点击左侧窗格中的一个标签。
文件类型:在此视图中,文件/文件夹根据其类型列出,如文档,音频,视频,存档等。
树视图:在此视图中,文件夹以分层排列方式列出。
已删除列表:从该驱动器中删除的所有文件和文件夹都列在此视图中。
单击左窗格中的文件夹,以列出右下方窗格中该文件夹的文件。
双击该文件夹以更深地移动到文件夹中。
单击右下方窗格中的文件以预览文件。只有受支持的文件可以预览。
注意:如果在扫描和检测到的文件列表中找不到所需的文件/文件夹,则可以选择深度扫描选项对所选驱动器或位置执行全面扫描。
恢复文件
Ontrack®EasyRecovery™可以恢复支持的文件格式的所有文件。您可以将预览部分下列出的文件和文件夹保存在您选择的位置。
恢复丢失的文件:
在预览窗口中,选择要恢复的文件和文件夹。您可以通过仅选择特定文件或文件类型来查看文件类型选项卡或从文件类型选项卡恢复来缩小搜索结果范围或恢复已删除的文件,从已删除列表中选择文件。
搜索特定的文件
在“搜索文件”字段中输入文件的名称,然后按Enter键。要移至下一个找到的条目,请单击或按CTRL + g
保存所有文件
检查左窗格中的根节点,然后单击恢复或从文件列表窗格中选中除文件名选项卡之外的复选框,然后单击恢复。
要保存单个文件(s)
单击左窗格中的文件夹以查看存储在其中的文件。
检查右下方窗格中的文件,然后单击恢复。
恢复单个文件
右键单击文件列表中的文件并选择恢复选项。
恢复特定类别的文件:
单击文件类型列表选项卡。根据您的选择检查文件类型类别文件夹。所选'文件类型文件夹'的文件将在文件列表窗格中列出。您可以选择列表中的单个文件。
点击恢复。
显示恢复对话框。单击浏览以选择保存数据的目标位置,或单击高级设置以配置高级恢复选项。指定目的地并按照要求选择选项。
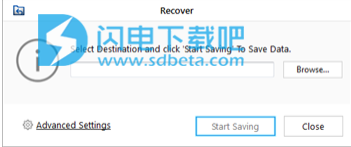
点击开始保存以开始保存过程。如果目标文件具有相同的名称,则可以覆盖,重命名或跳过。根据您的喜好选择。
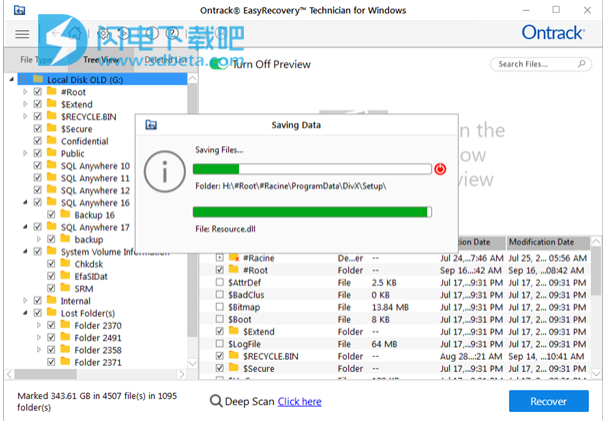
选定的文件将被恢复并保存在指定的位置。导航到目标以查看文件。
恢复丢失的分区
Ontrack®EasyRecovery™软件允许您从硬盘的丢失和删除分区中搜索和恢复数据。您应该使用此选项从意外删除的分区中恢复数据。此选项将搜索并列出硬盘中所有已删除和丢失的分区以及现有卷。
恢复丢失的分区:
运行Ontrack®EasyRecovery™。
从“选择要恢复的内容”屏幕中,选择要恢复的数据类型,即“一切”,“文档”,“文件夹”和“电子邮件”或“多媒体文件”。
点击下一步。
在“选择位置”屏幕上,选择“无法从其他位置查找驱动器”。
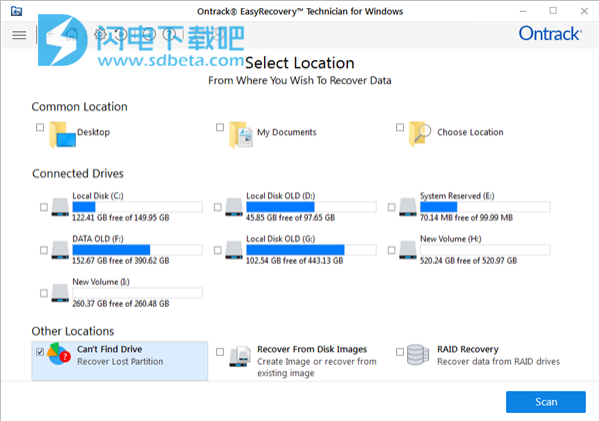
点击扫描。显示以下屏幕:
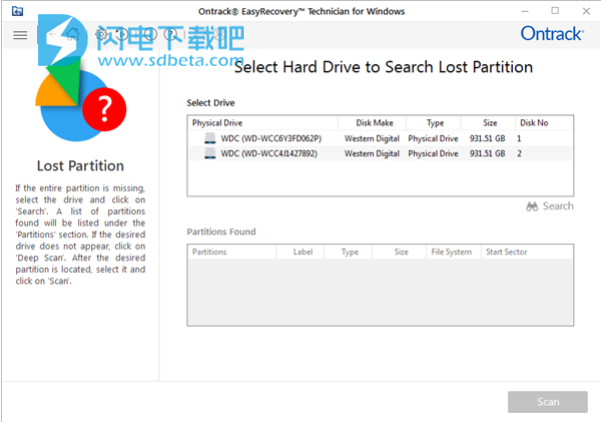
在选择驱动器部分,连接到系统的所有硬盘驱动器都会列出其详细信息。在此部分中,选择您要扫描丢失分区的硬盘,然后单击搜索。扫描丢失或删除的分区将在选定的磁盘或驱动器中执行。
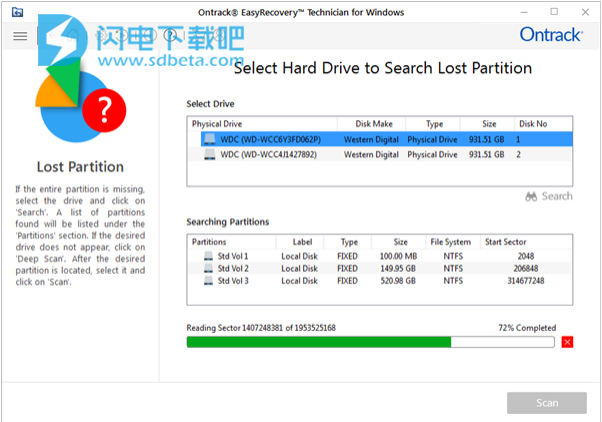
检测到的任何“丢失的分区”将在Partition Found部分中列出,如下所示:
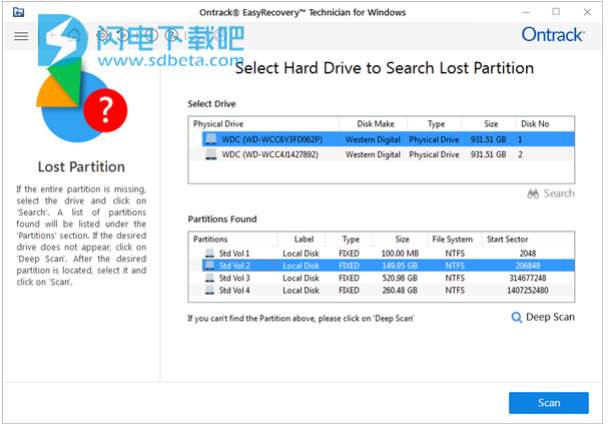
从找到的分区列表中选择所需的分区,然后单击扫描以继续恢复过程。
注意:如果在“找到分区”部分中找不到所需的分区,则可以选择“深度扫描”选项对所选驱动器执行全面扫描,以查找已删除或已丢失的分区。
本文地址:http://www.sd124.com/article/2018/0424/222142.html
《Ontrack EasyRecovery中文 13.0.0.0下载安装学习图文教程(2)》由闪电下载吧整理并发布,欢迎转载!
