本次小编带来的是都是目前最新版工具,目前VMware的最新版是14.1.2破解版,而Mac OS的最新版是osx 10.13.4,配合黑苹果补丁Unlocker!参考本文教程,可以完美的在win10系统上安装运行mac系统。
用到的工具和下载地址
- VMware Workstation 14.1.2中文破解版: http://www.sd124.com/xiazai/2017/0927/212471.html
- Unlocker for VMware Workstation 解锁补丁2.11:http://www.sd124.com/xiazai/2017/1103/214752.html
- macOS High Sierra 10.13.4 iso镜像: http://www.sd124.com/xiazai/196742.html

图文安装教程
一、安装最新破解版虚拟机VMware Workstation14.1.21.本站下载VMware Workstation 14.1.2安装包,解压后运行VMware-workstation-full-14.1.2-8497320.exe安装,点下一步继续

2.接受协议,点下一步

3.选择安装目录,点下一步

4.取消产品更新和改进计划,点下一步

5.创建快捷方式,点下一步

6.点安装

7.耐心等待安装

8.安装完成

9.运行注册机KeyGen.exe,点generate生成密钥

10.运行软件,将生成的注册密钥输入到软件注册界面,点继续

11.提示激活完成

12.运行VMware Workstation 14.1.2可以查看到就是破解授权激活版了

二、创建苹果mac系统虚拟机安装环境
1.本站下载unlocker-master,解压后,以管理员身份运行win-install.cmd文件,然后等待窗口运行完毕,会自动关闭。(unlocker-master的作用是让VMware支持安装Mac OS X系统,所以很种重要)
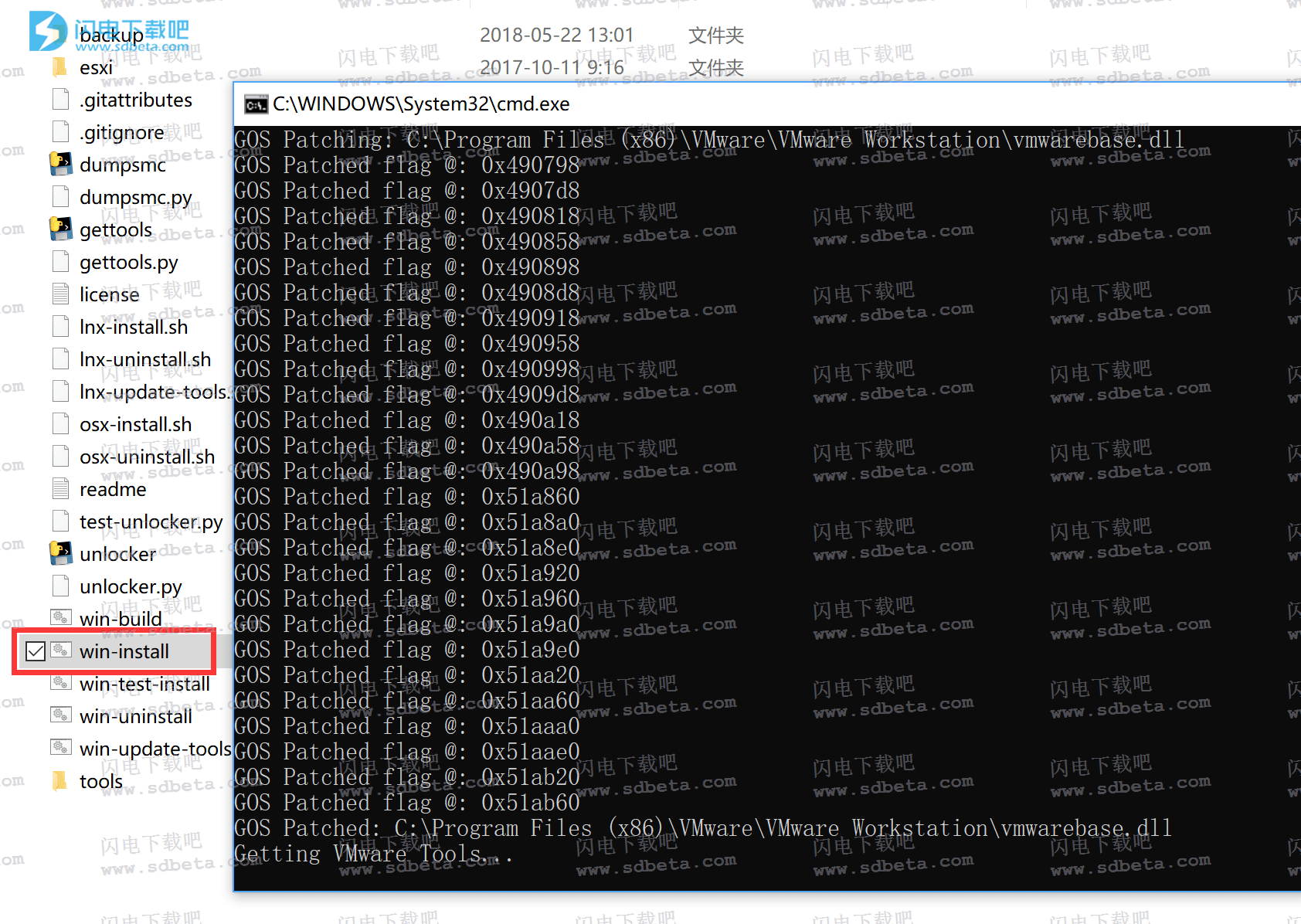
2.打开刚刚安装好的最新版虚拟机VMware Workstation 14.1.2,点击主界面的“创建新的虚拟机”(如果没有就点击左上角的“文件”-“新建虚拟机”)
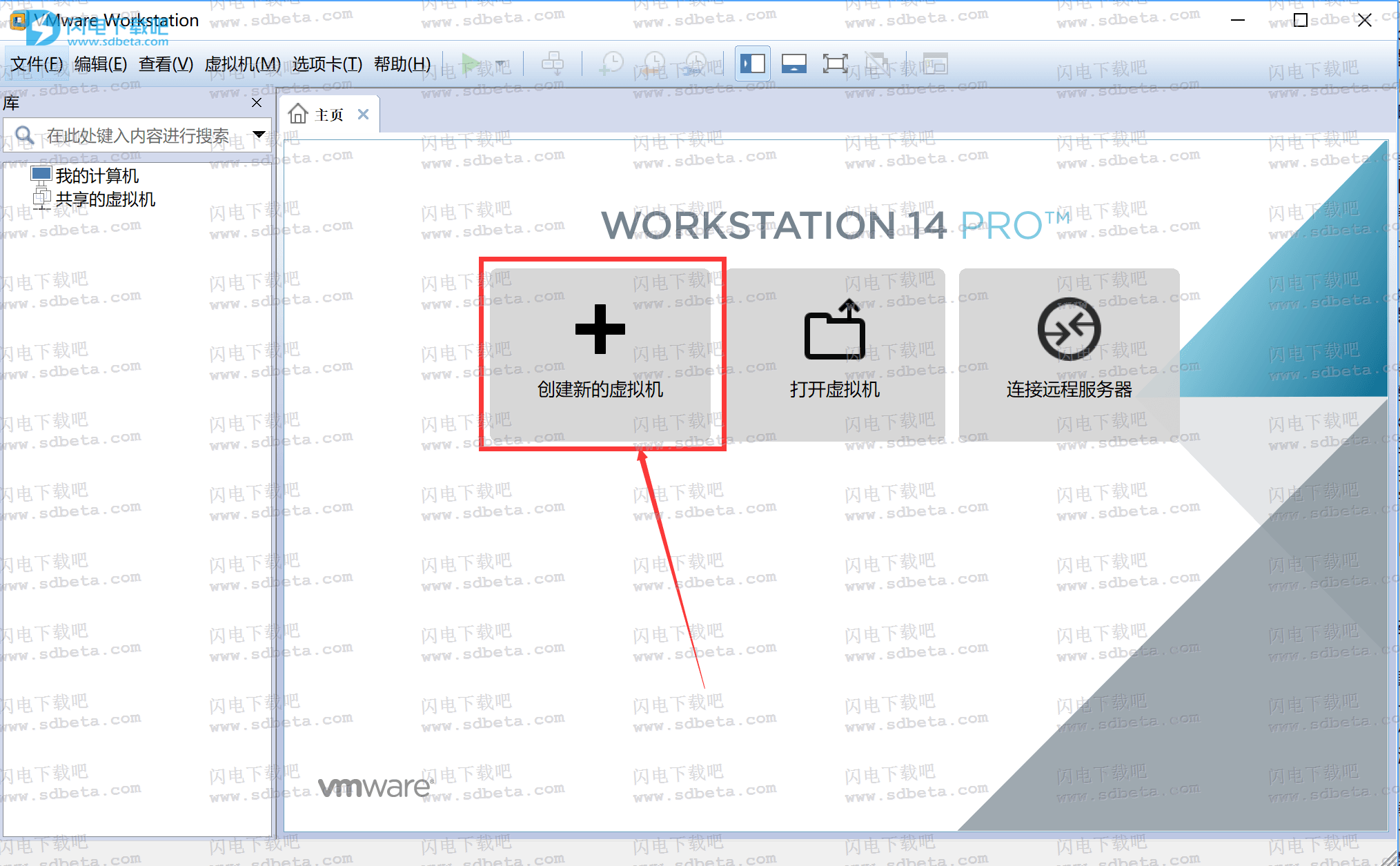
3.选择自定义,点下一步继续
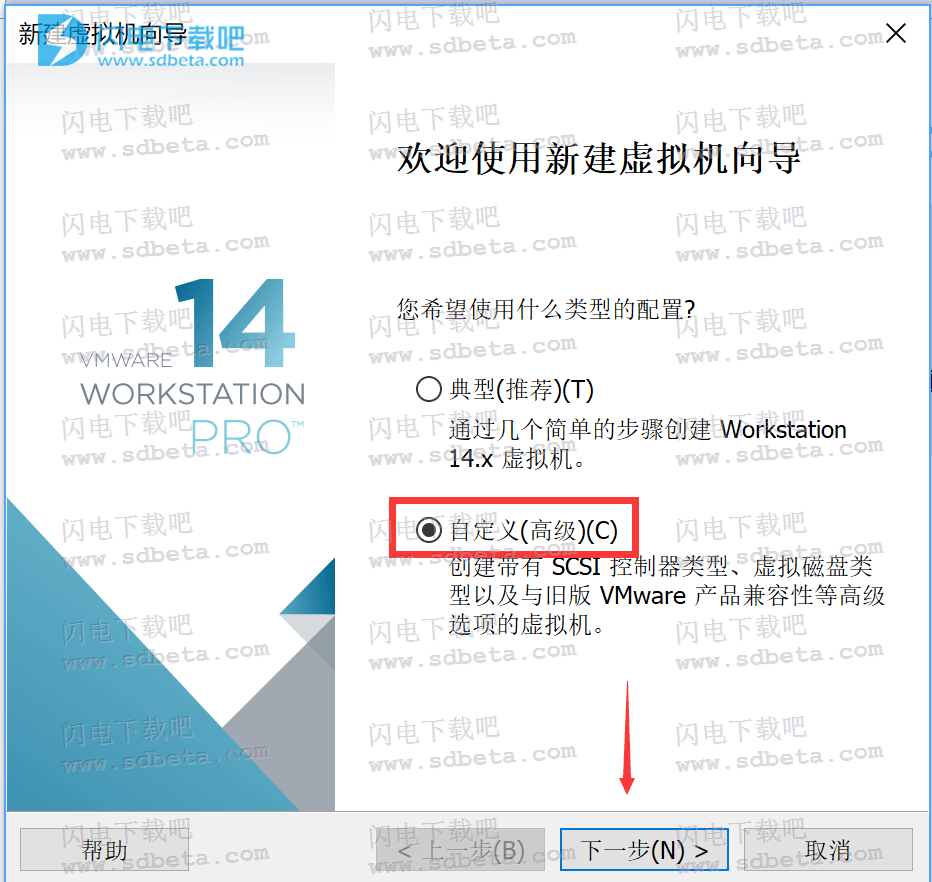
4.默认,点下一步
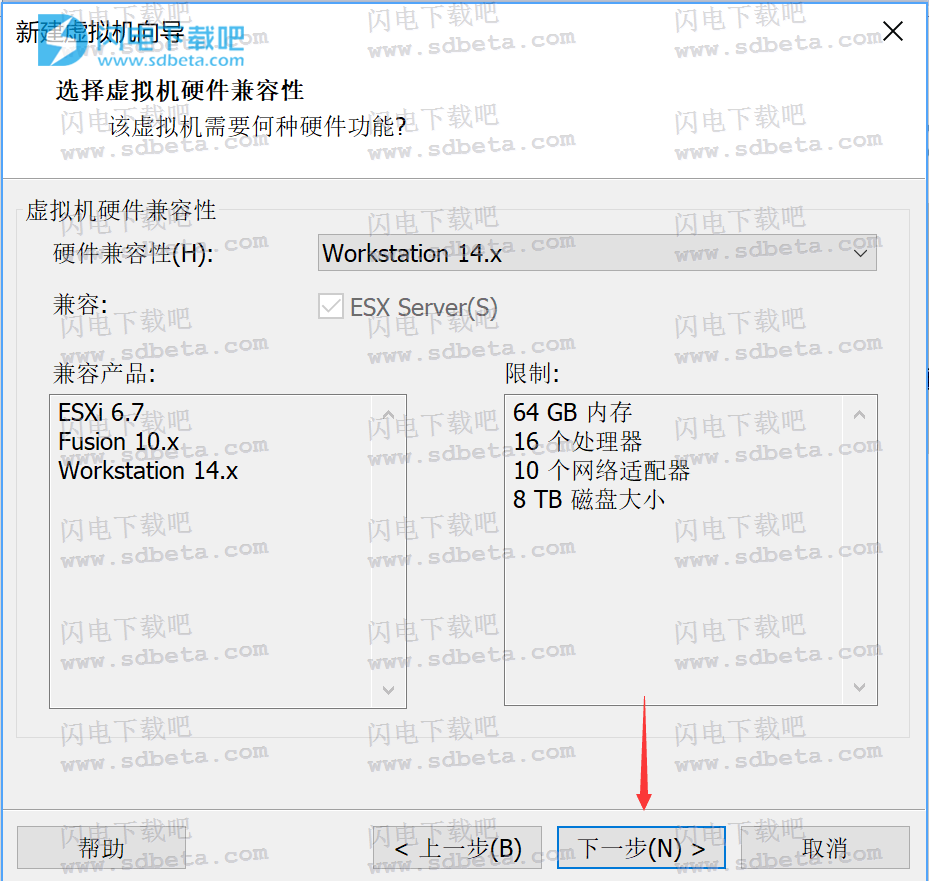
5.选择稍后安装系统,点下一步
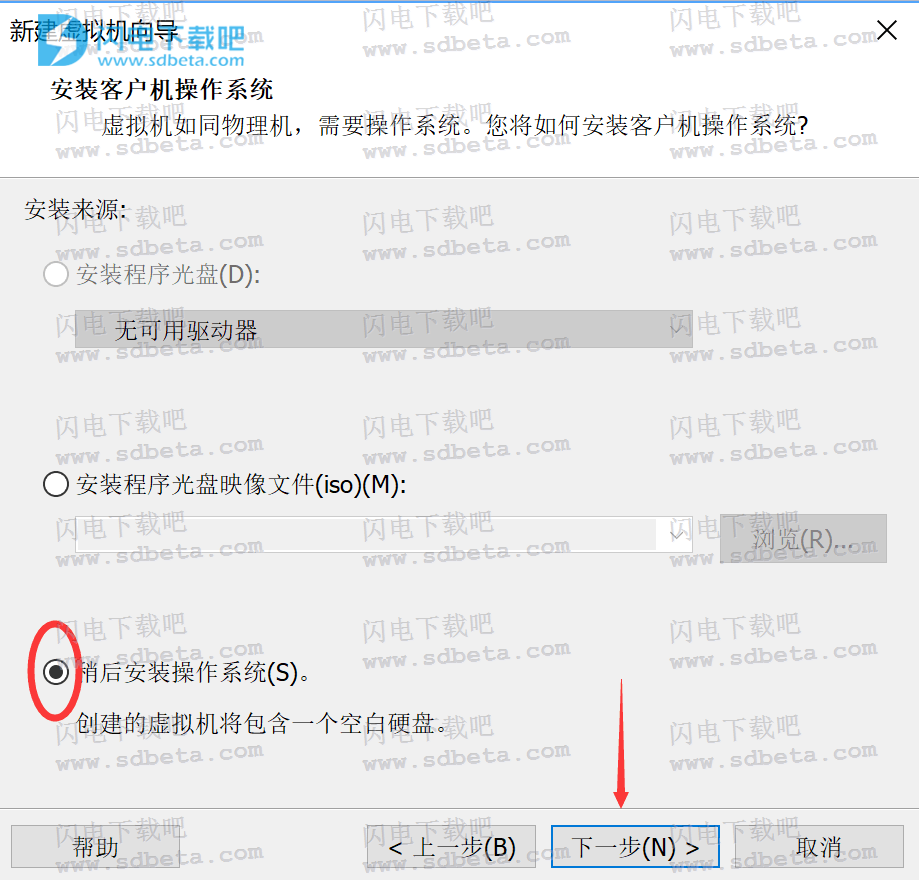
6.客户机操作系统选择“Apple Mac OS X”,版本选择“MacOS 10.13”,然后点击“下一步”
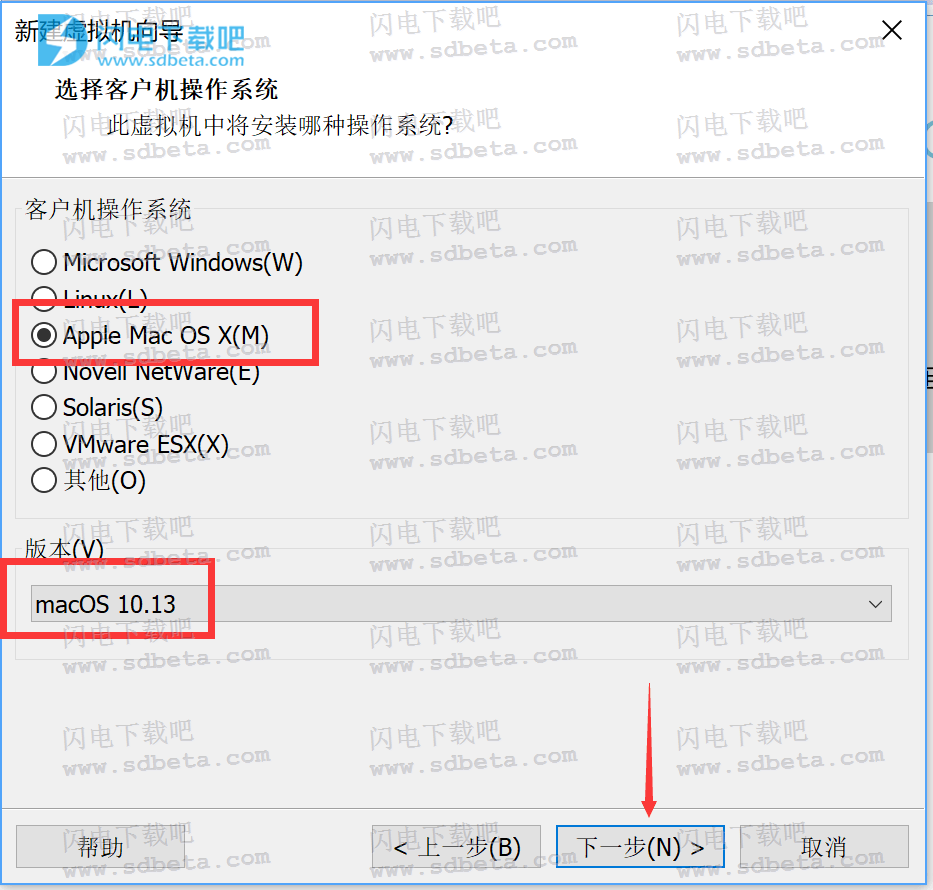
7.根据自己的电脑配置和自己的需要,设置苹果系统的内核数,不懂就默认选择即可完美运行(处理数设置1,每个处理器的内核数量设置2),设置好后,点下一步
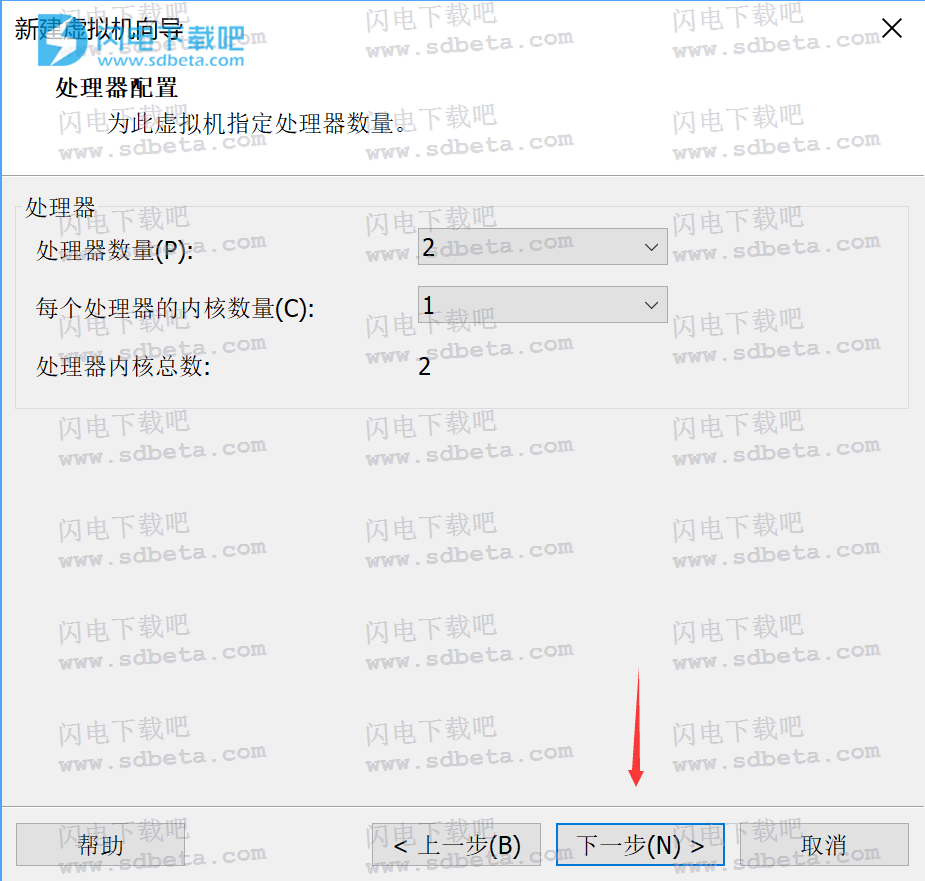
8.继续设置内存,小编16G内存,就跟给他4g内存(默认2g即可运行)
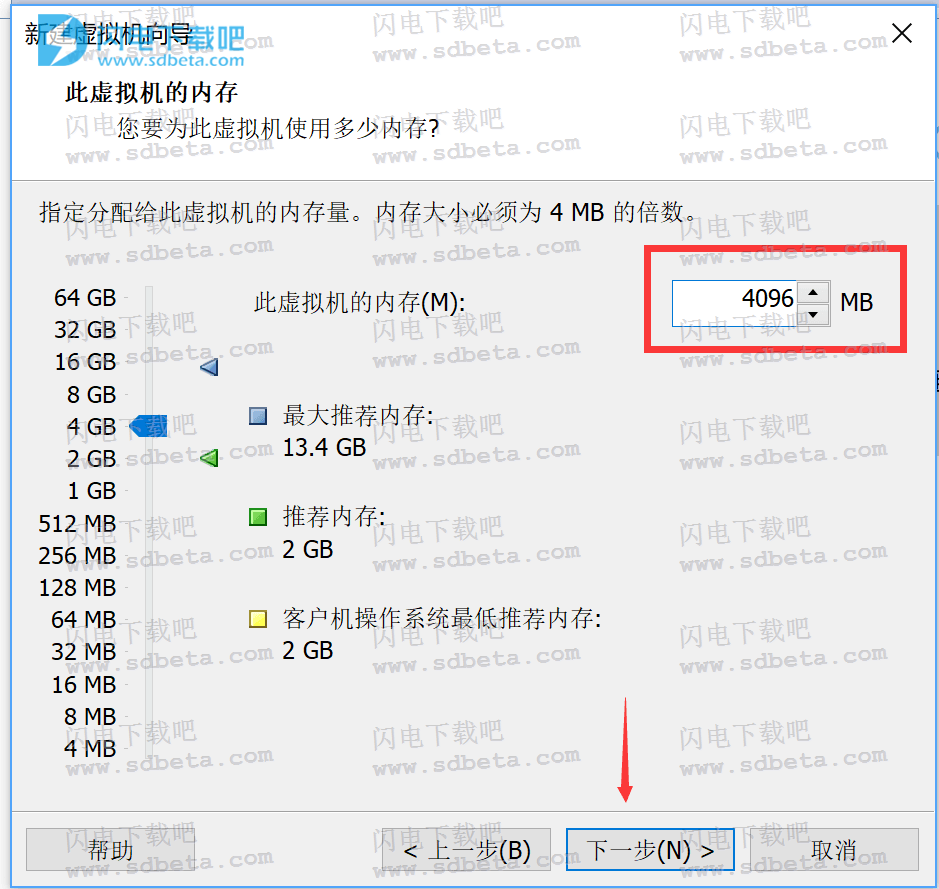
9.选择nat模式,点下一步
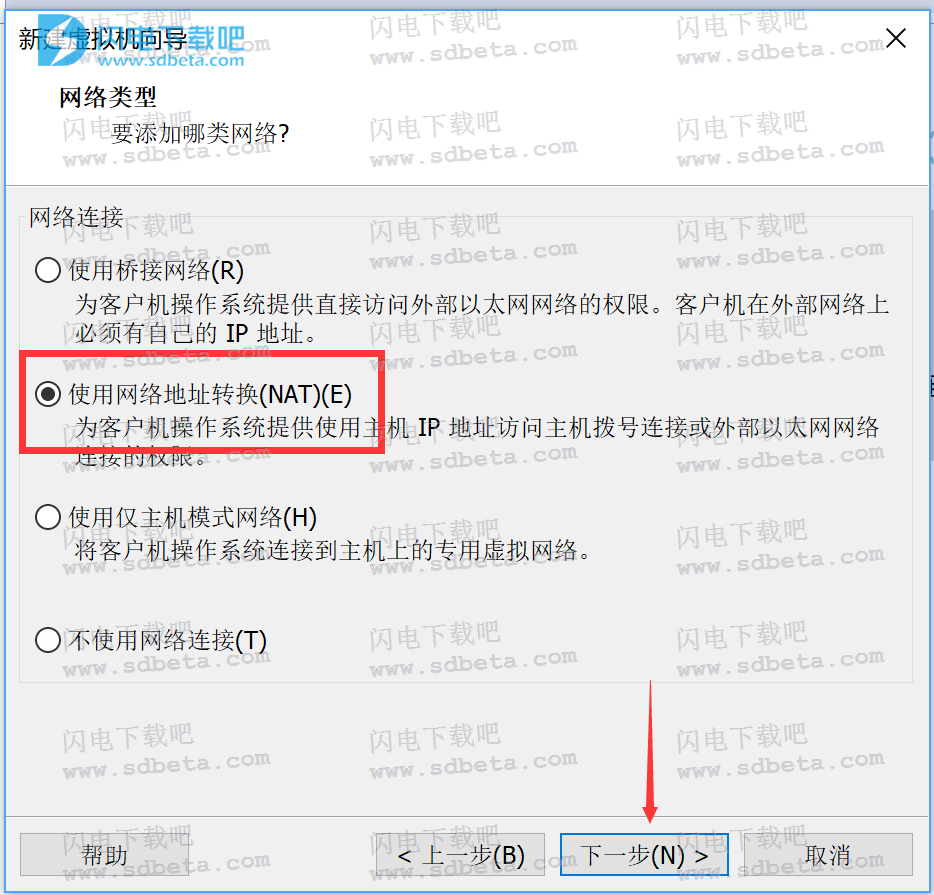
10.选择推荐的“LSI Logic”,然后点击“下一步”
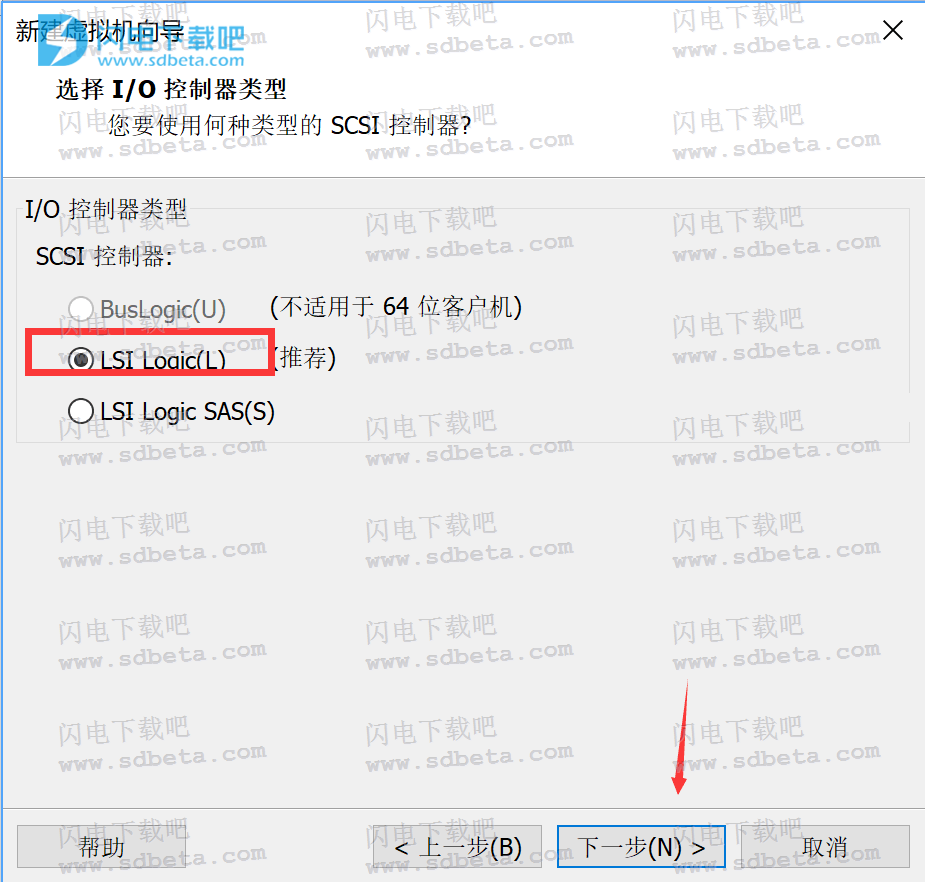
11.继续选择sata,点下一步
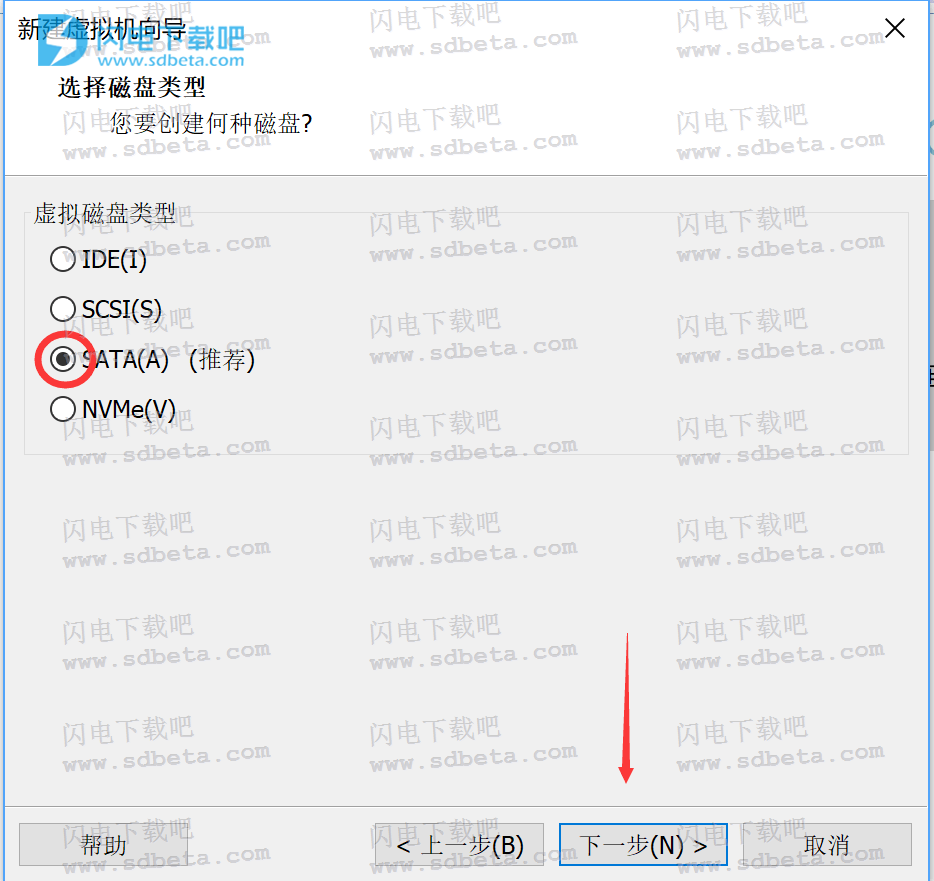
12.选择创建新虚拟磁盘,点下一步
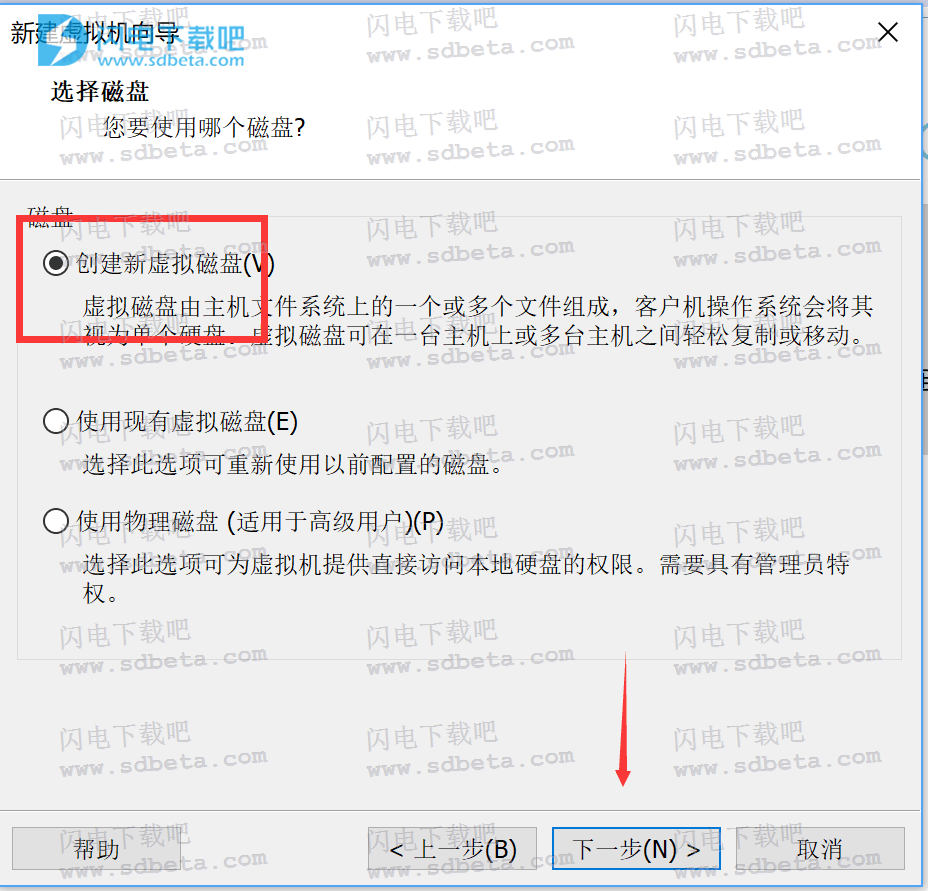
13.将虚拟磁盘存储为单个文件(磁盘大小根据自己需要设定,默认20g,小编设置40G),点下一步继续
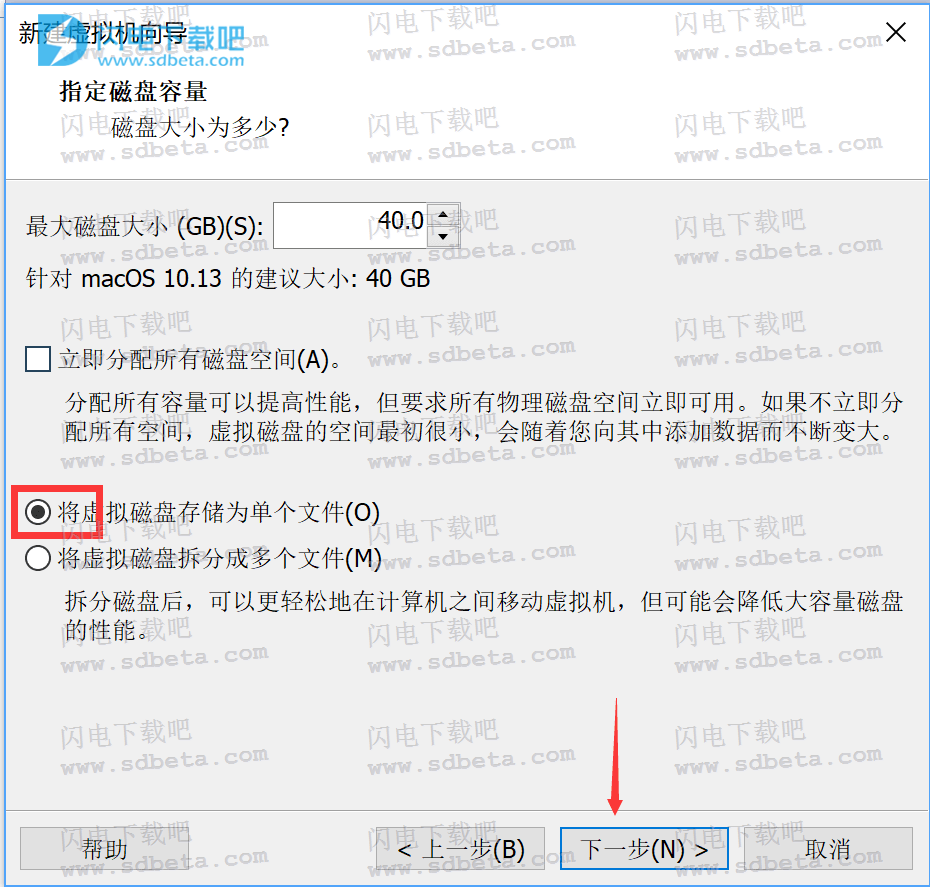
14.默认,点下一步
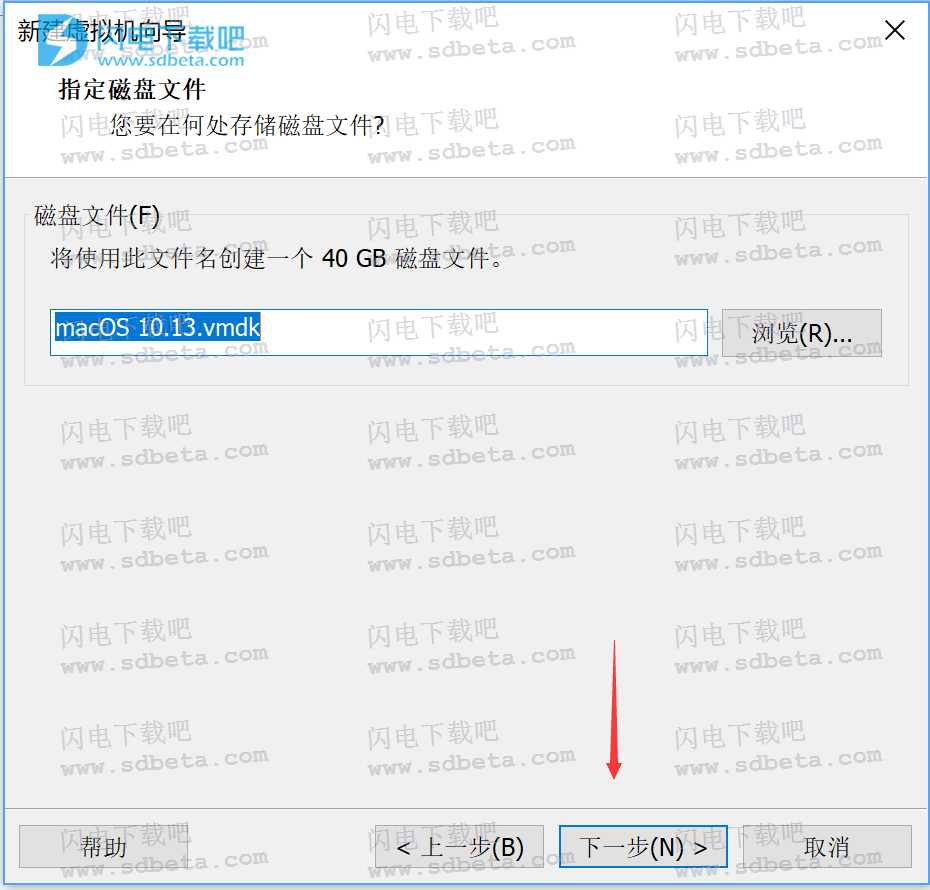
15.选择点击自定义硬件
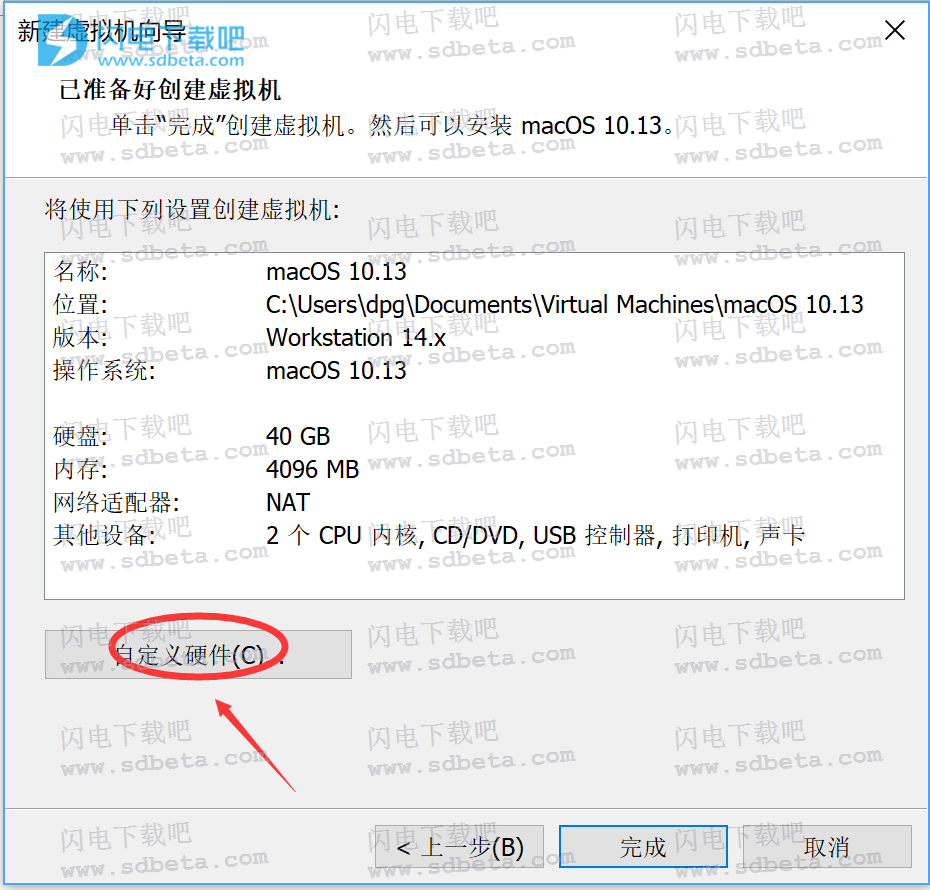
16.点击左侧的“CD/DVD(sata)”,右侧勾选“使用ISO映像文件”,点击“浏览”找到下载好的Mac OS X系统ISO镜像10.13,然后点击下面的“关闭”按钮
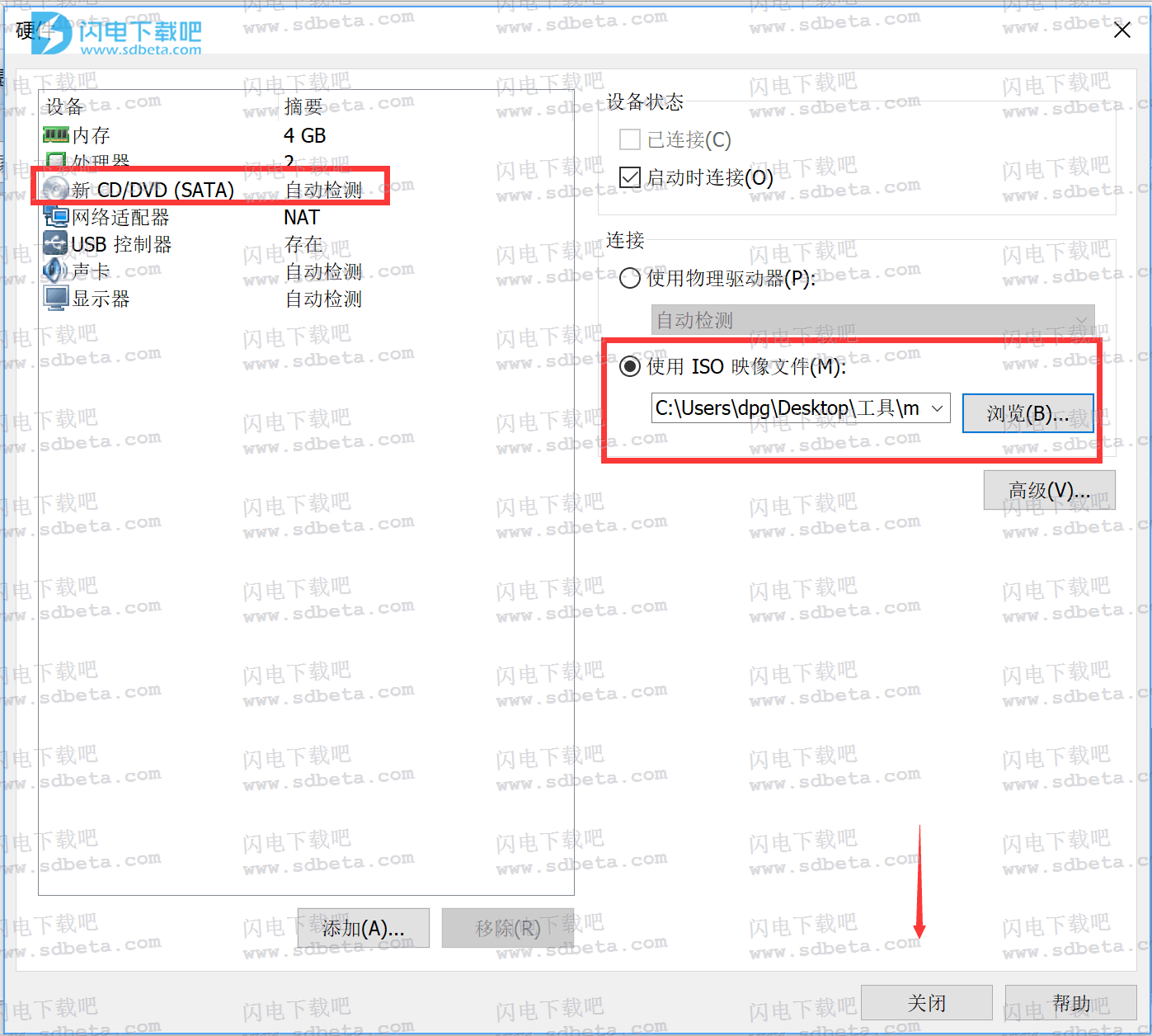
17.点完成,就配置好镜像了
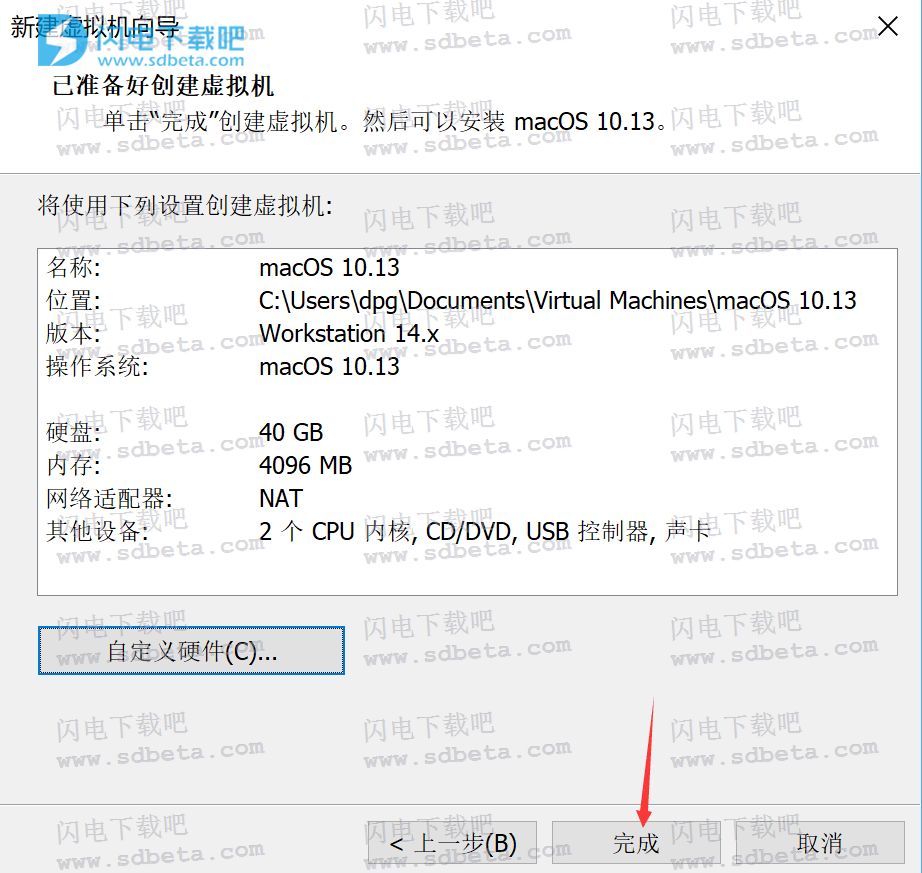
三、在虚拟上安装mac系统教程
1.这一步比较重要,我们找到创建好的景象文件所在的目录(小编的在C:\Users\dpg\Documents\Virtual Machines\macOS 10.13),不知道的可以在虚拟机VMware Workstation 14.1.2主界面的右下角看到目录地址.
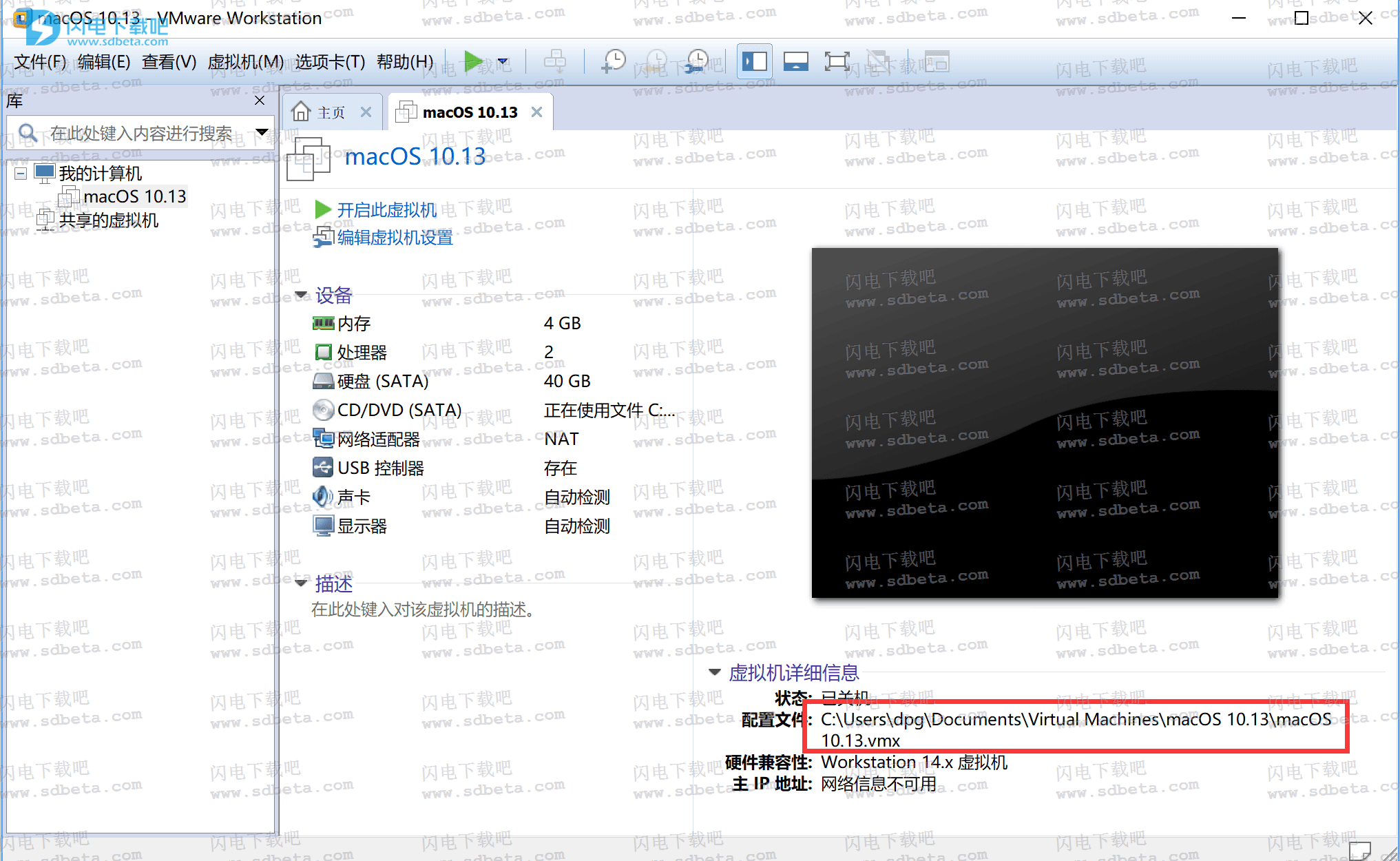
在其目录内,找到后缀名为.vmx的文件,也就是macOS 10.13.vmx,选择用记事本打开,找到smc.present = "TRUE"这一行,然后在它下面添加一行:
smc.version = "0"
添加完成,保存。
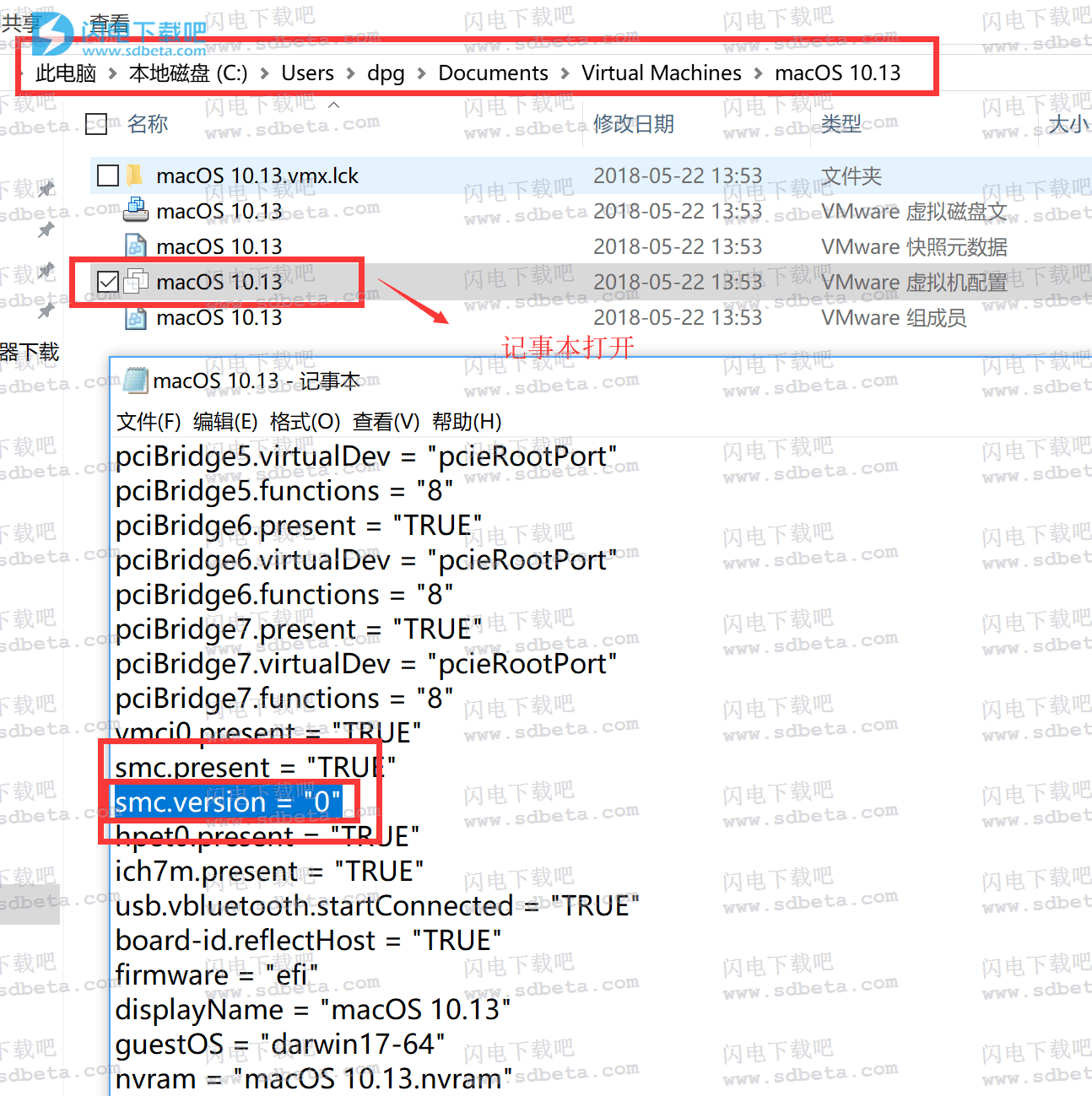
2.回到虚拟机VMware Workstation 14.1.2主界面,点“开启虚拟机”
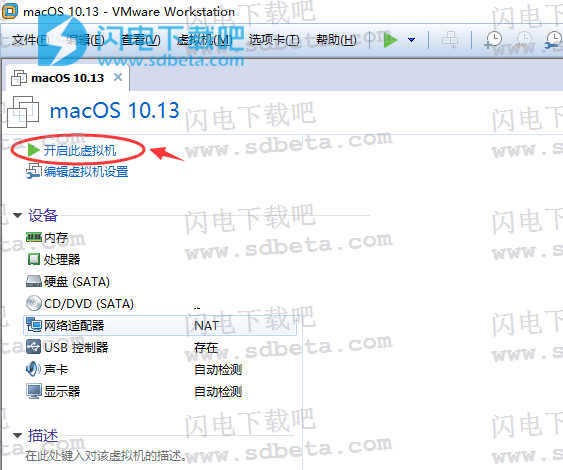
3.黑黑界面有一个吃一口的苹果界面,那就是开始安装了
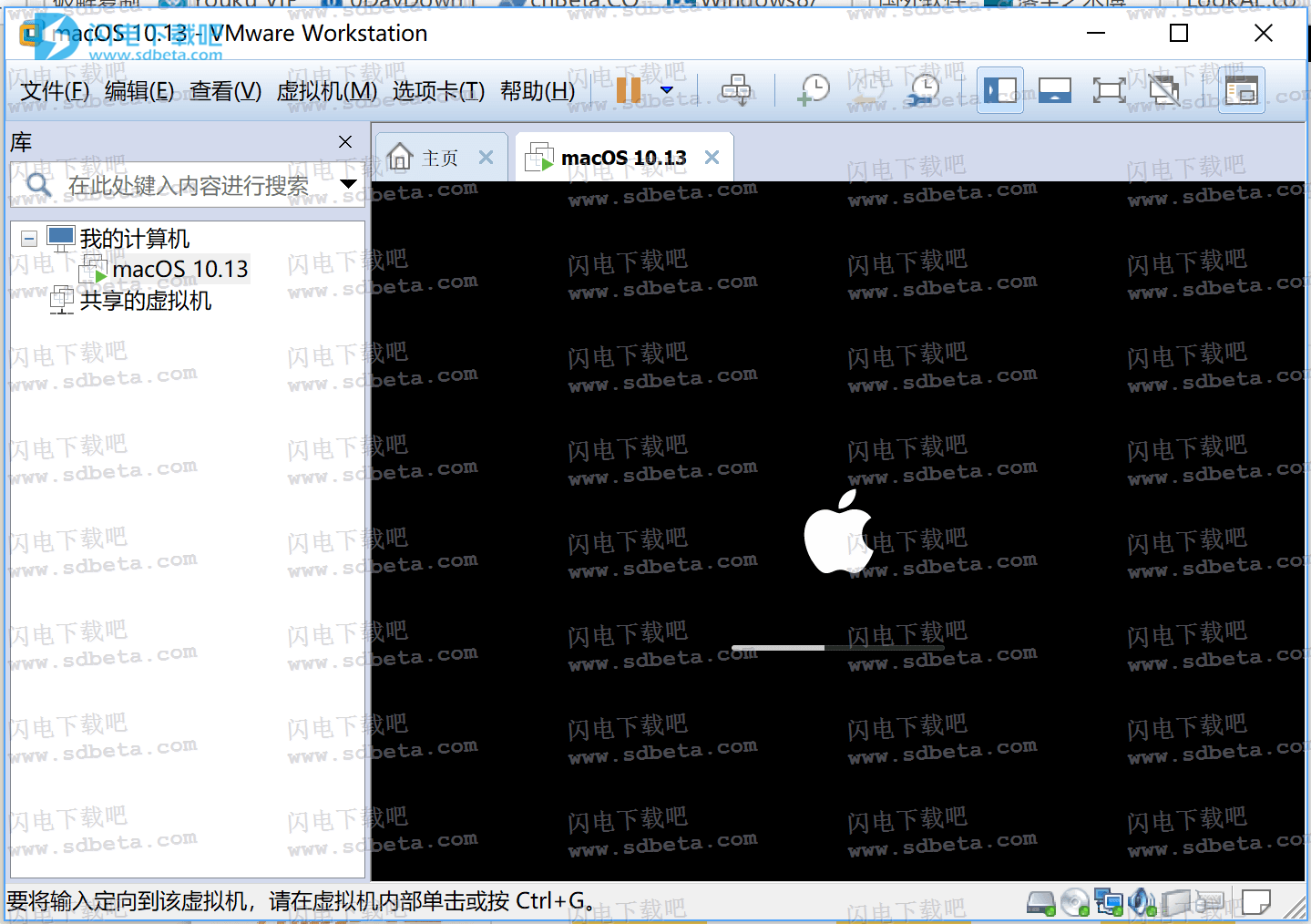
4.选择简体中文,点小箭头
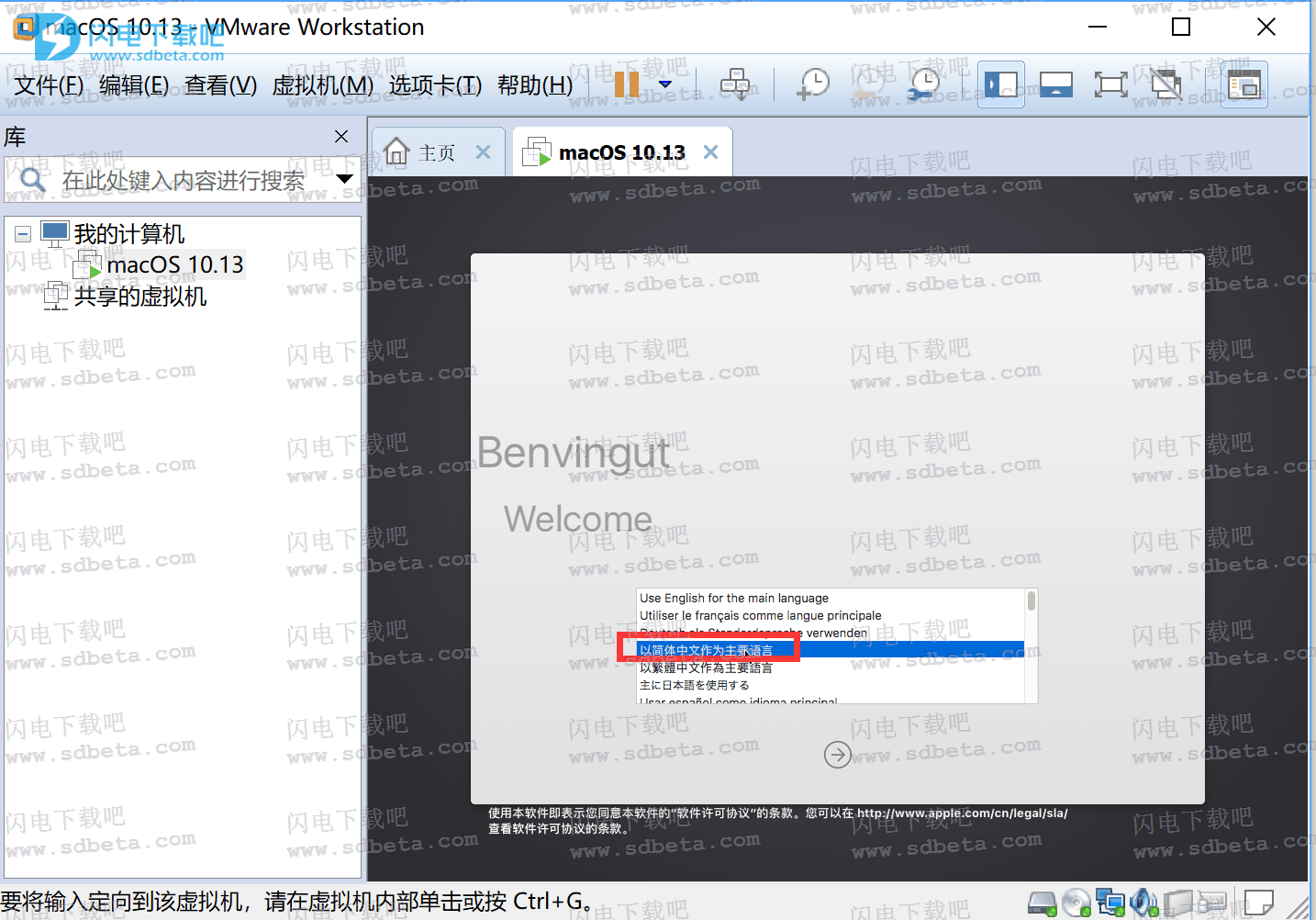
5.点继续
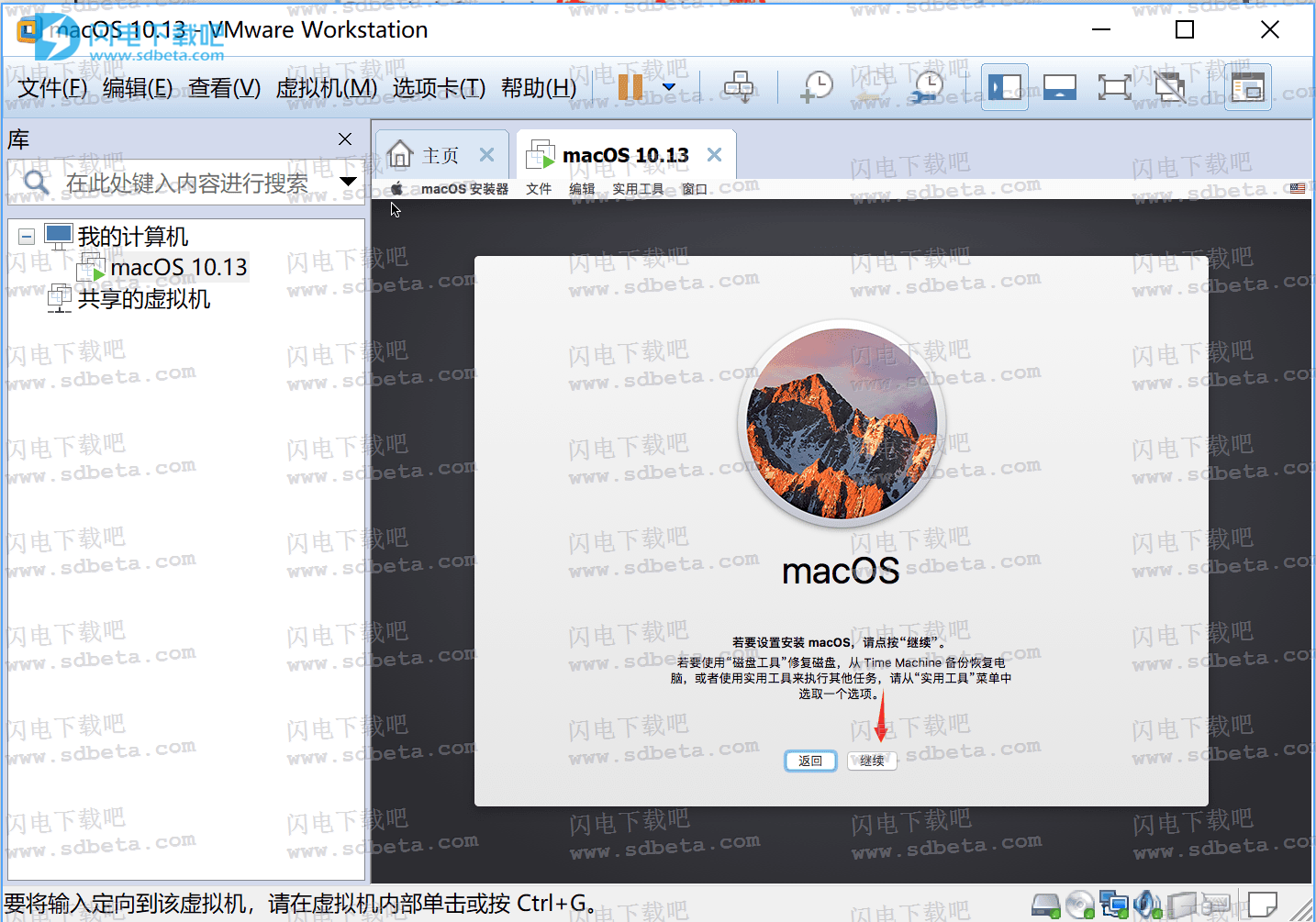
6.默认,继续
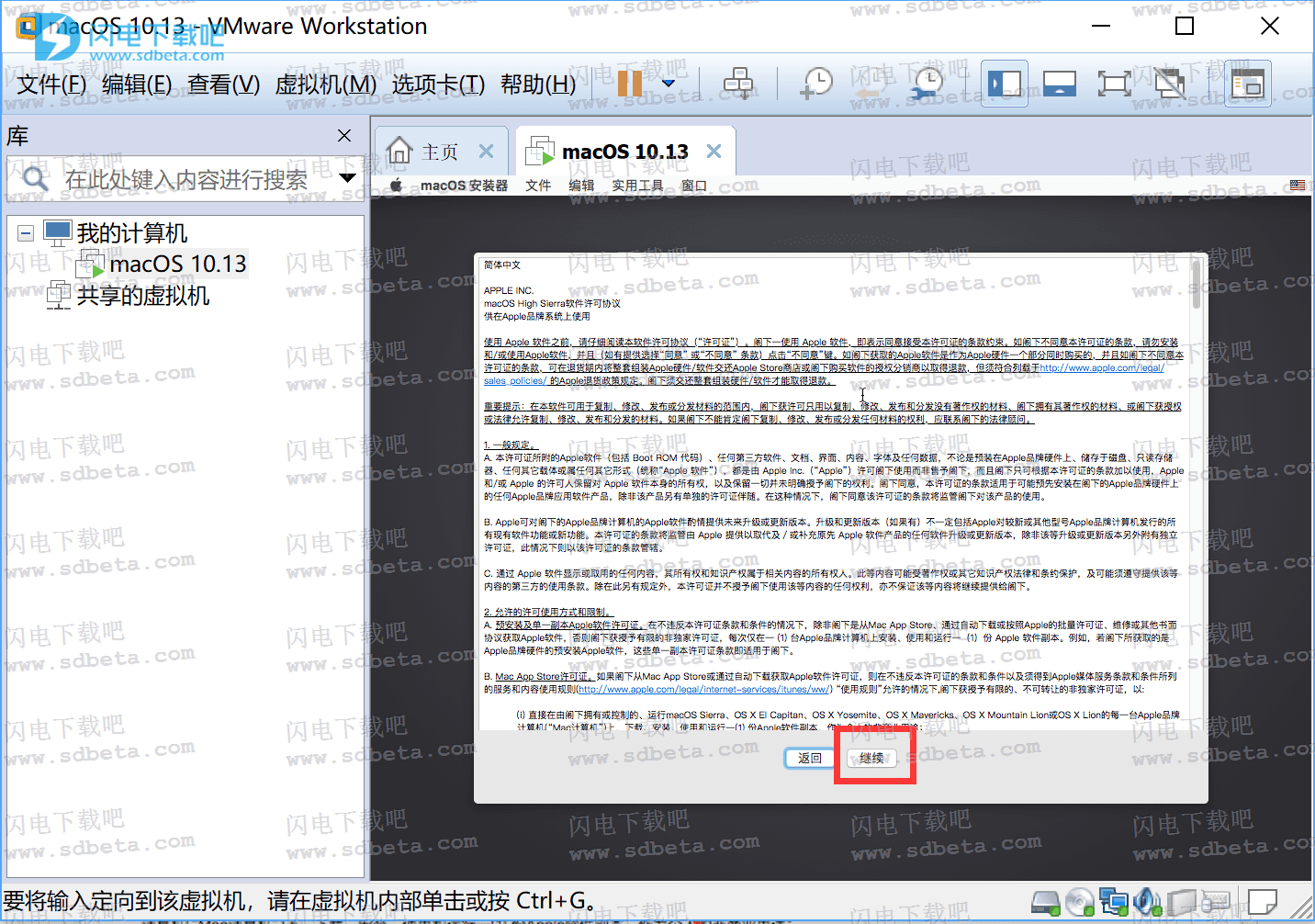
7.点同意
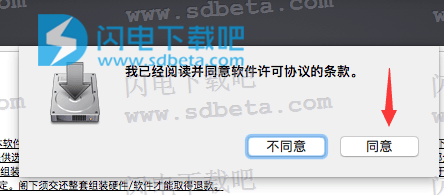
8.在安装窗口上面导航栏,选择点击“实用工具”-“磁盘工具”
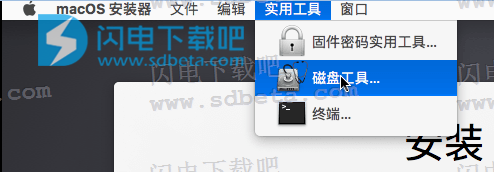
9.这一步比较重要,按照1234操作
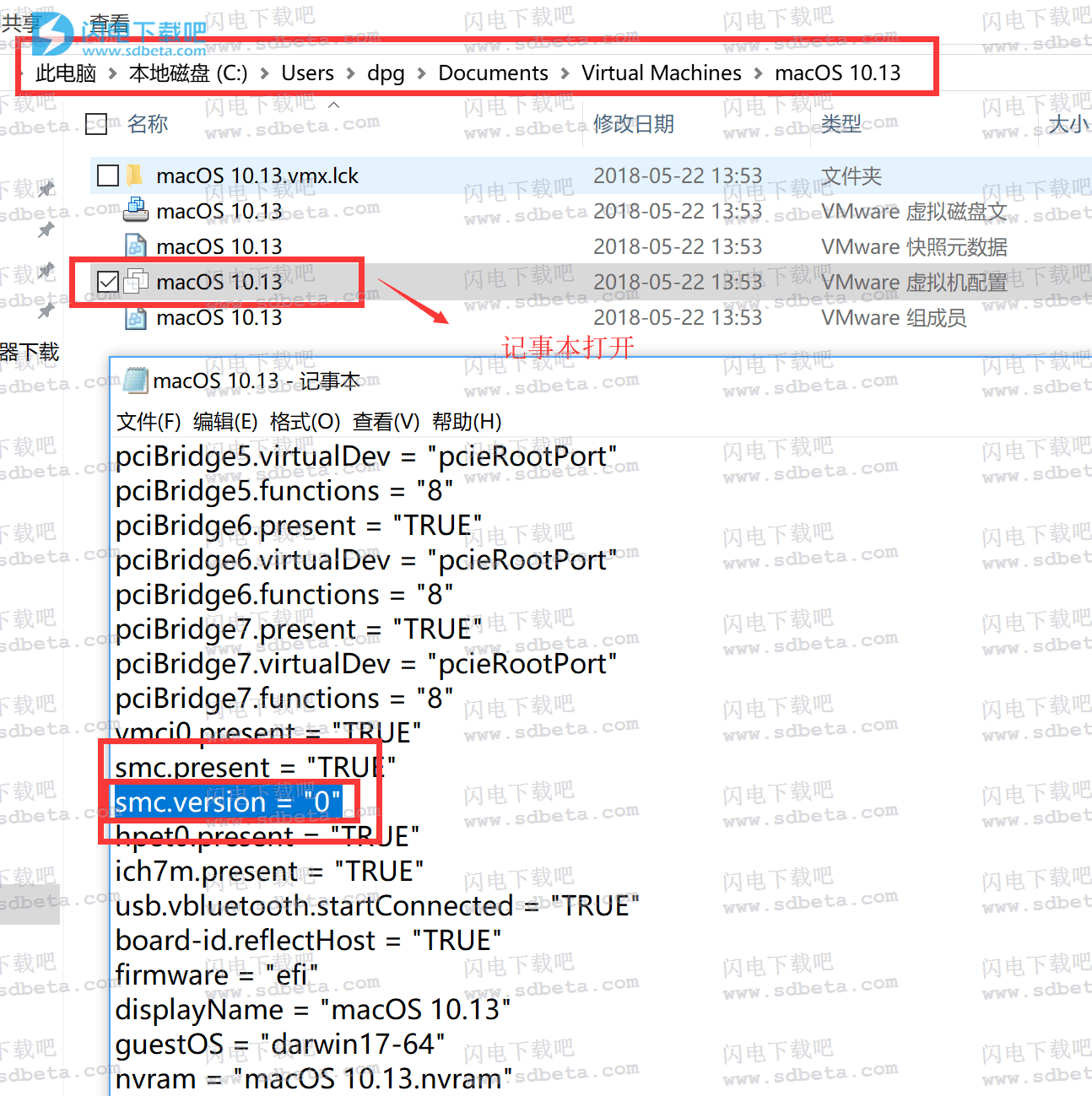
2.回到虚拟机VMware Workstation 14.1.2主界面,点“开启虚拟机”
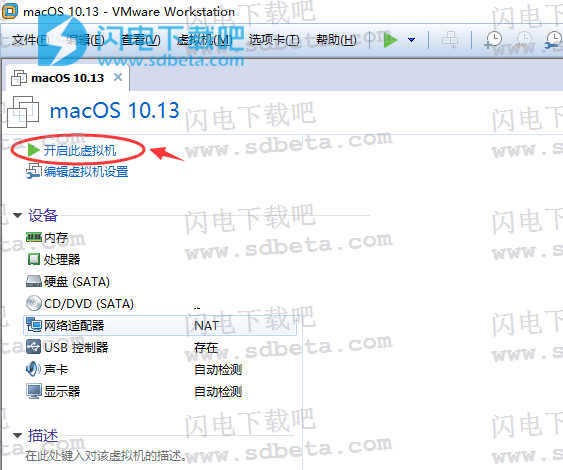
3.黑黑界面有一个吃一口的苹果界面,那就是开始安装了
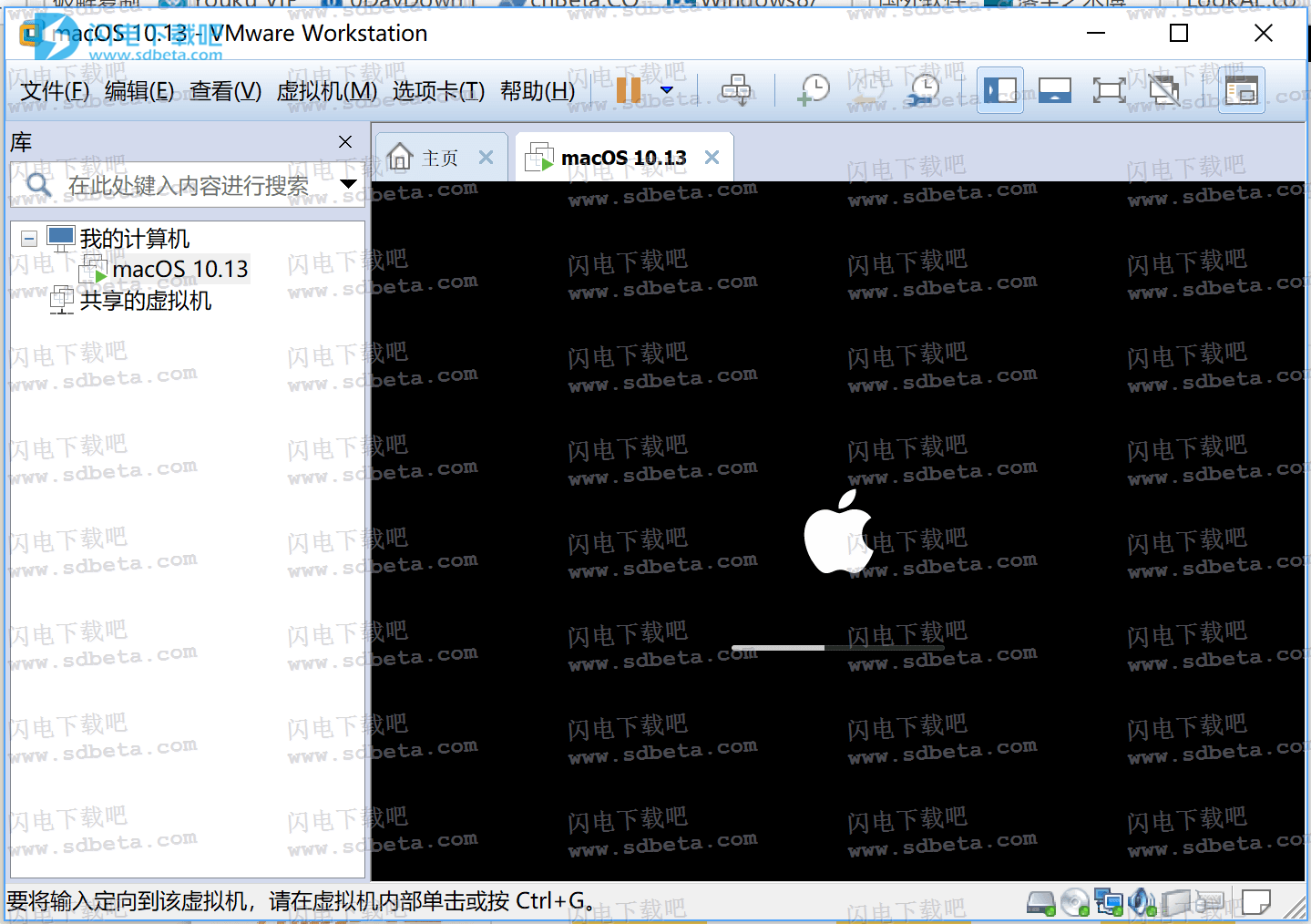
4.选择简体中文,点小箭头
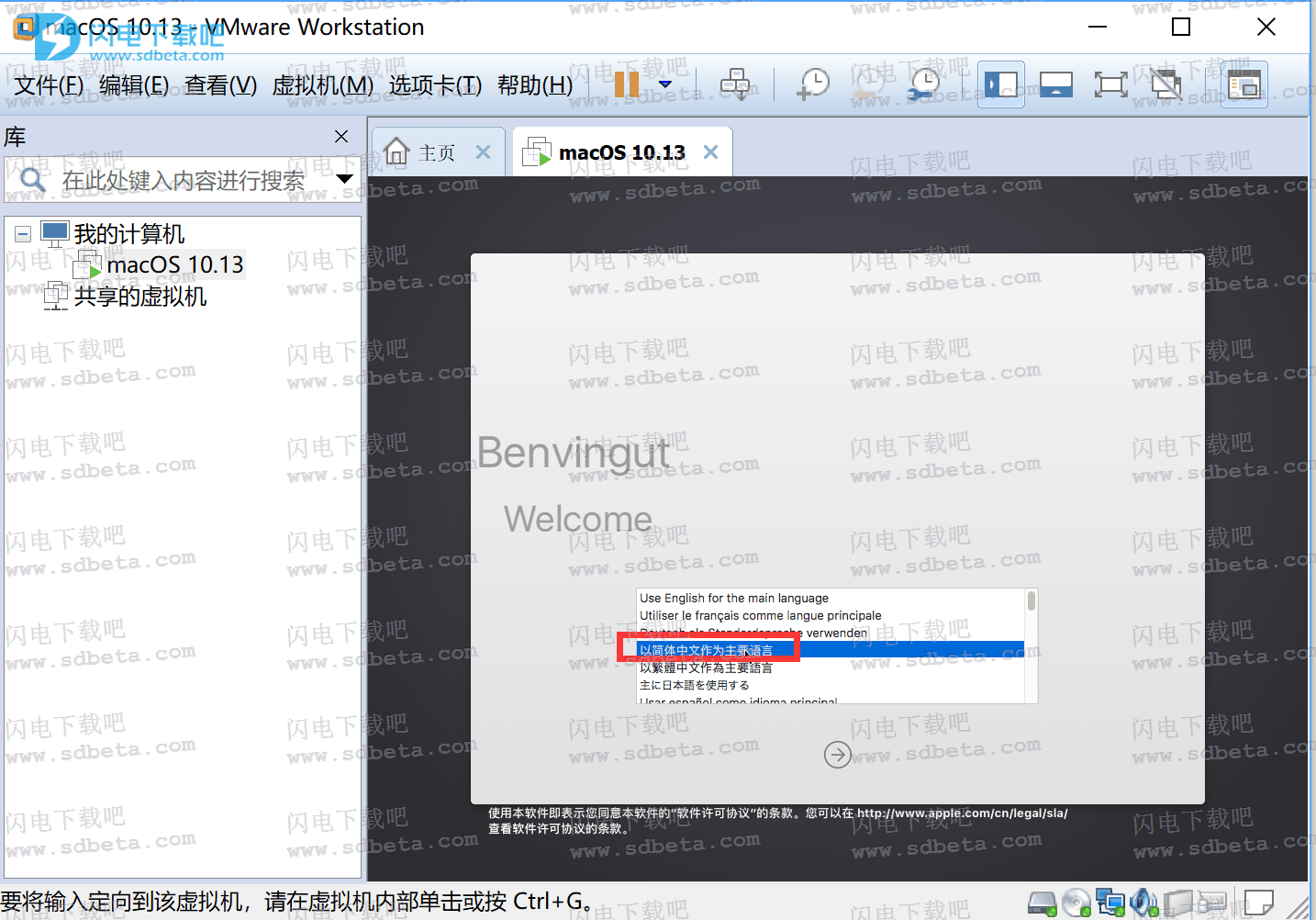
5.点继续
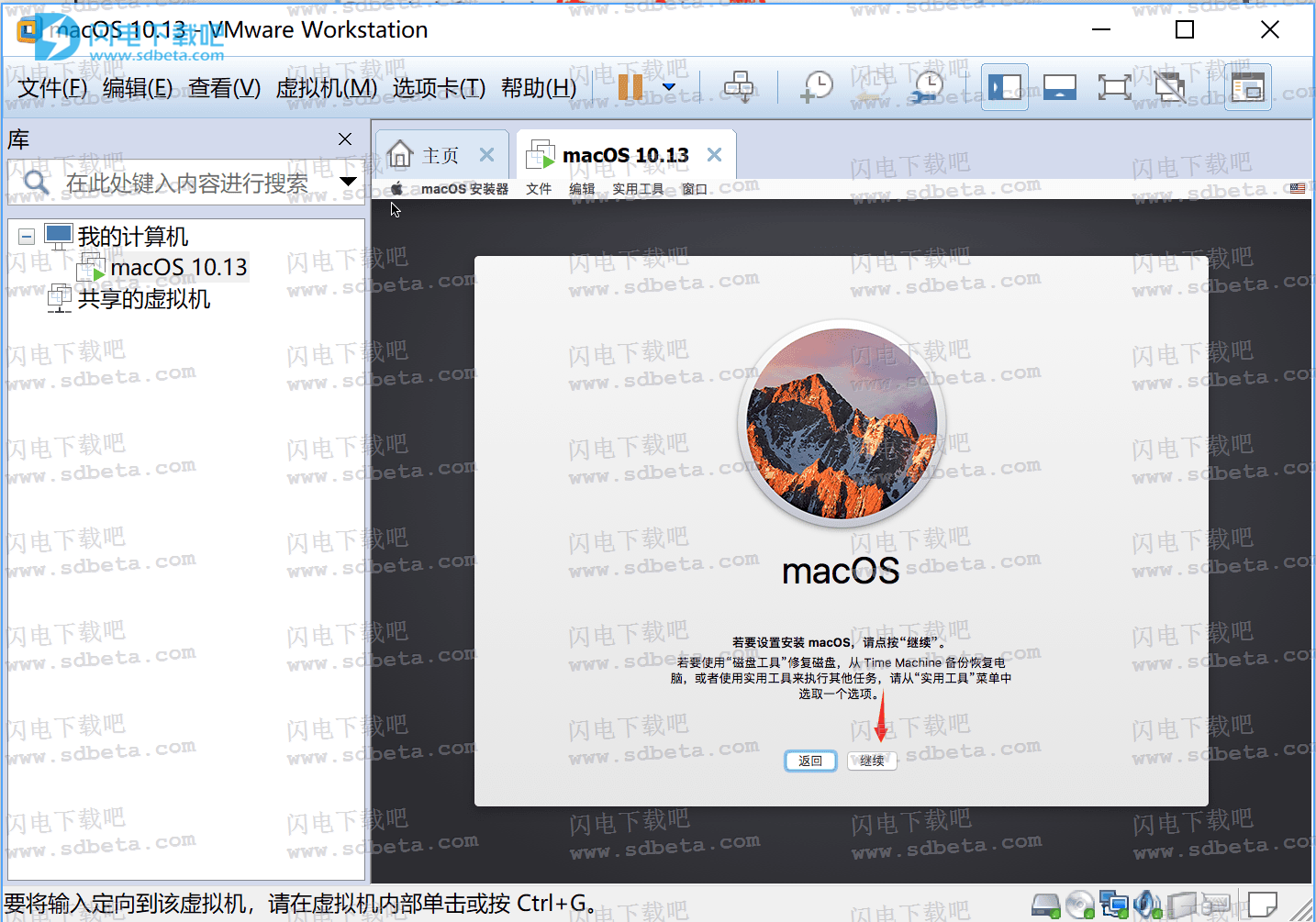
6.默认,继续
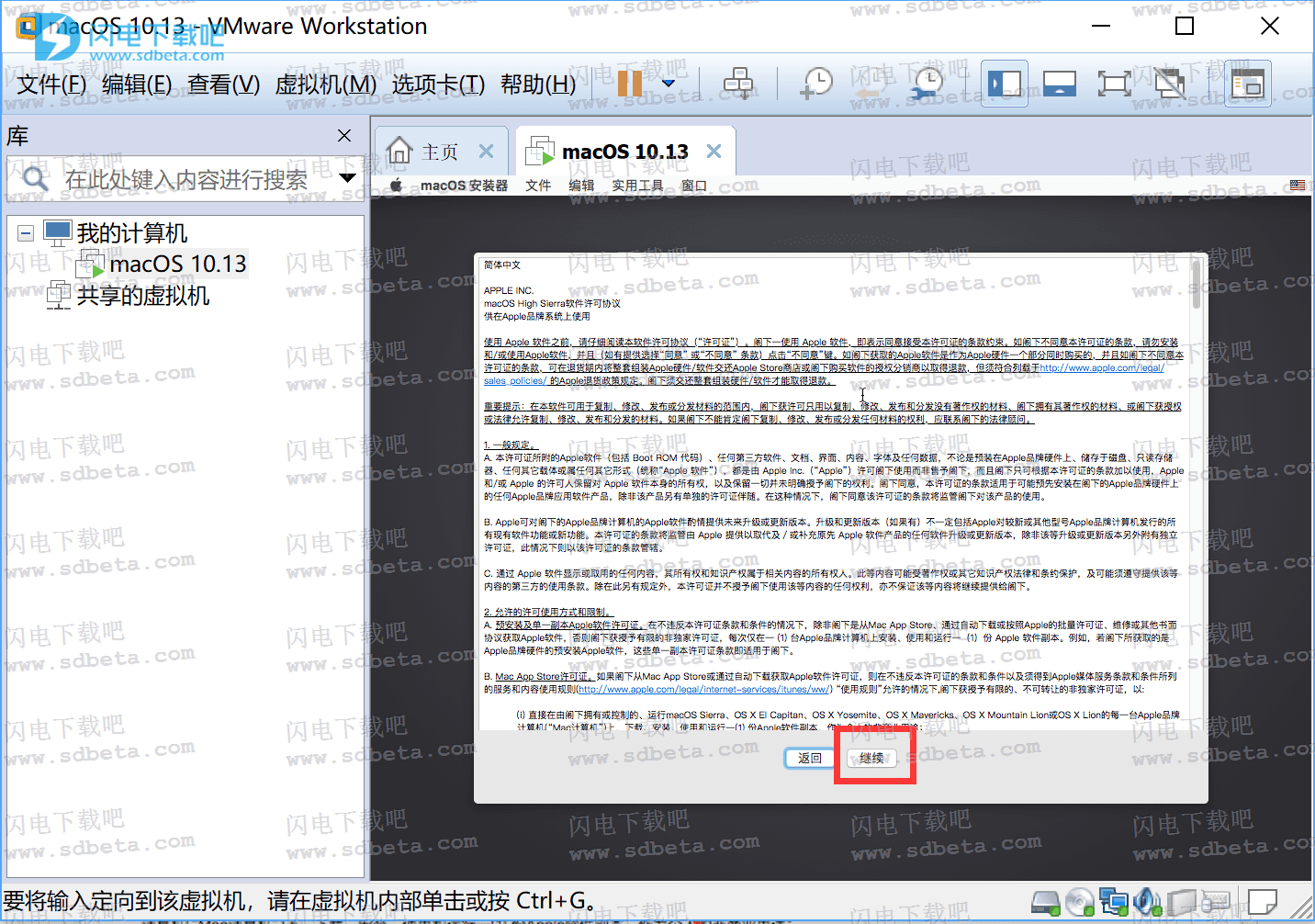
7.点同意
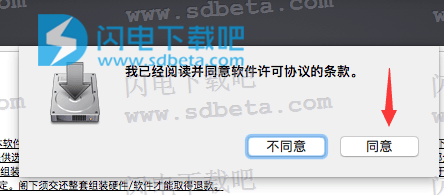
8.在安装窗口上面导航栏,选择点击“实用工具”-“磁盘工具”
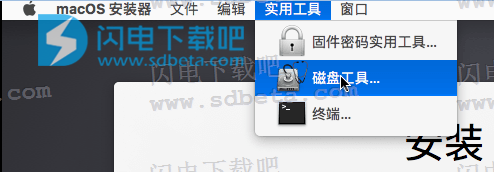
9.这一步比较重要,按照1234操作
- 左侧选中虚拟机磁盘
- 点击上方的“抹掉”
- 就会弹出是否要抹掉的提示,我们在弹出的窗口中,填写名字
- 点击“抹掉”按钮,
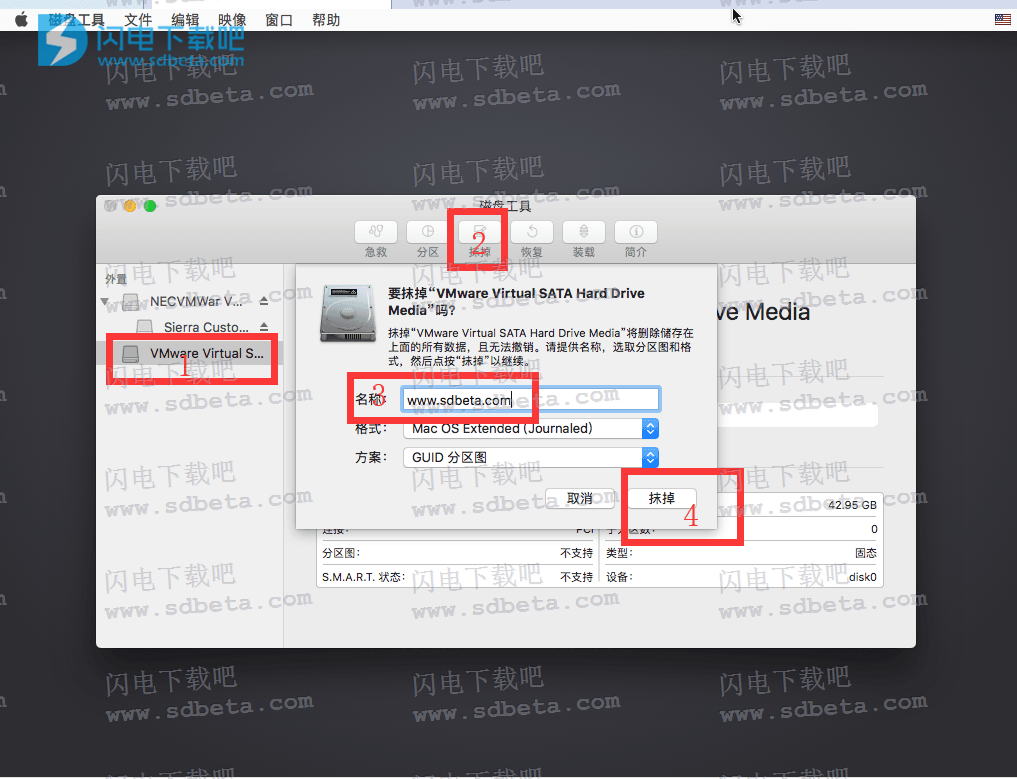
10.点完成
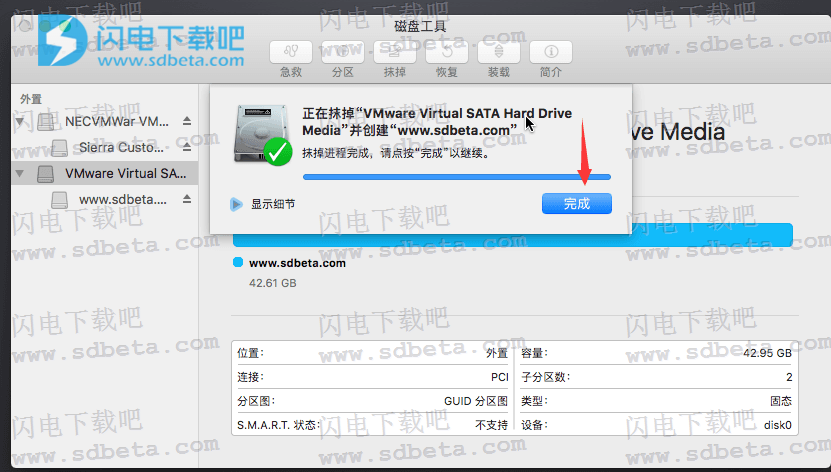
11.在导航栏,点击左上角的“磁盘工具”-“退出磁盘工具”
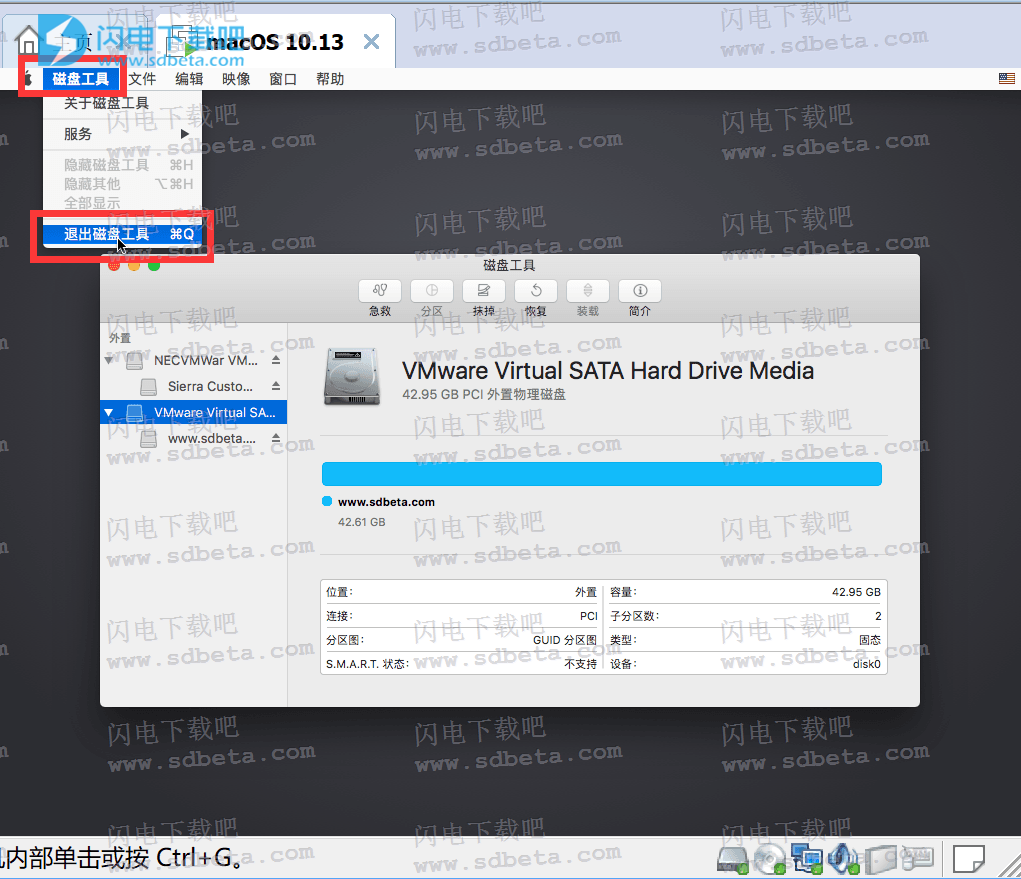
12.选择右边的磁盘,也就是刚刚创建好的磁盘,选好后,点继续
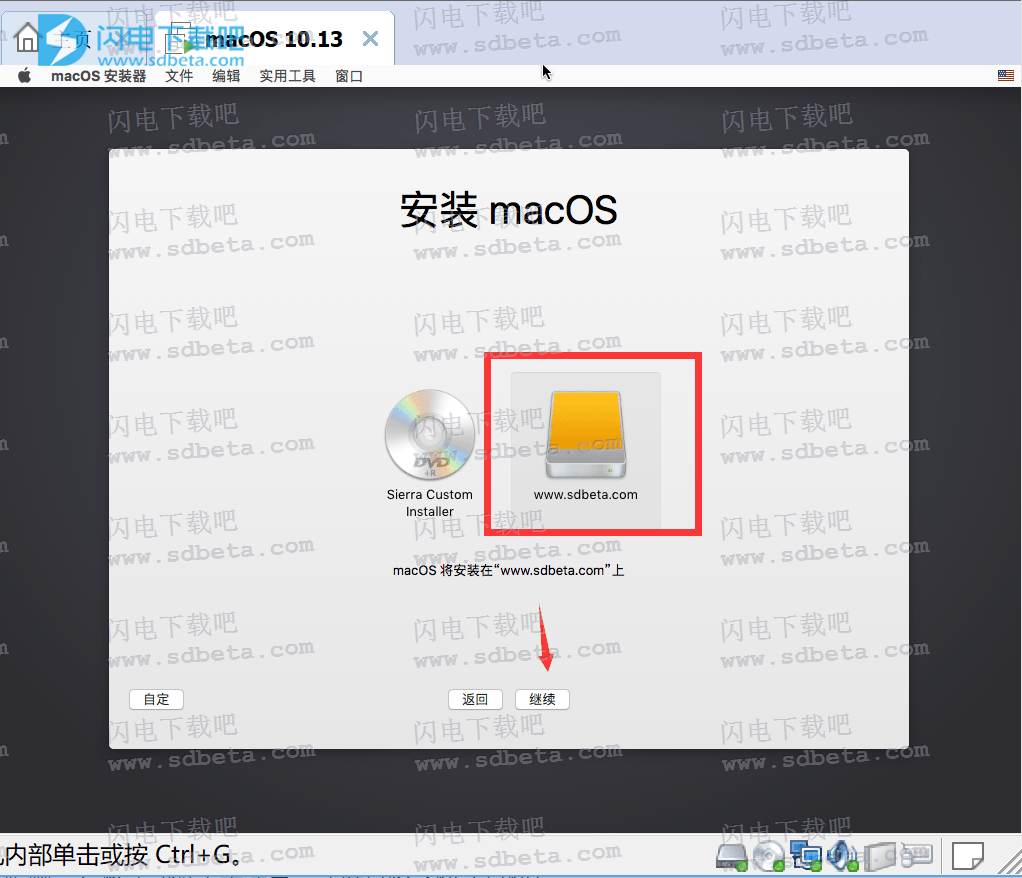
13.耐心等待安装,提示11分钟,如果你电脑配置差,可能高于这个时间,打开这个时间可以去干点别的!
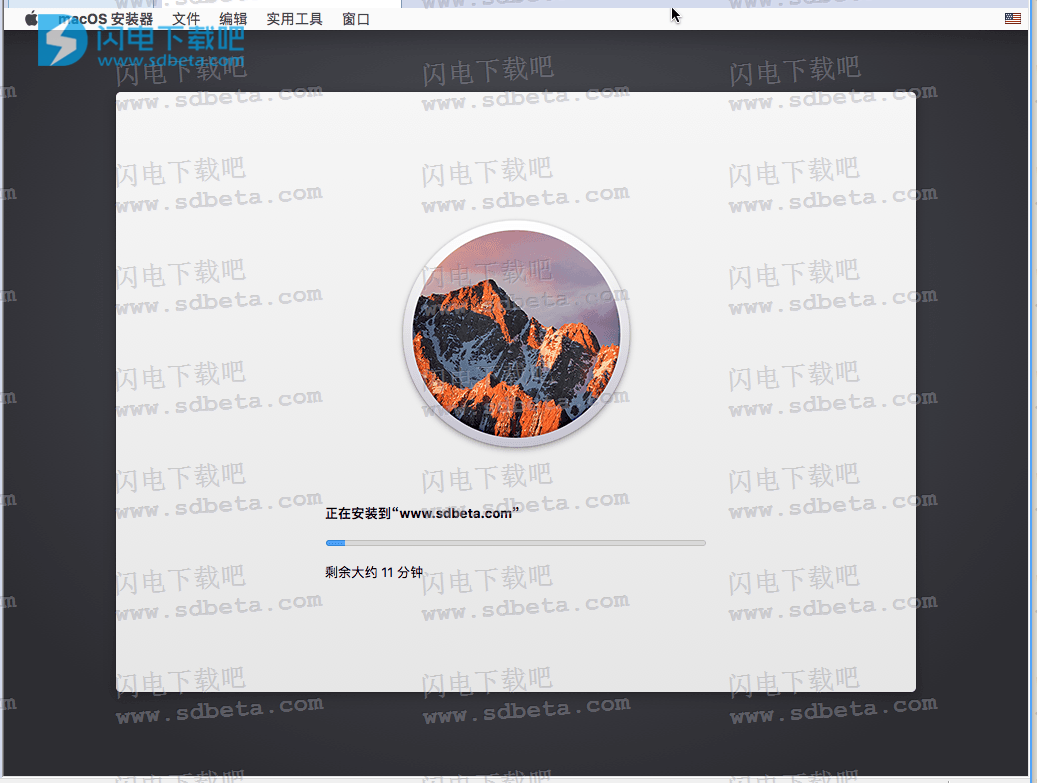
14.选择中国,点继续
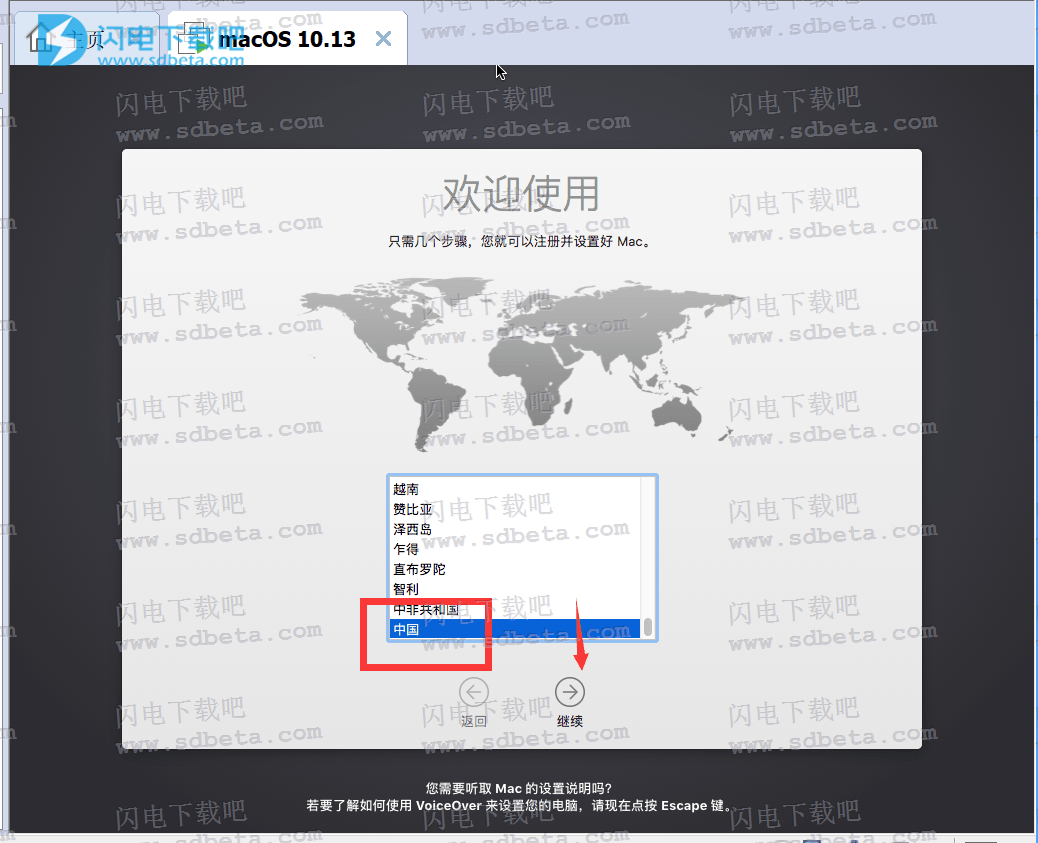
15.默认中文语言,点继续
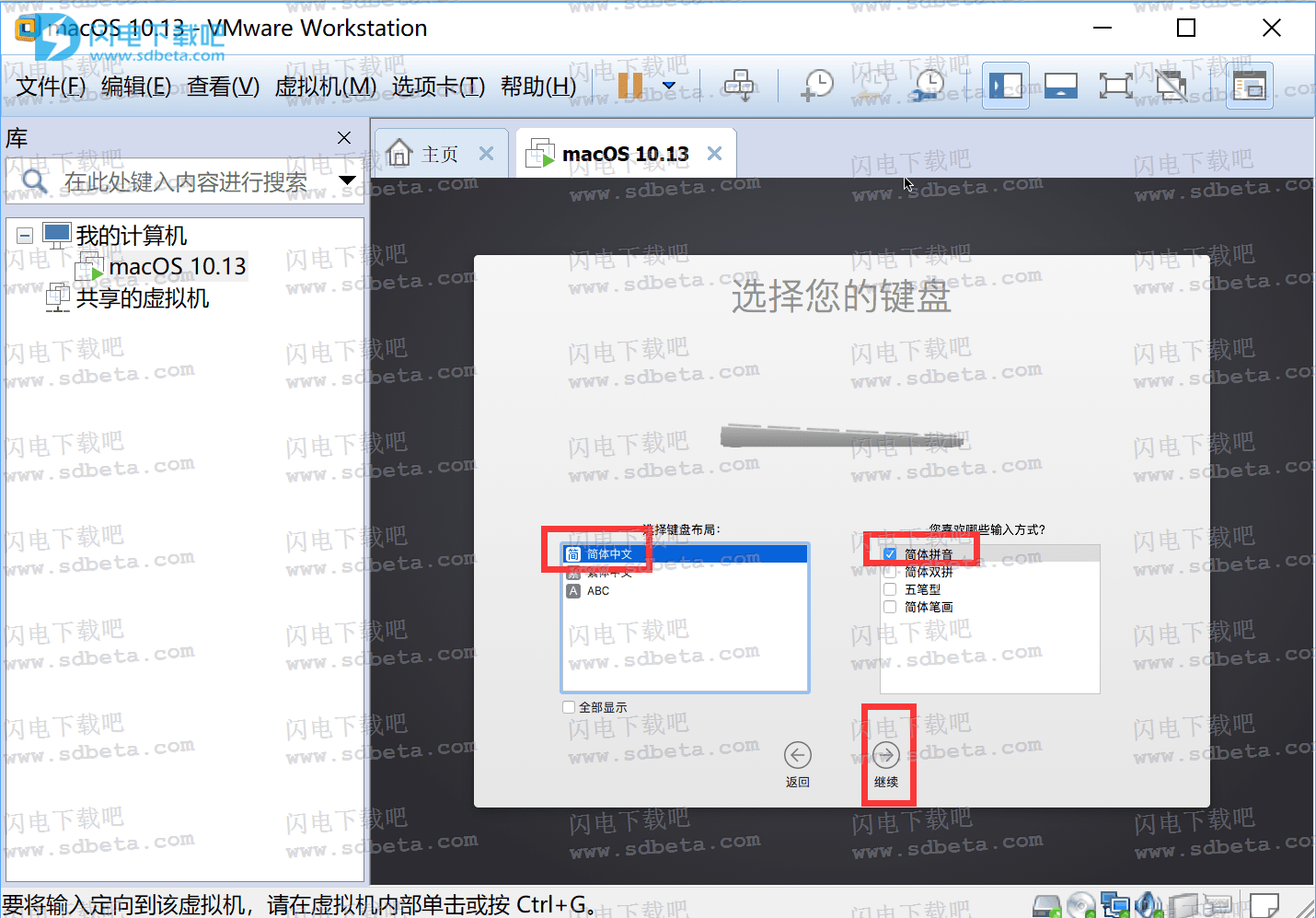
16.选择不传输任何信息,点继续
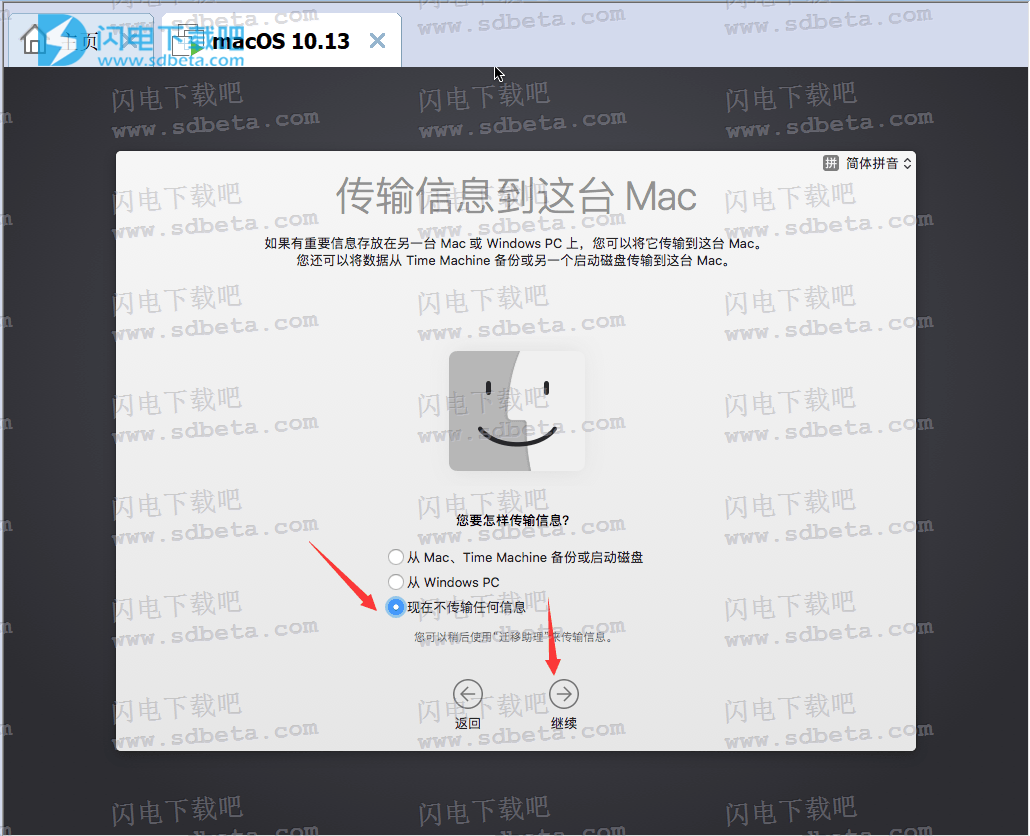
17.选择不登陆,点继续
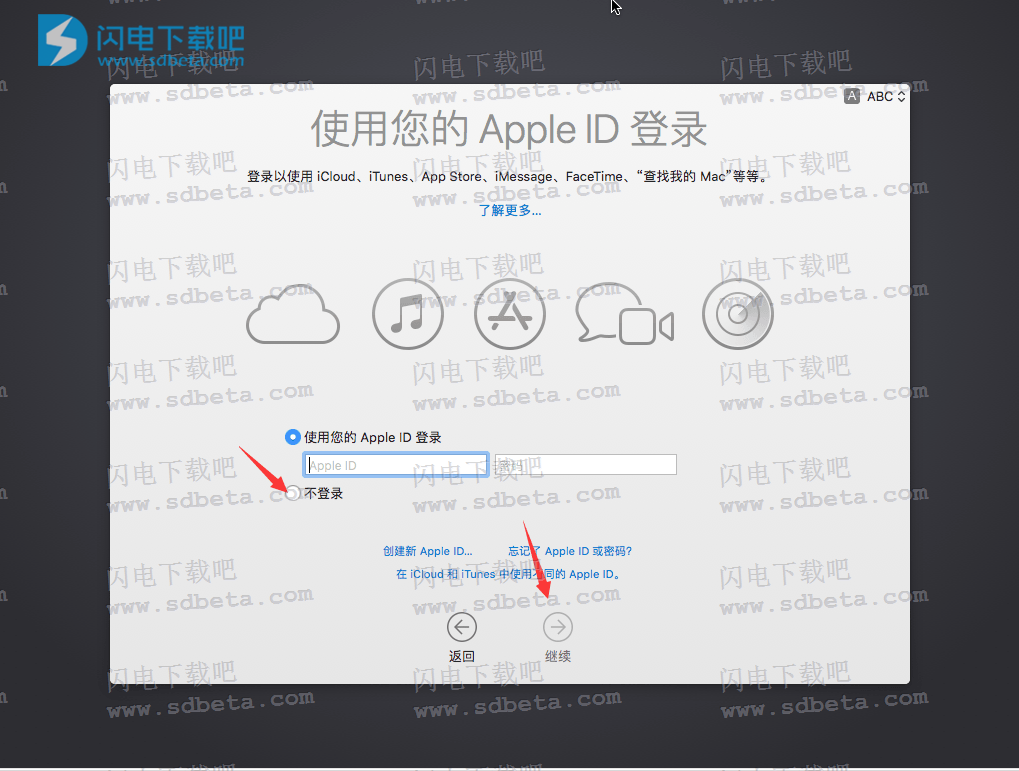
18.点跳过
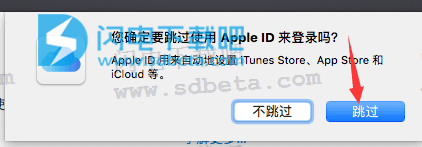
19.点同意
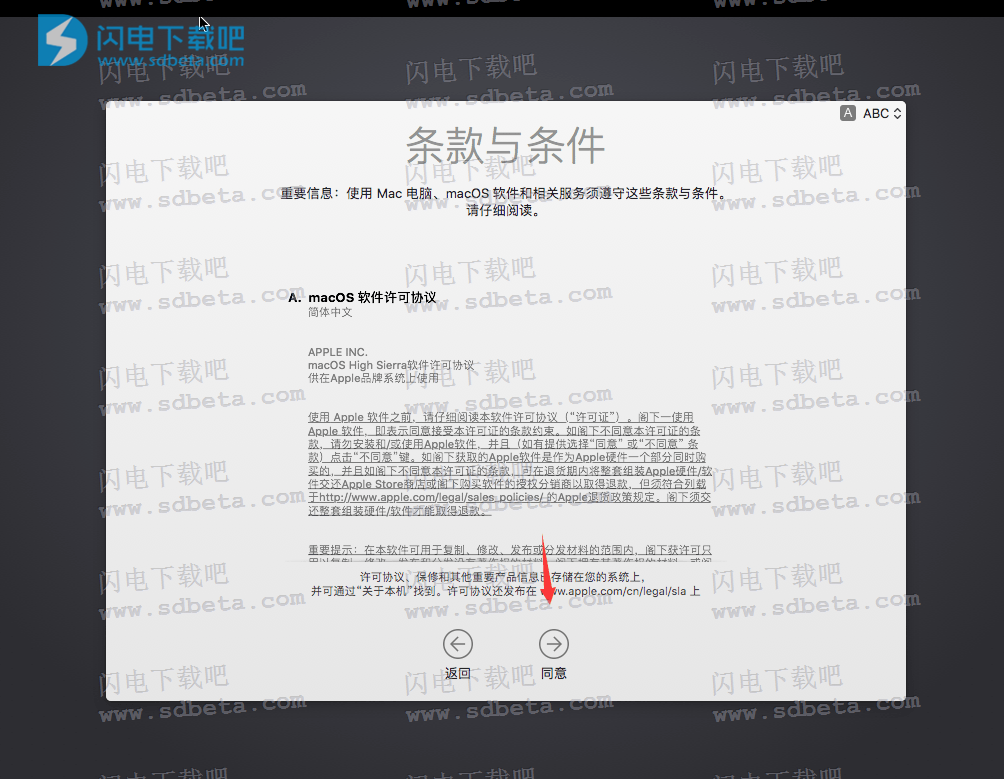
20.继续选择同意
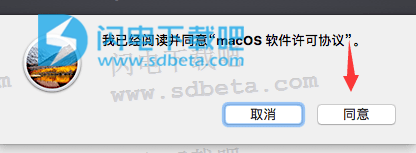
21.设置mac系统的登陆用户名和密码,设置好后,点继续
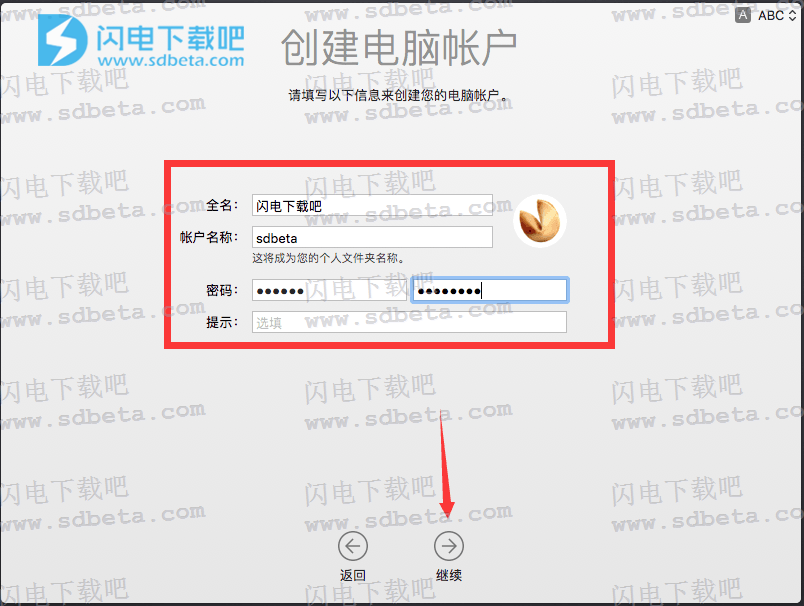
22.再次点继续,就算完成了
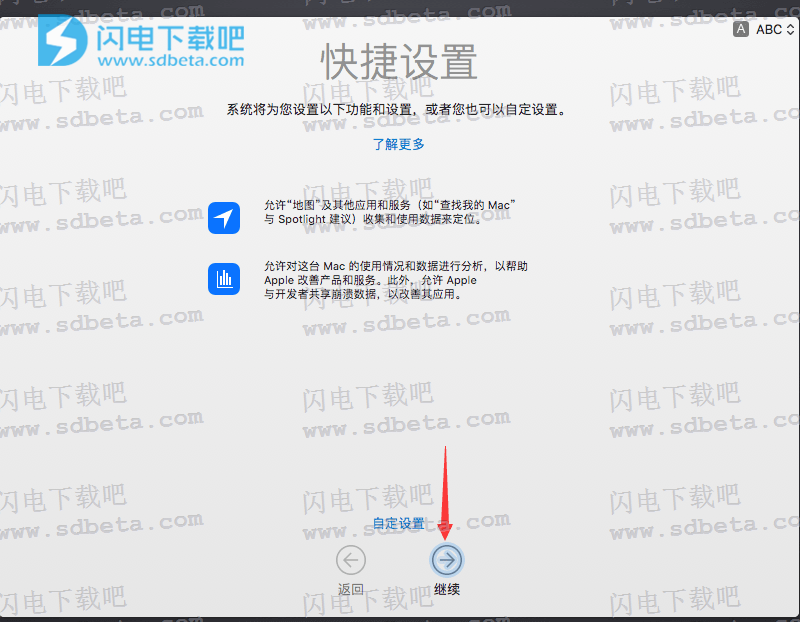
23.看到提示正在进入主界面
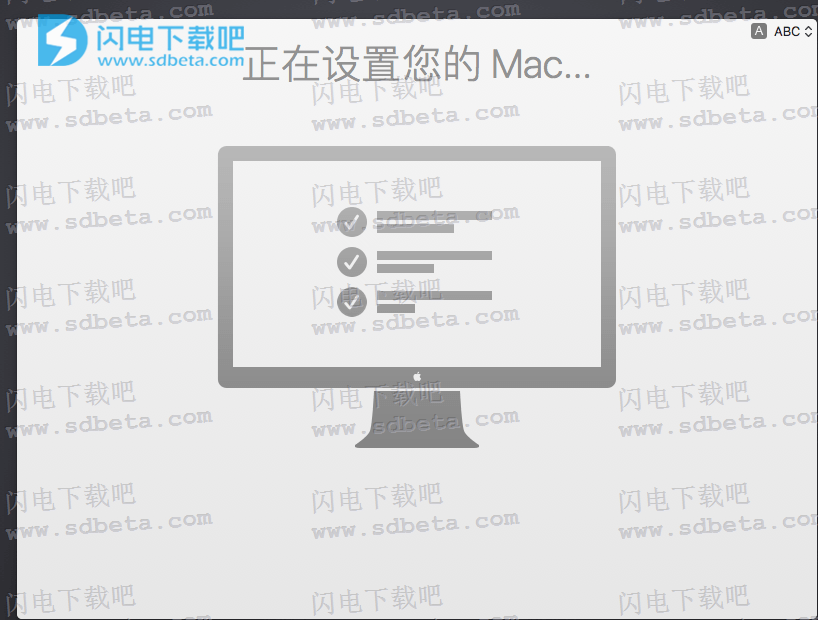
24.进入桌面后,先在右上角找到光盘形状的图标 我们右键点击它,然后选择“推出Sierra Custom Installer”

25.因为Mac OS系统权限的问题,用户的Mac OS X系统无法全屏显示,我们打开“系统偏好设置”-“安全性与隐私”,在这里我们点击允许VMware.inc对系统进行修改即可。
26.点击VMware菜单栏的“虚拟机”-“安装VMware Tools”
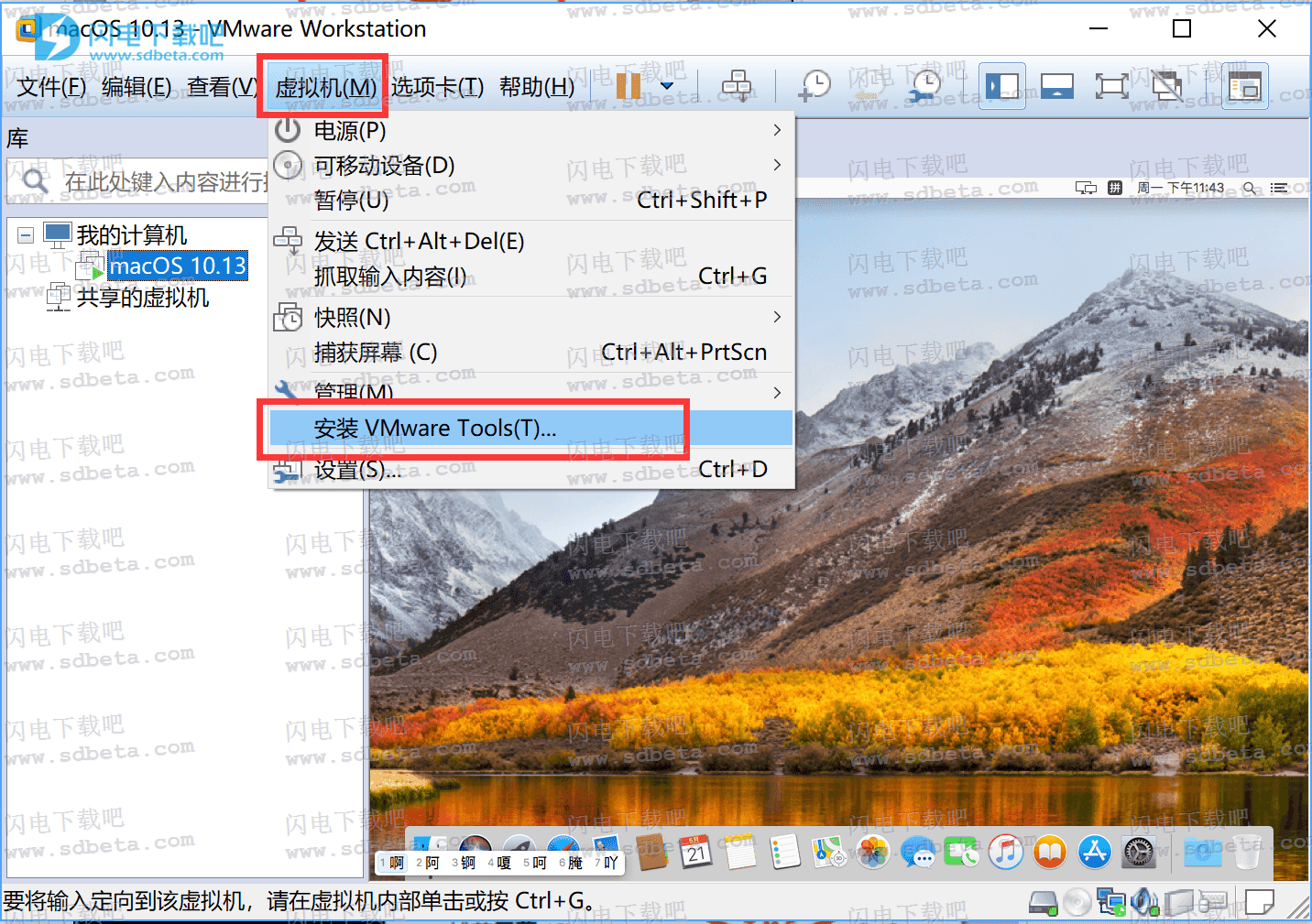
27.选择点安装VMware Tools
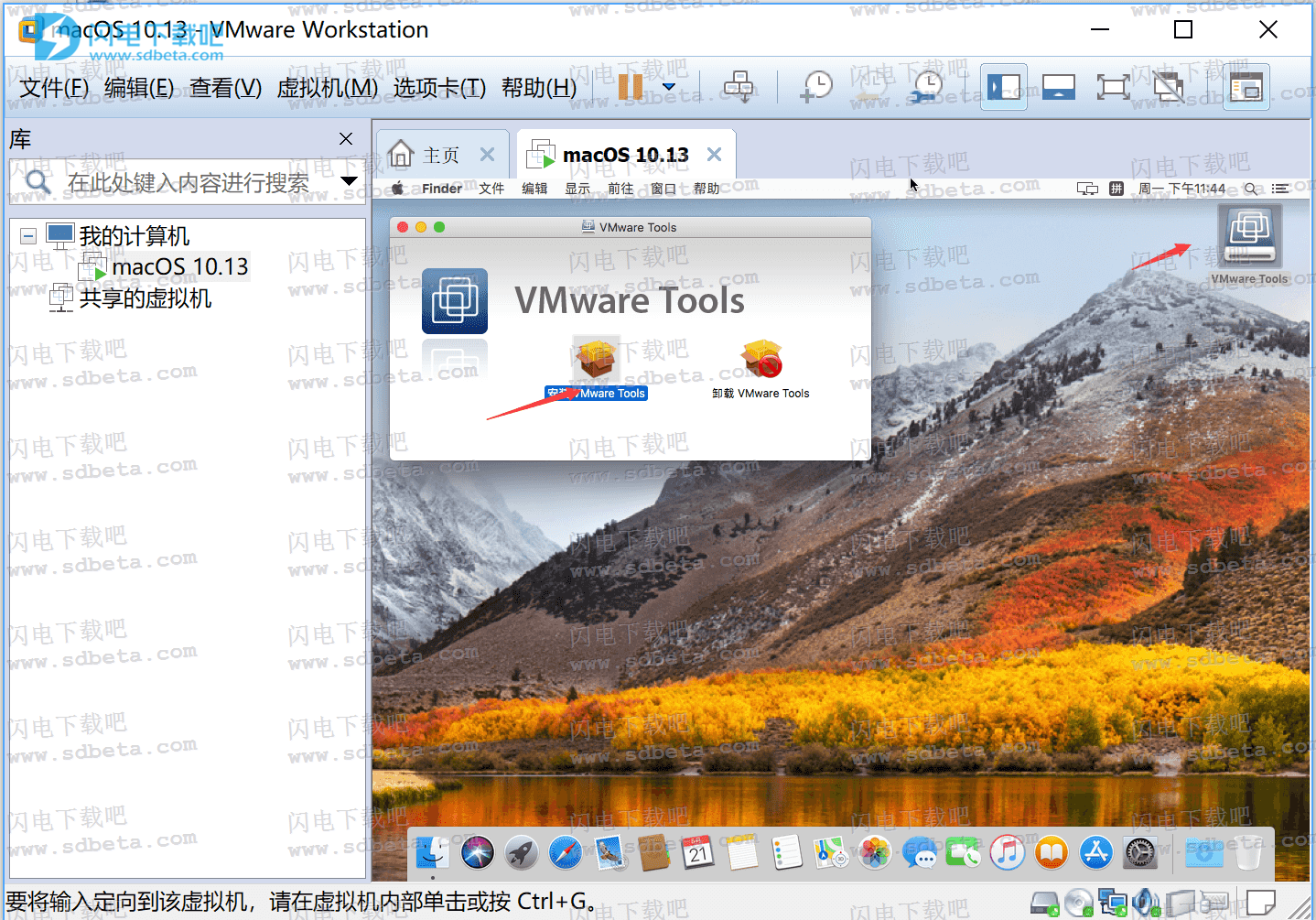
28.点继续
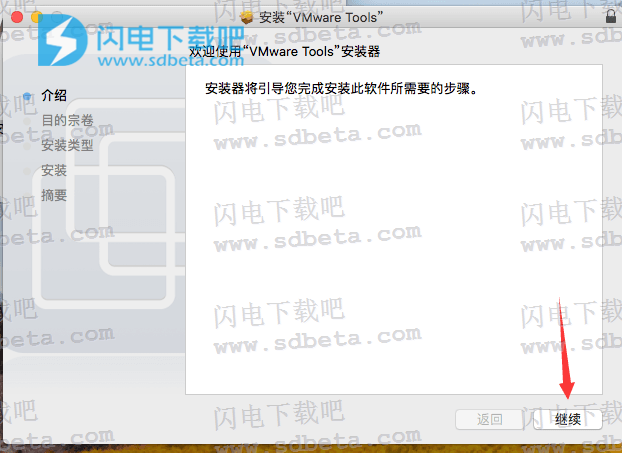
29.点安装
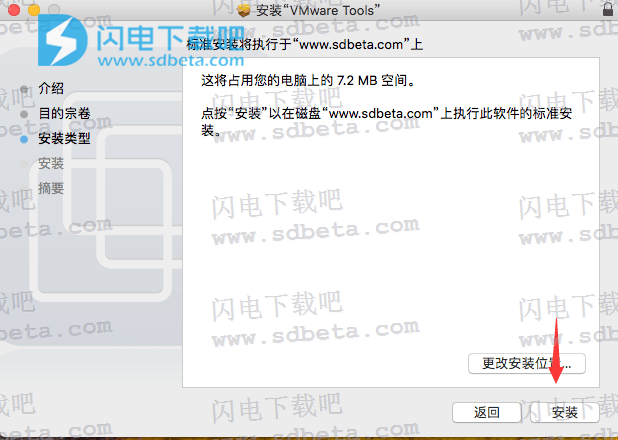
30.点继续安装
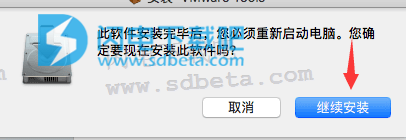
31.输入登陆密码,点安装软件
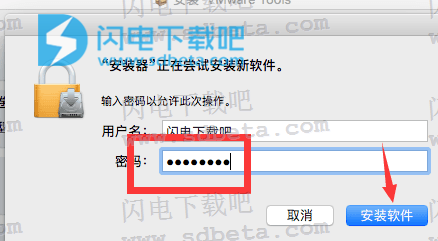
32.安装完成VMware Tools,重启,就可以使用了
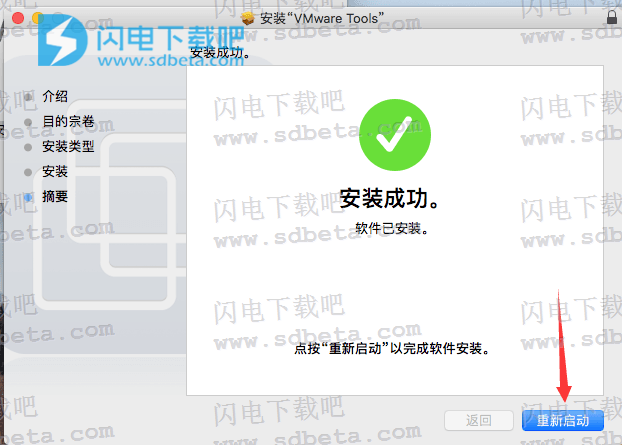
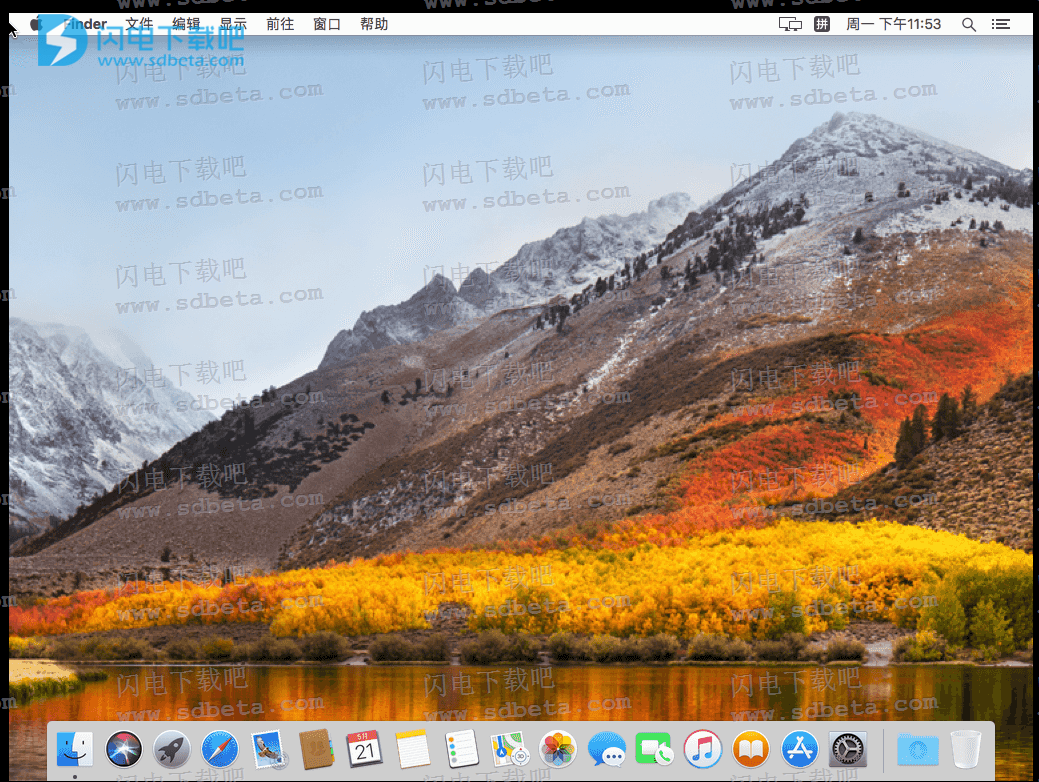
以上就是详细的mac系统安装教程了!其实不算复杂,只是步骤比较多!想要用利器,就不要怕麻烦!反正小编已经有详细教程,你照搬就可以了!
另外大家还可以在该虚拟机上升级系统,如果后面升级了macOS High Sierra 10.14,大家可以直接升级,不用重新下载安装
本文地址:http://www.sd124.com/article/2018/0522/222945.html
《在win10上用虚拟机VMware pro 14.1.2完美安装macOS 系统详细图文教程》由闪电下载吧整理并发布,欢迎转载!
