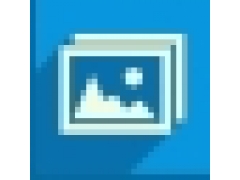如何将幻灯片添加到您的网站
如果您想将演示视频添加到您的网站或将照片演示文稿添加到您的博客,您可以通过创建幻灯片轻松实现。 Icecream Slideshow Maker在这种情况下是一个很好的决定 - 它易于使用,免费,并为您提供了许多有用的功能,使您可以做出精彩的演示。 Slideshow Maker没有超载选项,即使没有幻灯片制作经验的人也可以使用。 查看本文以了解如何使用Icecream Slideshow Maker创建演示文稿并向您的网站添加幻灯片。
1、下载并安装该程序
您只需点击“下载”按钮,即可在此页面上找到Icecream Slideshow Maker。您无需在网站上注册,付钱,输入密钥或发送短信。只需保存设置文件并运行它即可开始安装。按照向导完成该过程并打开程序以开始将其用于您的项目。
2、添加带照片的照片/文件夹
该程序允许您通过单击主窗口中的“添加照片”或“添加文件以启动您的照片”按钮逐个添加照片,或通过单击“添加文件夹”从所选文件夹批量导入照片左上角的按钮。
通过Windows资源管理器从计算机中选择照片,它们将自动上传到该程序。请注意,Icecream幻灯片制作工具会过滤文件,只会打开具有合适扩展名的文件(.jpg,.png,.jpeg,.bmp,.gif)。如果您决定添加包含照片的文件夹,请记住也会导入子文件夹中的图像。
添加图像后,主窗口将分为两部分:左侧的队列面板和右侧设置的预览区域。现在,您可以根据自己的喜好设置配置。
3、配置幻灯片设置
面板左侧的可用设置可应用于队列中的每个文件,因此可以具有不同的值。特别是,您可以通过单击正在使用的文件右侧的相应按钮并选择必要选项,为“时间”和“转换”选项选择所需的值。您可以通过单击所需文件右侧的回收站按钮从队列中删除文件。要移动队列中的文件,请突出显示该文件,然后使用右侧的方向键向上或向下移动文件。此外,您只需将它们拖放到所需位置即可。
队列下的“时间”和“转换”选项以相同的方式工作,但是从此区域配置时,这些设置将应用于列表中的所有文件。您可以在右侧预览播放器中的效果。也可以通过单击组设置的相同区域中的“清除列表”按钮来清除整个队列。
该程序为您的未来幻灯片分配了一个默认标题(“sshow_yy-mm-dd_hhmmss”),您可以在面板底部看到该标题。如果需要,可以随意更改文件名。
现在,您可以移动到窗口的右侧并调整幻灯片的设置。
首先为项目选择分辨率值 - 单击默认值并查看下拉菜单以选择必要的值。默认设置为“1024x768”。
“过渡持续时间”设置允许您更正所选效果的持续时间。
最后,“缩放至适合”和“原始比例”框允许您将图像调整为屏幕大小或分别保持原始宽高比。检查必要的方框然后继续。顺便说一句,将光标指向您正在使用的设置前面的问号图标,以获取有关它的一些其他信息。
最后但并非最不重要的一步是添加音频。如果要将歌曲设置为幻灯片显示的背景,请单击面板底部的“添加音频”按钮,然后通过Windows资源管理器从计算机导入曲目。请注意,该程序仅支持WAV,OGG,FLAC和WMA格式的音频。之后,您可以使用轨道右侧的相应设置指定音频的偏移和淡入淡出值,使用右侧的播放器预览视频,然后继续幻灯片放映。
4、创建幻灯片
在跳到实际过程之前,请按窗口右下角的“预览”按钮,确保所有选定的设置和效果完全符合您的要求。要根据所选预设开始创建项目,只需单击在右下角的“创建”按钮上。如果要暂停或取消该过程,请使用进度条旁边的“暂停/恢复”和“取消”控件。
完成后,程序将显示一个弹出窗口,其中包含一个绿色的“打开文件夹”按钮。您可以按此按钮在包含的文件夹中检查已完成的项目。
5、在您的网站上添加幻灯片
现在,当您在Icecream幻灯片制作工具的帮助下创建了现成的幻灯片时,您可以继续向您的网站添加视频。最有效和最简单的方法之一是首先在YouTube上传视频。在YouTube上创建一个帐户或使用当前帐户登录,然后将视频上传到您帐户的频道。
视频成功保存到YouTube后,选择其下方的“分享”按钮并按下。点击“嵌入”按钮,只需几秒钟,YouTube就会为您提供一个链接,只需插入您网站的选定位置即可。您可以通过视频大小选项ri调整视频大小
如何制作幻灯片
无论何时您想为商业或教育目的制作幻灯片,或只是为了好玩,请确保您使用的是体面的应用程序。 Icecream Slideshow Maker是一款用户友好且多功能的工具,提供了许多有用的选项,可用于创建漂亮的幻灯片。此外,即使是新手用户也不会太复杂。查看本教程,以便更好地了解如何使用Icecream Slideshow Maker制作幻灯片。
1、添加照片或带照片的文件夹
首先,您应该导入要使用的照片。为此,请单击“添加照片”或“添加文件以启动照片”按钮(分别为程序的左上角或中心)。您可以选择单个文件,也可以按住CTRL键选择多个文件。或者,单击左上角的“添加文件夹”按钮导入包含许多图像的文件夹。请注意,程序会导入文件夹中的所有文件,包括保存在子文件夹中的文件。
单击其中一个按钮后,您将看到允许您从计算机导入图像的Windows资源管理器。该程序按格式过滤文件,您只能看到应用程序支持的文件。
2、配置幻灯片设置
添加文件后,主窗口将分为两部分:左侧的队列和右侧的预览窗口和设置。在此处,您可以配置幻灯片的设置。
文件队列显示在窗口的左侧。如果要移动文件,请单击它并使用右侧的箭头向上或向下移动文件。您可以随意使用文件右侧的回收站图标将其从队列中删除。
您可以通过单击相应的按钮为队列中的每个文件配置时间和转换特征。 “时间”参数代表显示图像的时间。 “过渡”选项允许您选择从幻灯片到幻灯片的过渡效果(包括无效果和随机效果)。您可以在右侧的内置播放器中看到效果 - 它将自动预览。 “时间”和“转换”是您可以单独为每个文件设置的唯一配置。其余设置将应用于队列中的所有文件。如果您改变主意并希望为列表中的所有文件设置相同的配置,请检查队列下的灰色区域 - 在此处,您可以更改所有文件的时间和转换特征,还可以删除所有文件中的所有文件通过单击“清除列表”按钮立即排队。
右下角的预览窗口下提供了一些其他设置。特别是,您可以为项目选择所需的分辨率(从640x480到1600x1200),并指定将应用于队列中所有文件的效果的转换持续时间。如果希望文件适合屏幕,请选中“缩放以适合”框,并选中“原始比例”框以保持原始高宽比。如果您对设置有任何疑问,请将光标移到问号图标上,然后阅读有关它们的更多信息。
程序预览部分左下角的“添加音频”按钮允许您制作带有音频的幻灯片 - 从计算机中选择一个音频文件并将其用作幻灯片的背景声音。音频文件右侧的“偏移”和“淡入淡出”设置将帮助您根据自己的喜好配置曲目。负偏移意味着音频将立即开始播放,移动一定时间,而正偏移代表在指定时间后播放。
配置完所有设置后,您可以预览窗口右侧的幻灯片,并开始制作幻灯片。
3、制作幻灯片
设置完所有配置后,单击“预览”按钮以确保所有内容都完全符合您的要求。按右下角的“创建”按钮开始制作幻灯片。右下角有“暂停/恢复”和“取消”控件 - 它们在创建项目的整个过程中可用。弹出窗口将通知您完成情况,并提示您按“打开文件夹”按钮并在包含文件夹中查看项目。