安装破解教程
1、在本站下载并解压,得到Autodesk.AutoCAD.Architecture.2018.1.ru-en.x86-x64.iso镜像文件,我们加载镜像,如图所示,得到以下文件,这里我们主要关注Setup.exe安装程序和crack破解文件,内含注册机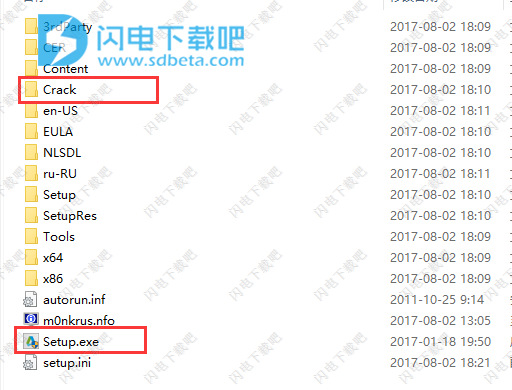
2、双击Setup.exe运行安装软件,如图所示,耐心等待
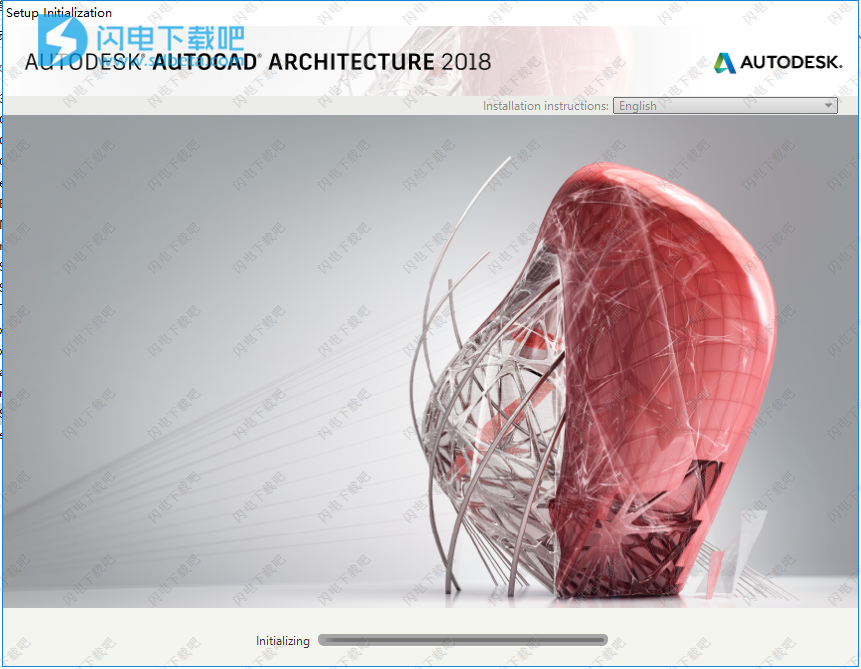
3、如图所示,点击安装选项
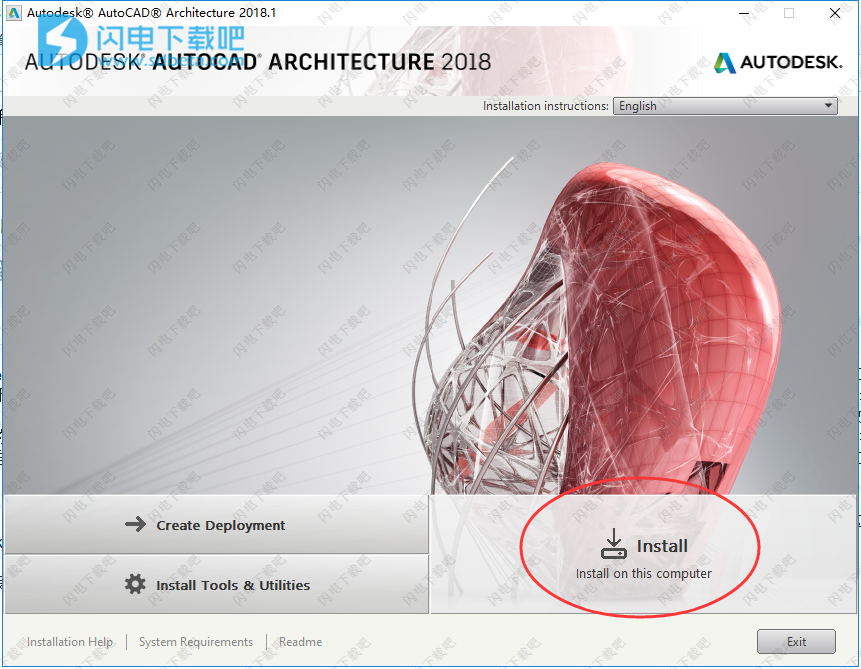
4、如图所示,许可证协议,勾选I ACCEPT,点击next
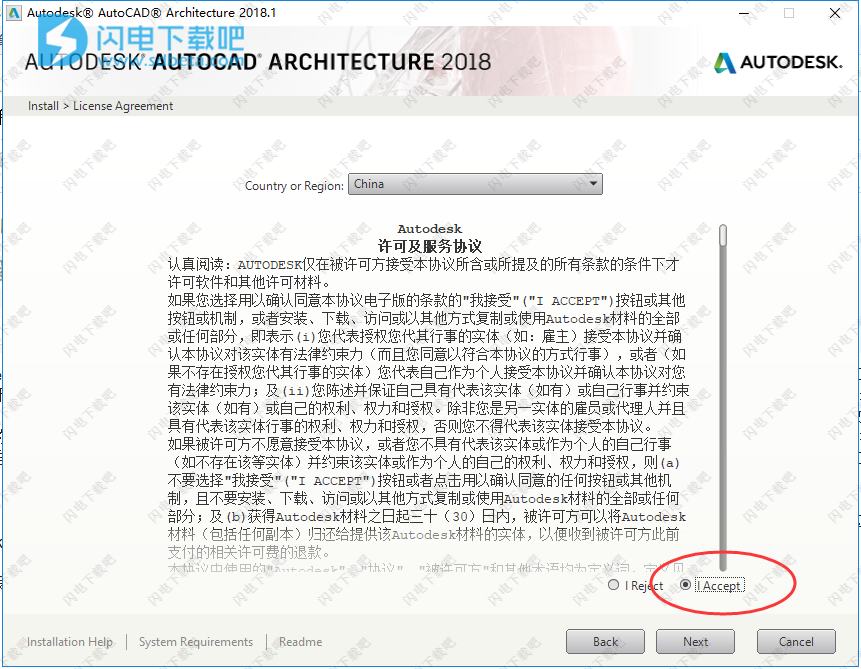
5、然后这里我们选择需要安装的功能组件,并点击浏览选择软件的安装路径,需要注意的问题是,第一安装路径中最好不要有中文,第二软件比较大,大家找一个比较大的磁盘来安装,选择完成后点击install安装即可
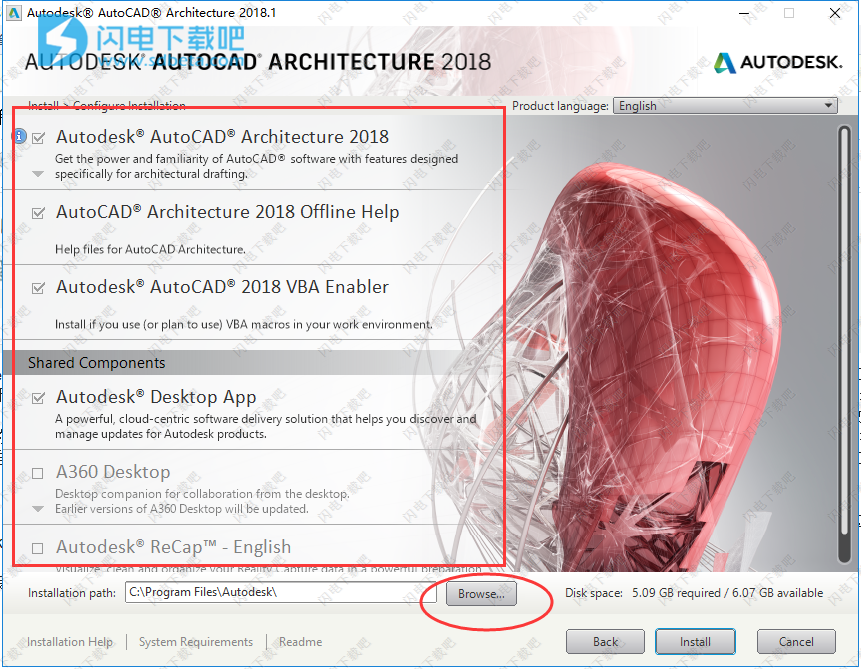
6、软件安装中,这个过程是比较漫长的,大家可以休息一下,等会儿再来查看
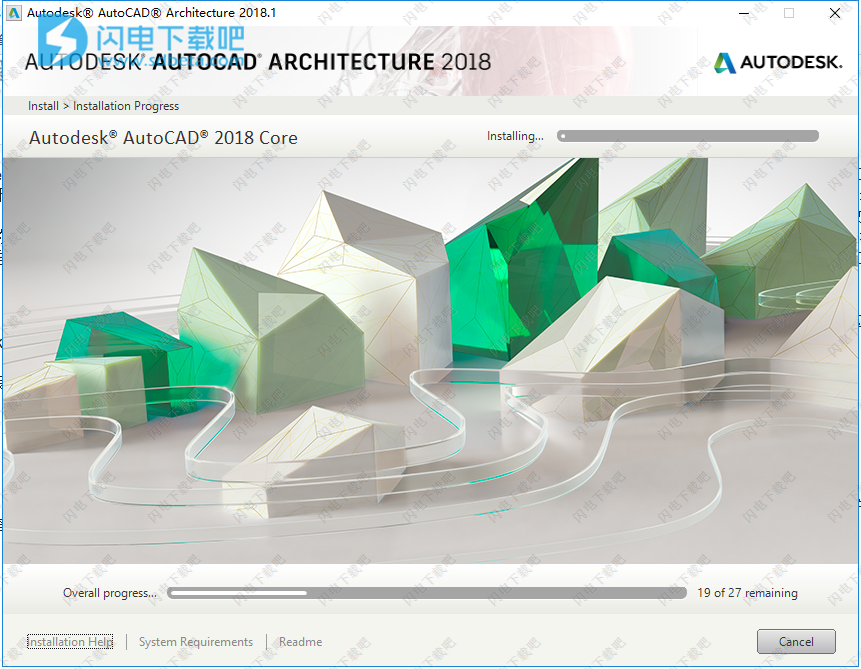
7、安装完成,点击fnish退出向导
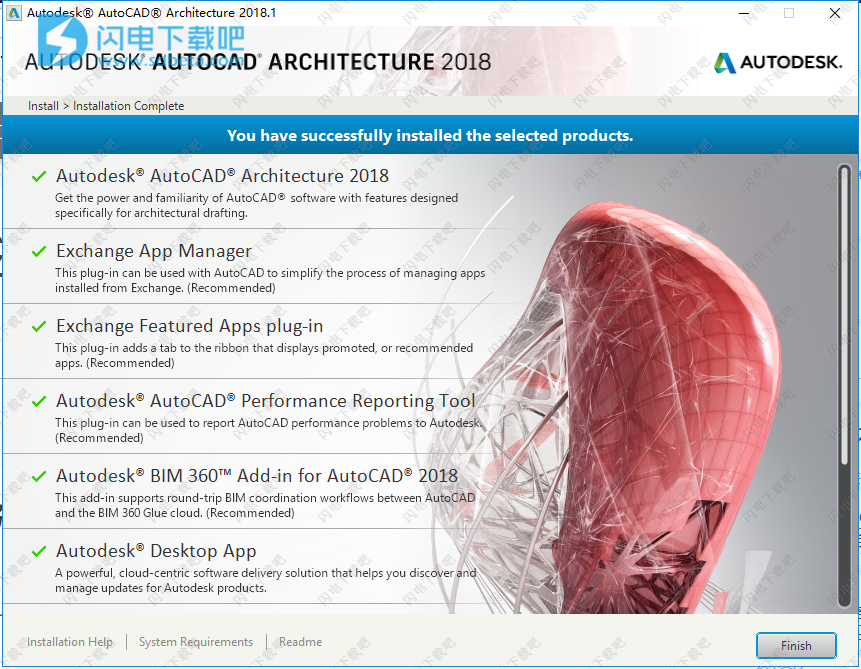
8、然后启动软件,这个启动比较慢啊,大家耐心等待,直到出现以下界面,如图所示,点击enter a serial number选项
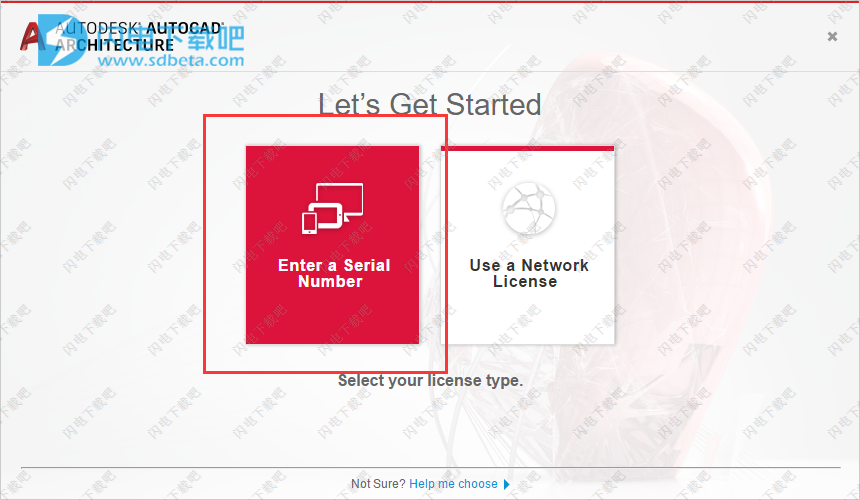
9、如图所示,点击i agree
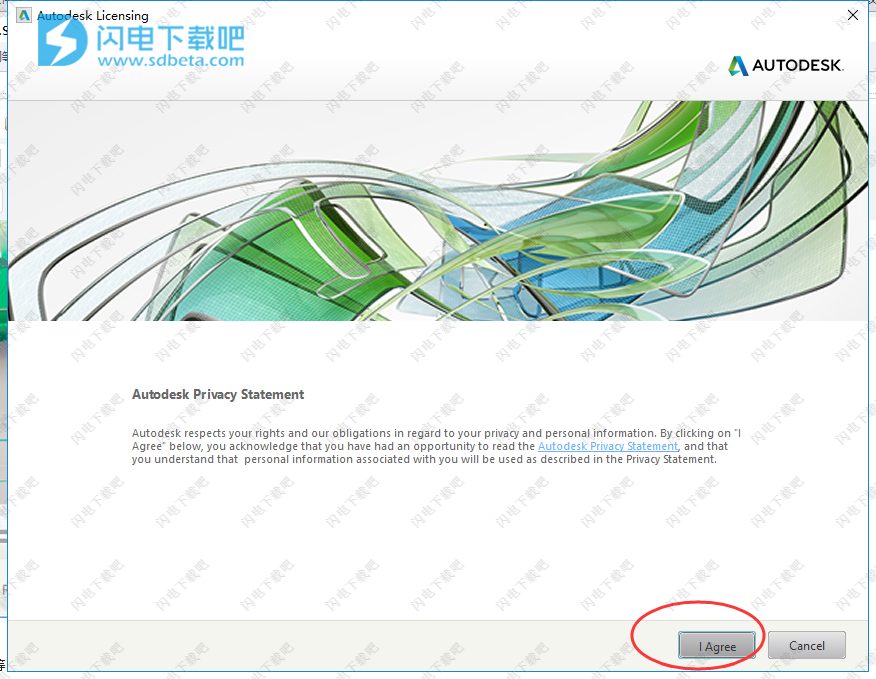
10、如图所示,试用时间是30天,点击激活按钮
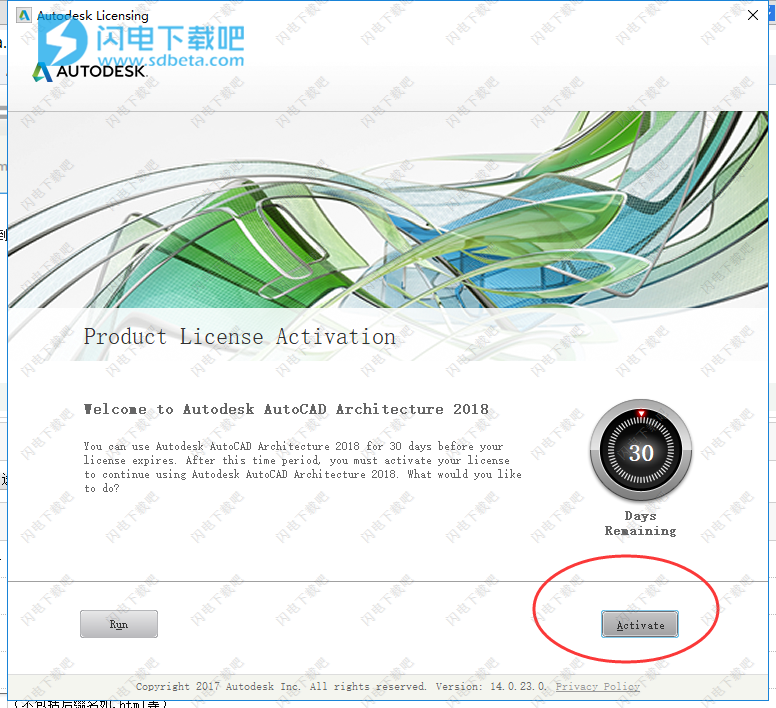
11、进入以下界面,输入序列号066-06666666和产品密钥185J1,然后点击next
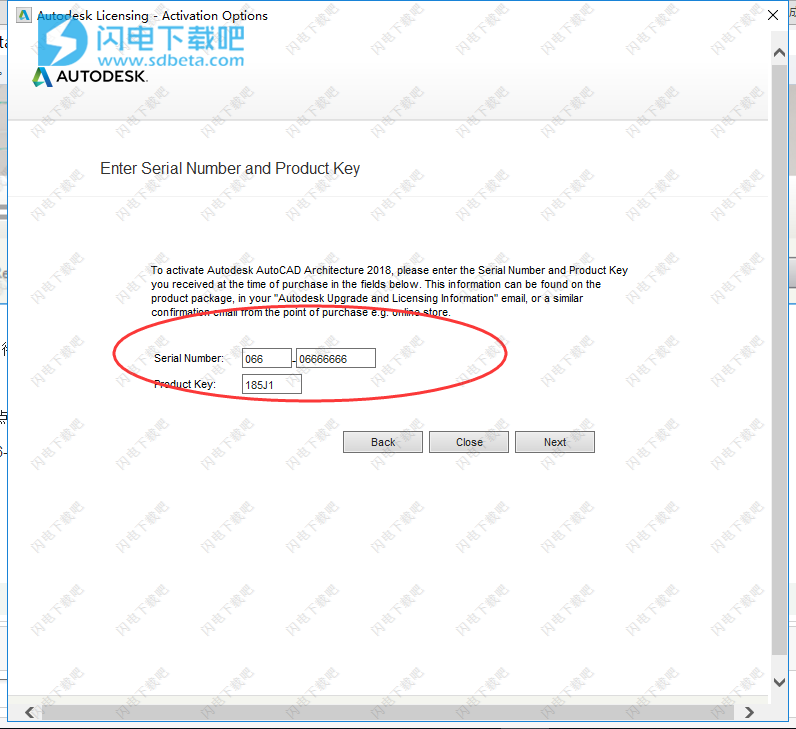
12、稍等一会儿,出现以下提示界面,直接点击close关闭
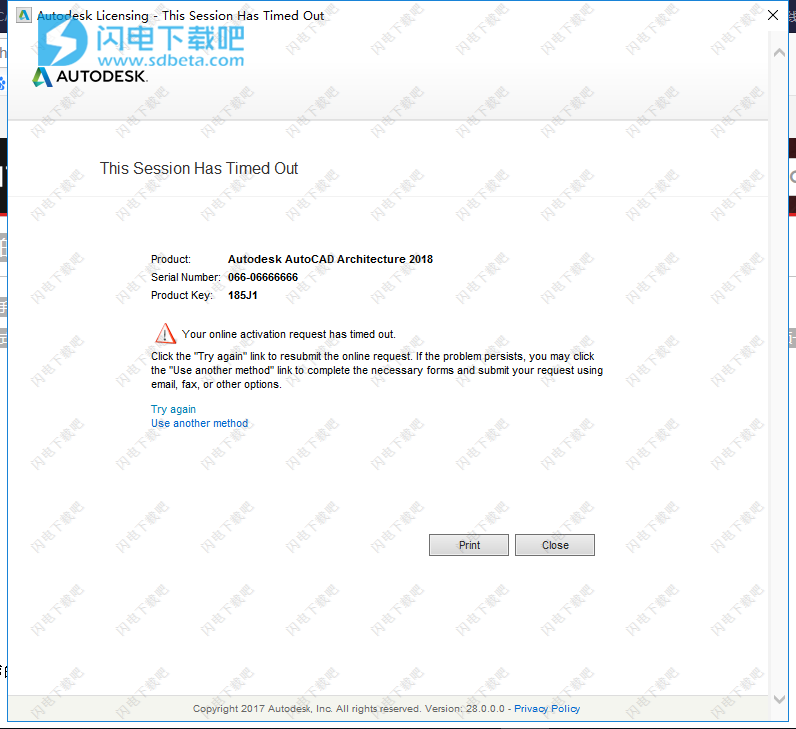
13、然后我们重新启动软件,继续按照刚才的步骤来进行,这里就不再介绍了,如图所示,出现以下界面。勾选第二个选项也就是我具有激活码的选项
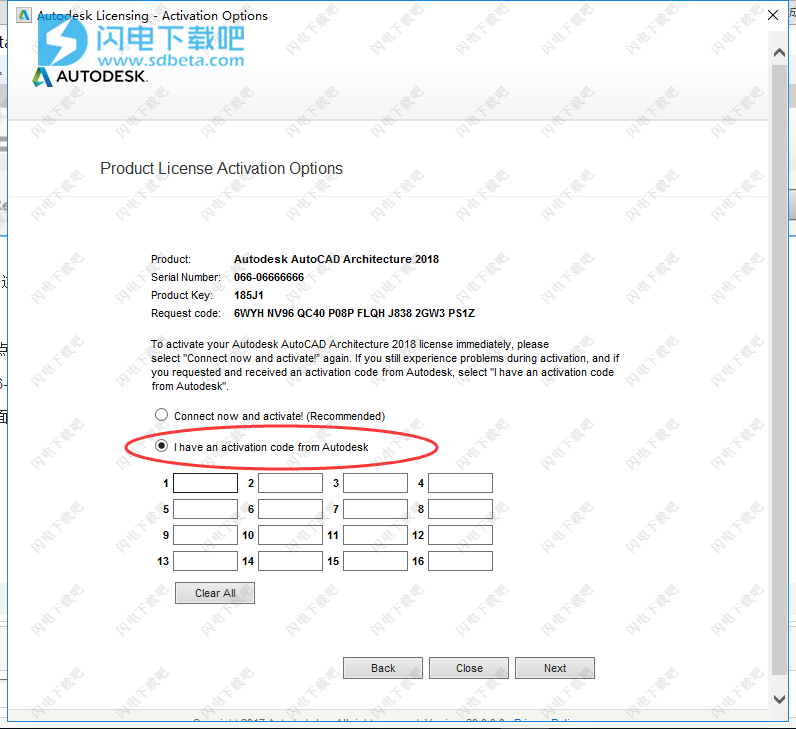
14、运行crack破解文件夹中的注册机,包括32位和64位版本的,小编是64位,运行xf-adsk2018 x64.exe,如图所示,点击patch按钮,提示成功后点击确定
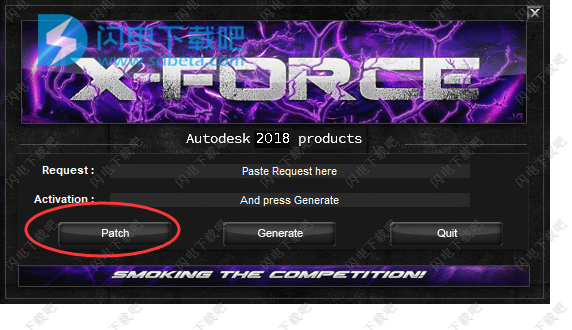
15、如图所示,将软件中的申请码复制到注册机中,然后点击generate生成按钮生成激活码
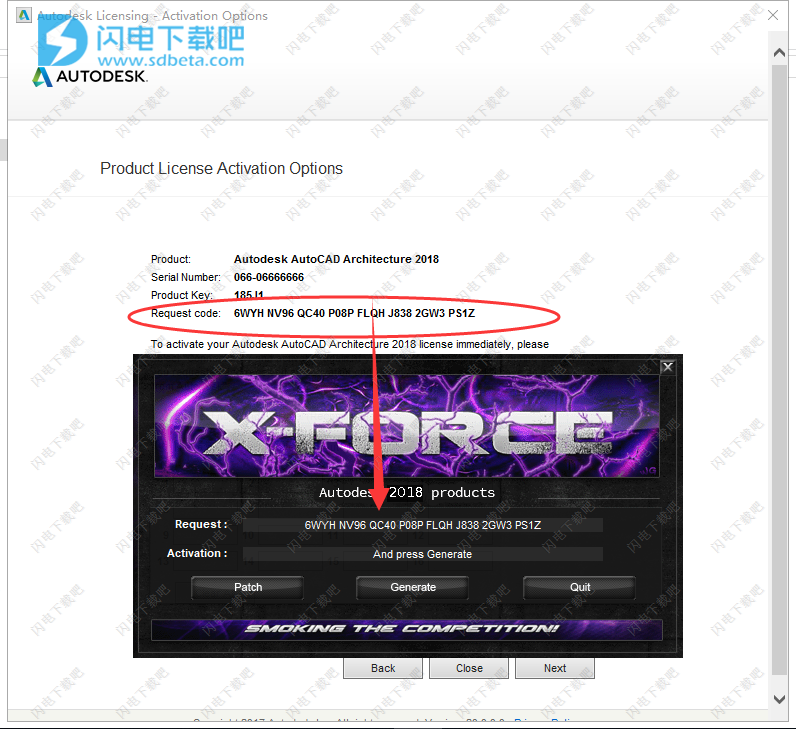
16、将激活码复制到软件中,如图所示,点击next
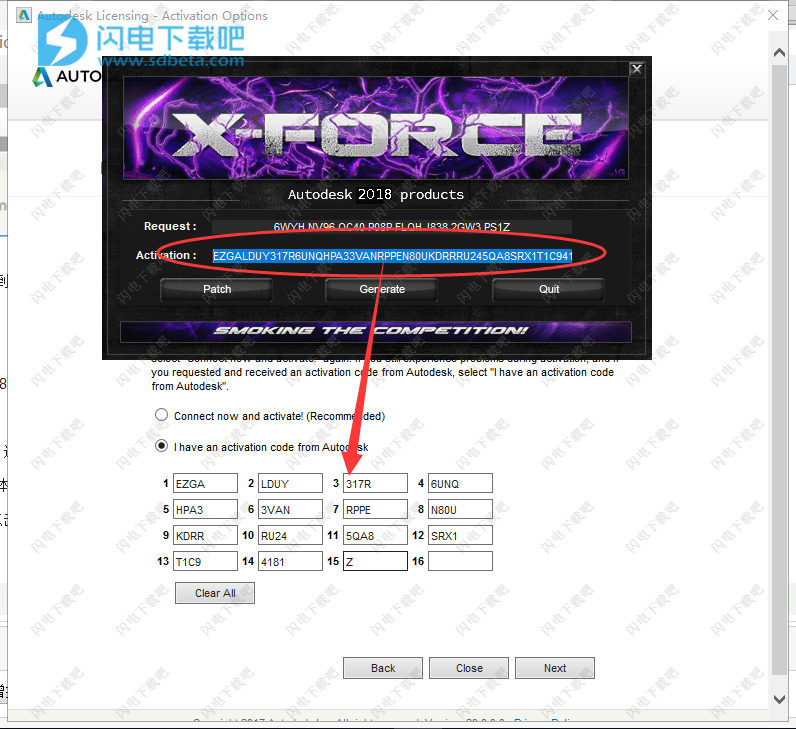
17、激活成功,享用软件即可,如果激活失败,可以看一下是不是你的 激活码少复制位数了
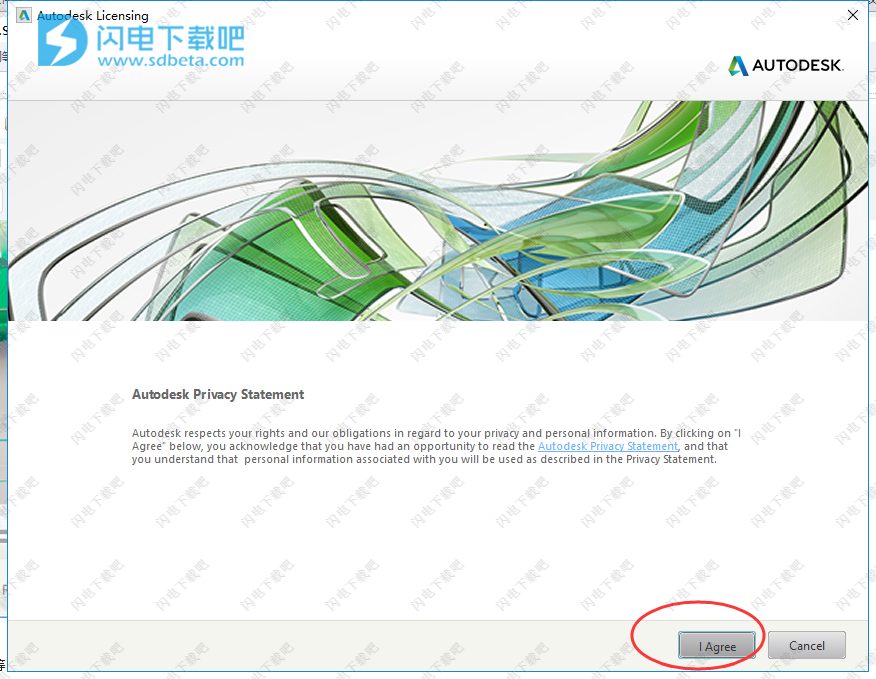
10、如图所示,试用时间是30天,点击激活按钮
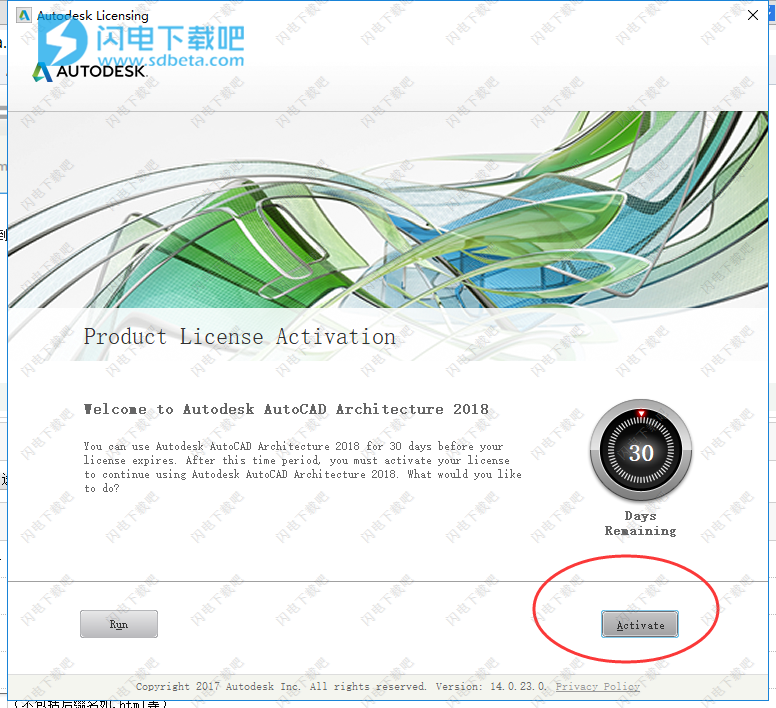
11、进入以下界面,输入序列号066-06666666和产品密钥185J1,然后点击next
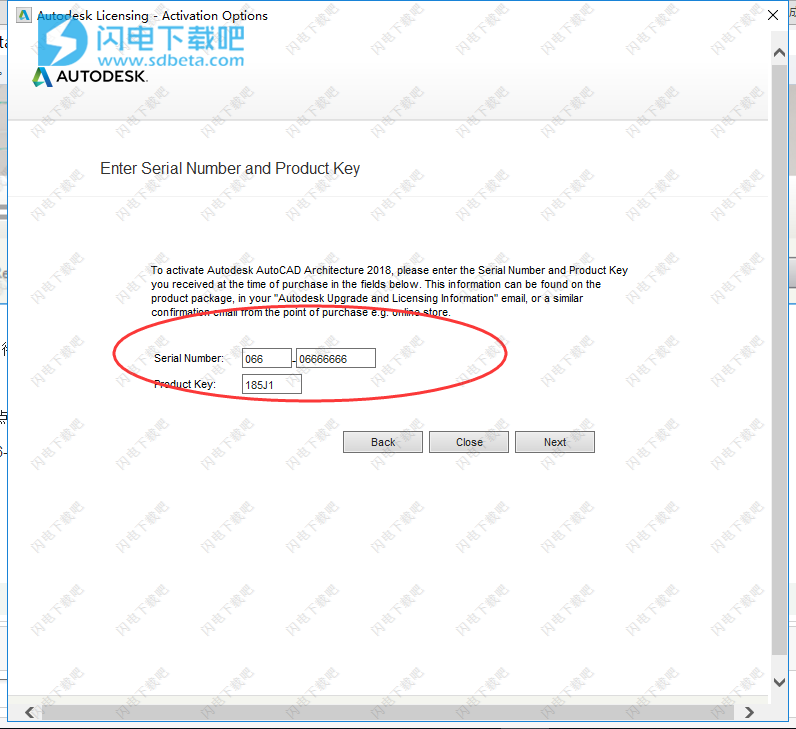
12、稍等一会儿,出现以下提示界面,直接点击close关闭
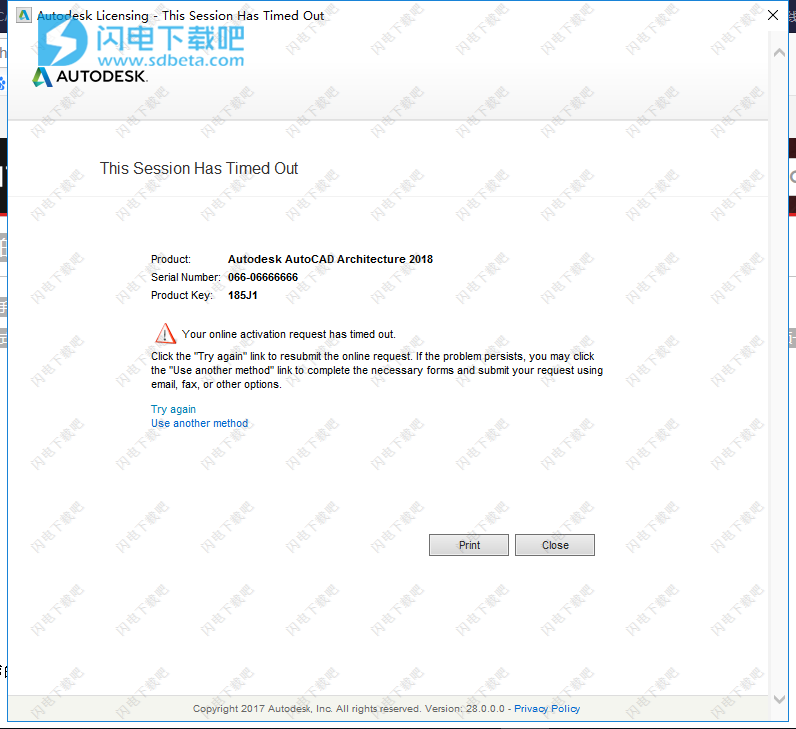
13、然后我们重新启动软件,继续按照刚才的步骤来进行,这里就不再介绍了,如图所示,出现以下界面。勾选第二个选项也就是我具有激活码的选项
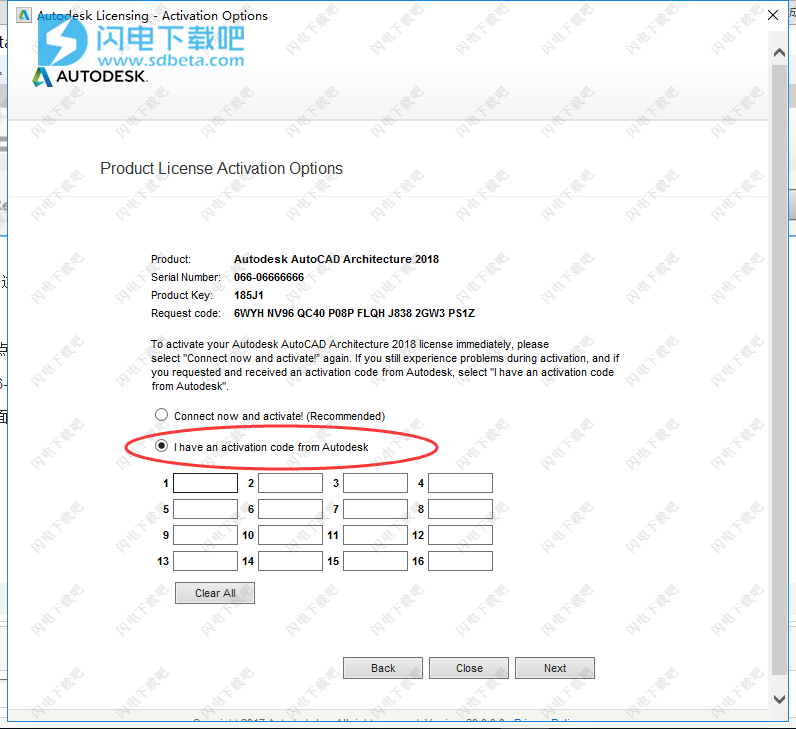
14、运行crack破解文件夹中的注册机,包括32位和64位版本的,小编是64位,运行xf-adsk2018 x64.exe,如图所示,点击patch按钮,提示成功后点击确定
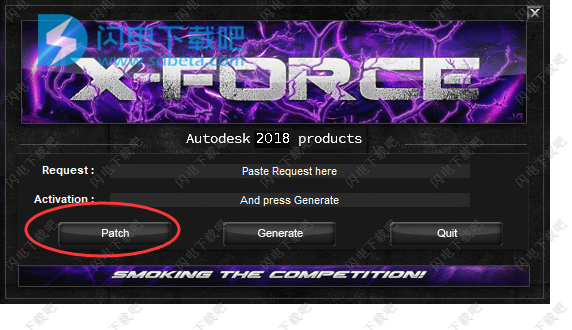
15、如图所示,将软件中的申请码复制到注册机中,然后点击generate生成按钮生成激活码
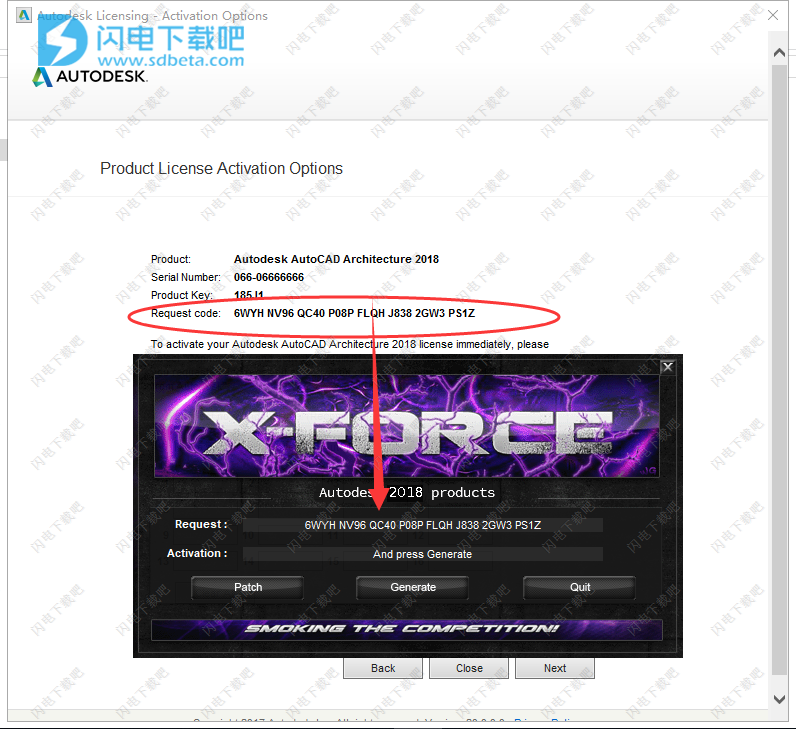
16、将激活码复制到软件中,如图所示,点击next
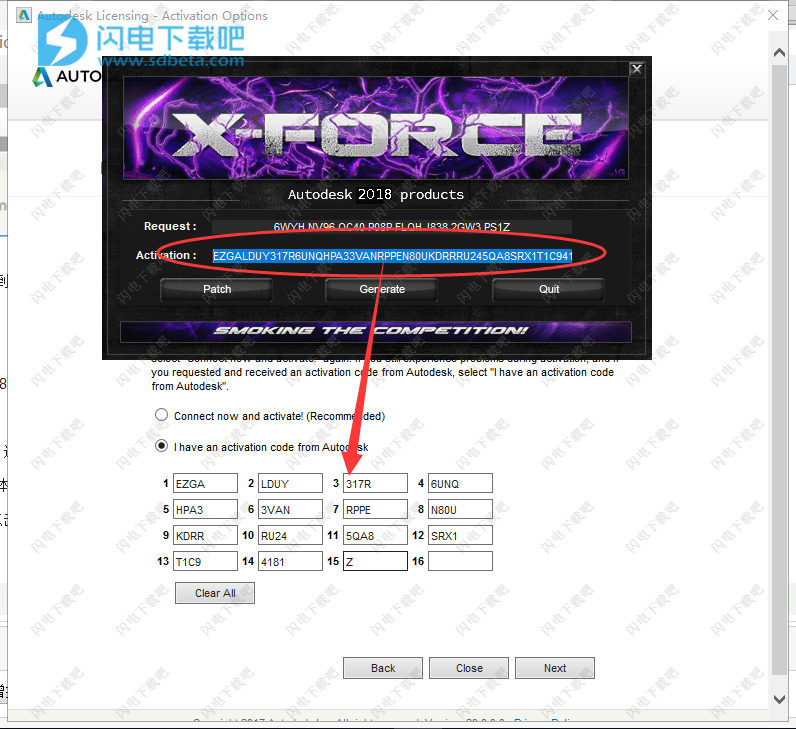
17、激活成功,享用软件即可,如果激活失败,可以看一下是不是你的 激活码少复制位数了
使用帮助
1、如何在AutoCAD Architecture中修剪楼板、立柱、墙体与屋顶间的干涉部位?
Issue:
在AutoCAD Architecture中,楼板、立柱、墙体与屋顶有部分干涉,SLABTRIM命令无法修剪该干涉部位。
Causes:
SlabTrim命令无法使用屋顶作为修剪物。
Solution:
将楼板、墙体和屋顶转化为体量元素(MassElement)
用按平面修剪命令(masselementtrim)来修剪
修剪之后可以再把该体量元素转化为楼板、墙体或屋顶。
立柱较为特殊,经上述方法修剪后无法再被转成为立柱。所以对于立柱:
采用干涉命令(memberinterferenceadd),用屋顶将立柱拆分
再用编辑修剪平面命令(memberedittrimplanes)调整立柱底端的截面角度,使其底端被拆分出来的多余部分被截面隔离出去。
2、如何在AutoCAD Architecture或AutoCAD MEP中沿屋顶线修剪栏杆
问题:
在AutoCAD Architecture或AutoCAD MEP中绘制栏杆对象后,栏杆与屋顶线发生冲突,需要沿该平面进行修剪。
原因:
无法沿特定平面修剪栏杆对象。
解决方案:
将栏杆对象转换为质量元素,并沿着屋顶线的平面修剪质量元素:
选择栏杆对象。
在家庭丝带 ,扩大修改面板并选择转换为质量元素 ( MASSELEMENTCONVERT )。
选择质量元素,单击鼠标右键,然后选择按平面修剪 ( MASSELEMENTTRIM )。
选择 3point 然后沿着屋顶线选取3个点来定义平面。
选择要修剪的一面。
3、栏杆扩展延伸到AutoCAD Architecture中
问题:
将栏杆添加到AutoCAD Architecture中具有顶部平台的楼梯后,可以删除平台上的帖子,但栏杆扩展名仍然存在且无法删除。
解决方案:
如下调整栏杆:
选择栏杆并打开“特性”选项板。
在“位置”标题下,选择“锚点”。
在“锚点”对话框的“放置”下,取消选中“自动”。
选中Redistribute Posts,然后确定。
现在调整End Offset手柄以将栏杆延伸部分移动到所需位置。
最后,调整着陆上的固定柱位置夹具以满足栏杆延伸的末端。
4、使用glas填充的栏杆显示偏移不正确
问题:
使用玻璃填充创建楼梯栏杆时,会显示不一致的偏移,如下面的屏幕截图所示。
用户添加的图像
原因:
这只能在德国AutoCAD Architecture版本中重现,并使用栏杆斯塔尔 - Glasfüllung 样式。
解决方案:
要显示具有正确偏移的玻璃填充,请按照以下步骤调整栏杆的显示属性:
选择栏杆并右键单击 - 选择“ 编辑对象显示... “
关于“ 显示属性 “选项卡,确保选中”模型“条目,然后单击” 编辑显示属性 “按钮
关于“ 其他 “标签,确保” Glasfüllung “块被选中并点击” 编辑... “
设置“ ž “插入点” 最佳 “和插入偏移值为 -0.8
5、在AutoCAD Architecture或MEP中添加自定义栏杆底板样式
问题:
希望在风格上添加自定义栏杆底板,以实现栅栏围栏等结构。
解决方案:
要实现此目的,请使用以下产品帮助文档:
1)添加自定义块到栏杆样式
使用此过程将自定义块添加到栏杆样式。该块可以代替栏杆组件,例如栏杆,或者可以添加到组件中。将块附加到显示表示中,例如模型,以三维显示栏杆。
将自定义块指定为栏杆的栏杆组件
您可以使用块替换样式管理器中栏杆样式的“组件”选项卡上的组件,也可以使用块来表示栏杆显示中的其他栏杆组件。您将一个块添加到样式的显示组件;您在“组件”选项卡上替换的组件已经是显示属性的一部分。
创建一个块以表示要添加到栏杆的组件。
在与要附加它的栏杆相同的平面中创建块。确保创建用于创建自定义块的对象,并将其属性指定为ByBlock。否则,无法通过显示属性控制它们。
选择栏杆。
单击“栏”选项卡“常规”面板“编辑样式”下拉列表样式。
选择要编辑的样式。
单击“显示属性”选项卡。
选择要在其中显示更改的显示表示,然后选择“样式覆盖”。
注意:您只能在基于模型的显示表示中将自定义块添加到栏杆。
如有必要,请单击。
单击“其他”选项卡。
在自定义块显示下,单击添加。
在“自定义块”对话框中,单击“选择块”。
选择要使用的块,然后单击“确定”。
指定自定义块的比例:
| 如果希望... | 则... |
|---|---|
| 使用图块的绘制尺寸 | 清除“缩放至布满”下的所有选项。 |
| 将自定义图块的比例调整为要附着到的对象的宽度 | 选择“宽度”。 |
| 将自定义图块的比例调整为要附着到的对象的深度 | 选择“深度”。 |
| 将自定义图块的比例调整为要附着到的对象的高度 | 选择“高度”。 |
| 锁定对象的 XY 造型 | 选择“锁定比例”。如果对象在一个方向调整比例以符合“缩放至布满”的另一个标准,则整个自定义图块会以相等的比例进行调整。 |
| 将所选图块添加到扶手的所选构件之间 | 选择“构件之间”。有效的构件选项只有“竖栏杆”、“固定立柱”与“中间立柱”。 |
锁定对象的XY形状选择锁定比率。 如果在一个方向上缩放对象以适合“缩放至适合”的另一个标准,则整个自定义块的缩放比例相等。
将所选块添加到所选组件之间的栏杆中选择Comp。 Baluster,Fixed Post和Dynamic Posts是唯一有效的组件选择。
如有必要,指定镜像位置方向:
| 如果希望... | 则... |
|---|---|
| 沿扶手长度,在 X 方向创建构件镜像 | 选择“镜像 X”。 |
| 跨扶手宽度,在 Y 方向创建构件镜像 | 选择“镜像 Y”。 |
| 在 Z 方向创建构件镜像 | 选择“镜像 Z” |
| 如果希望... | 则... |
|---|---|
| 指定 X 插入点的位置 | 为 X 选择“左”、“中心”或“右”。 |
| 指定 Y 插入点的位置 | 为 Y 选择“前”、“中心”或“后”。 |
| 指定 Z 插入点的位置 | 为 Z 选择“底部”、“中间”或“顶部”。 |
本文地址:http://www.sd124.com/article/2018/1214/227534.html
《Autodesk AutoCAD Architecture 中文2018.1详细安装激活图文教程》由闪电下载吧整理并发布,欢迎转载!
相关电脑软件
- 相关文章:
- 相关软件:
本周热点
本月热点

