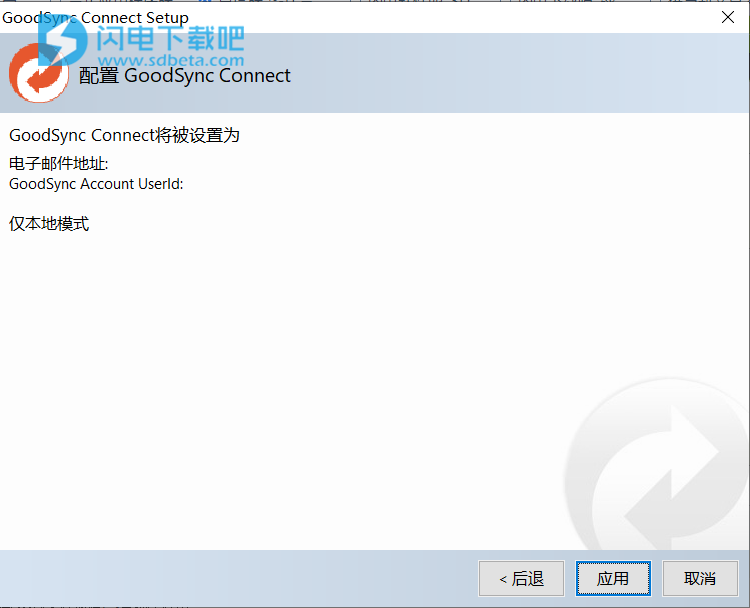GoodSync 10中文破解版是一款可以实现两台电脑或者电脑与U盘之间的数据和文件的同步转换的文件同步工具。通过此工具,可以备份U盘中Pass2Go 中的数据或者其他文件到个人电脑的硬盘上。GoodSync是一种简单和可靠的文件备份和文件同步软件。它会自动分析、同步,并备份您的电子邮件、珍贵的家庭照片、联系人,、MP3歌曲,财务文件和其他重要文件本地-之间的台式机,笔记本电脑,服务器,外部驱动器,以及Windows Mobile设备,以及通过FTP远程,网友的WebDAV等等。 再也不会遗失您的电子邮件,照片, MP3等。GoodSync将两个或多个文件夹与文件同步,也就是说,GoodSync通过将新文件或更新文件从它们出现的文件夹复制到它们旧的或不存在的文件夹中来确保文件夹及其中的所有文件相同。传播缺失。
闪电小编这里带来的是 GoodSync 10中文破解版,内含补丁文件,可以完美激活 GoodSync 10,需要的就来下载吧!
GoodSync可用于以下日常场景:
通过本地网络将笔记本电脑与台式电脑同步。
通过Internet同步不在同一网络上的两台计算机上的文件夹。
通过USB密钥在工作和家用计算机上保持用户文件同步。
增量备份从主硬盘驱动器到便携式硬盘驱动器或其他计算机的所有文件。
在本节中,我们将讨论同步程序面临的挑战以及GoodSync成功解决的问题。
备份与同步
同步可确保两个文件夹保持同步,而用户可以更改双方的文件。这是通过将在左侧进行的更改复制到右侧并将在右侧进行的更改复制到左侧来实现的。
备份是单向同步,也就是说,在左侧进行的更改会传播到右侧,但在右侧进行的更改不会传播到左侧。
GoodSync单向强制作业强制执行备份方案。

功能介绍
文件备份
一种简单,快速且安全的方法,可以自动将所有数据备份到多个目标并在需要时还原。
文件同步
实时和自动化数据复制,用于跨多个目标和平台的单向或双向同步。
实时数据传输自动,计划和实时备份和同步,无需用户交互。
 块级数据传输仅传播自上次分析以来更改的数据块,从而显着减少备份时间,网络消耗和存储要求。
块级数据传输仅传播自上次分析以来更改的数据块,从而显着减少备份时间,网络消耗和存储要求。
 无人值守的服务作为后台服务运行,执行自动,计划和实时备份,无需用户交互。
无人值守的服务作为后台服务运行,执行自动,计划和实时备份,无需用户交互。
 端到端加密通过对传输和静止时的关键任务数据应用AES-256位加密来提高安全性。
端到端加密通过对传输和静止时的关键任务数据应用AES-256位加密来提高安全性。
 版本历史控制保存数据更改历史记录的单个或多个版本,确保最大程度的保护和最短的数据恢复时间。
版本历史控制保存数据更改历史记录的单个或多个版本,确保最大程度的保护和最短的数据恢复时间。
 复制锁定的文件保证在用户设备上同时打开的文件的备份和同步。
复制锁定的文件保证在用户设备上同时打开的文件的备份和同步。
 文件和文件夹
文件和文件夹
移动/重命名检测GoodSync检测文件/文件夹重命名并将其作为移动命令执行。
 安全属性
安全属性
传播能够跨Internet监视和传播文件安全属性,在不同位置保持相同的访问权限级别。
 BANDWITH
BANDWITH
THROTTLING控制每个GoodSync作业允许的最大带宽速度,消除对其他基本服务的不必要中断。
其他GoodSync功能
操作和更改报告的日志:在树上报告所有更改,并进行文件修改。GoodSync执行的所有文件操作都会记录到日志文件和屏幕上。可以使用更改报告进行跟踪和分析。
修复访问被拒绝错误: GoodSync的一部分始终以提升模式运行,因此它处理文件操作,否则会导致访问被拒绝错误并需要用户帐户控制提升。
复制符号链接或向下钻取:符号链接可以复制为链接(按原样复制)或指向它们的文件。
自动冲突解决:自动解决数据版本之间发生的冲突,保护获胜方,同时保存覆盖版本。
通过MD5验证文件复制: GoodSync可以通过MD5校验和比较文件或比较整个文件正文以确保正确复制。
远程文件夹的自动重新连接:如果远程文件夹在分析或同步期间失去连接,则会自动重新连接远程文件夹。
非保留文件系统的文件模式时间转换:对于在复制时不保留文件修改时间的文件系统,GoodSync实现了一种新颖的时间转换技术,使模拟时间看起来可以通过复制操作保留。
检测并修复时间偏移:当文件数量的修改时间相同整数小时时,GoodSync可以在不复制文件的情况下纠正文件修改时间。
复制扩展属性: GoodSync复制用于在Mac上存储自定义图标的文件的扩展属性。
并行线程:您可以在多个线程中运行同步,并行工作以实现更快的文件传输速度。
排除和包含过滤器:可以基于名称模式,大小,模式时间从同步中排除文件。
可移动驱动器的可移植路径:您可以指定以卷名开头的文件夹路径,以便无论使用何种磁盘字母都可以找到您的卷。
GoodSync资源管理器
GoodSync文件资源管理器允许您在GoodSync可用的所有相同远程位置执行目录浏览和基本文件操作,同时使用熟悉的界面执行此操作。GoodSync文件资源管理器也可以独立于GoodSync使用。
GoodSync Explorer支持:
-
局域网
-
广域网
-
GoodSync连接
-
FTP / SFTP
-
WebDAV Android
-
iOS
-
NAS Synology
-
NAS WD
-
NAS QNAP Google云端硬盘
-
Google Docs
-
Dropbox
-
Office365
-
OneDrive Amazon S3
-
Amazon Cloud Drive
-
Box.com
-
Backblaze
-
SharePoint
GoodSync Connect
您是否只想使用一个帐户访问和管理所有设备上的数据?您可以使用我们的GoodSync Connect服务。只需创建一个帐户,使用该帐户注册所有设备,我们就会在您的所有设备之间建立直接连接。
连接后,您可以从任何设备快速安全地访问,备份或同步所有GoodSync Connect注册设备和云存储帐户中的数据。购买任何GoodSync产品即可免费获得GoodSync Connect。
安装激活教程
1、本站下载压缩包,解压后获得安装包和补丁文件

2、双击GoodSync-v10-Setup.exe安装,选择简体中文,点安装

3、完成安装,选择稍后激活账号,默认第一个即可

4、安装完成,点取消,先不要运行软件
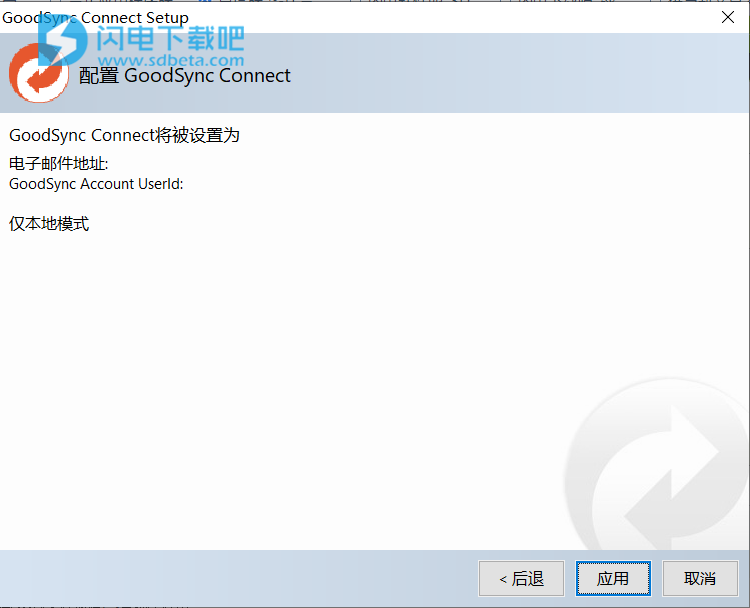
5、先双击运行UserReg.reg文件,点是,将其导入注册表。


6、然后将fix-gsync-v10.exe文件复制到安装目录下
默认路径是C:\Program Files\Siber Systems\GoodSync
然后右键选中并点击fix-gsync-v10.exe,选择以管理员身份运行,接下来会有一个黑窗口一闪而过,这样就可以了。

7、运行软件,输入一个用户名

6、进入主界面,可以免费使用了,可以查看是中文破解版了


日志:
GoodSync版本10.9.23更新日志
* GSTP:现在出错时重试仅由客户端启动,而不是由服务器启动。
* GSTP:通过现有会话改进并加速新会话的克隆。
* GSTP客户:只有在我们之前有直接conn的情况下才能对Forwarder conn的Direct conn进行测试。
* GSTP客户端:如果服务器没有UDP端口,仍然等待连接被接收。
*转发器:不允许服务器重试的会话延迟,只有客户端可以使其保持活动状态。
* DAV:在上传时设置Content-Type:mime-type标头,以便该文件获得正确的MIME类型。
* MS Graph:修复了上传时的错误处理,以便刷新令牌可以发生。
* MS Graph:获取用户凭据时改进的错误处理。
*加载作业组:如果在加载时检测到更改,则不自动保存,等待用户保存。
* CC Runner,Gsync runner:每小时(60分钟)清理所有日志,而不仅仅是在GUI中。
*许可证激活:删除批量激活,因为它应该在线GoodSync帐户中完成。
*在作业的组上下文菜单中对显示的作业组列表进行排序。
*修正了临时文件名生成,因此在高速处理中不会产生重复。
*帐户Web UI:密码重置:请勿在确认后删除帐户,而是将其合并。
使用帮助
问:如何备份和恢复GoodSync设置?
答:GoodSync作业列表存储在用户配置文件应用程序数据的jobs-groups-options.tic文件中。
在Windows 7和10中,它将是'C:\ Users \ User Name \ App Data \ Roaming \ GoodSync \ jobs-groups-options.tic'。
在XP中,它的路径是'C:\ Documents and Settings \ User Name \ Application Data \ GoodSync \ jobs-groups-options.tic'。
备份此文件,您可以稍后在此计算机或其他计算机上还原它们。
您还可以
使用“工具”中的“导出作业”和“导入作业”命令从一台计算机导出作业并将其导入另一台计算机 。
问:如何卸载GoodSync?
答:关闭所有正在运行的GoodSync实例。如果使用多用户配置,则还必须退出在非活动用户帐户上运行的任何实例。在“开始”菜单中选择“程序/ GoodSync / Uninstall”。按照卸载程序说明进行操作。
同步
问:如何创建同步作业?
答:这很简单:
1)单击作业 - >新建,然后输入此作业的名称。
选择同步(双向)或备份(单向)作业类型。
2)在窗口的左侧单击“浏览”按钮,然后选择要同步的左侧文件夹。(对于备份作业:要备份的文件夹FROM)。
3)在右侧单击“浏览”按钮,然后选择要与其同步的正确文件夹。(对于备份作业:要备份的文件夹TO)。
4)单击屏幕底部的“分析”按钮,这将显示文件如何同步的预览。
5)单击“同步”按钮以完成该过程。
问:如何备份我的驱动器C?
答:正确的(但可能是意外的)答案是:你没有。
备份整个磁盘C:通常是错误的,我们会告诉您原因。
1.磁盘C:有很多Windows系统文件,至少10 Gb。如果Windows崩溃并且必须重新安装,则Windows安装程序将重做所有这些文件并重写。所以你不能支持他们。
2.光盘C:有很多临时文件,包括你在互联网上获取的所有垃圾和cookie。甚至可能是一些潜在的病毒和恶意软件。您希望重新安装Windows时所有临时文件都消失,因此备份它们不仅无用,而且有害。
3.无法备份引导扇区和某些与引导相关的文件。此外,即使它们支持某个低磁盘扇区级别,下次重新安装Windows时它们也可能不太好,因为那时你的计算机可能已经死机(例如,由于电气烧坏)。您的新计算机将需要新硬件的新驱动程序,旧的启动文件将无用。
4.文件夹C:\ Program Files包含您安装的程序的可执行文件和图形文件。其中的文件夹很大,完全不值得保存,因为如果必须重新安装Windows,则必须重新安装在Windows上安装的所有程序。这将重做所有这些程序文件。
5.注册表包含所有程序设置等。不幸的是,你也无法支持它,因为注册表是第一个被恶意软件和其他故障无法修复损坏的东西。因此,您经常执行Windows重新安装,其具体目标是获取新的未损坏的注册表。
结论:必须备份的唯一文件和文件 夹是您创建,编辑或获取的个人文件和文件夹。通常这些文件位于“我的文档”文件夹中。这就是您应该备份的内容 - “我的文档”文件夹以及包含您修改或以其他方式获取的个人文件的其他文件夹。
问:可以同步哪种类型的数据?
答:存储在文件中的任何数据都可以同步。
但GoodSync只同步整个文件,但它不会查看文件内部。
问:GoodSync可以同步Outlook,Outlook Express,QuickBooks,Quicken等数据文件吗?
答:所有这些应用程序(Outlook,Outlook Express,Windows Mail,Thunderbird,QuickBooks,Quicken,ACT!)都将数据存储在数据库中。这么多(数百甚至数千)个逻辑单元(例如个人电子邮件,联系人或日历条目)将被填充到单个数据库文件中。
GoodSync不了解所有这些数据库文件的内部结构。因此,GoodSync可以同步整个数据库文件,但不能同步存储在这些文件中的各个逻辑单元。
因此,如果两个文件都被修改,GoodSync无法同步左侧和右侧的两个数据库文件。没有看到这些文件的内部结构,GoodSync将声明冲突,因为它看到两个文件都已更改。
但是如果数据库文件只在一侧发生了变化,那么GoodSync可以很好地同步。
这些是GoodSync可以同步无法理解的数据库文件的场景:
*单向同步或备份:
如果只有作业的一侧发生更改,GoodSync始终可以将这些更改传播到另一侧。
*双向同步,其中每个同步只有一种方式:
如果每个同步都是单向的话,甚至可以进行双向同步:
你有文件夹A和B,可能在不同的计算机上,
(a)你在文件夹A上工作并且你不要触摸文件夹B(甚至不要在B面启动你的应用程序,因为即使你没有改变任何东西,应用程序也会更新数据库文件)。
(b)完成A的更改后,关闭应用程序,然后调用GoodSync并将A侧同步到B侧,将A从A侧传到B侧。
(c)然后在B侧启动应用程序并开始工作在B侧,并且在A侧完成更改之前不要在A侧启动应用程序。
(d)在B侧完成更改后,您调用GoodSync并同步回到A侧
。...和等等。
问:那么GoodSync如何决定文件是否已更改且必须同步?
答:如果文件修改时间或其大小已更改,则GoodSync假定文件已更改。
GoodSync将找到的更改从找到它们的文件夹传播到作业另一侧的文件夹。
问:如何同步RoboForm,Outlook和其他应用程序数据文件?
答:请参阅“ 同步特定应用程序”部分。
问:所有这些不同的图标意味着什么?
答:GoodSync显示的每个图标用于向用户传达有关同步过程的不同信息。请查看此链接 以查找GoodSync中使用的所有图标的详细列表。
问:GoodSync中的“冲突”是什么意思?
答:如果自上次同步以来双方都更改了文件,则在下次同步期间将显示该文件的冲突。用户可以通过选择要同步的文件的方向来解决冲突。
问:如何同步具有不同时间戳的相同文件?
答:通常,如果文件的长度相同且文件修改时间相同,则GoodSync认为文件是相同的。但是如果您确定文件是相同的,即使它们的文件时间不同,您也可以使文件时间相同,而不复制文件:
- 执行分析
- 选择其他 - > SameLength DiffTime查看具有相同长度的文件不同的文件修改时间,
- 右键单击树中Top节点的中间,然后选择Copy Time L to R或R to L。
- 同步:仅在选定的方向上复制文件修改时间,而不是文件正文。
问:如何在单个作业中备份多个文件夹?
答:如果您使用的是GoodSync ver 9.0.8或更高版本,则可以选择多个文件夹进行单向同步(备份)。
单击左侧“浏览”按钮,然后选中要备份的每个文件夹,选择要备份的文件夹。
您可以排除包含的文件夹中的文件夹。
所有备份源文件夹必须位于同一磁盘上(对另一个磁盘上的文件夹执行另一个作业)。
单击右键“浏览”按钮并选择备份文件夹
有关详细信息,请参阅手册中的“ 多个文件夹”页面。
问:如何在单个作业中同步多个文件夹?
答:您需要为包含您要同步的所有文件夹的顶级文件夹创建一个作业(尽管不是太高),即:要同步以下文件夹:
C:\ My Documents \ Downloads
C:\我的文件\图片
C:\我的文件\音乐
- 您将同步作业中的顶级文件夹“C:\ My Documents”,然后执行分析
- 分析完成后,您将看到“C:\ My Documents”文件夹中的所有子文件夹和项目。您可以向下滚动以找到要同步的所需文件夹,然后右键单击每个文件夹并选择“ 仅包含'FolderName'文件夹 ”
- 这将告诉GoodSync仅同步作业中包含的文件夹,不包括所有其他文件和文件夹不在“包含”列表中。
注意:您可以在“作业>选项>过滤器”中手动添加/编辑/删除包含
问:GoodSync如何显示有很多变化?它似乎没有全部显示出来。
答:Goodsync仅显示分析后显示的更改树中的前5000个项目(文件/文件夹)。
如果您有超过5000个项目已更改,则并非所有文件夹都已打开。
要打开文件夹,请单击该文件夹,然后单击灰色*以打开所有级别,或单击灰色+以打开一个级别。
要查看树中的所有项目,请单击树的根(顶部)节点中的灰色*。
同步后,您还可以执行作业 - >打开左/右日志,它将显示GoodSync所做的所有更改。
_GSDATA_文件夹
问:我可以检索GoodSync在同步期间删除或更改的文件吗?
答:如果选中'作业 - >选项 - >保存已删除/已替换的文件,仅限最后一个版本'(默认情况下已选中),则GoodSync会将其替换或删除的每个文件的最新版本保存到_gsdata _ \ _ saved_en文件夹位于同步文件夹中。
所以GoodSync有自己的'回收站',它不仅适用于Windows文件系统,也适用于服务器。
您可以通过在Windows资源管理器中打开文件夹your-sync-folder \ _gsdata _ \ _ saved__并将文件或整个文件夹复制回原来的位置来取回已删除/替换的文件。
请注意,文件夹_gsdata_是隐藏的,因此您应该启用显示隐藏文件夹
Windows资源管理器 - >工具 - >文件夹选项 - >查看 - >显示隐藏文件和文件夹。
要从服务器上的_saved_文件夹中恢复文件,请使用GoodSync Explorer。
问:同步文件夹中出现的隐藏“_gsdata_”文件夹是什么?
答:此文件夹包含:
- 同步状态文件“ _file_state._gs ”,这是GoodSync正常工作所必需的。
- 同步此文件夹的所有作业的作业日志(* .log文件)。
- GoodSync在“ _saved_ ”子文件夹中删除/覆盖的每个文件的最新版本。
- Good_sync在“ _history_ ”文件夹中删除/覆盖的以前带时间戳的文件版本。
- 小技术文件_insync.gsl,_cleanup.gss。
问:为什么左右同步文件夹中隐藏的_gsdata_文件夹如此之大?
答:因为_gsdata _ \ _ saved_ender文件夹保留了GoodSync删除或替换的所有文件的最后版本,如果选中作业 - >选项 - >常规保存以前的文件版本。
如果您认为不需要这些以前版本的文件,则:
- 取消选中“作业” - >“选项” - >“常规”保存以前版本的文件。
- 删除左右同步文件夹中文件夹_gsdata__内的文件夹_saved_。
- 不要删除文件夹_gsdata_本身,GoodSync保持同步文件的状态。
问:多个'GoodSync Pro'客户端可以同时同步服务器上的同一目录吗?
答:答案是“是”和“
否”,因为如果我们允许同时修改文件夹,则会导致数据损坏。
是的,因为GoodSync使用“锁定”机制来序列化竞争GS客户端的同步。
每次Sync(或Analyze + Sync)开始时,GoodSync都会在_gsdata_文件夹中创建文件lock.gsl。
该文件的存在告诉其他GoodSyncs在第一次同步运行时不要开始同步。
同步结束时,将删除lock.gsl文件。
GoodSync具有自动等待锁定文件删除的选项。
什么同步和不同步
作业 - >选项 - >高级有很多可以同步文件的东西 - 或者不是。
在这里,我们将解释您应该同步的内容以及未同步的内容。
问:复制属性(仅限Windows) - 我应该这样做吗?
答:在Windows文件/文件夹属性是系统,隐藏,只读,存档,它们通常不应由消费者同步。
系统和隐藏从不为用户文件设置,存档未真正使用,并且很少使用只读。
问:复制权限(仅限Mac) - 我应该这样做吗?
答:在Mac上,文件属性是rwxrwxrwx,你应该复制它们,
因为x属性使文件可执行,你不想在文件恢复时手动恢复这个属性。
请注意,两个同步文件夹必须支持文件属性,而非HFS(Mac文件系统)磁盘通常不支持它们。因此,您应该在MacOS中格式化磁盘或关闭Copy Security / Misc Bits。
问:复制扩展属性(仅限Mac) - 我应该这样做吗?
答:在Mac上,扩展属性包含自定义图标和Finder标记,因此您应该复制它们。
问:复制ACL - 我应该这样做吗?
A1:在Windows上ACL是一个复杂的文件访问授权系统,普通消费者应该完全跳过。
所以不要复制ACL,除非你是Big Corp的系统管理员,他读过关于ACL的书。
复制ACL会导致Analyze大幅减慢,因为读取SACL需要提升。
A2:在Mac上确实存在ACL,但在Windows上更具异国情调。
所以通常不应该复制它。
问:复制文件/文件夹所有者 - 我应该这样做吗?
A1:在Windows上它由复制ACL覆盖,所以通常你同时做两件事都没有。
消费者用户不应该这样做,因为所有复制的文件无论如何都会得到他们的单一所有
A2:在Mac上,如果您有多个用户,则应复制文件所有者。
问:如果我打开比较属性,为什么我有冲突和CopyTime?
答:以前未检测到的属性差异现在出来了,它们被视为合法的更改。
Windows用户可能只是关闭“复制属性”,因为他们通常不需要它。
Mac用户应该保持复制属性,解决冲突和同步,然后它会坚持。
问:复制ACL - 升级到GS ver 10.3.9 / 9.9.89后,为什么会出现Conflicts和CopyTime?
答:我们将SACL添加到ACL比较中,它过去只是DACL。
因此,以前未检测到的ACL差异现在可能会出现,并且它们被视为合法的更改。
正版授权:19U-XMF-NWC-3Z1 赶紧激活