
给大家分享一款非常熟悉的工具,它就是VMware Workstation 12 中文版最强虚拟机。VMware Workstation(中文名“威睿工作站”)是一款功能强大的桌面虚拟计算机软件,提供用户可在单一的桌面上同时运行不同的操作系统,和进行开发、测试 、部署新的应用程序的最佳解决方案。
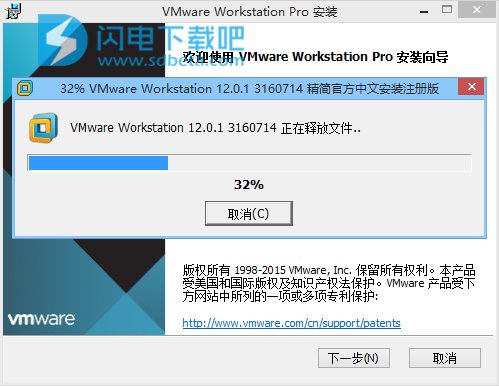
VMware Workstation 12 免费版可在一部实体机器上模拟完整的网络环境,以及可便于携带的虚拟机器,其更好的灵活性与先进的技术胜过了市面上其他的虚拟计算机软件。对于企业的 IT开发人员和系统管理员而言, VMware在虚拟网路,实时快照,拖曳共享文件夹,支持 PXE 等方面的特点使它成为必不可少的工具。
特点
VMware Workstation 增强版允许操作系统(OS)和应用程序(Application)在一台虚拟机内部运行。虚拟机是独立运行主机操作系统的离散环境。在 VMware Workstation 中,你可以在一个窗口中加载一台虚拟机,它可以运行自己的操作系统和应用程序。你可以在运行于桌面上的多台虚拟机之间切换,通过一个网络共享虚拟机(例如一个公司局域网),挂起和恢复虚拟机以及退出虚拟机,这一切不会影响你的主机操作和任何操作系统或者其它正在运行的应用程序。
Workstation 12 简介
VMware Workstation 12 延续了 VMware 的一贯传统,提供专业技术人员每天所依赖的创新功能。 它支持 Windows 8.1、平板电脑传感器和即将过期的虚拟机,是一款完美的工具,可使您的工作无缝、直观、更具关联性。
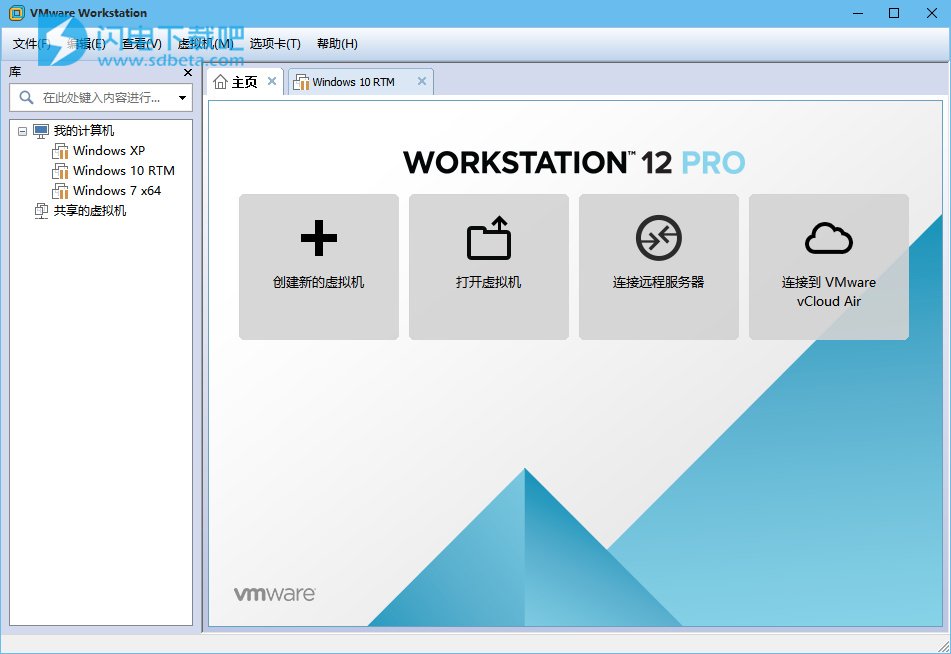
让 Windows 8.1 锦上添花
Unity 模式已经过增强,可与 Windows 8.1 UI 更改无缝配合工作。
Workstation 10 现在可以将 Windows 8.1 物理 PC 转变为虚拟机。
先进的性能
支持多达 16 个虚拟 CPU、8 TB SATA 磁盘和 64 GB RAM
新的虚拟 SATA 磁盘控制器
现在支持 20 个虚拟网络
USB3 流支持更快的文件复制
改进型应用和 Windows 虚拟机启动时间
固态磁盘直通
加强控制
创建在预定日期和时间过期的受限虚拟机。 启动后,虚拟机将以指定的时间间隔查询服务器,从而将受限虚拟机的策略文件中的当前系统时间存储为最后受信任的时间戳。
您虚拟机中的平板电脑
业界第一款提供虚拟平板电脑传感器的设备,该传感器使虚拟机在平板电脑上运行时可以利用加速计、陀螺仪、罗盘甚至是环境光线传感器。
更好的工作方式
多监视器的设置比以往任何时候都更容易,无论您使用 2 个、3 个还是 4 个监视器。
VMware-KVM 提供了使用多个虚拟机的新界面
VMware Workstation Pro破解版是一款功能强大的桌面虚拟化软件,通过在同一台PC上同时运行多个基于x86的操作系统,改变了技术专业人员开发,测试,演示和部署软件的方式。 基于15年的卓越虚拟化技术和超过50项行业大奖,VMware Workstation Pro通过为用户提供无与伦比的操作系统支持,丰富的用户体验和令人难以置信的性能,将桌面虚拟化提升到一个新的水平。可安全地与vSphere、ESXi或其他Workstation服务器连接,以启动、控制和管理虚拟机(VM)和物理主机。常见的VMwarehypervisor可最大限度地提高工作效率,实现与本地PC之间轻松传输虚拟机。 运行具有不同隐私设置、工具和网络连接配置的第二个安全桌面,或使用取证工具调查操作系统漏洞。Workstation可提供业界最安全的hypervisor之一,还可为IT安全专业人员提供强大功能。 Workstation Pro 支持数百种操作系统,可与云环境和容器技术(如 Docker)一同工作。本次小编带来的是VMware Workstation Pro最新破解版,含注册机和详细的安装激活破解教程,需要的朋友赶紧来下载吧!
1、在本站下载并安装软件
2、安装完成,点击许可证
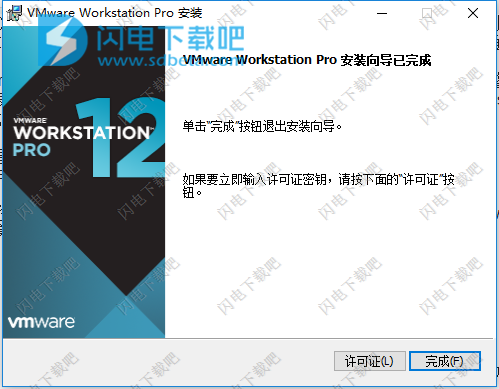
3、双击keygen.exe注册机运行,点击generate生成许可证密钥
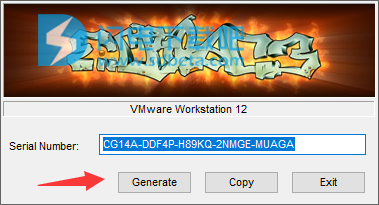
4、将许可证密钥复制到软件窗口中,点击输入
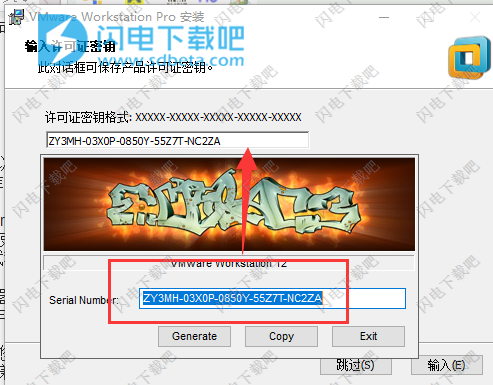
5、点击完成
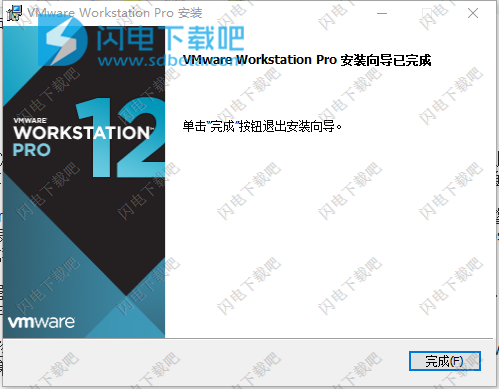
6、点击是重启计算机
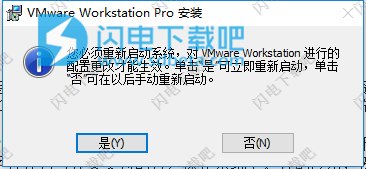


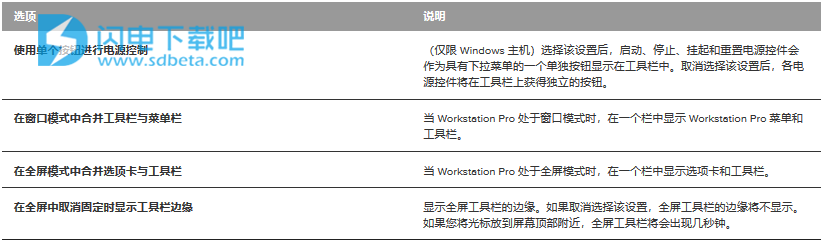
官方主页
Known Issues
The VMware Tools installer fails and displays an error messages in a FreeBSD 11.0 virtual machine
In a FreeBSD 11.0 virtual machine, at the end of the VMware Tools installation process, the installer indicates that guest memory manager and blocking file system services fail to start.
Workaround: None.
Install VMware Tools.
To prevent /usr/local/bin/vmware-config-tools.pl from being invoked, answer No to the following question: Do you want this program to invoke the command for you now?
Run the following configuration script: /usr/local/bin/vmware-config-tools.pl –skip-stop-start
Run the following command: echo “answer VMMEMCTL_CONFED no” >> /etc/vmware-tools/locations
Start VMware Tools with the following command: /usr/local/etc/rc.d/vmware-tools.sh star
The installation graphical user interface does not launch on a Fedora 25 host
When you install Workstation Pro on a Fedora 25 host, the installation interface might fail to launch as the system presents the following error message: User interface initialization failed. Exiting. Check the log for details.
Workaround: Launch a terminal on a Fedora 25 host and run the following command: sudo dnf install ncurses-compat-libs. You can then install Workstation Pro in console mode.
Resolved Issues
Workstation Pro fails to launch on a Linux platform that uses kernel 4.9.0
When trying to launch the Workstation Pro on a Linux platform with kernel 4.9.0, the Virtual Machine Monitor (vmmon) and Virtual Network Device (vmnet) modules fail to build and a dialog box displays the following error: Unable to start services.
This issue is resolved.
Occasionally, the Workstation Pro user interface crashes in Workstation 12 Pro version 12.5 and displays an error
The Workstation Pro user interface crashes and issues the following error: VMWare Workstation unrecoverable error: (vmui) Exception 0xc000005 (access violation) has occurred
This issue is resolved.
When you use a USB device that does not follow USB specifications in a virtual machine in USB passthrough mode, the guest becomes unusable
When you attempt to pass through a USB device that does not follow USB specifications, such as the Broadcom 5880 smart card reader, to a Windows 7 or Windows 10 guest operating system, the device causes the guest CPU usage to increase to the maximum level, making the guest unusable.
This issue is resolved.
You cannot connect a parallel port to a virtual machine
When you attempt to map a parallel port to a physical parallel port, you cannot use the parallel port in the virtual machine. The connecting parallel port listed when you select VM > Settings triggers the following error: Cannot open VMparport drivr for LPT1: the system cannot find the file specified…..
This issue is resolved.
Connecting an Active Braille device to the virtual machines fails
When Workstation Pro users select VM > Removable Devices to connect an Active Braille device to the virtual machine, the attempt fails and a “driver error” message appears in the message log. Also, the guest operating system shows no record of the device.
This issue is resolved.
After users execute Active FTP in the guest operating system, the vmnat.exe process continues to use a TCP port of the host
The vmnat.exe process consumes a new TCP port on the host when users execute Active FTP on the guest. The process does not release the TCP port even when the FTP session is closed.
This issue is resolved.
ThinPrint technology does not work in a Windows XP guest operating system with VMware Tools 10.0.10
When users use a Windows XP guest with VMware Tools 10.0.10, they cannot see host printers that are mapped to the guest with ThinPrint technology.
This issue is resolved with VMware Tools 10.0.12 when you perform a clean installation. Upgrading from VMware Tools 10.0.10 to 10.0.12 does not resolve the issue.
VMware Tools service is not started in Ubuntu 16.10 guest
After installing VMware Tools in an Ubuntu 16.10 guest, the VMware Tools service is not started. As a result, functionality provided by the VMware Tools service, for example, shared folders, is not available.
This issue is resolved.
You cannot use shared folders in a Red Hat Enterprise Linux 7.3 virtual machine
After enabling and adding a shared folder to a Red Hat Enterprise Linux 7.3 virtual machine, none of the added shared folders are available in the /mnt/hgfs directory in the virtual machine.
This issue is resolved.
序列号:
VF5XA-FNDDJ-085GZ-4NXZ9-N20E6
UC5MR-8NE16-H81WY-R7QGV-QG2D8
ZG1WH-ATY96-H80QP-X7PEX-Y30V4
AA3E0-0VDE1-0893Z-KGZ59-QGAVF
建议在安装到最后步骤时输入序列号即可完成注册。同时该版本已不支持 32 位系统。32 位系统请使用 VMware Workstation 10 以下版本。
访问码mb92