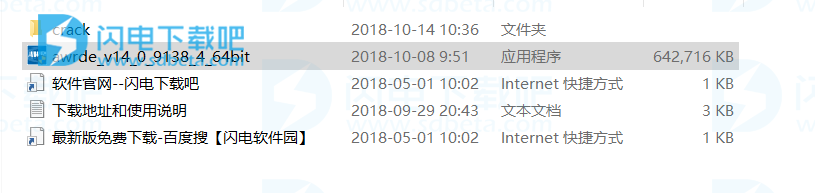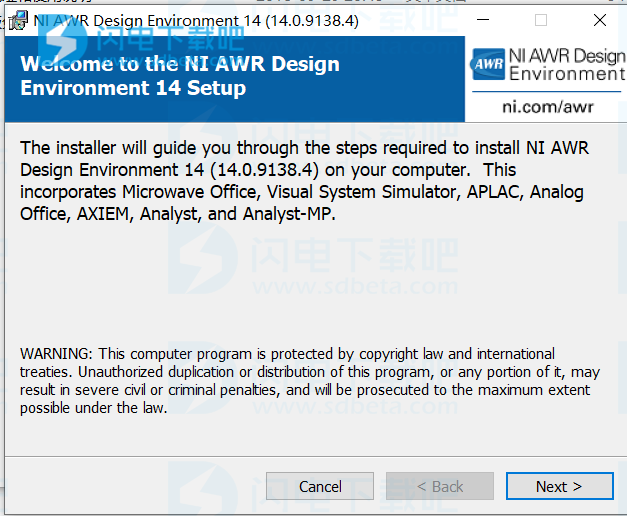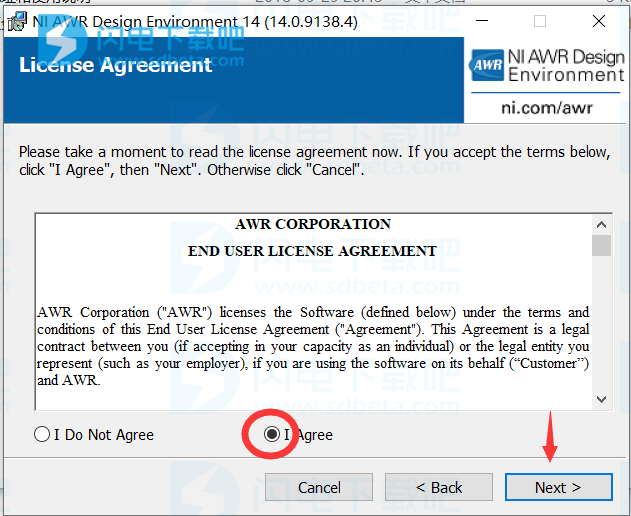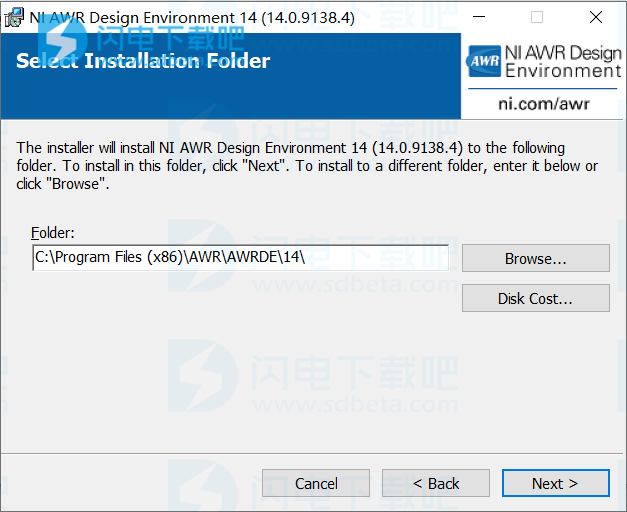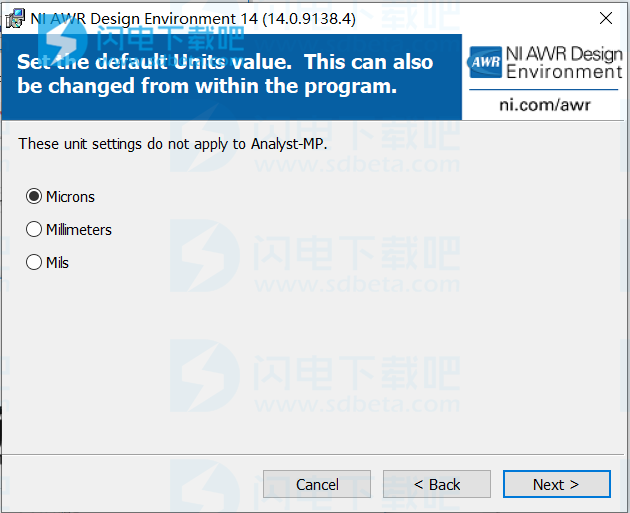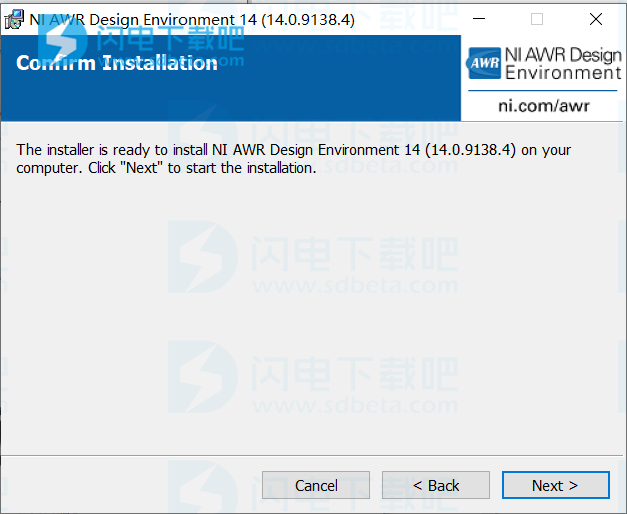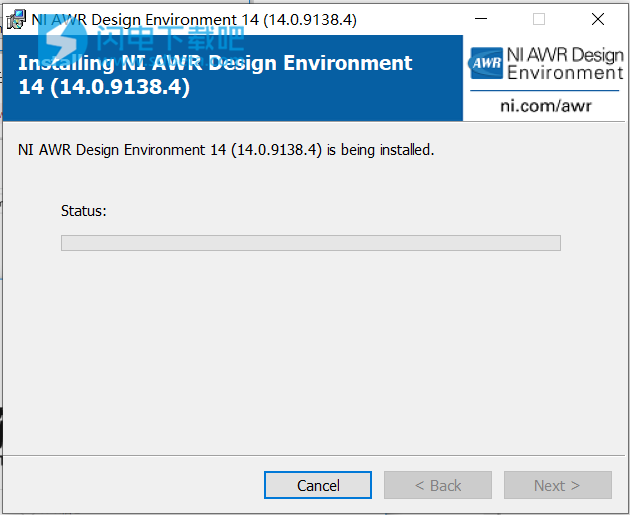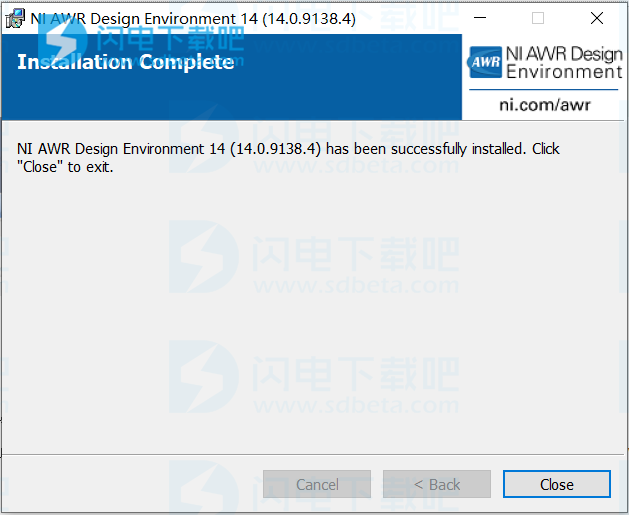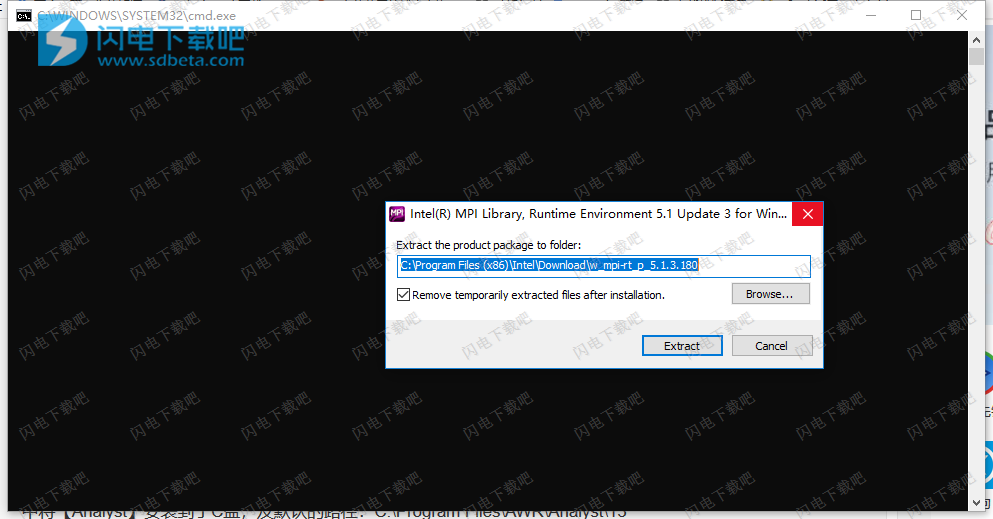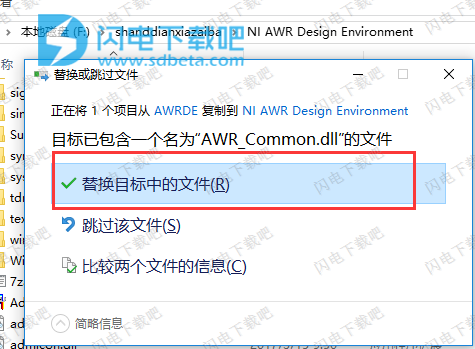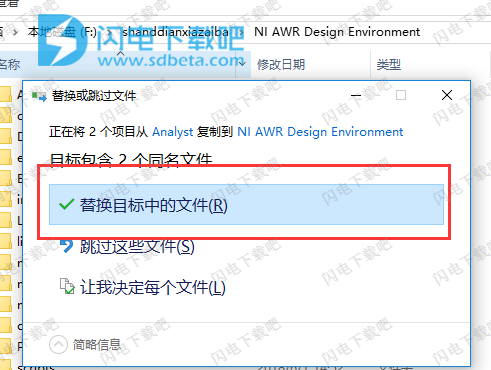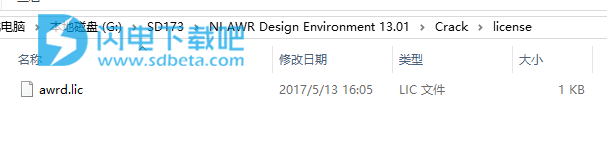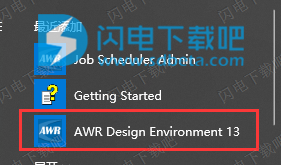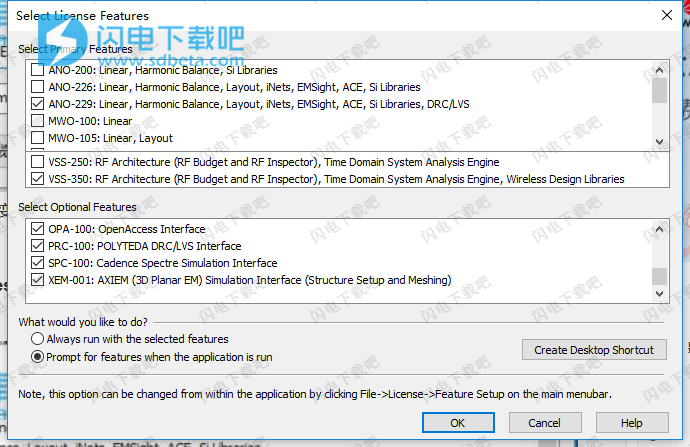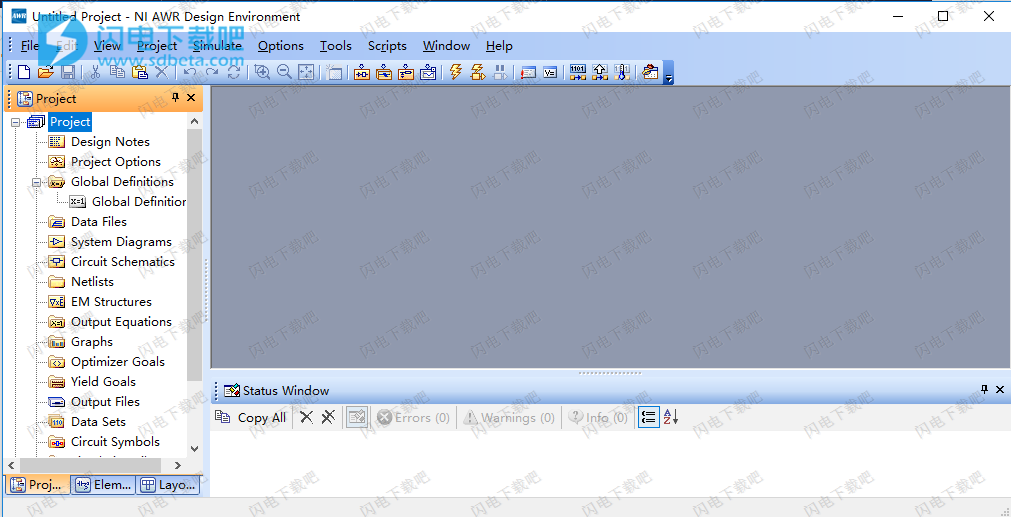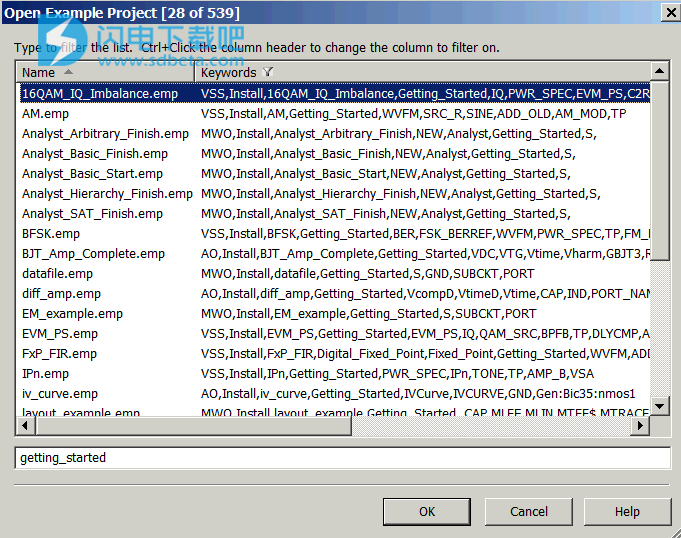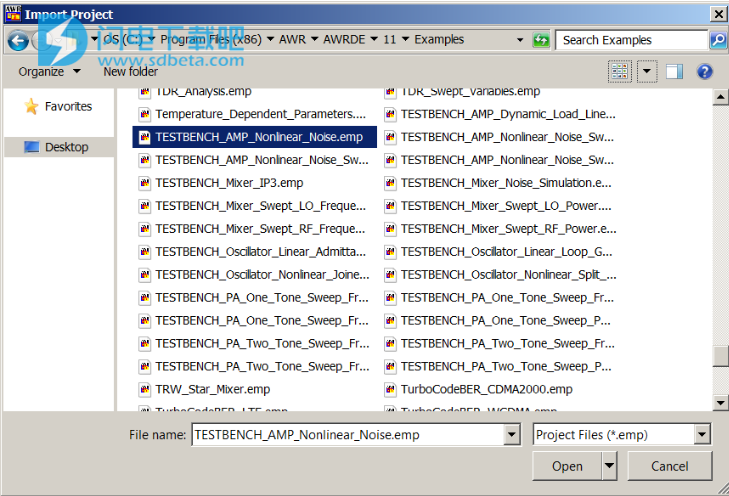NIAWRDE套件包含创建线性和非线性原理图,设置EM结构,生成电路布局,创建系统图,执行模拟和显示图形所需的窗口,组件,菜单选项和工具。大部分基本程序适用于MicrowaveOffice(MWO),VisualSystemSimulatorTM(VSS)和AnalogOffice(AO)。NIAWRDE套件的主要组件是:
标题栏
标题栏显示打开项目的名称以及与该项目一起使用的任何过程设计套件(PDK)。
菜单栏
菜单栏包括位于窗口顶部的一组菜单,用于执行各种MWO,VSS和AO任务。
工具栏
工具栏是位于菜单栏正下方的按钮行,提供经常使用的命令的快捷方式,例如创建新图表,执行模拟或调整参数值或变量。可用的按钮取决于正在使用的功能和设计环境中的活动窗口(以及任何工具栏按钮组的定制)。将光标置于按钮上以查看按钮名称/功能。
工作空间
工作空间是设计原理图和图表,绘制EM结构,查看和编辑布局以及查看图形的区域。您可以使用滚动条在工作区中移动。您还可以使用“查看”菜单中的放大和缩小选项。
项目浏览器
(“项目”选项卡)默认情况下位于窗口左侧列中,这是定义当前活动项目的完整数据和组件集合。项目被组织成节点的树状结构,包括原理图,系统图和EM结构,模拟频率设置,输出图形,用户文件夹等。NIAWRDE第一次打开时,或者当您单击“项目”选项卡时,项目浏览器处于活动状态。在项目浏览器中右键单击一个节点以访问相关命令的菜单。
元素浏览器
(元素选项卡)元素浏览器包含用于构建原理图的电路元素的综合清单,以及用于构建仿真的系统图的系统块。当您单击“元素”选项卡时,元素浏览器默认显示在项目浏览器的左列中。
布局管理器
(布局选项卡)布局管理器包含用于查看和绘制布局表示,创建新布局单元以及处理图形单元库的选项。当您单击布局选项卡时,布局管理器默认显示在左栏中的项目浏览器的位置。
状态窗口
(状态窗口选项卡)状态窗口显示有关当前操作或模拟的错误,警告和信息性消息。当您单击状态窗口选项卡时,状态窗口默认显示在工作区的底部。
状态栏设计环境窗口底部的栏,根据突出显示内容显示信息。例如,选择原理图中的元素时,会显示元素名称和ID。选择多边形时,会显示图层和大小信息,并且选择图形上的迹线时,将显示扫描参数的值
您可以从菜单和工具栏中调用许多功能和命令,并且在某些情况下,通过右键单击项目浏览器中的节点。 本指南可能没有描述调用特定任务的所有方法。
2、基本操作
本节重点介绍可用于在NIAWRDE套件中创建模拟设计和项目的窗口,菜单选项和命令。详细的使用信息在后面的章节中提供。
使用项目
构建和模拟设计的第一步是创建一个项目。您使用一个项目来组织和管理您的设计和与之相关的所有事物,并以树形结构进行管理。
项目内容
由于MWO,VSS和AO完全集成在NIAWRDE套件中,因此您可以基于使用VSS的系统设计或使用MWO或AO的电路设计启动项目。该项目可能最终结合所有元素。您可以在项目浏览器中查看项目中的所有组件和元素。修改会自动反映在相关的元素中。
一个项目可以包括任何一组设计和一个或多个线性原理图,非线性原理图,EM结构或系统级块。项目可以包含与设计相关的任何内容,例如全局参数值,导入的文件,布局视图和输出图。
创建,打开和保存项目
当您首次启动NIAWRDE套件时,会加载一个名为“无标题项目”的默认空项目。一次只能有一个项目处于活动状态。活动项目的名称显示在主窗口标题栏中。
创建(名称)项目后,您可以创建设计。您可以执行模拟来分析设计并以各种图形形式查看结果。然后,您可以根据需要调整或优化参数值和变量,以获得所需的响应。您可以生成设计的布局表示,并将布局输出到DXF,GDSII或Gerber文件。有关启动新设计的高级指南,请参阅附录B“用户指南”的新设计注意事项。
要创建项目,请选择File>NewProject。通过选择File>SaveProjectAs命名新项目和要写入的目录。项目名称显示在标题栏中。
要打开现有项目,请选择“文件”>“打开项目”。要保存当前项目,请选择“文件”>“保存项目”。保存项目时,与其关联的所有内容都会自动保存。NIAWR项目保存为*.emp文件。
3、打开示例项目
NIAWR在安装目录中提供了许多项目示例(*.emp文件),以演示关键概念,程序功能和特性,并显示特定元素的使用。
搜索并打开本指南中引用的示例项目:
选择文件>打开示例。
打开示例项目对话框显示与每个示例项目关联的项目名称和关键字的列。
使用“getting_started”作为关键字,通过按Ctrl键单击关键字列标题并在对话框底部的文本框中键入“getting_started”来过滤列表。
如下图所示,将过滤示例列表,以仅显示具有与其关联的“getting_started”关键字的项目。
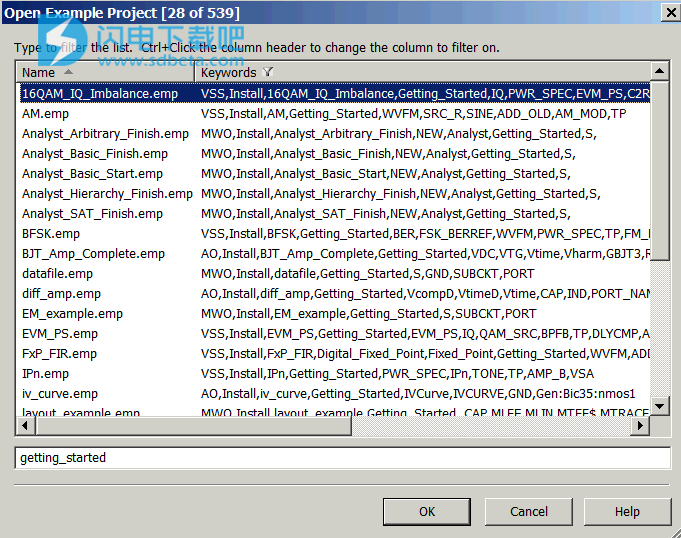
注意:您可以按关键字或文件名过滤示例。列标题中的倒三角表示您的搜索过滤的列。按住Ctrl键的同时单击列标题可更改用于过滤的列。
4、导入测试台
NIAWR提供了几个测试台示例,可以作为混频器,放大器和振荡器等各种应用的设计指南。这些测试台设置用于导入您的工作项目。
将测试平台导入您的项目:
选择文件>导入项目。
浏览到C:\ProgramFiles\AWR\AWRDE\13\Examples\或C:\ProgramFiles(x86)\AWR\AWRDE\13\Examples\并导入所需的测试平台。测试台项目文件名以“TESTBENCH”开头,如下图所示。
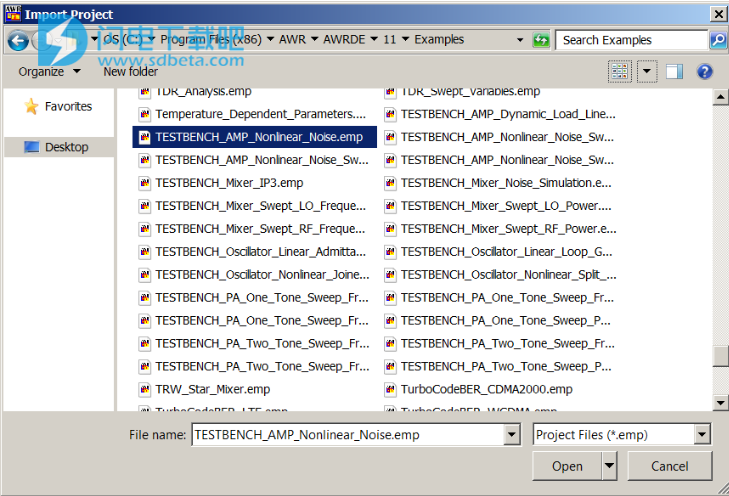
5、在MWO中使用Schematics和Netlists
原理图是电路的图形表示,而网表是基于文本的描述。
要创建原理图,请右键单击项目浏览器中的CircuitSchematics,选择NewSchematic,然后指定原理图名称。
要创建网表,请右键单击项目浏览器中的网表,选择新网表,然后指定网表名称和类型。
为电路图或网表命名后,将在工作区中打开一个窗口,项目浏览器在CircuitSchematics或Netlists下将新项目显示为子节点。另外,菜单栏和工具栏显示新建命令选项和按钮,特别适用于构建和模拟原理图或网表。
在VSS中使用系统关系图
要创建系统图,请右键单击项目浏览器中的系统图,然后选择新建系统图,然后指定系统图名称。
为系统图命名后,将在工作区中打开一个窗口,并且项目浏览器将新项目显示为系统图下的子节点。另外,菜单栏和工具栏显示了建立和模拟系统特有的新命令选项和按钮。
使用元素浏览器
元素浏览器允许您访问系统图的原理图和系统块的电路元素分层组的综合数据库。ElementBrowser中的Libraries文件夹提供了各种制造商的电气模型和S参数文件。
电路元件包括模型,源,端口,探头,测量设备,数据库和模型库,可以放置在电路原理图中,用于线性和非线性仿真。
系统模块包括通道,数学工具,仪表,子电路和用于系统仿真的其他模型。
要查看元素或系统块,请单击元素选项卡。元素浏览器替换项目浏览器窗口。
要展开和折叠模型类别,请单击类别名称左侧的+或-符号以查看或隐藏其子类别。当您点击一个类别/子类别时,可用的模型会显示在较低的窗口窗格中。如果有多个模型可以显示,窗口会显示一个垂直滚动条,让您向下滚动查看所有模型。
要将模型放入原理图或系统图中,只需单击并拖动到窗口中,释放鼠标按钮,右键单击以在需要时旋转它,放置它,然后单击以放置它。
要编辑模型参数,请双击原理图或系统图窗口中的元素图形。显示一个元素选项对话框,供您指定新的参数值。您还可以通过双击原理图或系统图中的值并在显示的文本框中输入新值来编辑单个参数值。编辑时按下Tab键移动到下一个参数。
注:选择绘图>更多元素以显示添加电路元素或添加系统块对话框以搜索元素。按住Ctrl键的同时单击列标题可更改用于过滤的列。
6、向原理图添加子电路
子电路允许您通过在原理图中包含子电路块来构建分层电路(在另一个电路图中插入原理图)。电路块可以是原理图,网表,EM结构或数据文件。
要向原理图添加子电路,请单击元素浏览器中的子电路。可用的子电路显示在较低的窗口窗格中。这些包括与项目相关的所有原理图,网表和EM结构,以及为项目定义的任何导入的数据文件。
要将数据文件用作子电路,必须先将其创建或添加到项目中。要创建新的数据文件,请选择“项目”>“添加数据文件”>“新建数据文件”。要导入现有数据文件,请选择“项目”>“添加数据文件”>“导入数据文件”。任何新的或导入的数据文件都会自动显示在元素浏览器的可用子电路列表中。
要放置所需的子电路,只需单击它并将其拖到原理图窗口中,释放鼠标按钮,放置它,然后单击放置它。
要编辑子电路参数,请在电路图窗口中选择子电路,右键单击,然后选择编辑子电路。原理图,网表,EM结构或数据文件在工作区中打开。您可以用编辑单个电路块类型的相同方式进行编辑。
为系统图添加子电路
子电路允许您构建分层系统并将电路仿真结果直接导入系统框图。
要为系统图创建子电路,请选择项目>添加系统图>新建系统图或导入系统图,然后单击元素浏览器中系统块下的子电路。可用的子电路显示在较低的窗口窗格中。
要放置所需的子电路,只需单击并将其拖入系统图窗口,释放鼠标按钮,放置它,然后单击放置它。
要编辑子电路参数,请在系统图窗口中选择子电路,右键单击并选择编辑子电路。
要将系统图作为子电路添加到其他系统图,必须先将端口添加到指定为子电路的系统中。
添加端口到原理图和系统图
要将端口添加到原理图或系统图中,请展开元素浏览器中的端口类别。在电路元件或系统块下,单击端口或其子组之一,例如谐波平衡。可用模型显示在较低的窗格中。
将端口拖到原理图或系统图表窗口中,右键单击以将其旋转(如果需要),放置它,然后单击以放置它。
对于放置端口和地面的快捷方式,请单击工具栏上的地面或端口按钮,放置地面或端口,然后单击放置它。
要编辑端口参数,请双击原理图或系统图窗口中的端口以显示“元素选项”对话框。
注:您可以通过双击端口并在对话框的端口选项卡上选择端口类型来更改端口类型。
连接元素和系统块节点
您可以通过定位元素来直接连接元素,以便节点触摸。显示小绿色框以指示连接。您还可以使用导线连接元件。
要用导线连接元件或系统块节点,请将光标放在节点上。光标显示为线圈符号。点击此位置标记导线的开始,然后将鼠标滑动到需要弯曲的位置。再次点击标记弯曲点。你可以做多个弯曲。
右键单击以撤消添加的最后一个导线段。
要从另一根导线开始导线,请选择导线,右键单击并选择添加导线,然后单击以标记导线的开始。
要终止电线,请单击另一个元素节点或在另一电线上。
要取消连线,请按Esc键。