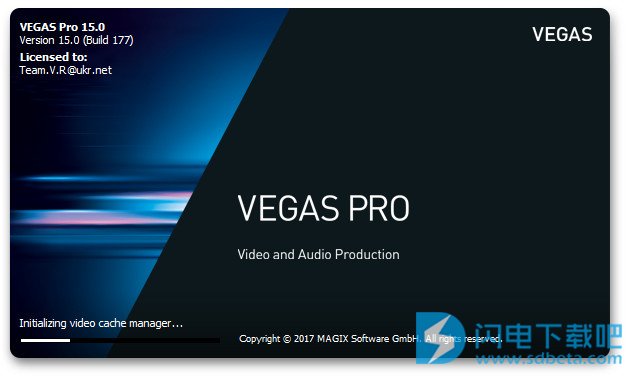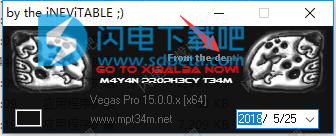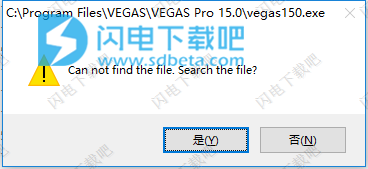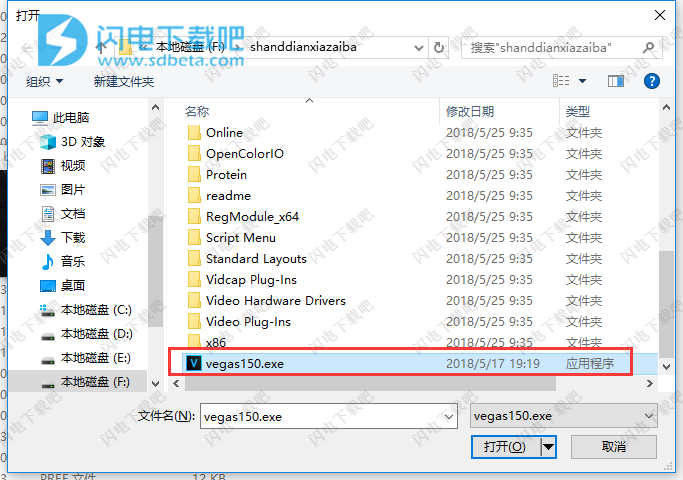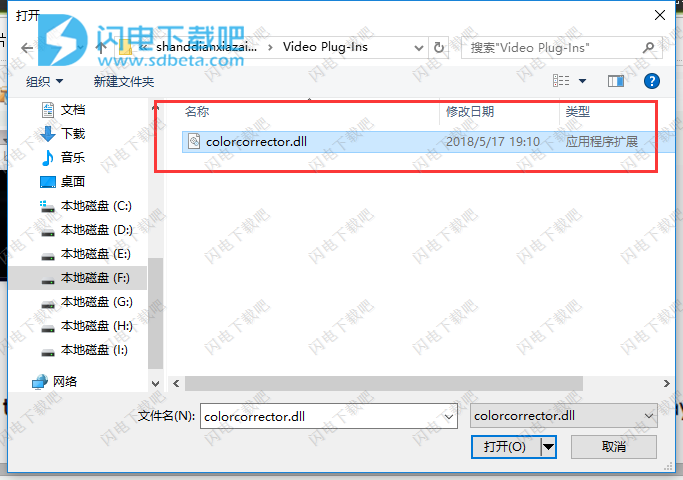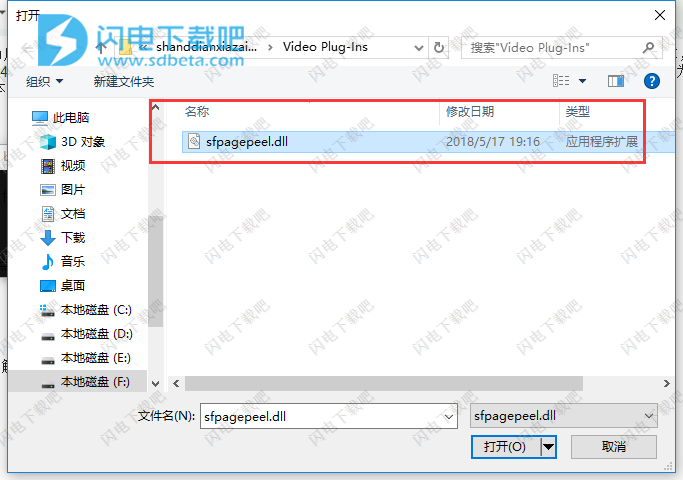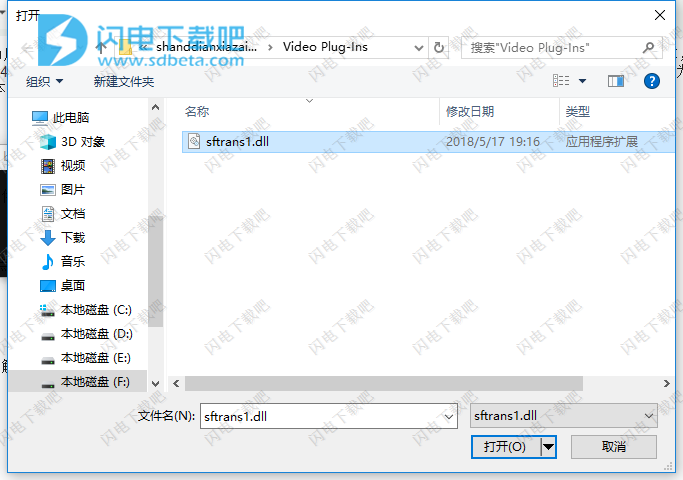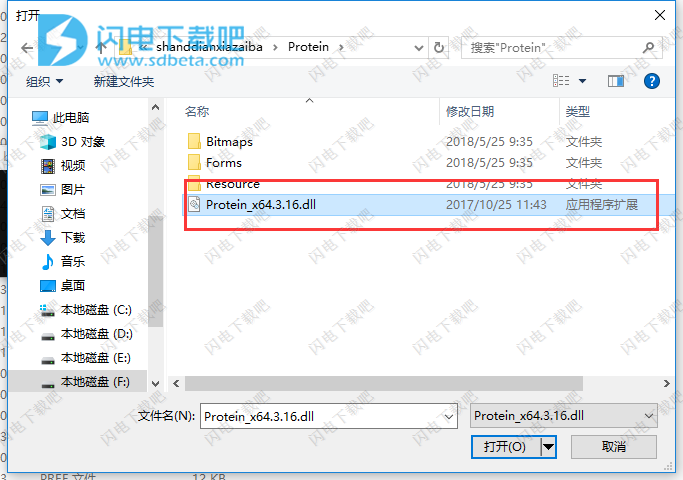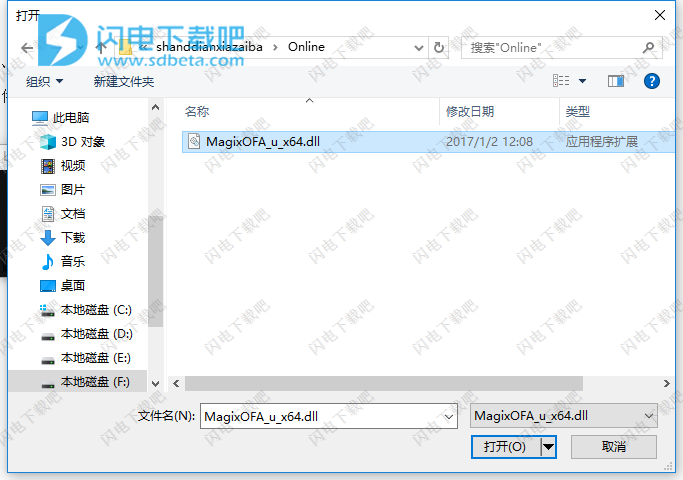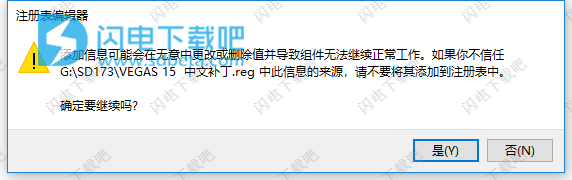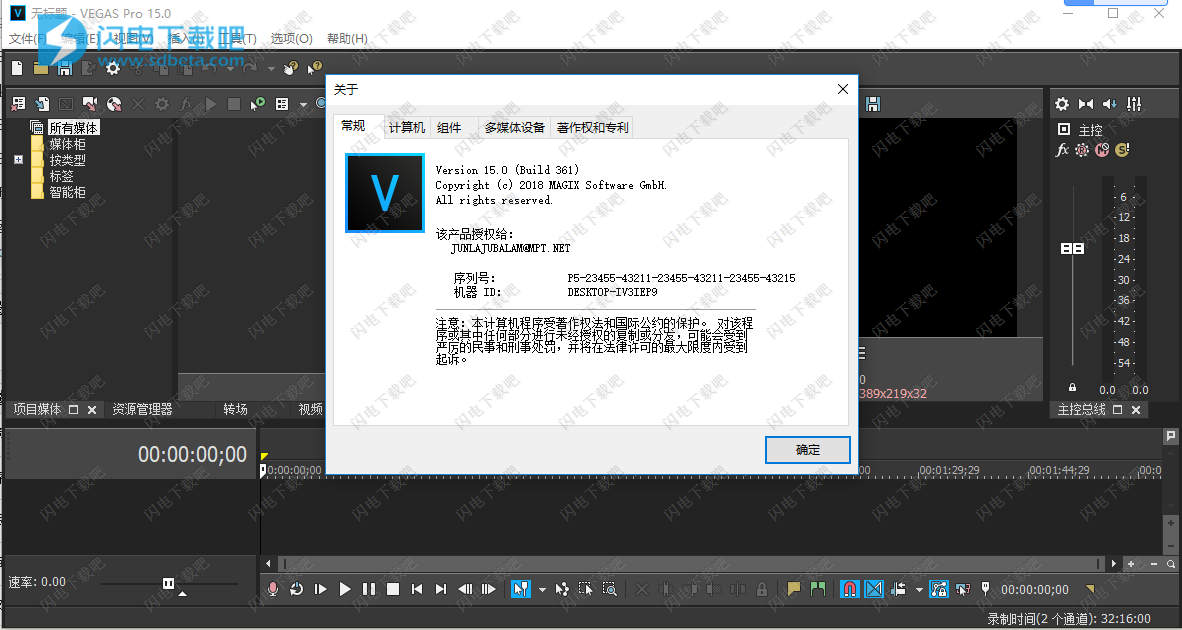MAGIX Vegas Pro15破解版 是一款专业影像编辑软件,一款在PC上最佳的入门级视频编辑软件。VEGAS Pro 15是你从开始到结束的项目伙伴。 以高达4K的高分辨率格式编辑专业视频和音频素材。包括探索工作流程优化的插件,用于图像稳定,设计动态标题,创建自定义DVD和蓝光光盘。 使用VEGAS Pro 15体验新的创意自由。闪电吧小编为大家带来的安装包内含破解补丁,不会用的还带来了安装激活教程!
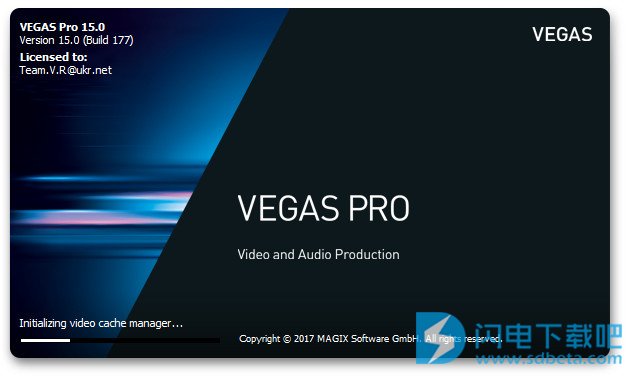
功能特点
VEGAS Pro 为您提供了更多的编辑权力比以往任何时候。随着新版本的速度提升,您可以创建快速运动,这比正常速度快40倍。新的悬停磨砂能力作标记和退出点,从微调添加素材更快,更高效。这使得有更多的时间为你的主要目标:打造令人印象深刻的影片。Vegas是一款整合影像编辑与声音编辑的软件,其中无限制的视轨与音轨,更是其他影音软件所没有的特性。在效益上更提供了视讯合成、进阶编码、转场特效、修剪、及动画控制等。不论是专业人士或是个人用户,都可因其简易的操作介面而轻松上手。此套视讯应用软件可说是数位影像、串流视讯、多媒体简报、广播等用户解决数位编辑之方案。
想要显示简体中文界面,需要手动修改注册表值,参考下面的数据,破解补丁会自动更改软件语言,无需手动修改!
[HKEY_LOCAL_MACHINE\SOFTWARE\Sony Creative Software\Vegas Pro\15.0\Lang]
“ULangID”=dword:000000804
链接:http://pan.baidu.com/s/1cvrROE 密码:wokk
安装破解教程
1、安装软件
安装完成后,将VEGAS_Pro_15.0.0.361_DE-EN-FR-ES_Trial.exe破解补丁复制到软件安装目录中,双击运行 ,点击动物头像
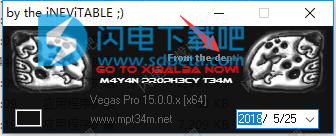
8、点击是
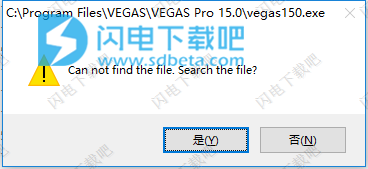
9、如图所示,在打开的窗口中选择vegas150.exe,点击打开
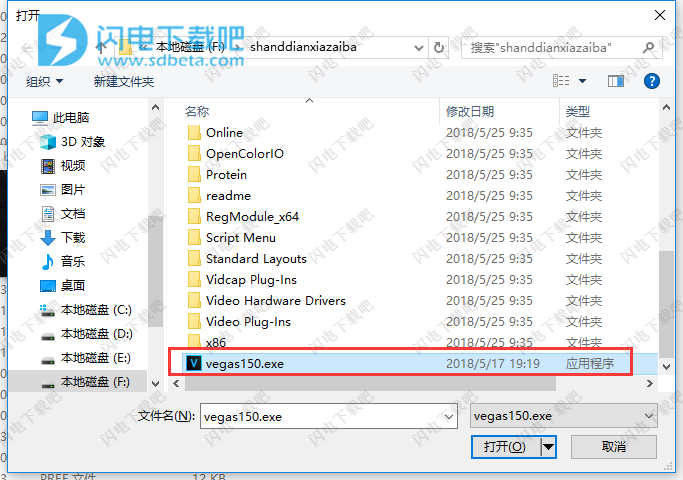
10、在Video Plug-Ins文件夹中找到colorcorrector.dll,打开
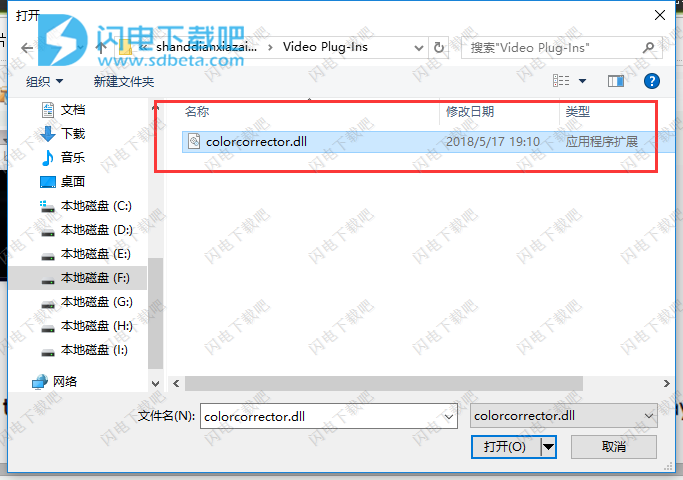
11、继续选择sfpagepeel.dll打开
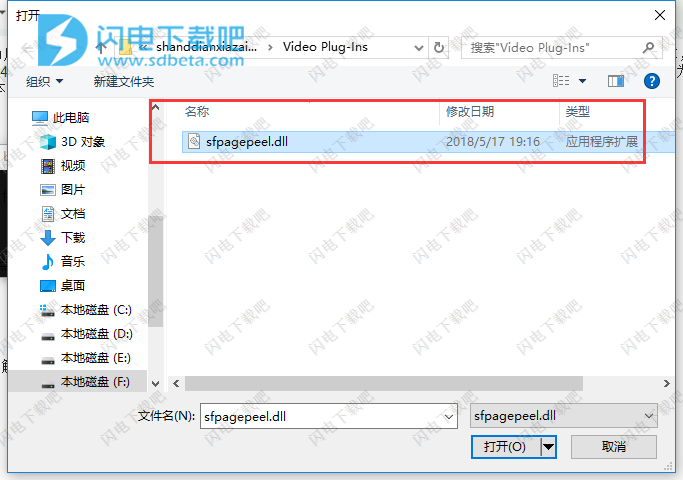
7、在Video Plug-Ins文件夹中找到sftrans1.dll打开
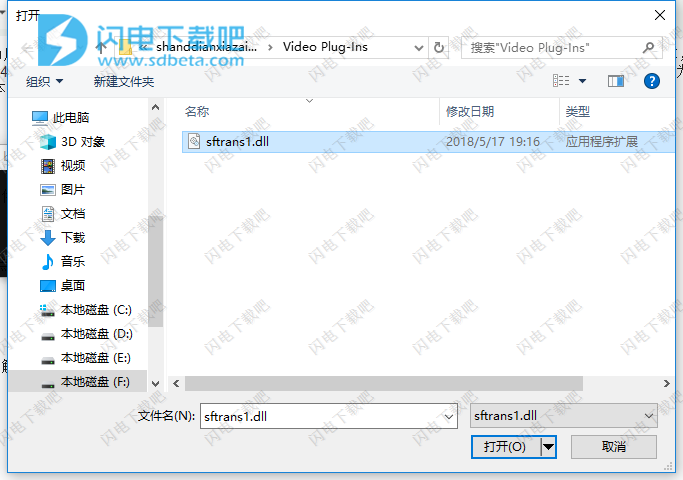
8、在Protein文件夹中找到Protein_x64.3.16.dll打开,
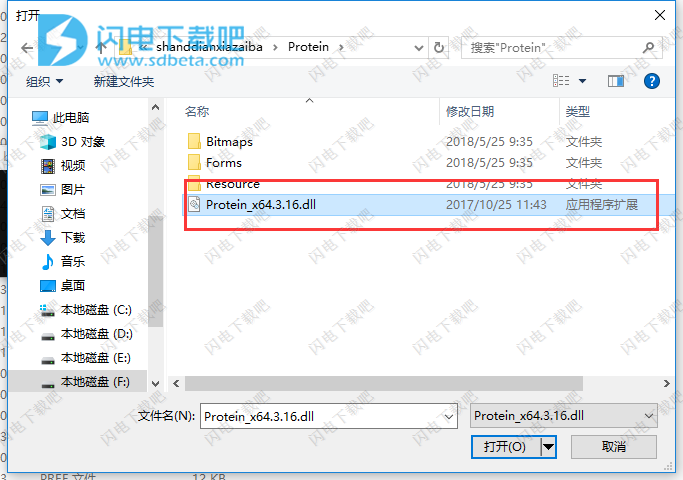
9、在Online文件夹中找到MagixOFA_u_x64.dll,打开
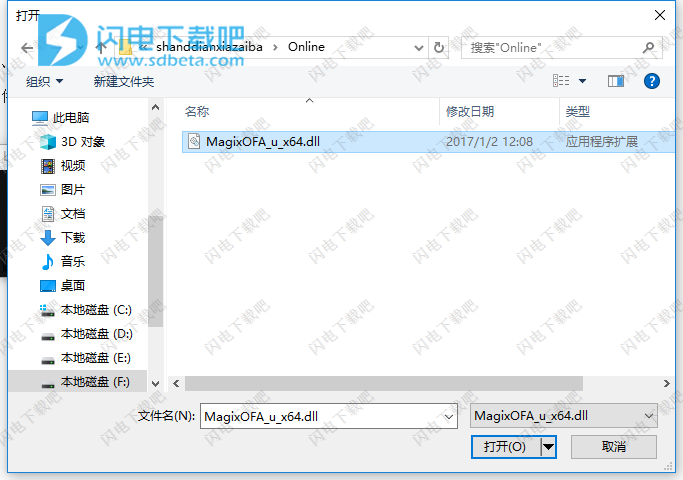
10、破解完成,运行VEGAS 15 中文补丁.reg进行注册表添加,点击确定
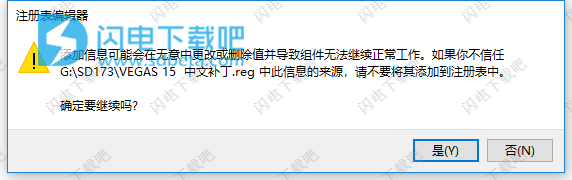
11、运行软件,稍等片刻,如图所示,软件已经完美汉化破解
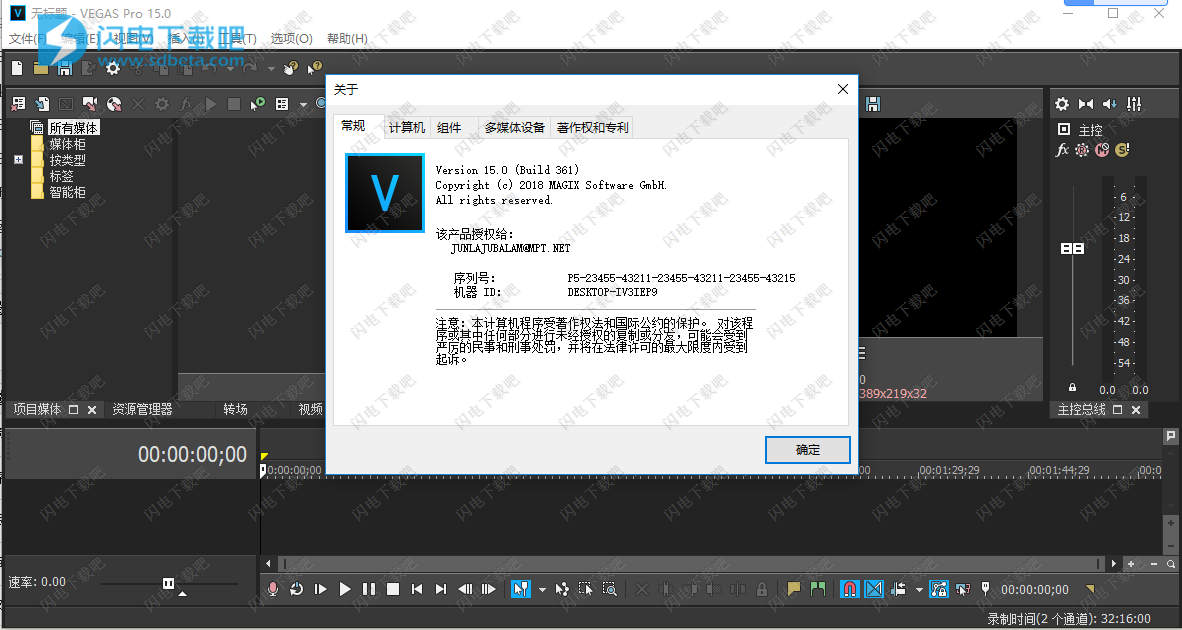
新功能介绍
新的MAGIX AVC / AAC编解码器可显着加速利用英特尔®快速同步视频(QSV)技术的机器上的编码
新型MAGIX AVC / AAC编解码器可显着加速配备现代NVIDIA图形卡GPU技术的机器的编码
用户现在可以从复制的时间线剪辑事件的属性列表中进行选择,以指定将哪些属性粘贴到目标事件中
ACES 1.0支持使用户能够使用现代相机的扩展色彩空间和动态范围。
通过英特尔QSV技术更高效地处理时间线上的AVC文件
画中画OFX插件使用户能够通过参数调整控制和与视频预览窗口的直接交互,在四种效果级别(包括曲目和事件)中的任何一种情况下执行视频的大小和位置调整
Crop OFX插件使用户能够通过参数调整控制和直接与视频预览窗口进行交互,以四种效果级别(包括轨迹和事件)中的任何一种快速剪切视频的某些部分
用户可以指定哪些轨道标题按钮和控件出现在轨道上,并将它们(对音频和视频轨道分开)设置为当前项目和新项目中所有新轨道的项目默认值。可以通过新的“汉堡按钮”菜单访问已隐藏的控件
LUT Filter OFX插件允许用户在四种支持的FX级别(事件,轨道,媒体和视频总线)中的任何一个上将LUT应用于其项目,
重新设计的时间线剪辑事件现在包含用于保存重要信息和按钮的标题,并且可以通过汉堡按钮/菜单系统进行自定义。
用户可以指定哪些控件出现在修剪器窗口和视频预览窗口的传输区域中,作为当前项目和新项目的项目默认值。可以通过新的“汉堡按钮”菜单访问已隐藏的控件
一个简单的“单击”选项会为时间线光标所触及的所有选定事件创建一个冻结帧
用户可以为VEGAS Pro界面的阴影指定四个选项之一,从非常明亮到黑暗的界面
用户可以定义他们想要在按钮中显示的颜色数量(强度)
现代控件可以实现窗口的逻辑对接和分离以及在码头内最大化窗口
用户友好且直观的“渲染为”对话框可以轻松理解和指定渲染选项
“在线共享”选项现在可以为YouTube,FaceBook和Vimeo提供直接的渲染和上传操作
优化默认用户布局以减少视觉混乱
非选定的时间线剪辑事件现在与相应的轨道标题颜色相同,而选定的事件为白色。这一点(与之前的行为直接相反)减少了视觉“混乱”和事件的严酷外观,特别是在大型项目中
新的布局选项使用户可以切换回VEGAS Pro 14的默认布局,包括显示汉堡包菜单系统中的所有按钮
记录和手臂记录按钮的更新按钮标志符阐明了这些按钮的功能
默认的Pan类型已更改为Constant Power,这是最符合逻辑和预期的类型
当所有格式类型的渲染完成时,音频通知会提醒您
使用帮助
在VegasPro中创建项目
VegasPro是一款令人难以置信的强大音频和视频编辑器,但不要让它吓倒你:开始创建VegasPro项目非常容易。
--------------------------------------------------------------------------------
创建一个新的项目文件。有关更多信息,请参阅“创建新项目”。
项目文件就像您的画布和调色板:它不是多媒体文件,但它包含有关项目中所有媒体的信息,媒体如何排列,效果等。项目文件可让您编辑而不用担心更改源媒体文件。
将媒体添加到项目中。您的媒体可能来自任何数量的来源:
您可以从计算机添加媒体文件。有关更多信息,请参阅“将媒体文件添加到您的项目”。
您可以录制对话,配音,音乐曲目或音效的音频。有关更多信息,请参阅“录制音频”。
您可以从摄像机捕捉视频。有关更多信息,请参阅“捕获视频”。
您可以从DVD摄像机导入视频。有关更多信息,请参阅“从DVD摄像机导入视频”。
您可以从网上下载媒体。有关更多信息,请参阅“从Web获取媒体”。
在时间线上创建事件以指示您想要播放每个媒体文件的位置。有关更多信息,请参阅“将媒体文件添加到您的项目”。
您可以将文件从资源管理器窗口,ProjectMedia窗口或Windows资源管理器拖到VegasPro时间线上以创建事件。
根据需要编辑时间线上的事件。有关更多信息,请参阅“在时间线上编辑事件”。
您可以移动事件,调整其长度,裁剪视频或编辑属性来微调项目的外观和声音。
保存你的项目。有关更多信息,请参见“保存项目”。
以最终格式交付您的项目:
如果您想创建视频或音频文件,则可以渲染文件。有关更多信息,请参阅“渲染项目(渲染为)”。
您可以刻录CD。有关更多信息,请参阅“刻录光盘”。
您可以将电影保存到DV或HDV摄像机。有关更多信息,请参阅“将视频打印到磁带”。
您可以将电影刻录到DVD或蓝光光盘。有关更多信息,请参阅“刻录光盘”。
您可以将电影刻录到DVD或蓝光光盘。有关更多信息,请参阅“刻录光盘”。
更新项目视频设置以匹配视频文件
VegasPro使您可以快速,简单地根据现有媒体文件更新视频项目属性。
--------------------------------------------------------------------------------
从文件菜单中选择属性以显示对话框。
在视频选项卡上,单击匹配媒体设置按钮。显示打开对话框。
浏览到您想要匹配的文件并选择它。所选文件的属性显示在对话框的底部。
点击打开。“项目属性”对话框中的设置将更新为与您选择的文件相匹配。
有关更多信息,请参阅“设置项目属性”。
使用总线创建子混音
当您开始一个新项目时,所有音轨都会被路由到主总线。在此配置中,您可以调整单个音轨的音量以建立混音,并且可以调整主母线以提高或降低项目的总体音量。
如果您要创建更复杂的音频项目,您可能需要更多的控制项目。例如,假设你的角被记录在几个轨道上。如果你认为你的组合几乎是完美的,但你只是想把喇叭拿出来,你可以在每个喇叭轨道上调整音量衰减器。但是,将您的喇叭轨道再混合到专用总线上会更快:使用子混音,您可以调整混合轨道的整体音量,而不会改变其整体音量,添加效果以及将子混音静音或独奏。
--------------------------------------------------------------------------------
在这个示例项目中,请注意,我们有八个轨道全部路由到Master母线,并且轨道4-8的级别已经调整为混合喇叭。
首先,我们点击MixingConsole窗口中的InsertBus按钮为我们的子混音创建一条新的总线。
默认情况下,总线被命名为总线A.让我们双击MixingConsole窗口中的总线标签,并在框中键入“喇叭”,以给我们的子混合总线一个更具描述性的名称。
现在我们需要将喇叭轨道发送到新的子混音总线。
按住Shift键并单击轨道4上的轨道图标。
继续按住Shift键并单击轨道8上的轨道图标。现在选择轨道4-8。
在任何选定的轨道上单击总线图标,然后从菜单中选择总线A(喇叭)。所选轨道现在全部分配给子混合总线。
当你现在看这个项目时,你会看到轨道4-8的轨道标题显示一个表示它们被路由到总线A:
在MixingConsole窗口中,总线A显示Master以表明它被路由到主总线:喇叭轨道仍然是主混音的一部分,因为它们从轨道被路由到总线A,然后返回到主总线。
您可以在MixingConsole中使用总线通道条来调整子混合音轨的级别,向子混音添加效果,或者静音和独奏子混音。有关更多信息,请参阅“总线通道条”。
如果您想随着时间的推移自动化音量,平移和效果参数,则可以在子混音总线轨道上使用信封。例如,如果您希望在一节经文中让所有喇叭音轨更加安静,并在桥上更响,您可以将音量包络应用于子混音巴士轨道。有关更多信息,请参阅“音频总线轨道”。
创建一个提示(耳机)与混音控制台混合
在录制时,您通常需要创建单独的监听混音:录音室中的演奏者可能需要与您在控制室中收听的混音略有不同的混音。MixingConsole的灵活性使得创建自定义提示混音变得很容易。
当您开始一个新项目时,所有音轨都会被路由到主总线。假设您正在使用主母线作为主混音。如果您的声卡具有多个硬件输出,则可以创建可以发送到硬件输出的其他混音,而无需更改主混音。
--------------------------------------------------------------------------------
首先,转至“首选项”对话框中的“音频设备”选项卡,并确保在“音频设备类型”下拉列表中选择了多输出设备。
在“首选项”对话框的“音频”选项卡上,清除“轨道预先发送器发送静音”复选框。
如果混音控制台尚不可见,请从“视图”菜单中选择“窗口”>“混音控制台”。
首先,我们点击MixingConsole窗口中的InsertBus按钮为我们的替代混音创建一条新的总线。
默认情况下,总线被命名为总线A.让我们双击总线标签并在方框中输入“Mark'sHeadphones”,为我们的公交车提供更具描述性的名称。
现在我们需要将我们的耳机总线连接到我们的声卡输出中的一个。
在MixingConsole中,单击提示混音母线上的I/O控制区域中的输出按钮。显示一个菜单,列出我们所有声卡的输出。
要显示或隐藏I/O控制区域,请单击ViewControls窗格中的I/O按钮。
选择您想要发送耳机混音的输出。
将表演者的耳机连接到选定的输出。
现在我们需要创建我们的耳机组合。
如果“发送”控件区域不可见,请单击“视图控件”窗格中的“发送”按钮。请注意,每个曲目现在都有一个发送给Mark的耳机(BusA)。
如果项目中有多条总线,则可以调整发送控制区域的高度,直到所有发送都可见,或者可以单击每个轨道的通道发送按钮,然后从菜单中选择标记的耳机(总线A)。
单击每个曲目的发送控制区域中的预/发布以选择预发送发送模式。当公交车发送前音量时,提示混音与主混音无关。
拖动每个轨道的通道条上的渐变器以调整发送到耳机混音总线的轨道的音量。如果选择多个音轨,您可以同时调整其总线发送电平。
右键单击主应用程序窗口轨道标题中的总线发送推子,然后从快捷菜单中选择链接到主轨道平移。选择此命令时,轨道平移应用于总线发送(包括平移位置和平移模式)。当未选择链接到主音轨声像时,曲目会使用曲目的当前声像模式发送中央声像立体声信号。
如果您想从耳机混音中排除音轨,只需将其发送设置为-Inf即可。
您可以在MixingConsole窗口中使用通道条用于耳机混音总线,以调整耳机混音的电平,向混音添加效果,或者静音和独奏混音。
如果您需要创建多个混音,最多可将26个总线添加到MixingConsole窗口,并重复本主题中介绍的过程。
将视频关闭或放置在摄像机上
通过VegasPro,您可以从DV摄像机,DVD摄像机,HDV摄像机和SDI卡捕获视频,或者使用连接到SDI卡的DV设备或卡座打印到磁带。
有关捕捉DV剪辑的信息,请参阅“捕捉视频”。
有关从DVD摄像机导入视频的信息,请参阅“从DVD摄像机导入视频”。
有关捕获HDV剪辑的信息,请参阅“捕获HDV剪辑”。
有关从连接到SDI卡的卡座捕捉剪辑的信息,请参阅“从SDI卡捕捉”。
有关从RED摄像机导入剪辑的信息,请参阅“使用RED摄像机剪辑”。
有关从AVCHD摄像机导入剪辑的信息,请参阅“使用AVCHD视频”。
有关从XDCAM摄像机或卡座导入片段的信息,请参阅“XDCAM和XDCAMHD工作流程”。
有关从XDCAMEX摄像机或卡座导入剪辑的信息,请参阅“XDCAMEX工作流程”。
有关打印到磁带的信息,请参阅“将视频打印到磁带”。
有关符合OHCI的IEEE-1394DV设备的更多信息,也可以在我们的知识库中找到:http://www.custcenter.com/。
用修剪器组装镜头
修剪器让您专注于编辑点,同时组合镜头。
通过此工作流程,您可以与新镜头的入点同时关注前一个镜头的出点。换句话说,重点在于编辑,而不仅仅是镜头。
--------------------------------------------------------------------------------
首先,我们来设置修剪器和视频预览窗口:
拖动“修剪器”和“视频预览”窗口以分离窗口停靠区域中的窗格。
用鼠标右键单击修剪器窗口并验证显示视频监视器命令被选中。
在修剪器窗口中选择启用时间线覆盖按钮。
右键单击“视频预览”窗口,然后选择“缩放视频以适应预览窗口”。
在修剪器中打开你的第一枪。您可以右键单击VegasProExplorer或ProjectMedia窗口中的文件,然后从快捷菜单中选择“在修剪器中打开”。
拖动播放头或光标以擦洗修剪器中的照片,并将时间线光标放在第一张照片的入点处。你不需要设置Out点。
单击修剪器窗口中的从光标按钮添加到时间轴按钮(或按A)。光标前进的修剪器媒体添加到从光标位置开始的时间线上。
以下屏幕截图显示了在第一个镜头添加到时间轴后项目的外观:
将时间线光标放在传出镜头的Out点上。
将下一个传入的镜头加载到修剪器中并擦洗以找到In点。
现在,您可以在视频预览中看到传出的镜头的出点,并在裁剪器监视器中看到您的传入镜头的入点,因此您可以调整任一点以最佳地匹配裁剪。
以下屏幕截图显示了将媒体添加到时间线之前项目的外观:
单击修剪器窗口中的从光标按钮添加到时间轴按钮(或按A)。光标前的修剪器媒体将覆盖从时间线光标开始的时间线。
以下屏幕截图显示了将媒体添加到时间线后项目的外观:
对要添加到项目中的每个镜头重复步骤5到7。
MAGIX.VEGAS.Pro15Suite.rar/vegaspro_hhb.rar