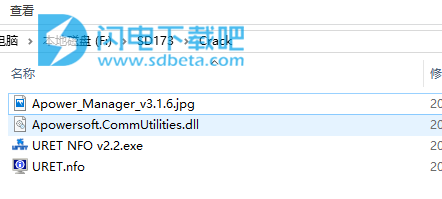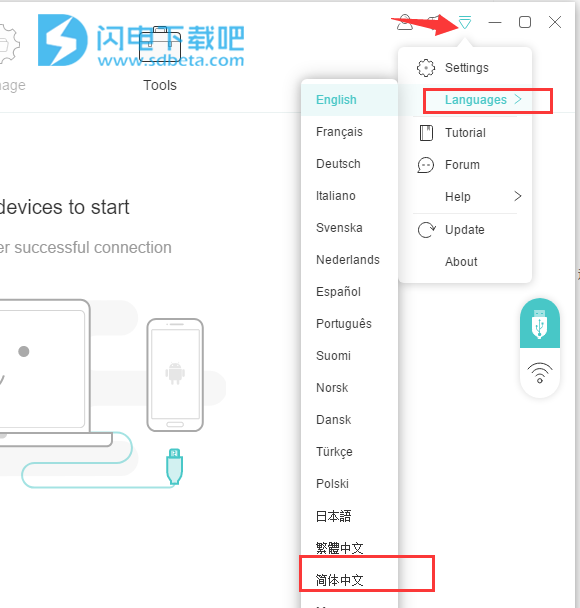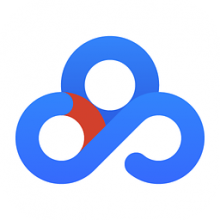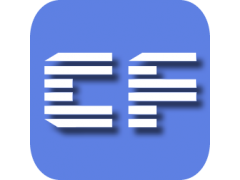2. 连接

在软件主界面上,可以看到右侧有两个功能选项,一个显示USB图标,另外一个显示WiFi图标,下面将介绍如何使用它们。
USB连接:
- 连接之前,安卓用户需要确认是否打开USB调试,苹果用户需要先将设备跟iTunes同步。
- 使用UBS数据线将移动设备连接至电脑。
- 连接期间,安卓用户需要将USB设置为MTP或者PTP模式,并且在弹出窗口中允许USB进行调试,苹果用户需要点击“信任”开启连接。

WiFi连接:
苹果用户
- 将iOS设备与电脑连接同一局域网。
-
使用USB数据线将移动设备连接至电脑。打开电脑端的iTunes,点击设备图标,进入“摘要”,勾选“通过Wi-Fi与此iPhone同步”以及“手动管理音乐和视频”,然后点击“应用”。最后,关闭iTunes。
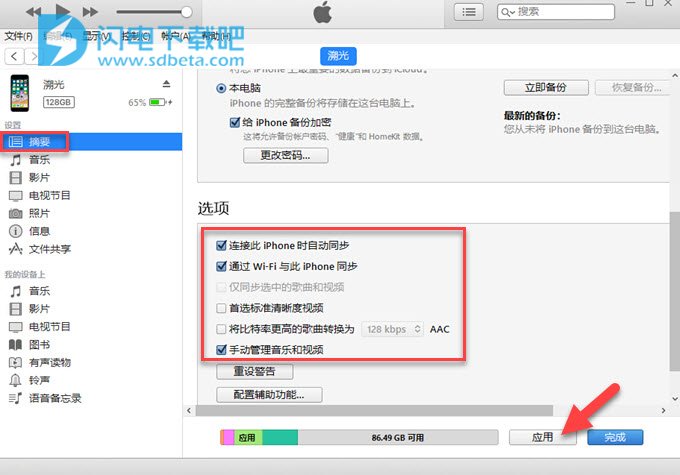
-
打开手机管理大师,使用USB数据线连接设备后,开启“WiFi高级设置”按键。
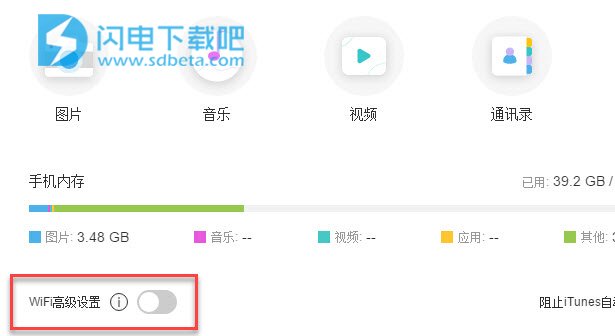
- 接着,关闭并重启软件后,它就能够自动连接手机与电脑了。
Tip:允许WiFi连接设备,使用USB连接功能也并不会受影响。如果只想使用USB连接方法,只需关闭“WiFi高级设置”,并重启软件再连接手机就可以了。
安卓用户
-
打开桌面端软件,点击Wi-Fi图标,可以看到一个二维码图案。
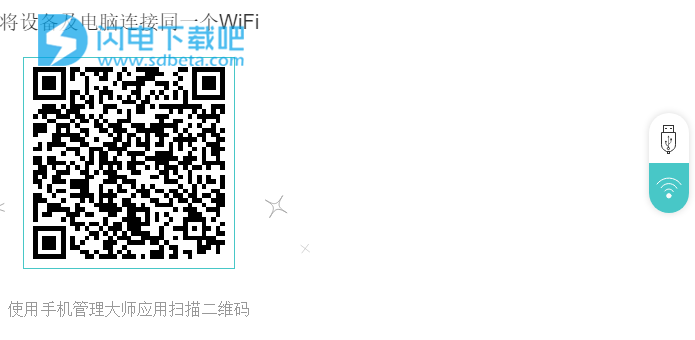
- 请确保手机与电脑在同一局域网下。
- 点击移动设备App上的连接按钮并选择电脑图标。点击“扫描”键扫描桌面上的二维码图案。
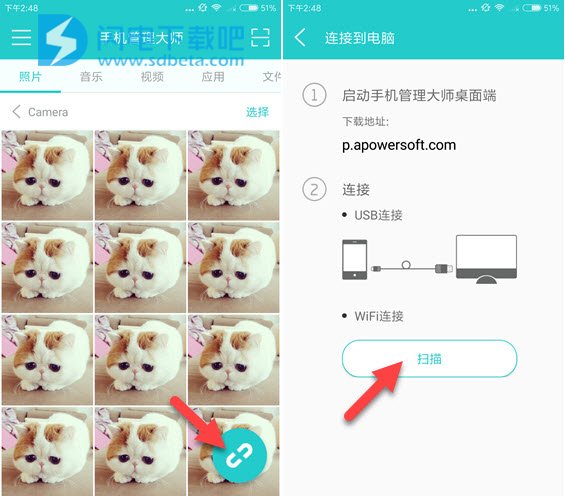
Tip:如果你想管理更多手机,可以直接用USB进行连接。如果想通过WiFi连接更多设备,只需点击左下角设备名称旁边的+号图标。此外,点击向上按钮可以查看已连接手机并选择设备进行管理。
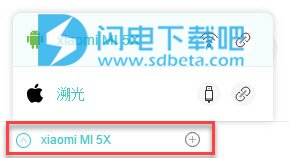
3. 功能
a. 导入、导出、删除文件
点击主界面上的“管理”按钮,可以看到所有文件选项,接下来就可以开始管理手机资料了。
导入文件
-
进入相应的目录,点击“导入”,可以选择“导入文件”或者“导入文件夹”。

- 然后就会有一个窗口弹出,找到想要传输至手机的文件或文件夹的具体位置,点击“OK”。
-
通过右上角的传输图标可以查看传输进度。传输完成后,软件右下角会出现一条通知。
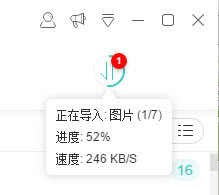
Tip:如需导入文件或文件夹,也可以进入对应的目录>选择文件或文件夹>将它们拖入该目录。
导出文件
- 点击一个目录,选择一个或多个文件。
- 点击“导出”,可以选择一个位置保存该文件。
- 通过右上角的转换图标也可以查看文件导出进度,当文件导出成功后,软件右下角同样会出现一条通知,您可以点击通知上的文件夹图标查看里面的文件。
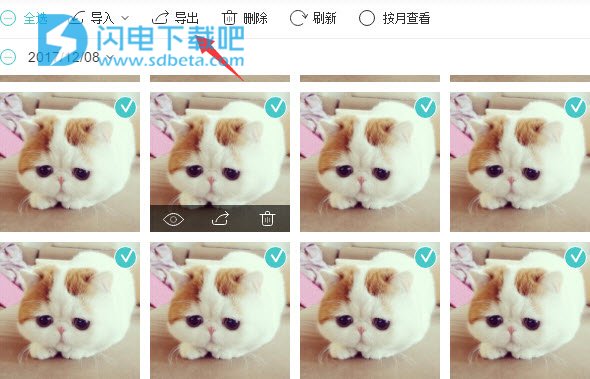
删除文件
- 和上述方法一样,进入相应的目录,然后选择不想要的文件。
- 点击“删除”并确定您的操作,然后该文件就会从您的移动设备上移除。
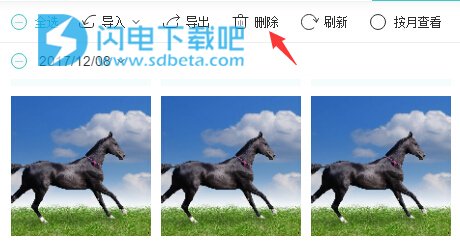
b. 查看文件
使用手机管理大师,不仅仅可以传输和删除文件,还可以查看文件。
照片:
- 进入“照片”目录并将鼠标移至其中一张照片。
-
点击查看图标或者双击照片进行查看。
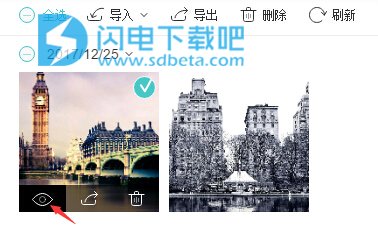
-
查看照片时,可以对照片进行放大或缩小操作。点击“下一张”或者“上一张”可以查看其他照片,此外,还支持旋转照片以及将照片设置为幻灯片播放。
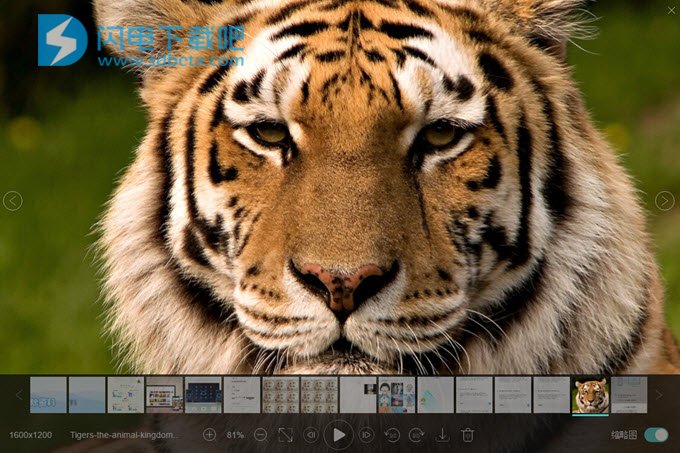
Tip:如果您想要查看截图,需要进入“我的照片”。如果您想要查看其他照片,只需点击“相簿”然后“显示相簿”,接着进入相应文件及查看照片。
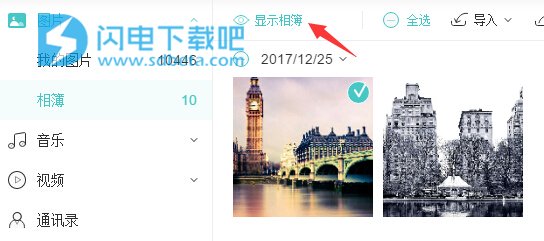
音乐:
- 点击“音乐”,进入“我的音乐”或者其他文件夹。
-
双击电脑上的音乐进行播放或者点击对应歌曲缩略图上的播放图标。
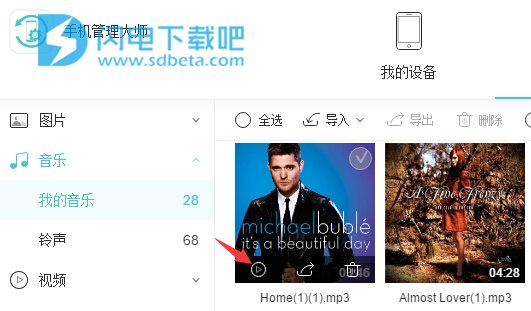
-
播放音乐时,也可以点击下方的按键,选择播放模式:列表循环、单曲循环或随机播放。也可通过点击“下一首”和“上一首”来切换歌曲。
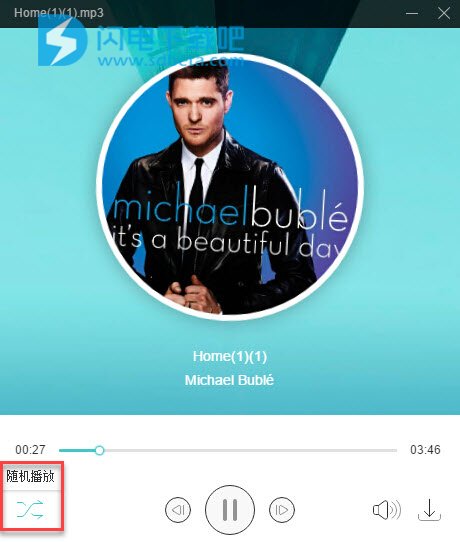
视频:
- 点击“视频”,然后进入“影片”。
-
点击播放图标或者双击视频进行播放。
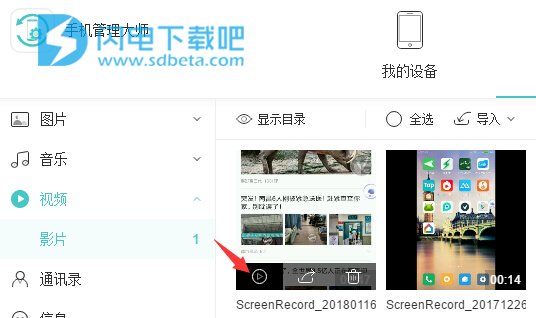
-
播放视频时,也可以点击全屏按键,更大屏的观看影片。也可点击声音按键来调整声音大小。
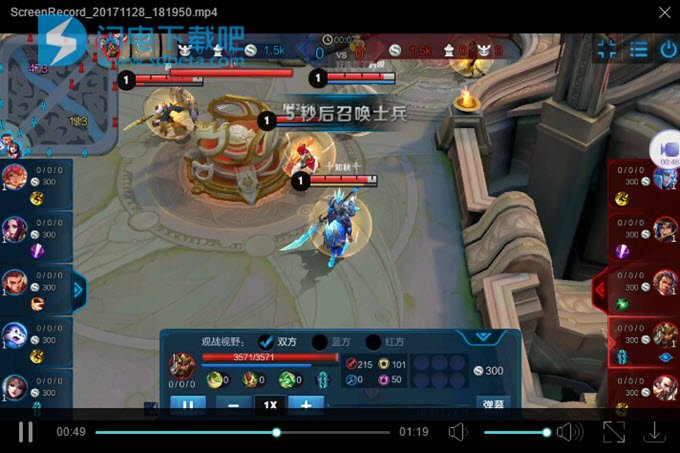
图书:
- 进入“图书”,点击“显示目录”,然后找到你想要查看的图书类型。
- 将鼠标移至文档或者图书,双击它或点击查看图标。
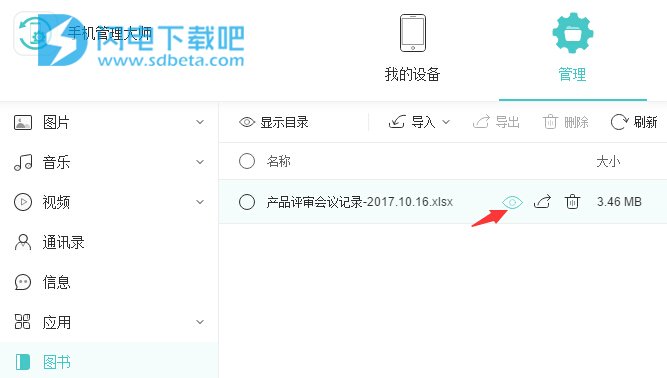
c. 管理文件
创建播放列表(仅支持iOS设备)
苹果用户现在可以创建播放列表并将喜爱的音乐添加至播放列表当中,具体操作可参考以下步骤:
-
进入“音乐”目录并找到“播放列表”。
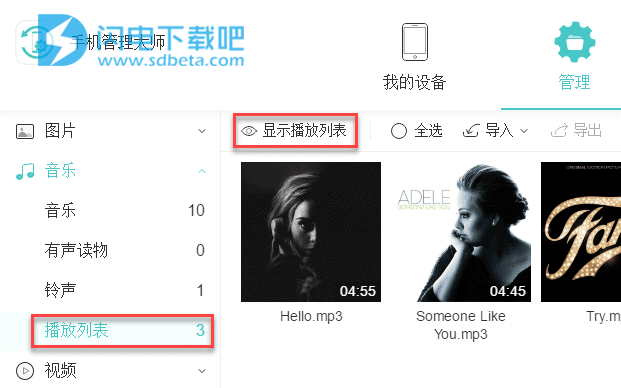
-
点击“新增播放列表”并给播放列表命名后,点击“OK”。
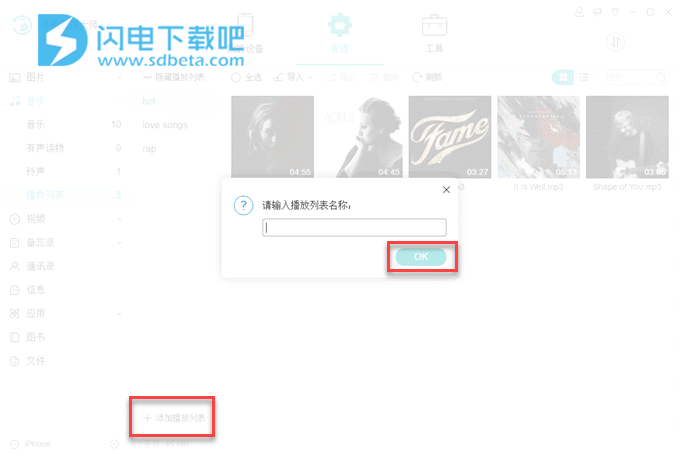
- 点击“导出”将电脑端您喜爱的歌曲移至该播放列表。同时,可以进入“音乐”或者“有声读物”,选择音乐并点击“添加至”将歌曲复制到播放列表当中。
添加联系人
-
进入“通讯录”目录,然后点击“新建”。
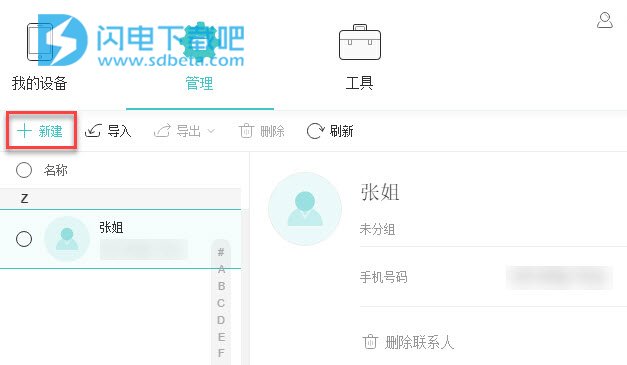
-
输入联系人名称以及其他重要信息。也可以点击铅笔图标添加该联系人头像。完毕后,点击“保存”。
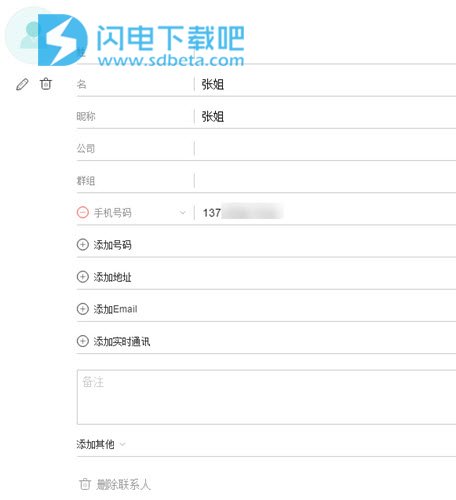
编辑联系人
联系人保存至手机之后,您可以按以下步骤添加更多详细信息。
- “联系人”下方,选择一个联系人就可以在软件右侧查看到相关信息。
- 点击铅笔图标按钮,可以给他或者她添加一个头像,添加手机号码、地址、邮箱等等。
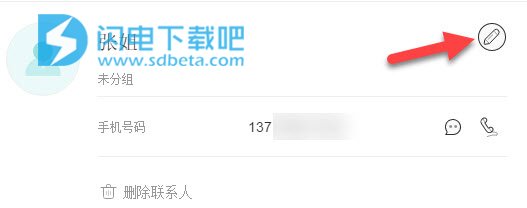
添加联系人群组
- 进入“联系人”,点击“显示群组”。
- 在群组底部会有一个“新建群组”的选项,请点击该选项。
- 给群组输入一个名称,然后点击“OK”。
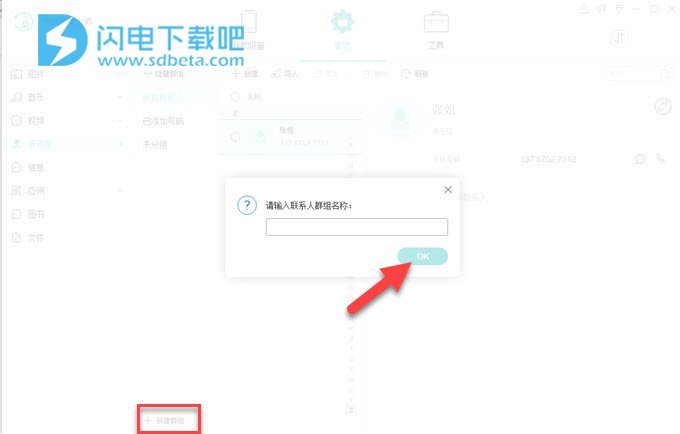
添加备忘录或书签(仅支持iOS设备)
- 点击“备忘录”目录,然后进入“备忘录”或者“书签”文件夹。
- 点击“新建”并输入内容,再点击“保存”。
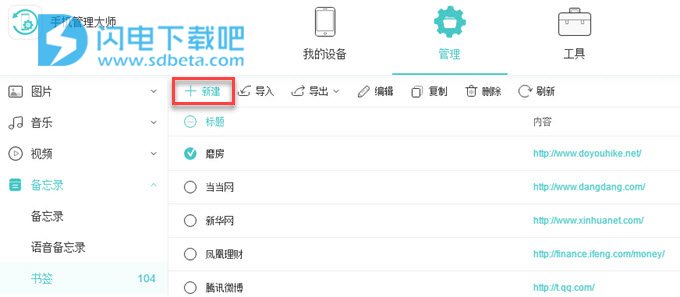
编辑备忘录或书签(仅支持iOS设备)
- 进入“备忘录”下方的“备忘录”或“书签”。
- 选择一个备忘录或书签,点击“编辑”可以修改内容,修改完毕后,点击“保存”。
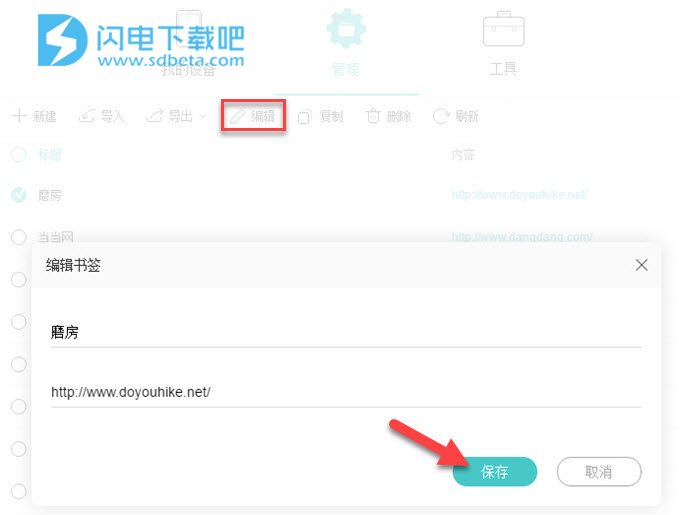
安装App
- 进入“应用”目录,然后点击“安装”。
- 点击“安装”将App移入您的手机。
Tip:由于iOS系统限制,iOS 9及以下系统无法通过软件直接安装App。
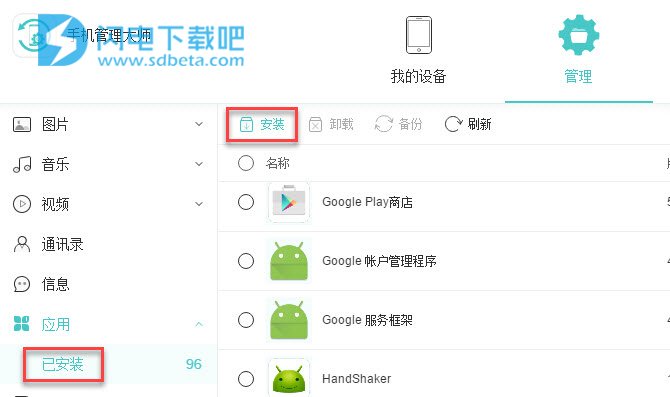
卸载应用
- 依然进入“应用”下方的“已安装”文件夹。
- 选择某个App,点击“卸载”然后选择“是”确认选择,也可以直接点击“操作”栏下方的垃圾图标卸载App。
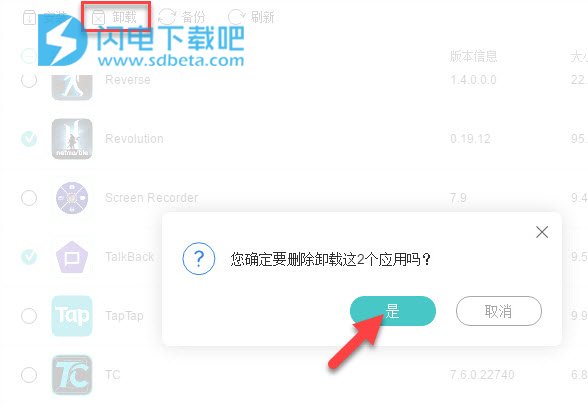
d. 备份及还原
备份
-
点击软件上的“工具”,然后找到“实用工具”下方的“备份&还原”。
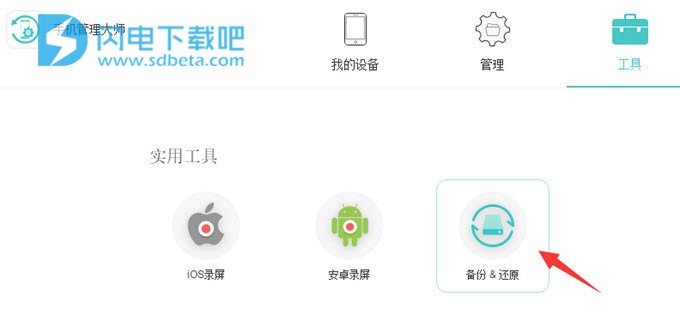
-
选择“完全备份”,然后选择一个文件夹保存备份。
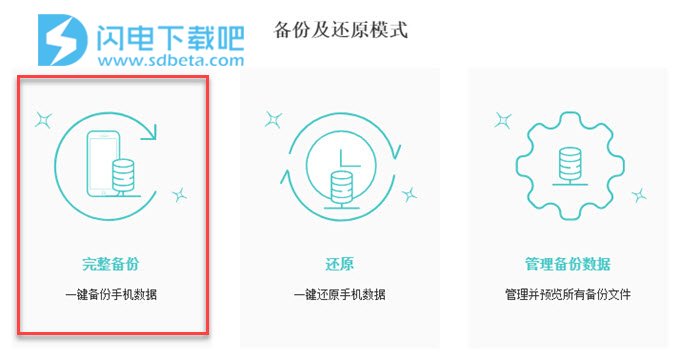
-
点击“备份”开始备份,然后等待备份完成即可。
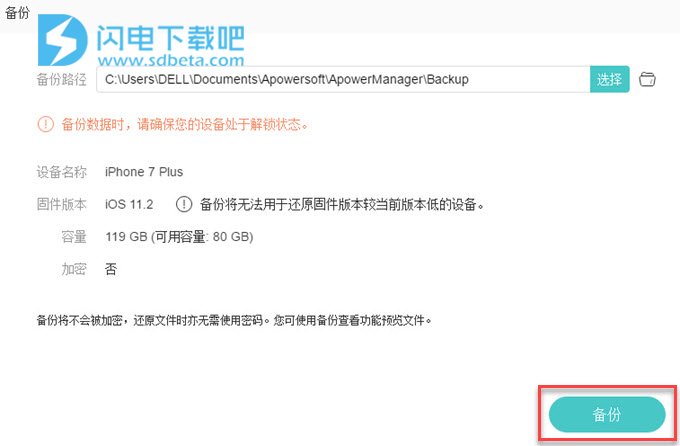
还原
- 依然进入“备份&还原”工具,选择“完全还原”。界面上就会显示所有的备份。
- 可以点击“添加备份”导入其他备份或者只导入已存在的备份。
- 点击“还原”便可将它们恢复至您的手机。
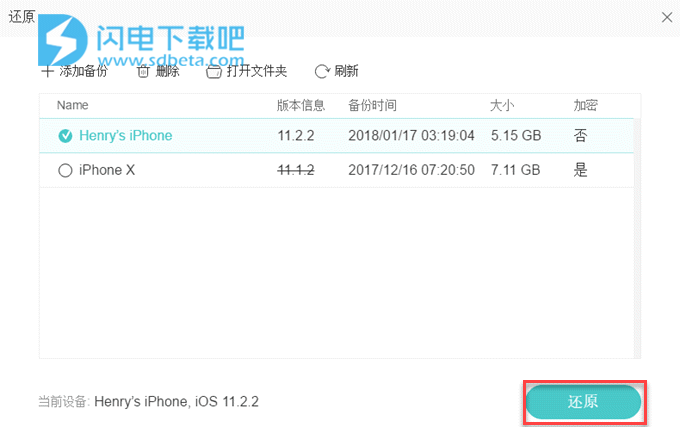
e. 投屏功能
在软件主界面中可以查看到手机所有的详细信息。界面左侧,手机屏幕下方的功能区,可以体验截图及投屏等功能。
-
点击第二个按键“同屏演示”,就可以实时显示手机屏幕画面了。
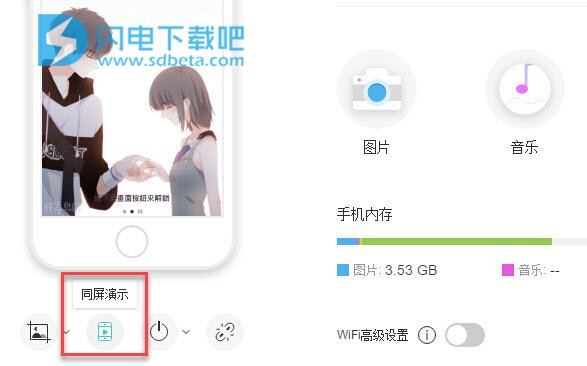
-
点击照片按钮,可以选择“复制截图到剪贴板”复制当前照片,也可以“保存截图至本地”将手机截图。点击“打开截图文件夹”就可以查看到所有截图。

-
点击屏幕下方的全屏按钮,可以将手机屏幕放大观看。
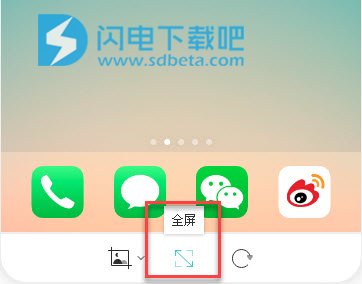
-
点击旋转按钮可以将屏幕的的方向进行旋转。
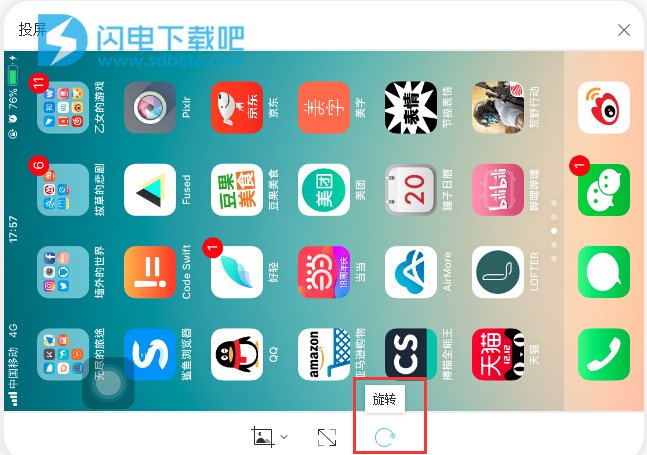
f. 发送短信(仅支持安卓设备)
此功能仅适用于安卓手机。在电脑中发送短信操作方法如下:
方法1:
- 在“联系人”右侧的搜索栏中找到接收人。
- 点击短信图标,编辑好内容后,点击“发送”,短信就发送出去了。
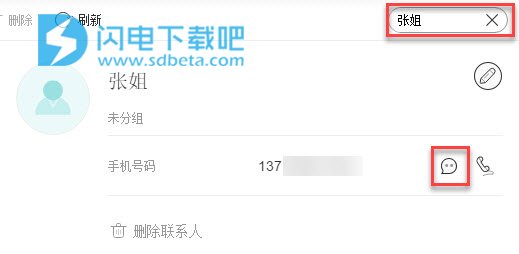
方法2:
- 点击“短信”,在搜索栏中找到接收人。
- 在内容栏中输入文本后,点击“发送”。
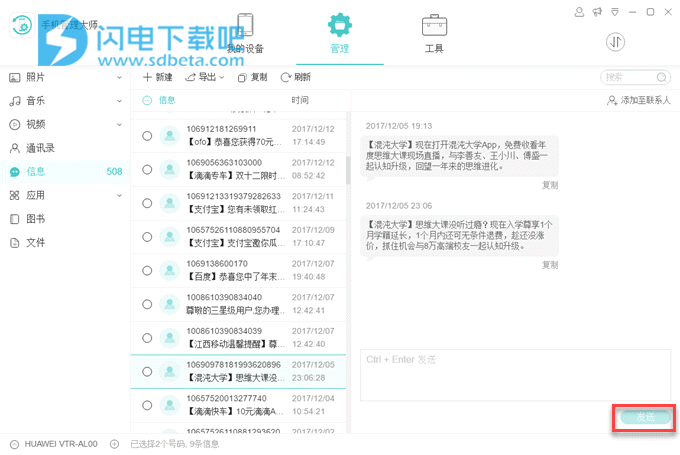
方法3:
- 在“短信”目录中点击“添加”。
- 点击“+”按键添加联系人,或添加群组。
- 输入文本后,点击“发送”。