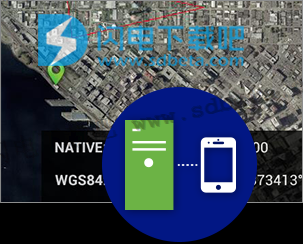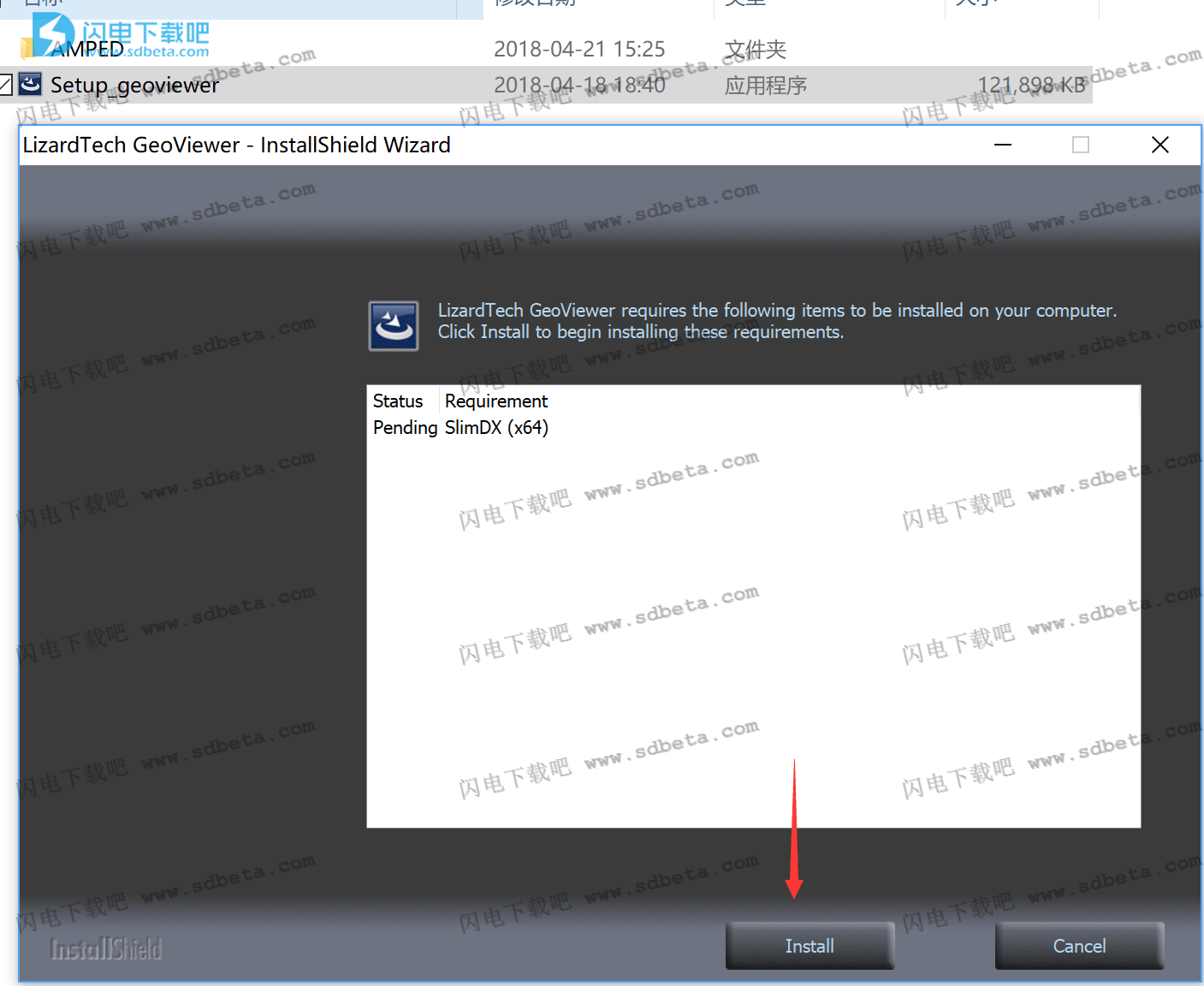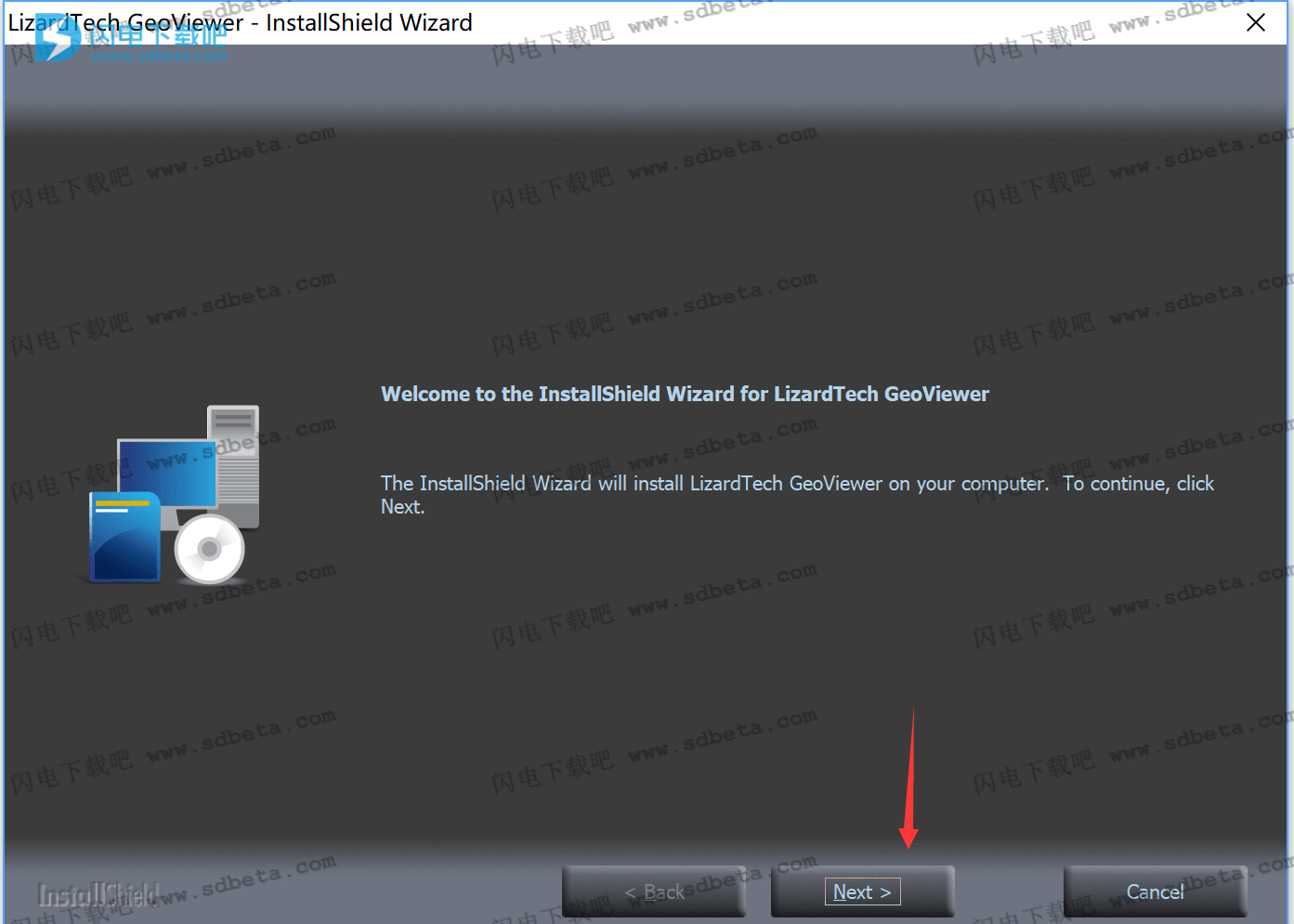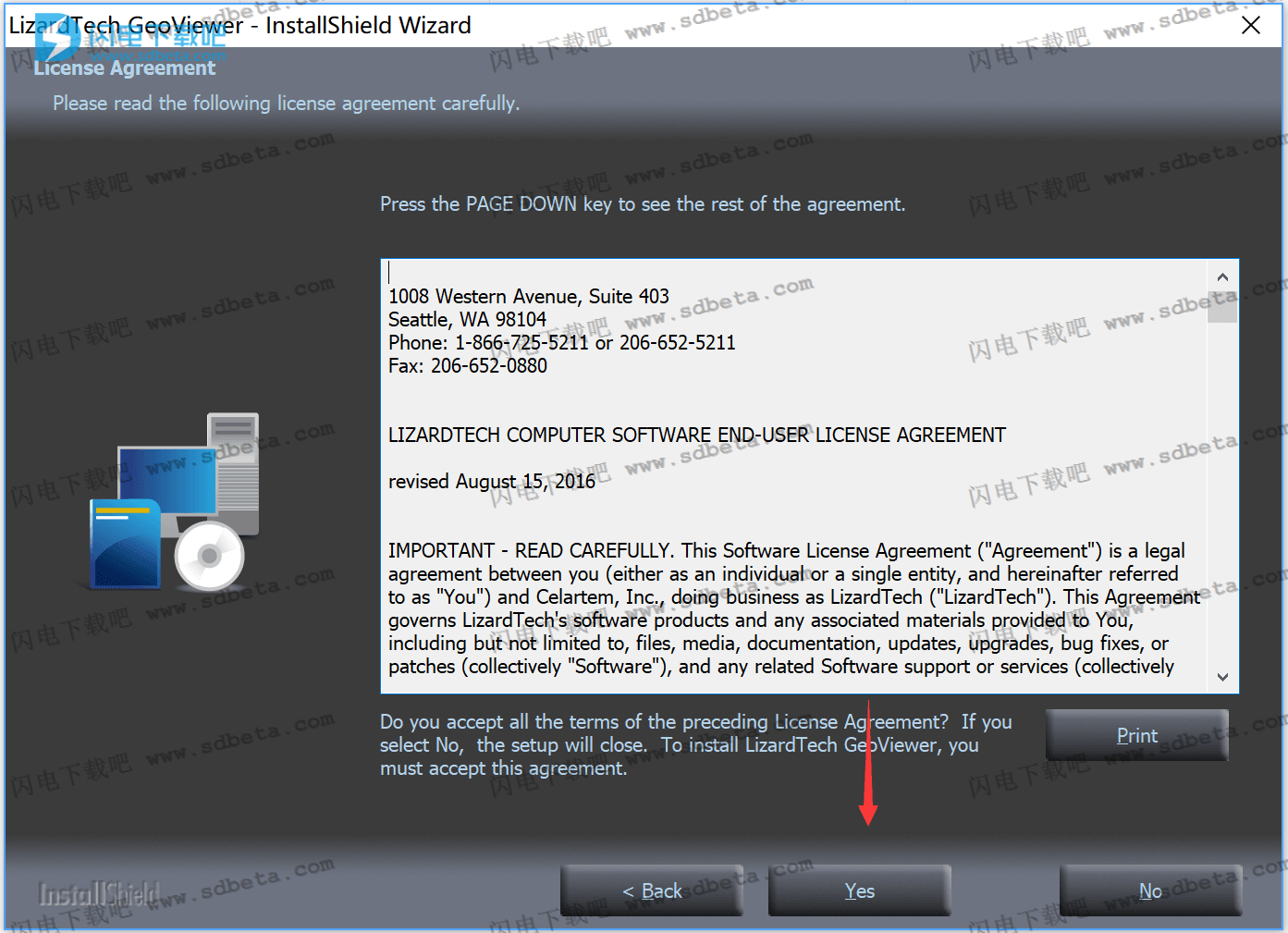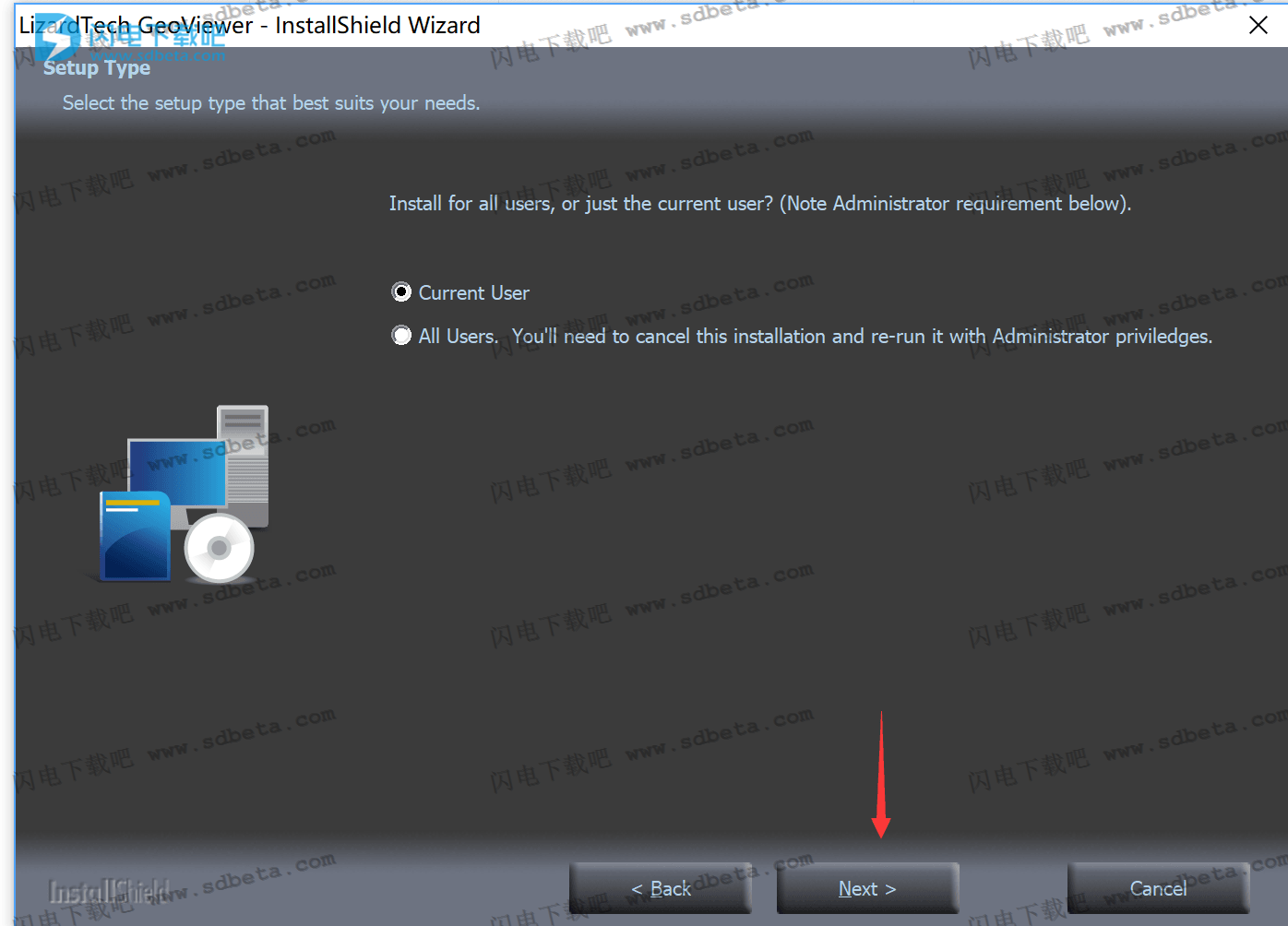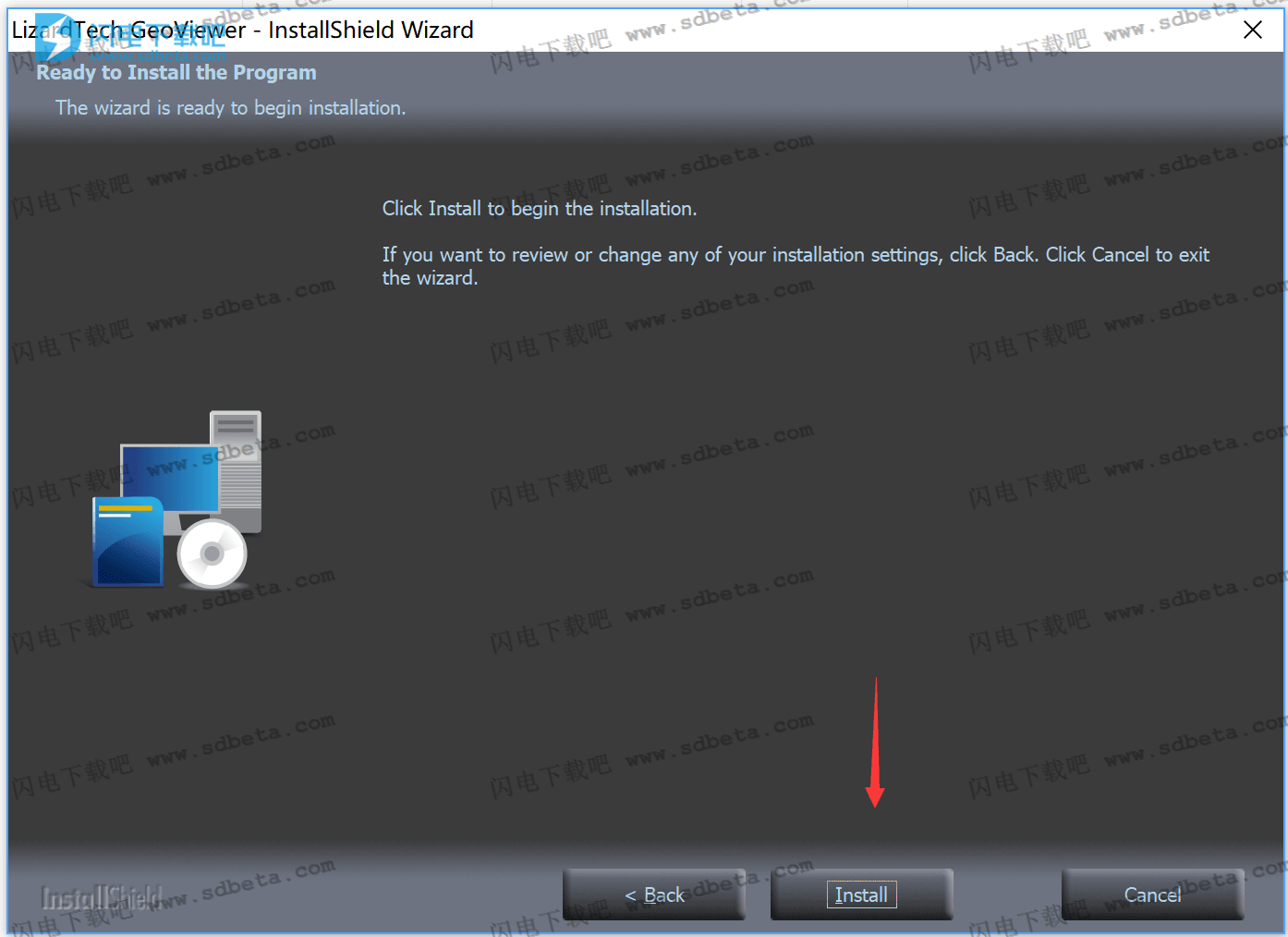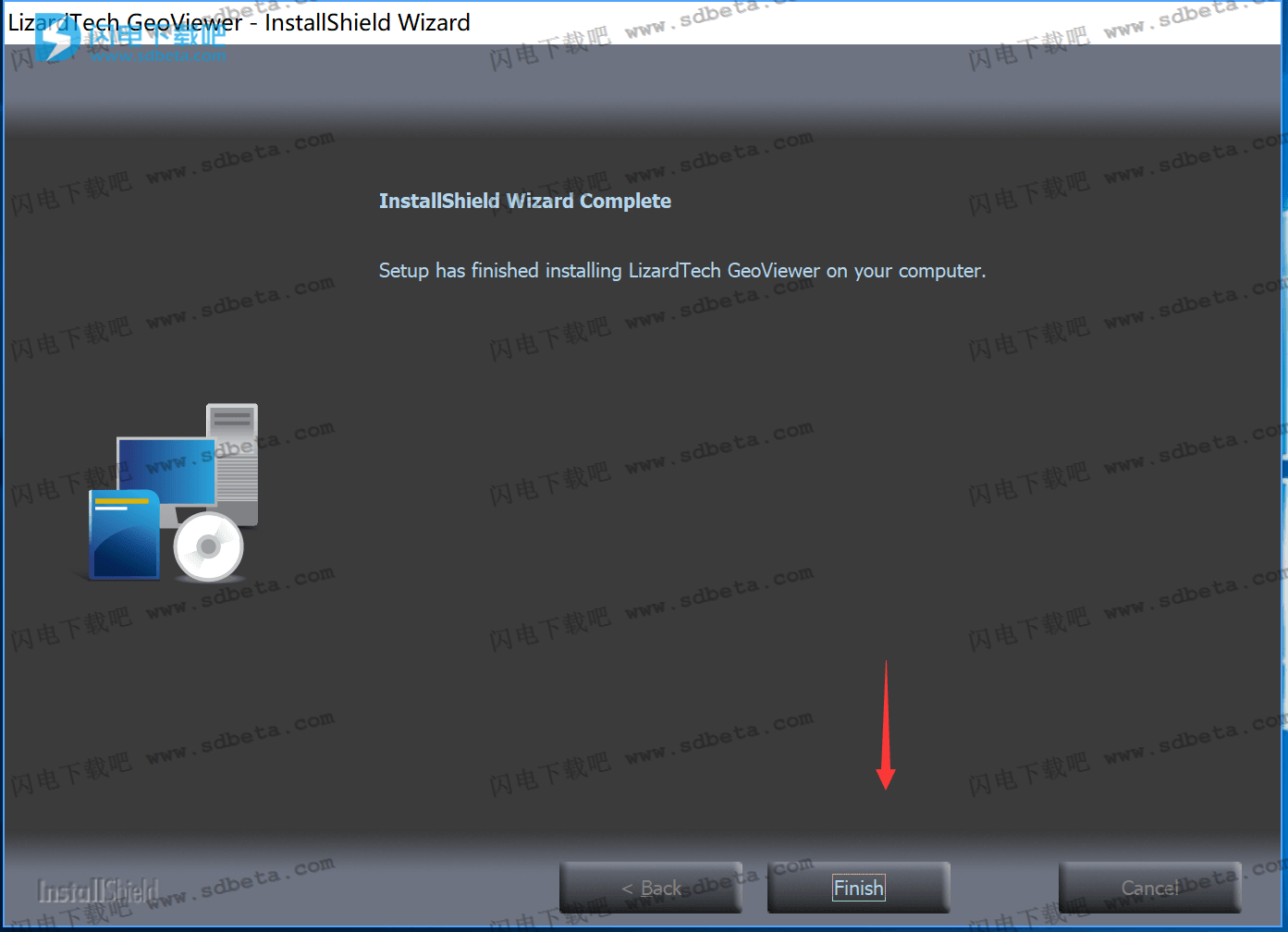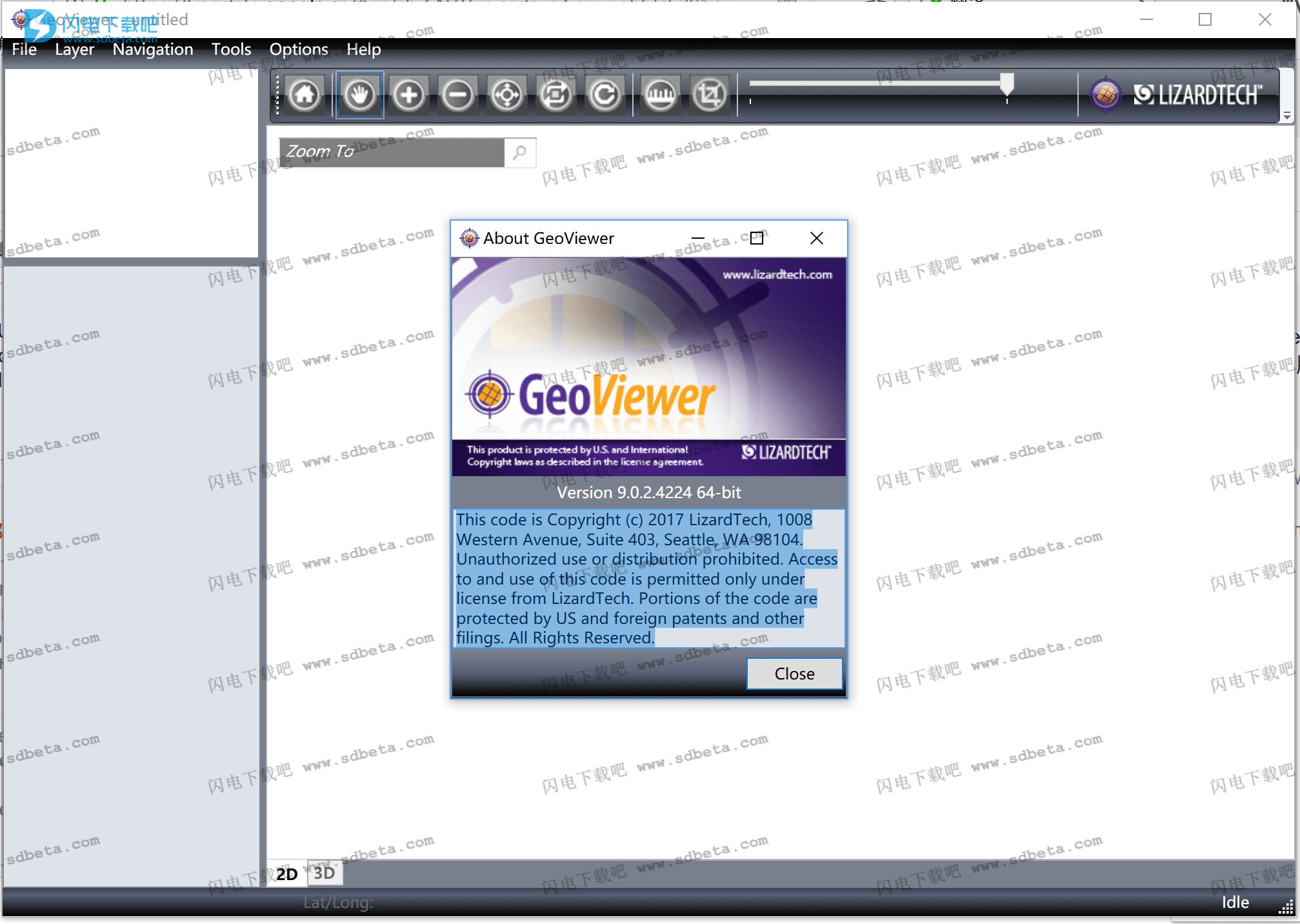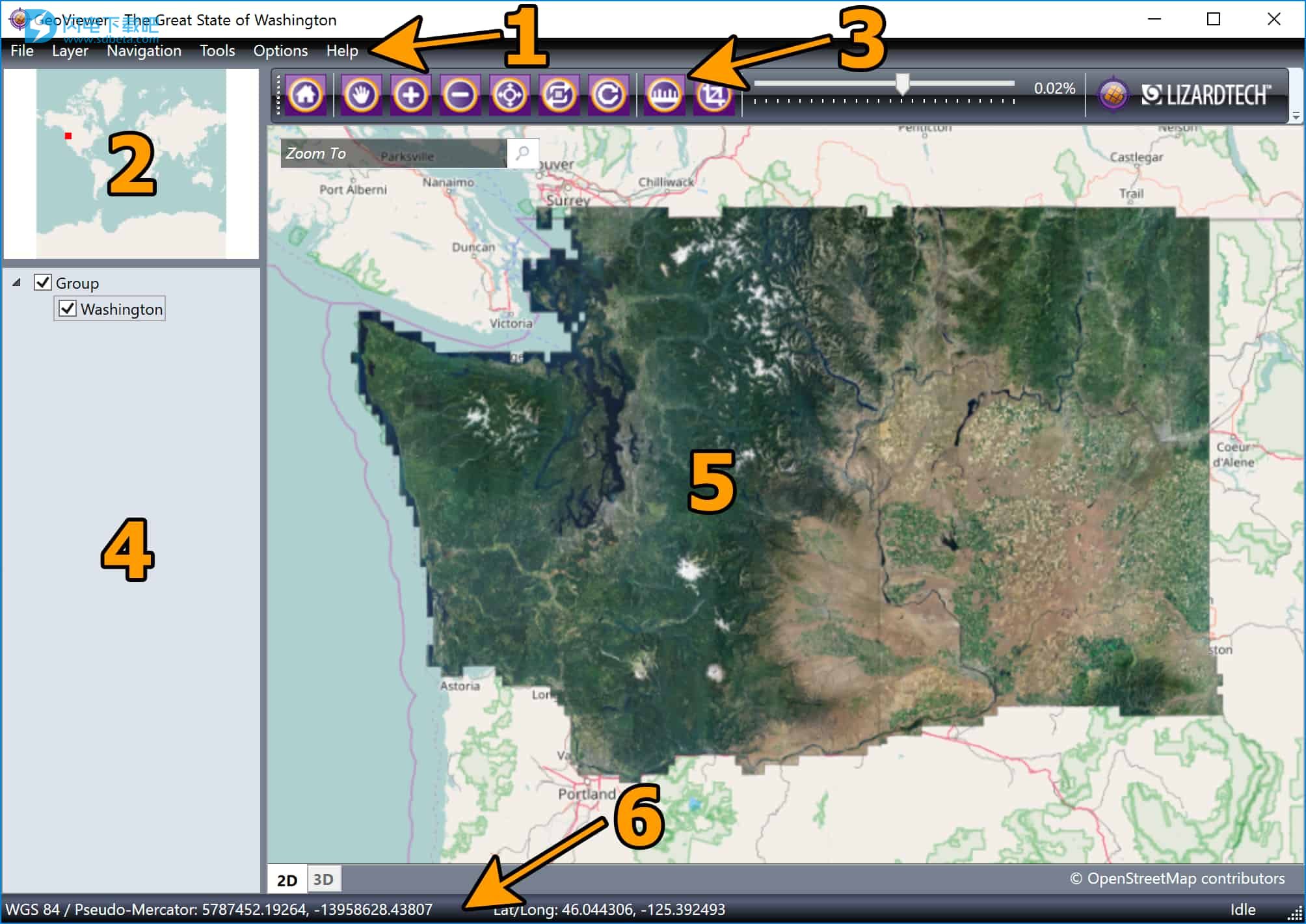GeoViewer是一款用于查看栅格,矢量,WMS和LiDAR图像的软件解决方案。 GeoViewer支持多种文件格式,包括行业标准MrSID格式和ISO标准JPEG 2000格式。GeoViewer可以帮助将行业内最好的地理空间软件带入教室。为每个部门和计划提供他们所需的地理空间工具。我们强大的地理空间解决方案改善您的团队工作流程。 闪电小编这里带来的是最新专业版下载,并带来授权文件,可以完美激活GeoViewer,具体参考本文教程!
功能特点:
显示多光谱图像并选择要显示的图像条带。
查看图像元数据,包括投影信息。
显示OpenStreetMap图层作为底图。
浏览并显示来自您指定的WMS服务器的图像。
将地图的投影更改为以原生投影,WGS 84或Web墨卡托浏览图像。
以3D形式显示LiDAR点云。
为经常访问的位置创建书签。
测量距离。
导出图像或部分图像。
使用动态范围控件来改进图像的显示方式。
功能特色
使用GeoViewer和GeoViewer Pro快速查看图像。
广泛的文件格式支持
无论您使用我们的免费阅读器保持简单还是专业版,您都可以显示光栅,矢量,LiDAR,WMS和JPIP图层。GeoViewer的两个版本都有广泛的行业文件格式支持,包括行业标准MrSID格式和ISO标准JPEG 2000格式。
自定义显示设置
按层调整设置,以确保每幅图像都以您想要的方式完全显示。选择多光谱图像的图像条带,调整16位图像的动态范围设置,甚至在内置的OpenStreetMap基础图层上查看图像。另外,通过GeoViewer Pro,您可以更改地图的投影。
探索LiDAR点云
在3-D模式下探索LAS,LAZ和MrSID Generation 4(MG4)点云,或在2D模式下查看栅格化版本。从长长的颜色渐变列表中进行选择以自定义您的LiDAR体验,并使用夸大仰角值的选项更容易地查看高程变化。
连接到WMS和JPIP
通过从任何地方连接到服务器访问您的数据。连接到WMS服务器并从简单界面浏览图像目录并显示在同一地图上。通过连接到ExpressServer轻松浏览JPIP图层,或从另一台JPIP服务器上的经常访问的图像列表中进行选择。
导出并打印
导出自定义区域或整个地图。另外,使用GeoViewer Pro,您可以平铺您导出的图像并打印图像。直观的打印界面可让您以全分辨率打印图像或放在页面上。
安装激活教程
1.本站下载压缩包,解压后双击Setup_geoviewer.exe安装,点install安装运行环境文件
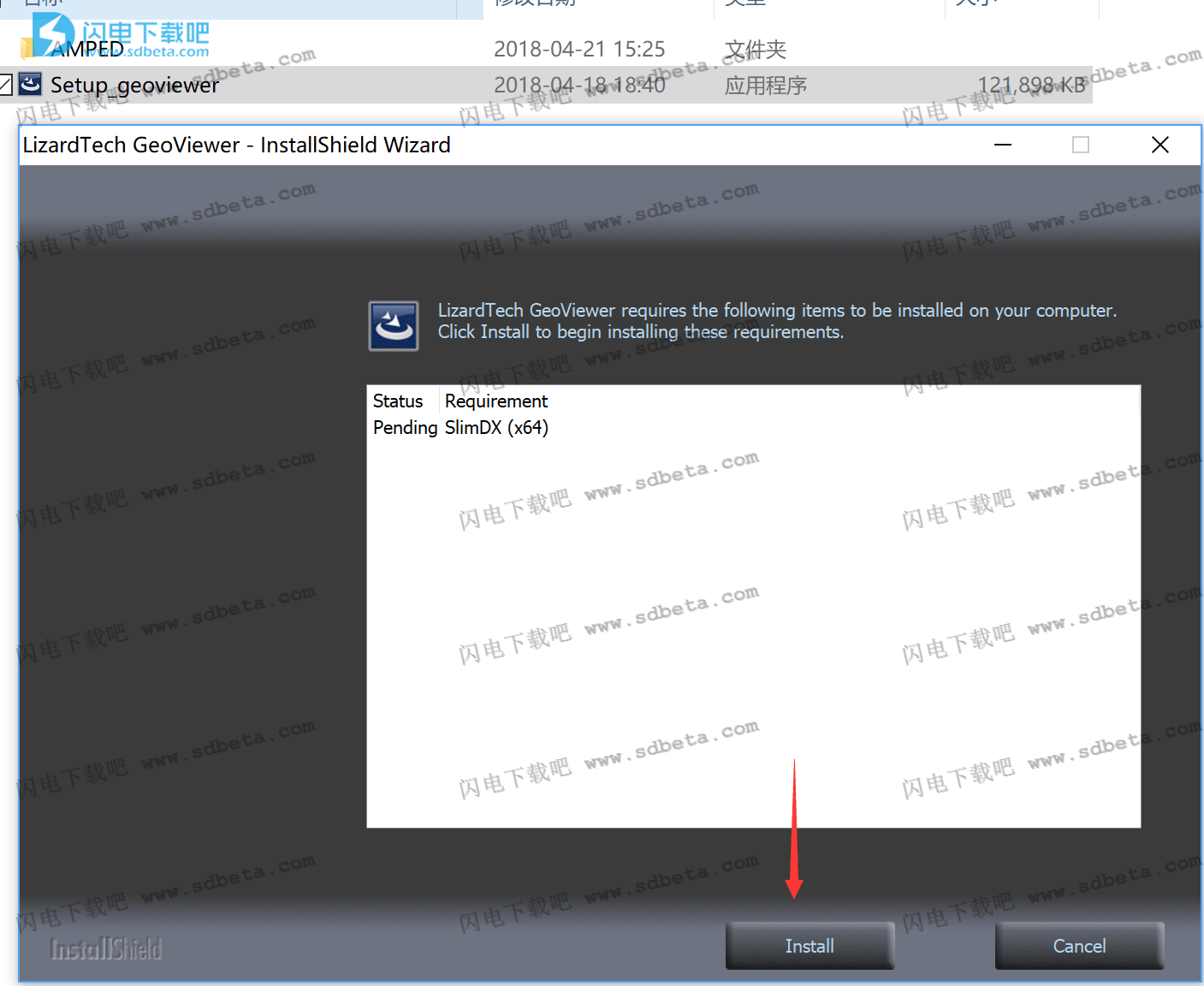
2.点next继续
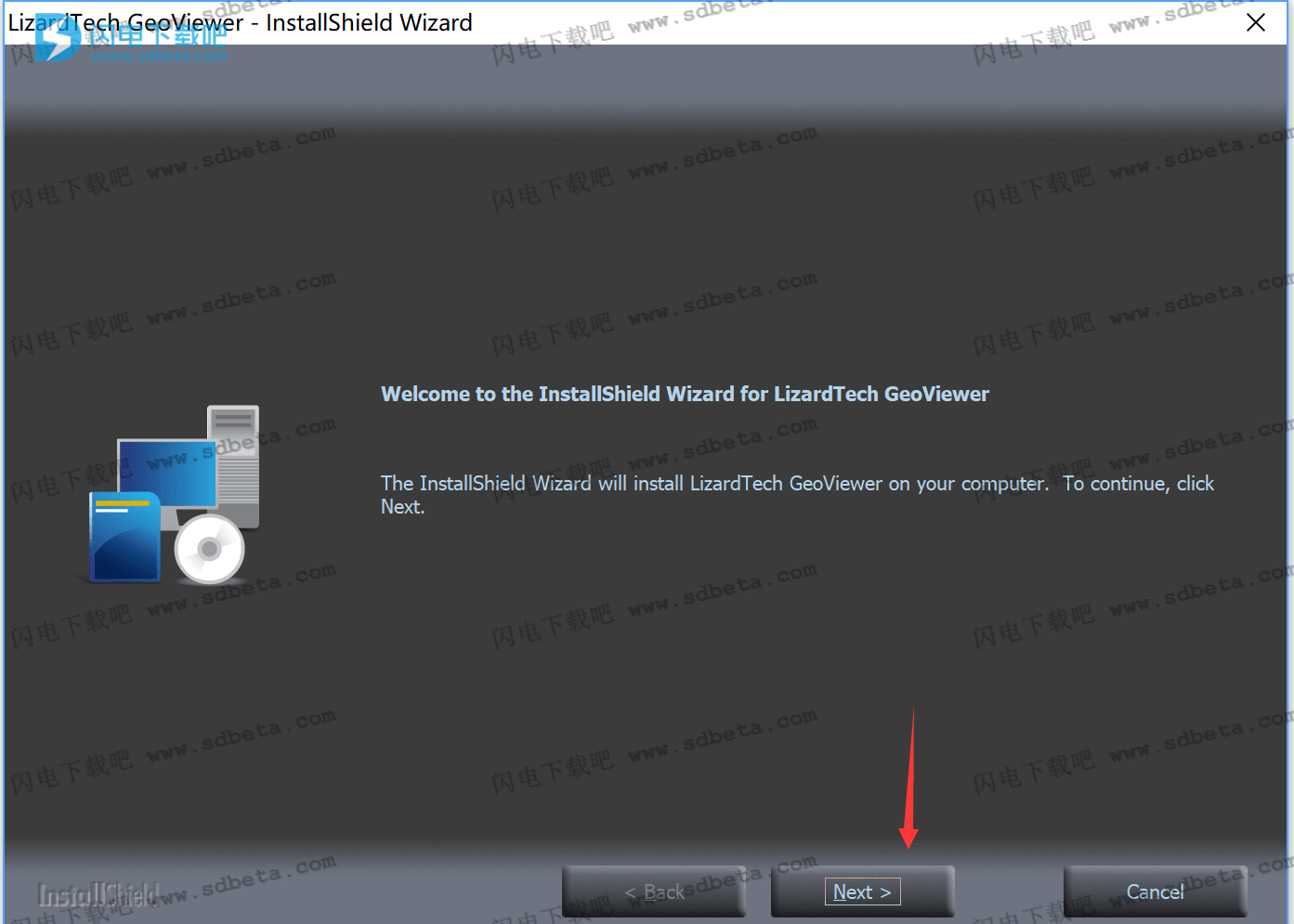
3.继续next
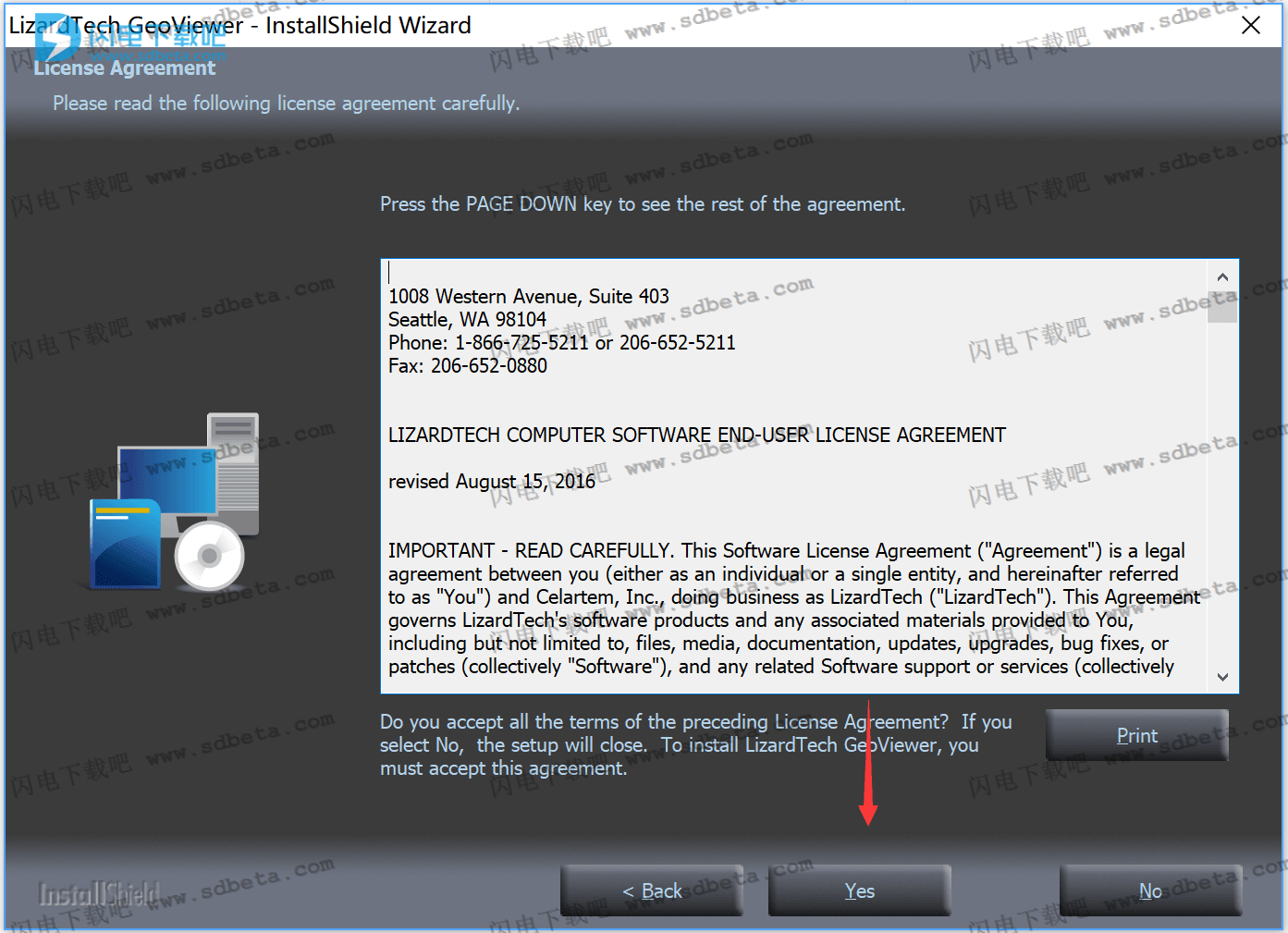
4.默认,点next
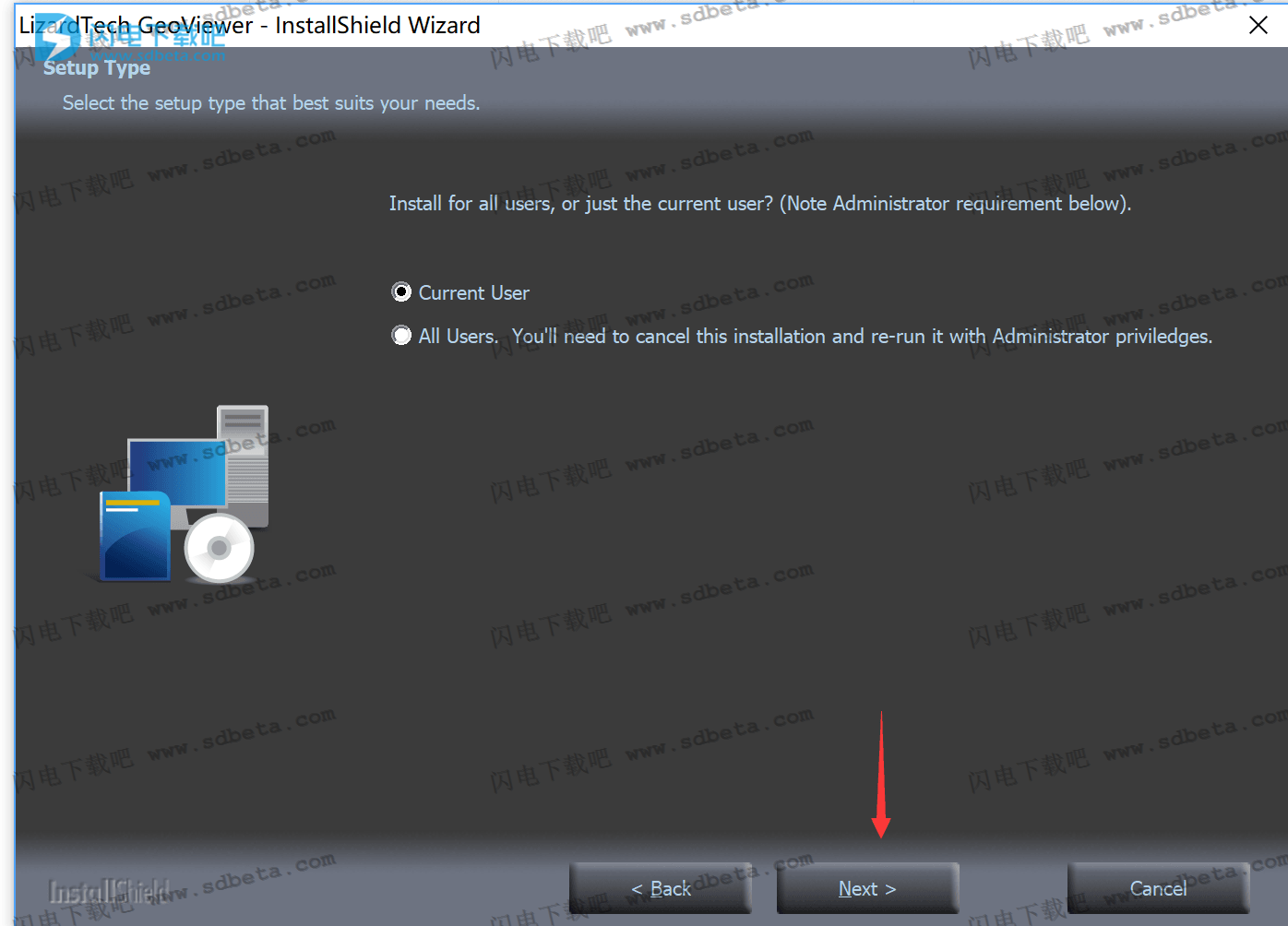
5.选择安装目录

6.点install安装
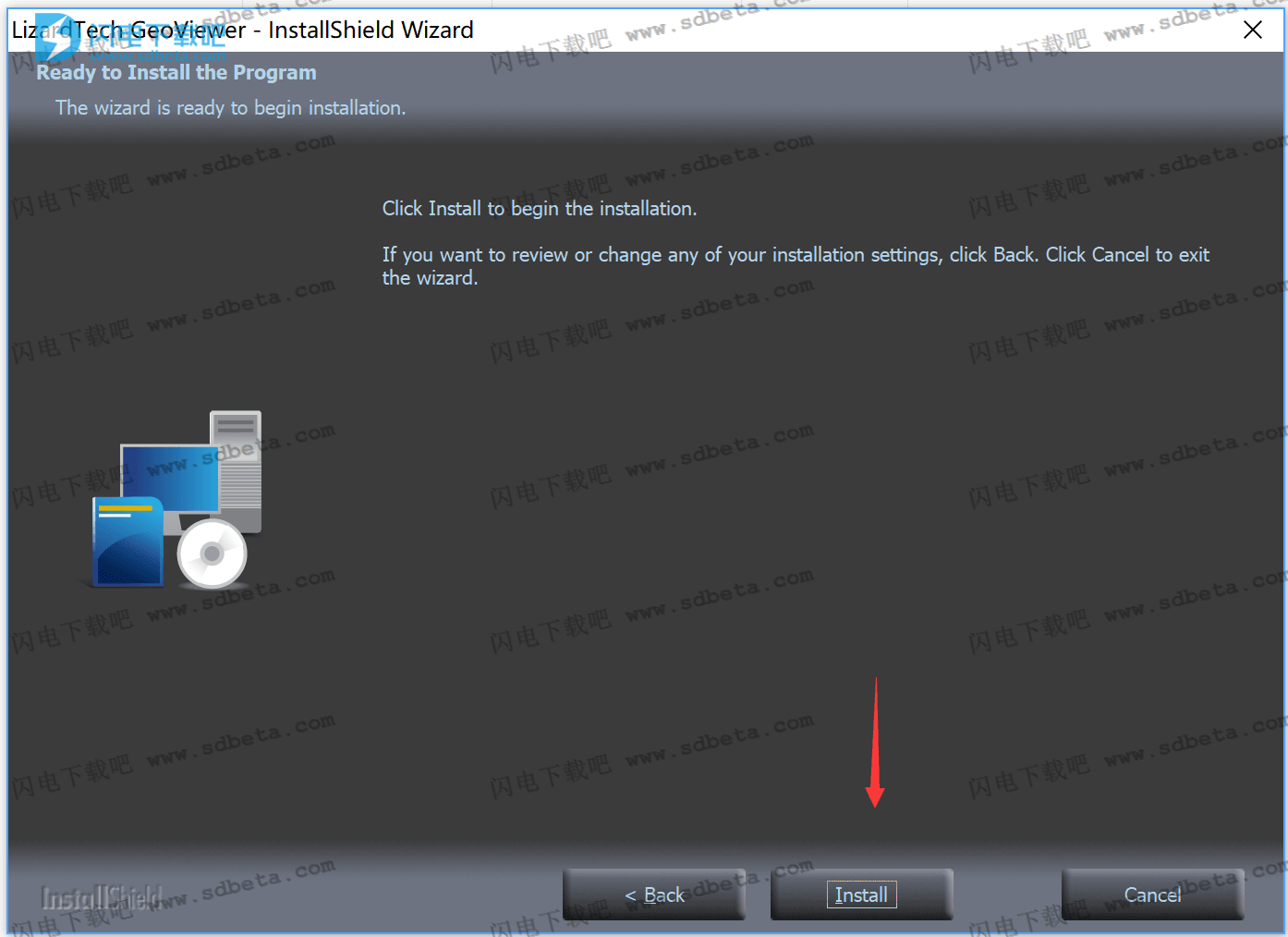
7.等待一会,完成安装
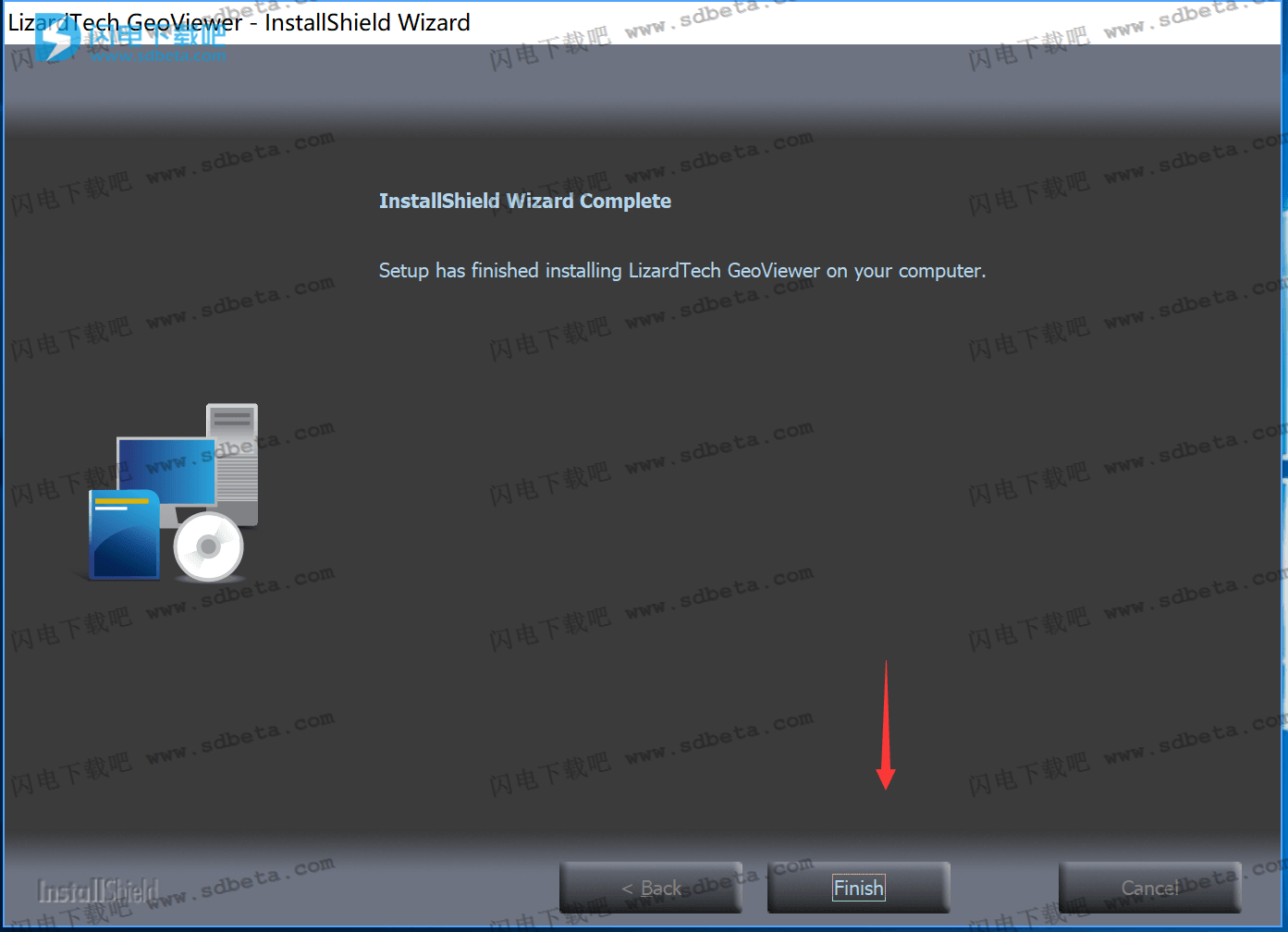
8.将授权文件lservrc复制到安装目录
默认:C:\Users\Administrator\AppData\Roaming\LizardTech\GeoViewer

9.破解完成
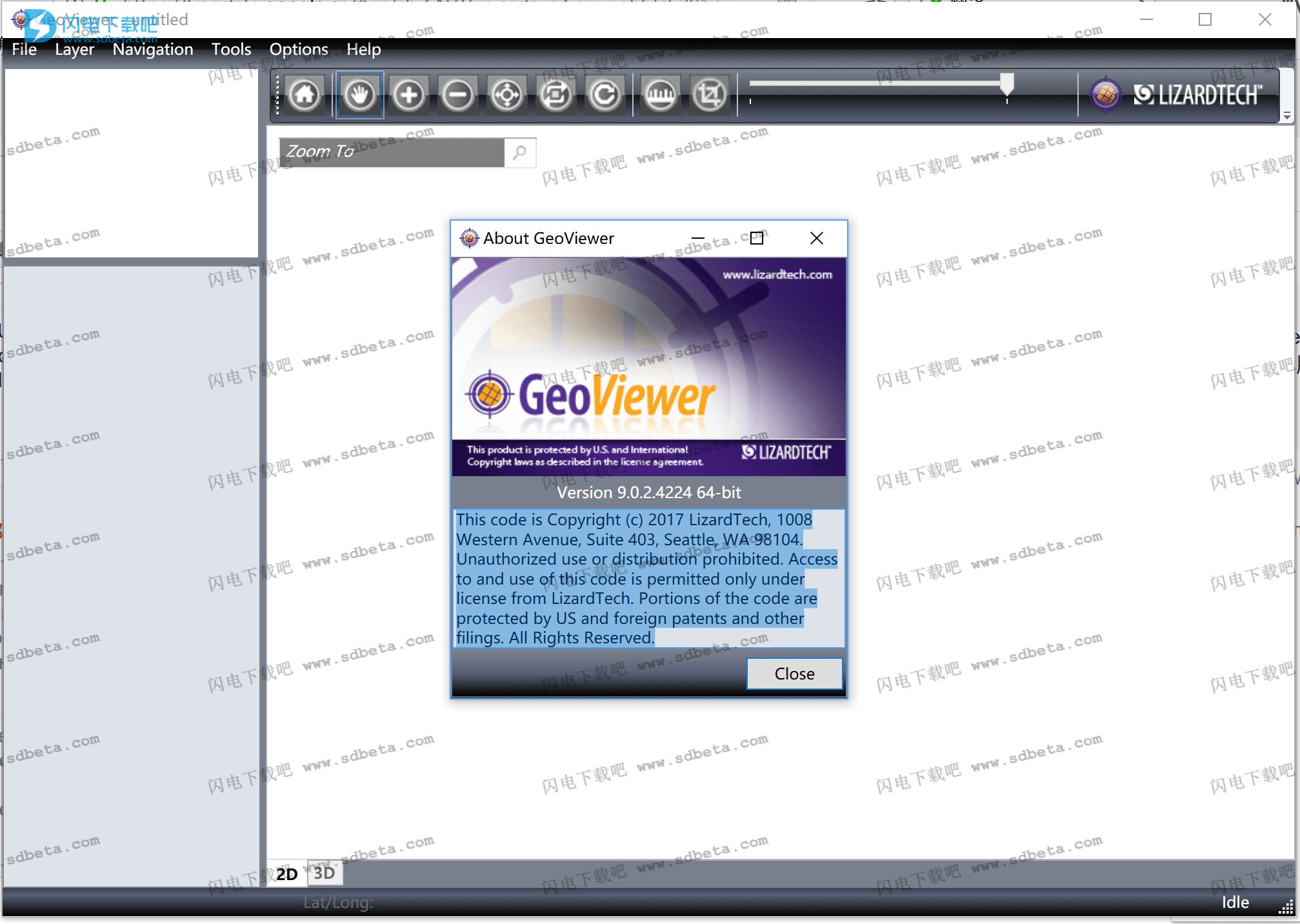
使用帮助
要访问GeoViewer图形用户界面,请单击桌面图标。 或者,单击开始菜单,然后选择程序> LizardTech> GeoViewer> GeoViewer。
下图显示了GeoViewer用户界面:
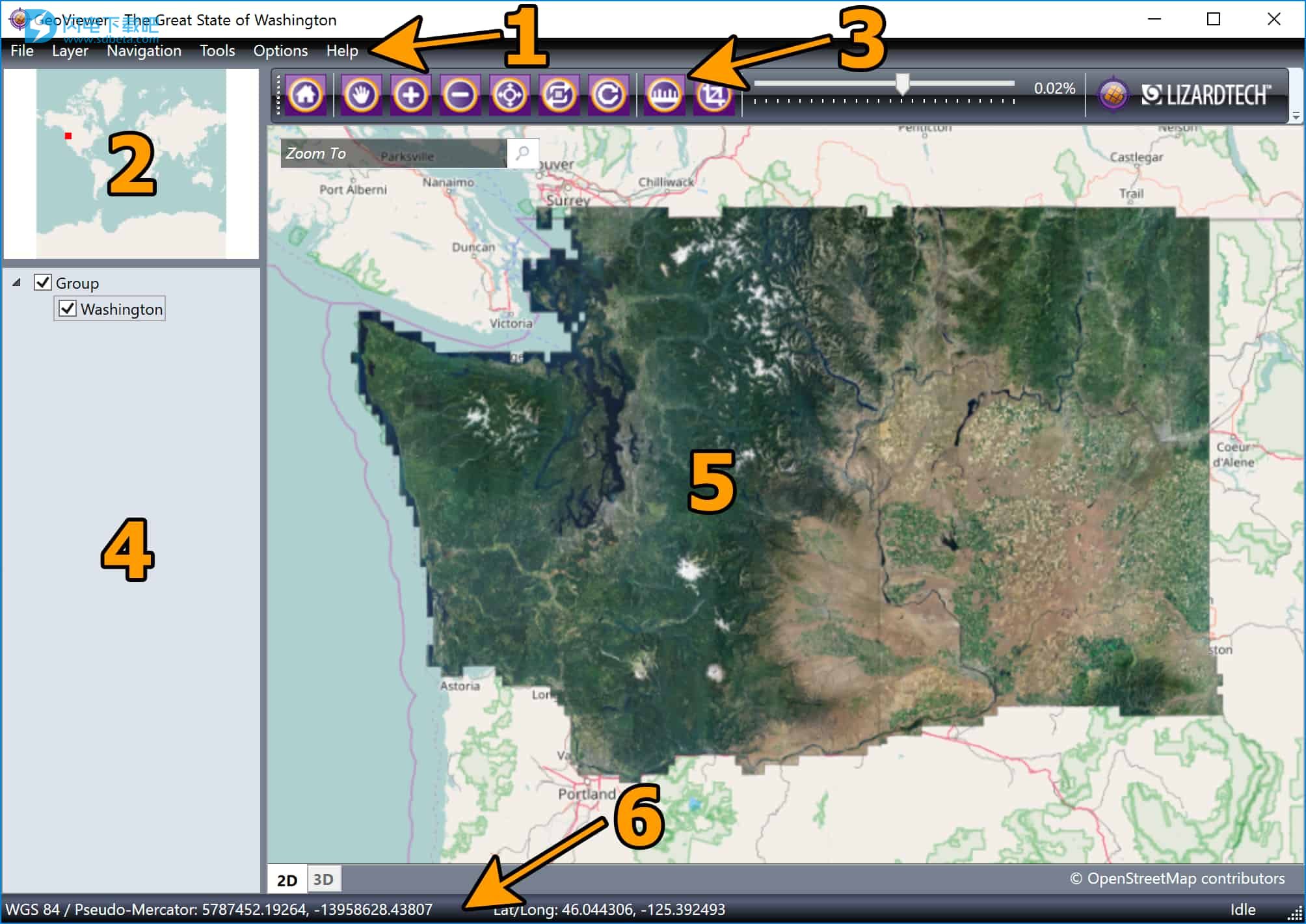
请按照以下链接了解有关主窗口每个元素的更多信息。
1.菜单栏
2.概述窗格
3.导航栏
4.项目窗格
5.地图窗格
6.状态栏
其他功能
提示1
在“概览”窗格中单击并拖动导航矩形以快速平移地图。
提示2
要选择多个图层,请按下Control并单击要选择的图层。
提示3
按Control并在“地图”窗格中单击一个或多个图层时,将在“项目”窗格中选择这些图层。
提示4
使用LizardTech的GeoExpress软件来降低存储成本并将图像压缩到原始大小的5%以内。
在www.lizardtech.com/geoexpress/overview下载免费试用版。
提示5
如果您始终要在同一投影中显示图像,请单击选项>地理配准首选项来设置默认投影。
提示6
要恢复默认的GeoViewer设置,请单击选项> UI首选项,然后单击恢复默认值。
提示7
你知道你可以设置各个矢量图层的颜色和宽度吗?在“项目”窗格中右键单击矢量图层,然后单击设置矢量样式。
提示8
随时使用滚轮放大和缩小地图。
提示9
要快速将图层添加到GeoViewer,请将文件从系统的文件管理器拖到“项目”窗格中。
提示10
从“项目”窗格中删除所有图层不会清除地图的投影系统。要清除所有图层并清除地图的投影系统,请单击文件>新建项目。
提示11
在地图窗格中右键单击导航命令。右键单击图层命令的“项目”窗格。
提示12
对于重叠图层,将图层添加到地图的顺序会影响顶层显示哪些图层。要更改图层的顺序,请单击“项目”窗格中的图层并向上或向下拖动。
提示13
Express Server是MrSID制造商的免费图像服务器,可以更快速地传送压缩图像。
在www.lizardtech.com/express-server/overview下载免费试用版。
技巧14
密切关注屏幕底部的状态栏。状态栏显示地图的投影系统,鼠标指针的当前位置以及GeoViewer是否正在渲染地图。
提示15
如果在“项目”窗格中选择多个图层,则可以通过右键单击其中一个图层并单击“缩放到图层”来缩放到适合所选图层的区域。
提示16
遇到麻烦?查看我们的知识库以获取解决方案并解答常见问题。
提示17
在我们的博客上阅读行业新闻,提示和技巧,以及更多内容。
提示18
不知道哪一层开始,另一层开始?单击选项> UI首选项,然后使用“图层边界”选项卡显示图层周围的轮廓。
提示19
在“项目”窗格中右键单击并选择“添加组”以组织图层。您在组上执行的操作适用于组中的所有图层。例如,如果要一致显示16位图像切片,则可能需要将切片添加到组中,并将动态范围设置应用于该组。
提示20
要以3-D模式隐藏焦点轴标记,请单击选项>用户界面首选项,然后在3-D设置选项卡中编辑首选项。
提示21
有一个新功能的想法?在GeoViewer中看到一些不太符合你喜欢的方式?请通过support@lizardtech.com告诉我们。
提示22
对于没有alpha波段的压缩图像,您可以使用GeoViewer的模糊无数据功能来改善透明图像区域的外观。要打开无模糊数据,请单击选项>用户界面首选项,然后选择查看器选项卡中的模糊无数据复选框。
提示23
LizardTech成立于1992年,采用新墨西哥州洛斯阿拉莫斯国家实验室开发的技术。 LizardTech的名字和标志源于沙漠初期的那些。
提示24
以下键盘快捷键可让您在三维模式下轻松导航:
按住Ctrl键并拖动鼠标放大或缩小。按住Shift键并拖动鼠标以围绕焦点旋转。按住Control并按住Shift键,然后拖动以绘制一个矩形。 GeoViewer放大所选区域。
提示25
单击帮助>系统信息查看有关您的GeoViewer安装的信息。如果您联系LizardTech支持,您可能会被要求在对话框中发送信息的副本。
提示26
如果您调整主窗口的大小,则某些按钮可能会从右侧的导航栏中消失。点击右侧的下拉箭头访问隐藏的导航按钮。
提示27
当您单击导航栏中的放大按钮时,您可以单击并拖动以绘制感兴趣的区域。 GeoViewer会放大以适应当前视图中感兴趣的区域。
提示28
将状态栏中的投影系统上的鼠标指针停留在显示有关投影系统的详细信息。
提示29
单击文件>近期图层可快速打开最近访问的图层。
提示30
要移除所有图层并清除地图投影,请单击文件>新建项目。
提示31
当您按下Alt键时,GeoViewer会在菜单和对话框中加入键盘快捷键。例如,GeoViewer在文件菜单上强调了F,这意味着您可以按Alt + F将其打开。
提示32
您可以更改GeoViewer用来显示LiDAR数据的颜色渐变。 单击选项>用户界面首选项,然后在3-D设置选项卡中编辑首选项。
提示33
要启用世界文件支持,请单击选项>地理配准首选项,然后选择读取世界文件。
秘诀34
使用LiDAR Compressor将巨大的点云数据集转换成小型,高效的MrSID文件。
在www.lizardtech.com/lidar-compressor/overview下载免费试用版。
提示35
要更改“地图”窗格的背景颜色,请单击选项>用户界面首选项,然后在查看器选项卡上输入背景颜色。
秘诀36
当您在测量模式中绘制线条和区域时,双击放置最终点并停止绘制。 如果您想绘制更多点,请再次双击。
提示37
要移除放置在测量模式中的点,按住Shift并点击要移除的点。
新功能介绍
1.印花
打印添加到地图的一个或多个图像。打印图像时,您可以打印当前可见的区域,打印您选择的自定义区域,或打印地图上所有图层的全部范围。
您可以以自然分辨率打印图像,或者自动将图像放在指定的页数上。例如,您可以指定您希望图像适合两页宽和两页高的区域。
打印是一个GeoViewer Pro功能。
2.书签
创建书签以保存经常访问的感兴趣区域。您可以编辑,删除和导出书签区域。借助GeoViewer Pro,您还可以打印书签区域。
3.更改地图的投影
将图像重新映射到您指定的另一个投影。默认情况下,您可以在原生投影,WGS 84和Web墨卡托中显示图像。借助GeoViewer Pro,您可以将图像重新投影到其他受支持的投影。
4.为所有用户安装
当您安装GeoViewer时,您可以为计算机的所有用户或单个用户安装GeoViewer。以前,您只能为单个用户安装GeoViewer。
5.OpenStreetMap支持
显示OpenStreetMap图层作为底图。 OpenStreetMap图层从导出作业和打印作业中排除。
6.动态范围拉伸
当您打开16位光栅图像时,GeoViewer会自动使用动态范围拉伸来改善图像的外观。要更改或禁用特定图层的动态范围拉伸,请右键单击“项目”窗格中的图层并选择“图层控制”。要更改或禁用所有图层的动态范围拉伸,请编辑UI首选项。
7.面积测量
显示您在地图上绘制的形状区域。面积测量是一个GeoViewer Pro功能。
8.位置搜索
搜索地理坐标或地址信息。使用寻址信息搜索位置是GeoViewer Pro的一项功能。
9.JPIP改进
当您访问JPIP图像时,GeoViewer从JPIP服务器读取投影信息以在正确的位置显示图像。此外,如果您访问LizardTech Express服务器的JPIP组件,则可以浏览服务器上可用的图像列表。
10.平铺图像导出
从GeoViewer导出图像时,可以选择平铺选项。您可能想要在导出非常大的图像时创建图像切片。平铺图像导出是GeoViewer Pro的一项功能。
11.扩展的文件格式支持
您现在可以以CADRG和PNG文件格式查看图像。另外,您可以查看签名的16位图像。
12.辅助文件支持
GeoViewer现在自动从aux.xml格式的辅助文件中读取投影信息。来自aux.xml文件的投影信息优先于图像元数据和世界文件。
Lizardtech.GeoViewerMPED.rar