
Ranorex Studio是一款专业的自动化测试工具,为测试人员提供了一套完整的工具集,用于在单一许可证中进行桌面,Web和移动应用程序的端到端测试。在Windows桌面上自动执行测试,然后在真实的iOS或Android移动设备或模拟器/仿真器上本地或远程执行测试。并行运行测试并加速Chrome,Firefox,Safari,Microsoft Edge等的跨浏览器测试。自动化测试任何台式机,网络或移动技术,无论您是在测试传统桌面应用程序还是原生应用程序以获取最新的移动设备,单一Ranorex Studio许可证都包含您所需的技术。Ranorex Studio可以帮助开发团队,提高工作效率,简化工作流程!是开发人员的必备工具。新版Ranorex 8.1 具有TestRail集成,Web测试改进功能和增强型远程键盘。闪电小编这里带来的是Ranorex Studio8最新版安装包,内含授权激活文件,可以完美激活Ranorex Studio,需要的就来下载吧!
1.本站下载压缩包,解压后双击Ranorex-8.1.1.exe安装
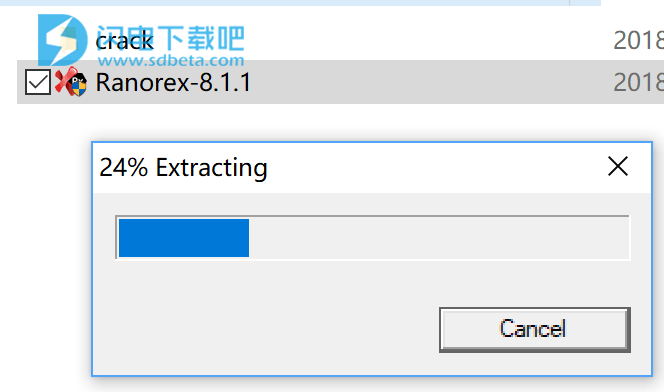
2.点install安装相关运行环境的工具
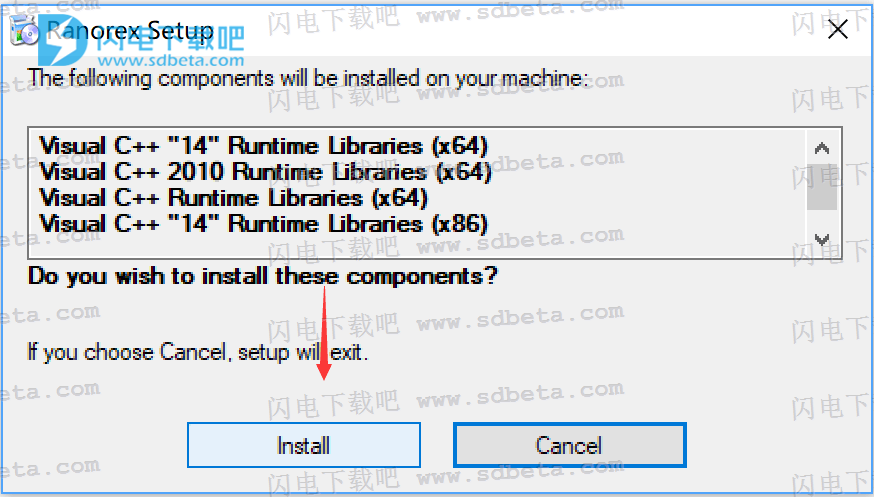
3.继续点next
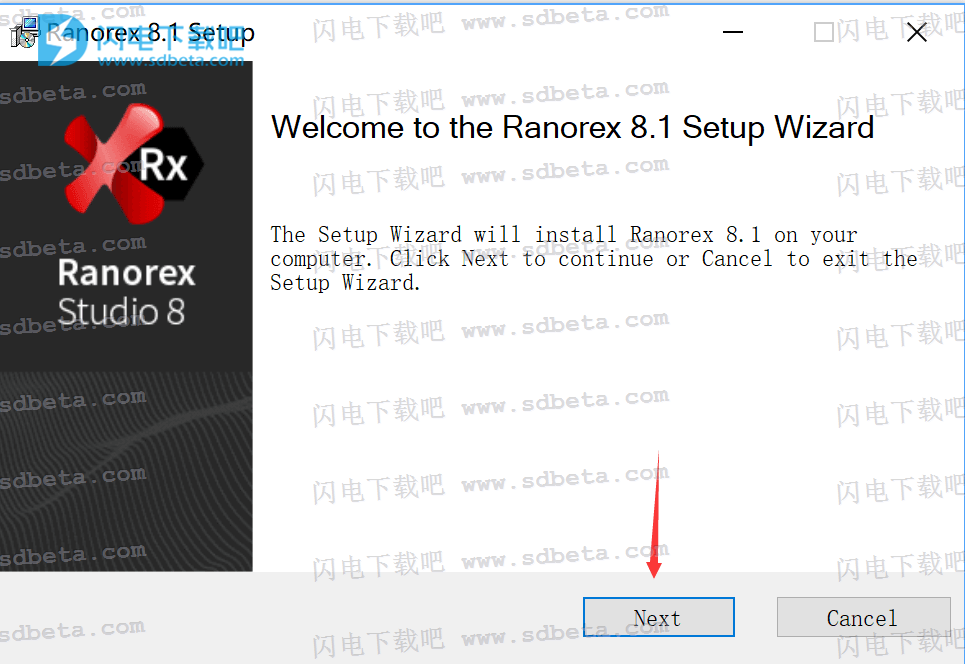
4.接受协议,点next
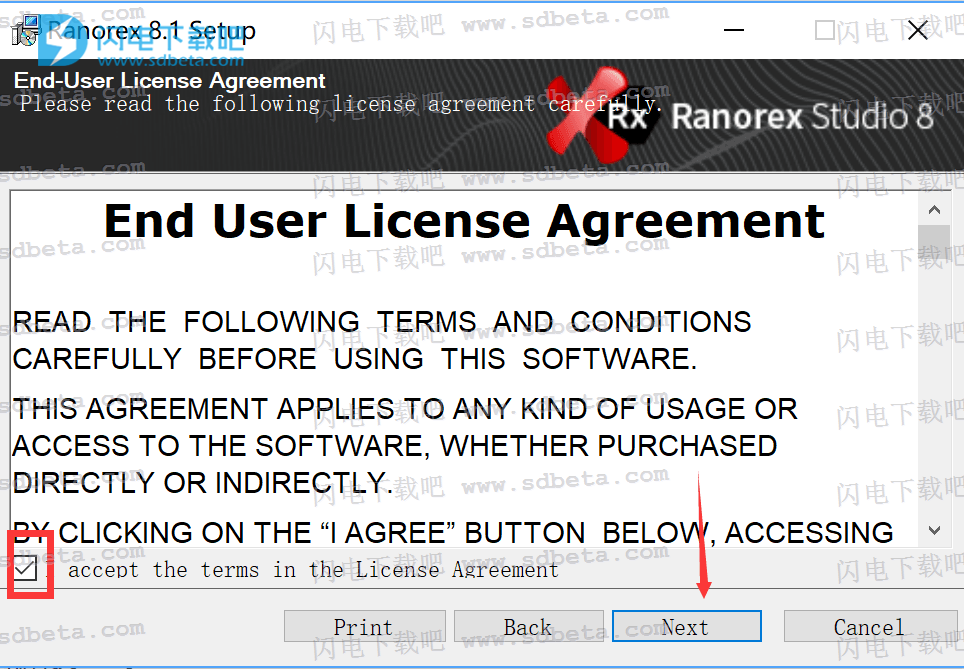
5.选择安装目录,点next
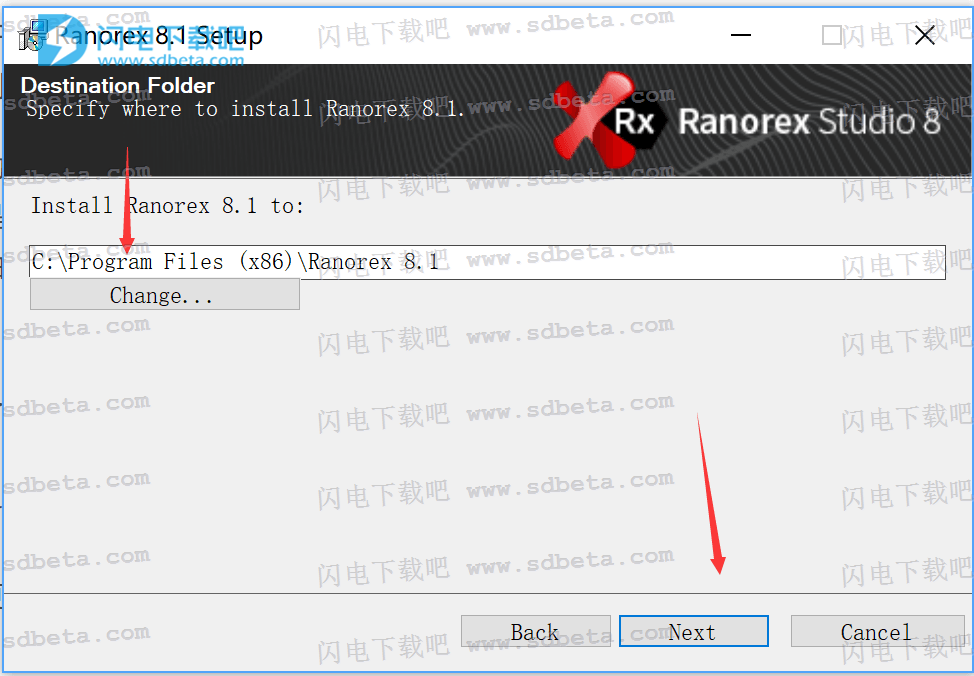
6.勾选安装组件,点next
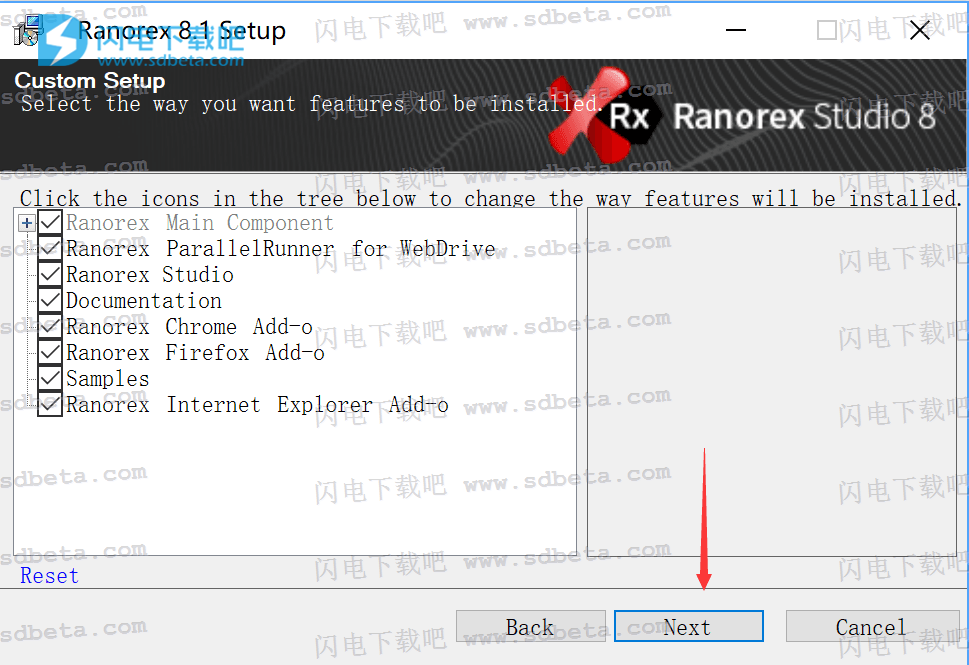
7.点install安装
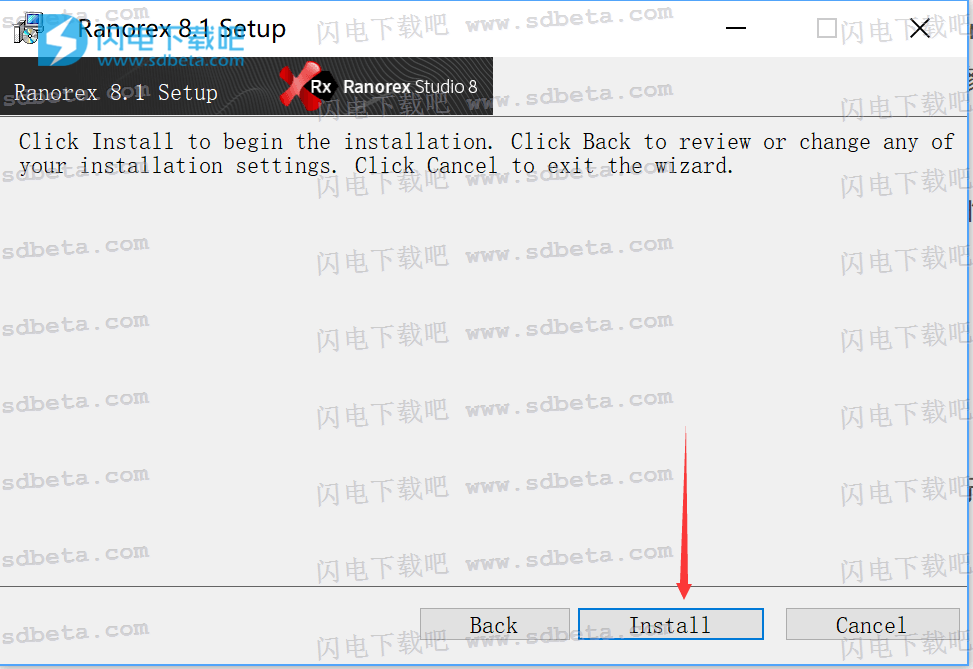
8.耐心等待安装
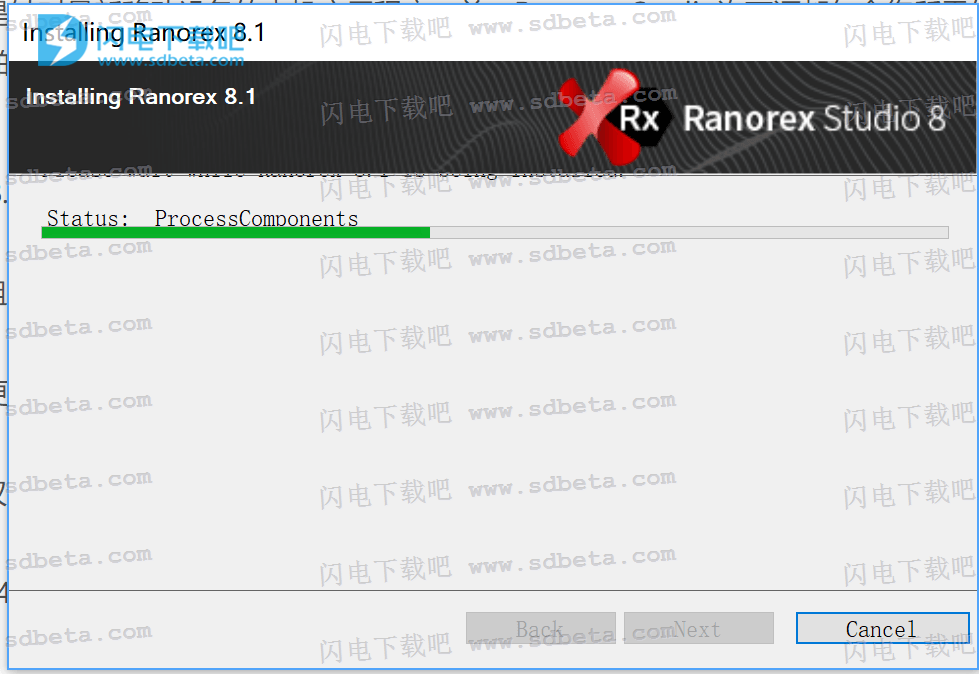
9.安装完成,取消勾选
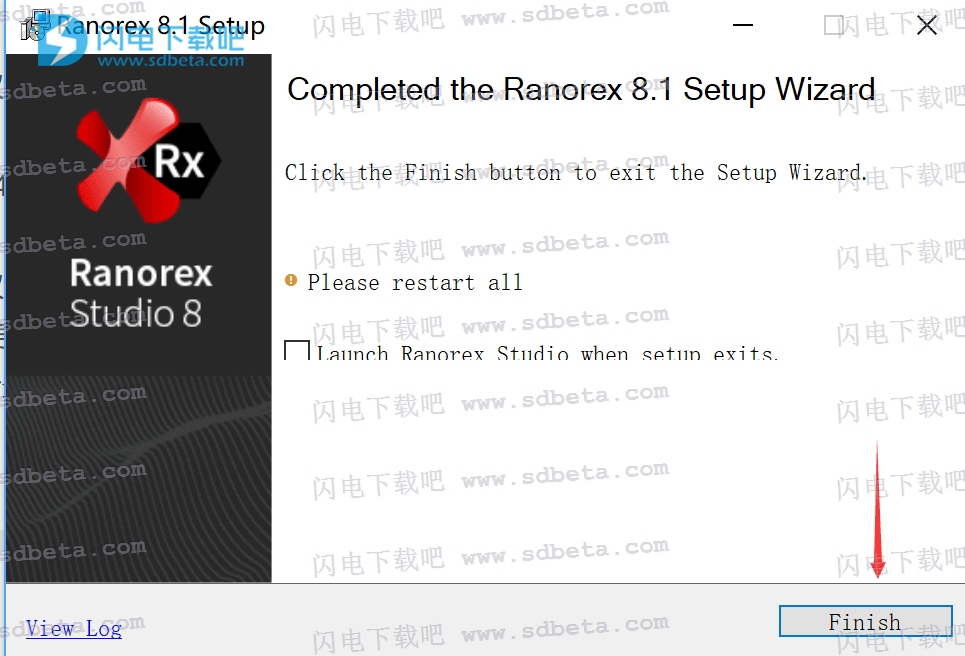
10.先不要运行软件,将补丁Ranorex.Libs.Licensing.dll和Ranorex3.lic复制到安装目录并替换
默认:C:\Program Files (x86)\Ranorex 8.1\Bin
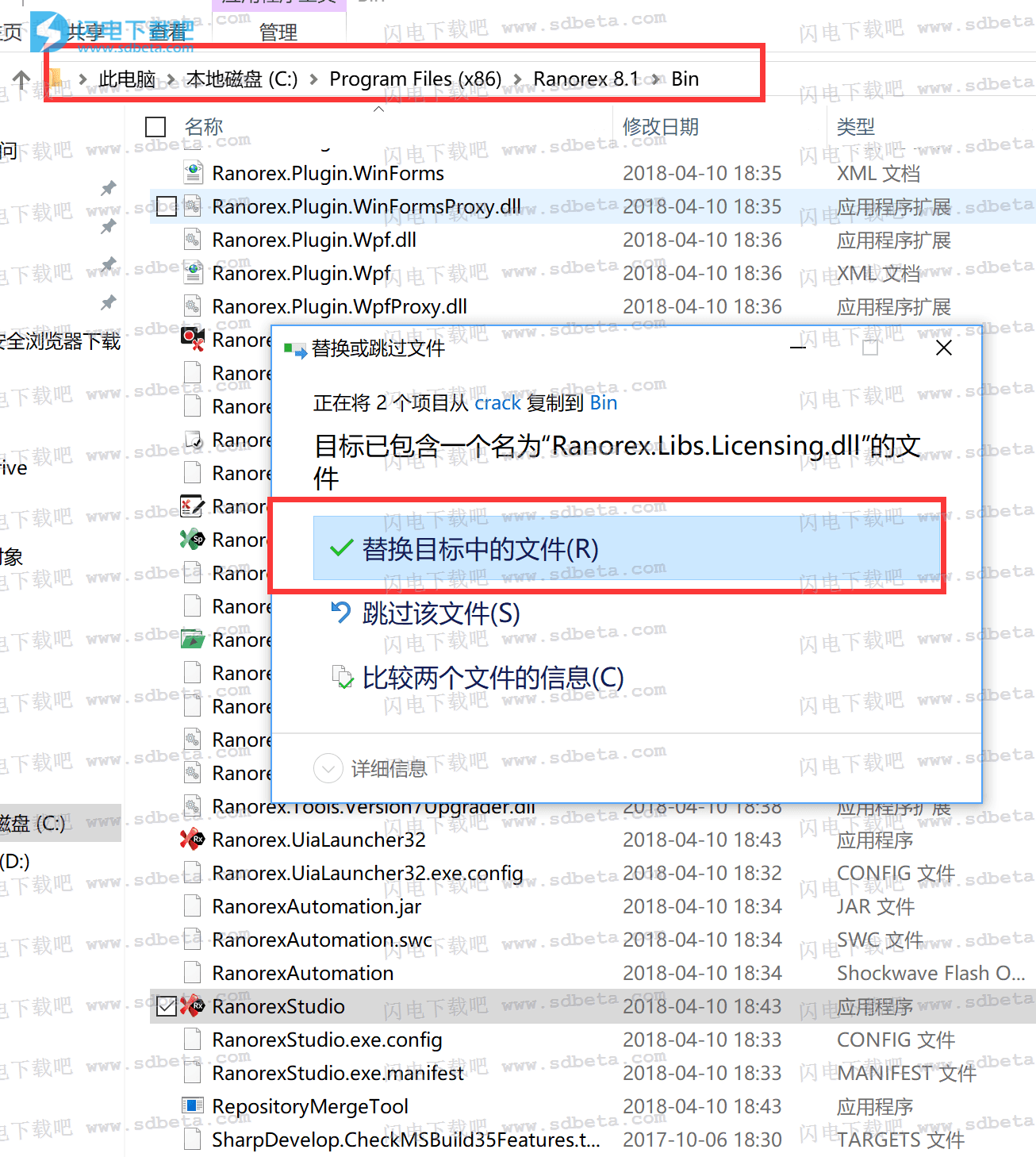
11.破解完成,软件可以正常运行了
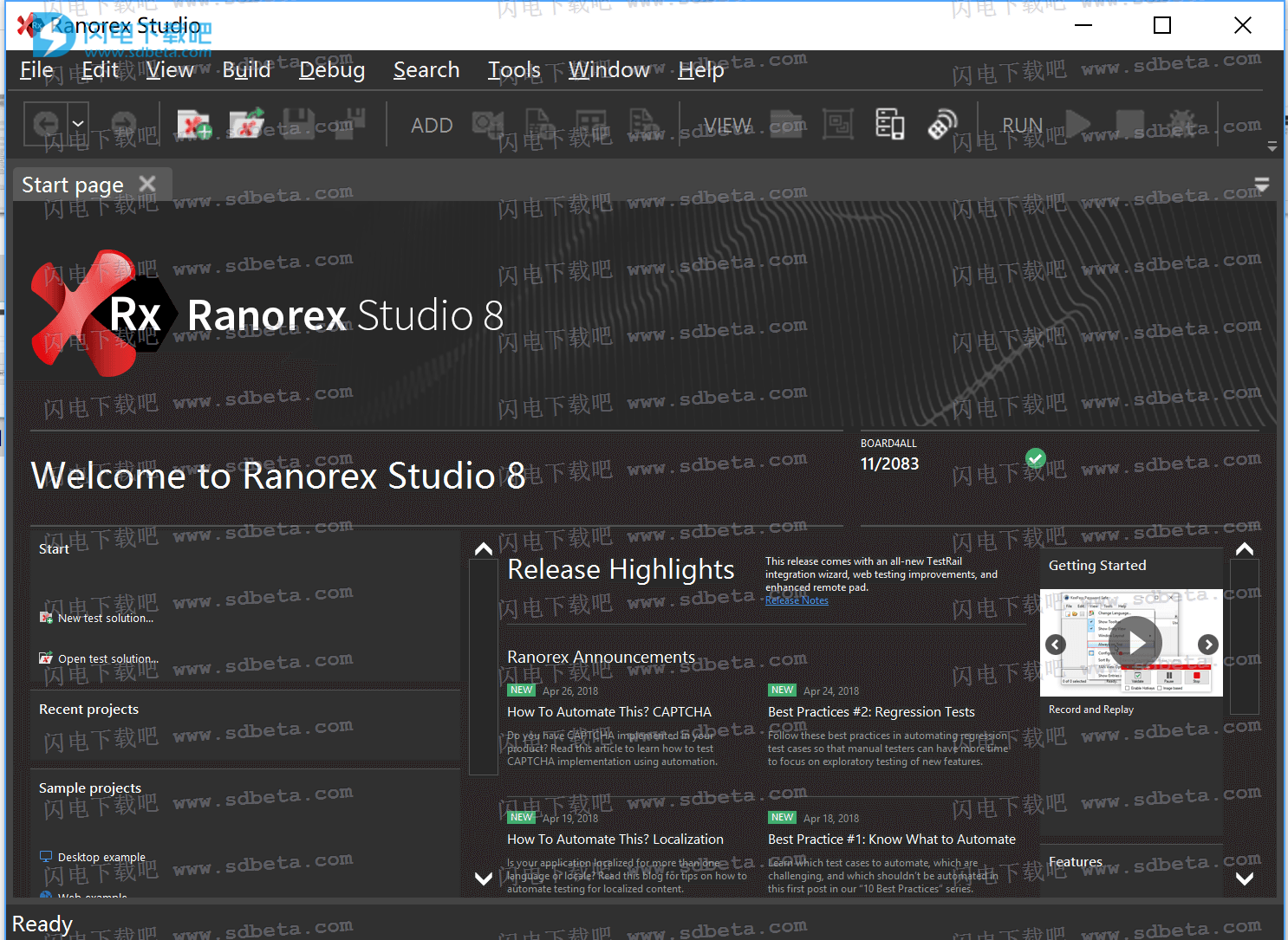
12.可以查看到授权信息
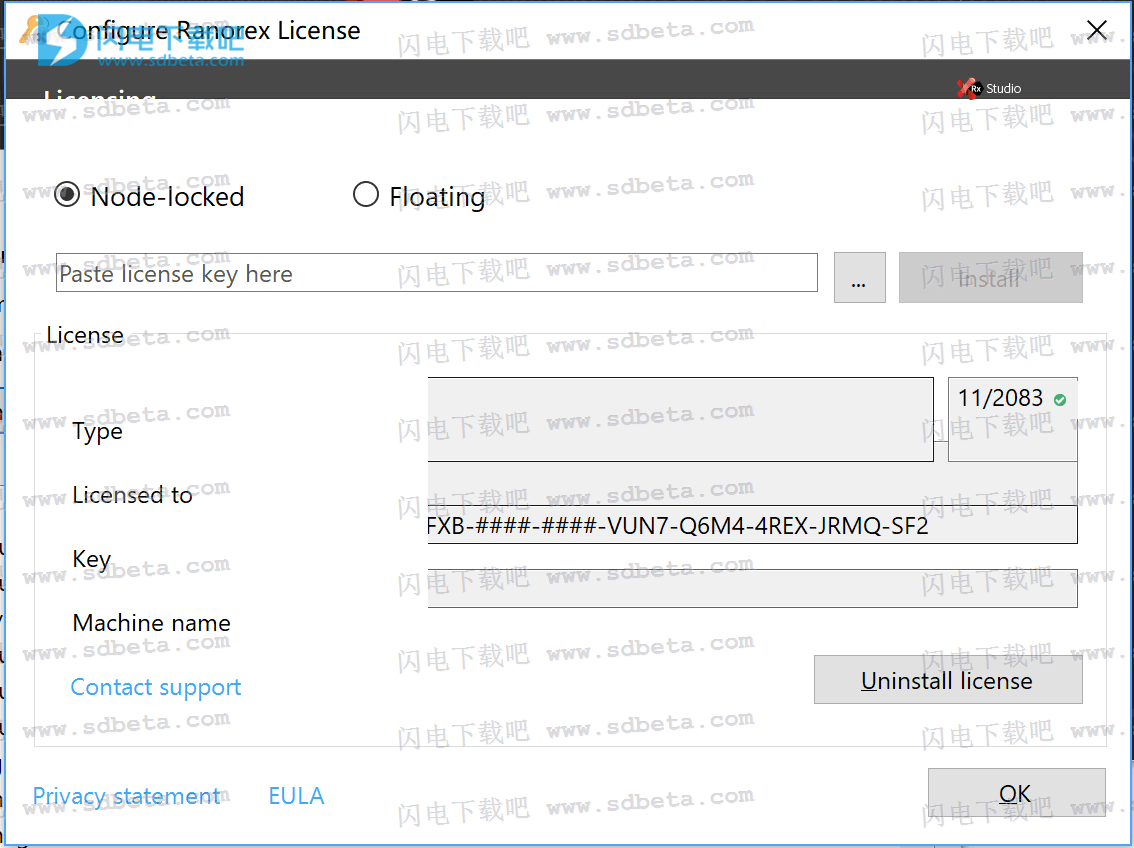
13.如果提示激活,选择”I have License”,在许可证配置界面中,选择”Node-Locked”,浏览指定Ranorex3.lic许可证文件即可彻底激活!
全自动测试自动化
加速测试桌面,网页和移动应用程序。
Ranorex Studio为测试人员提供了一个完整的工具集,用于在单一许可证中进行桌面,Web和移动应用程序的端到端测试。在Windows桌面上自动执行测试,然后在真实的iOS或Android移动设备或模拟器/仿真器上本地或远程执行测试。并行运行测试并加速Chrome,Firefox,Safari,Microsoft Edge等的跨浏览器测试。使用Ranorex Studio,您和您的团队将花费更少的时间解决不稳定测试的问题,并更多时间评估应用程序的质量。

当天的生产力
快速构建和部署可靠,可维护的自动化测试 - 无论是否使用编码。
易于使用的工具和内置的方法使测试人员能够创建高效且可维护的模块化自动化脚本,无论编程专业知识如何。使用Ranorex Studio可以更快地达到您的测试自动化目标。
强大的报告功能
及时报告保持项目正常进行。
通过概述测试执行流程来监控测试结果,包括饼图,屏幕截图以及测试人员,开发人员和项目经理都可以轻松阅读的详细错误日志。在Ranorex Studio中查看综合测试报告,将其保存为PDF或自动将其作为电子邮件附件接收。自定义报告以适应您的需求。生成与JUnit兼容的报告,以便与CI工具轻松集成。通过直接从测试报告跳转到失败的测试步骤来减少调试时间,或者在测试仍在运行时使用维护模式来即时修复测试。

适用于团队中每个人的工具
促进与无代码自动化和完整IDE易于使用的工具的协作。

无代码自动化
将滑块向右拖动以查看初学者如何轻松地使用无代码自动化工具构建复杂测试。使用强大的捕获和重放功能记录测试操作。录制时添加字段验证并截取屏幕截图。将团队共享存储库中的GUI元素或用户代码模块拖放到记录的操作中。通过添加数据表,电子表格或数据库的链接轻松构建数据驱动的测试。点击并添加参数或条件到测试用例。
完整的IDE
将滑块向左拖动,以查看想要使用标准编程语言构建自动化模块的测试人员的Ranorex Studio集成开发环境。我们为C#和VB.NET提供的完整IDE包括高效的功能,如智能代码完成,调试和重构工具,自动化帮手等等。通过创建和共享自动化模块作为用户代码集合和方法来提高团队生产力。
TestRail集成
全新的集成向导可以轻松地同步Ranorex和TestRail之间的测试案例。 将最佳测试自动化与行业领先的测试管理结合在一起时,您可以为您的所有测试获得信息丰富的仪表板和综合管理报告:自动或手动。 如果您是TestRail用户,则新的集成向导可以轻松地将测试用例导出到Ranorex进行自动化。同样,如果您在Ranorex Studio中自动化测试用例,只需将它们导出到TestRail以包含在管理报告中即可。一旦测试案例被链接,Ranorex测试运行的结果可以实时报告给TestRail进行即时分析。
支持跨域的iframe
跨网域的内联框架允许网页包含具有不同来源的内容。现在Ranorex Studio可以检测并自动化这些跨域iframe中的对象,即使启用了Web安全性。
使用Firefox更快两倍的Web测试
现在,您的测试可以在Firefox中完成两倍的速度。此版本还重新介绍了Firefox和Chrome / Chromium的Flash / Flex支持。请参阅发行说明以获取Web测试改进的完整列表。
增强型遥控板
您是否使用Ranorex遥控板启动远程代理?通过此更新,您现在可以选择一个测试套件并直接在远程控制台内运行配置。
使用Ranorex创建第一个测试的最简单方法是记录手动执行的测试场景。记录的操作如鼠标点击或键盘操作是构建稳健测试用例的基础。
Screencast屏幕录像“Ranorex测试自动化快速入门”简要介绍了Ranorex录像机。您可以点击http://youtu.be/0S_YC7uwI-s#t=1m8s直接跳转到视频中的指定位置 。
在开始录制之前,您需要确保您的被测系统(SUT)已准备好从手动测试执行开始。此外,请考虑以下几点,以避免事后清理录像和存储库过多的工作。
如概述部分所述,本教程使用开源工具KeePass演示Ranorex功能,以自动执行应用程序以构建测试框架。KeePass是一个功能强大且易于使用的工具,用于管理密码和其他私人信息。有关KeePass的更多信息,请查看以下URL:http : //keepass.info。
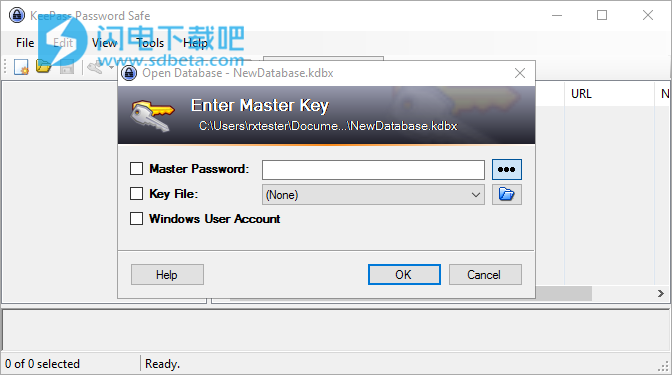
开源工具KeePass
自3.3版以来,KeePass随Ranorex Studio一起提供,并附带示例数据库文件。
注意:打开这个数据库文件的密码是'rx'。
在Ranorex Studio的开始屏幕上,您会看到一个'Sample'按钮,其中还包含一个样本测试套件项目,该项目处理KeePass应用程序中的一些测试案例。您可以仔细看看第4课:Ranorex测试套件 - 测试套件的一般结构及其测试用例。
录制测试
在下一节中,您将创建一个新的Ranorex测试解决方案并记录向KeePass添加条目的过程。启动Ranorex Studio并打开空的录音文件。
通过选择开始>程序> Ranorex> Ranorex Studio打开Ranorex Studio。点击' New Test Solution ... '按钮创建一个空白的测试套件项目。
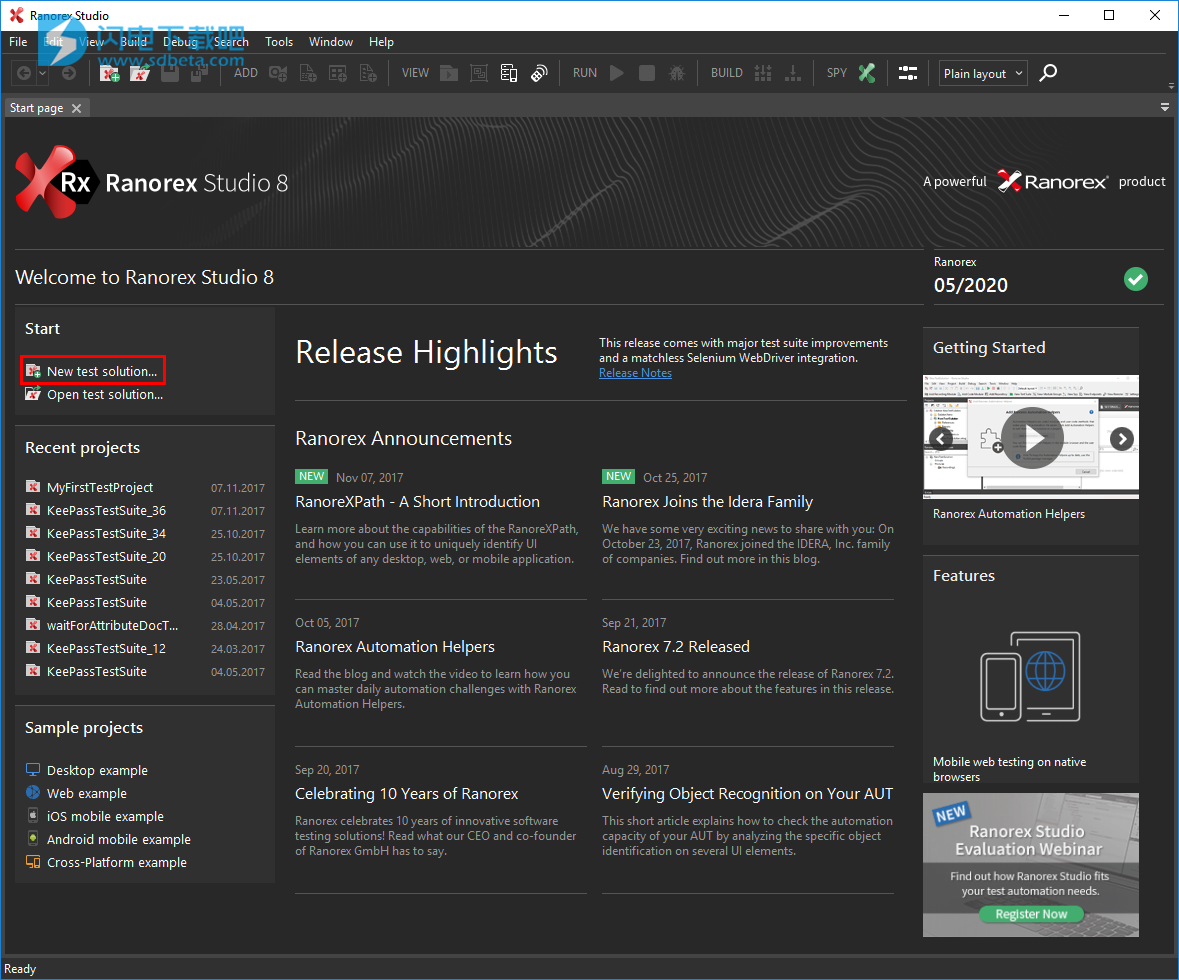
Ranorex Studio Start Page - 创建一个新的测试解决方案
在类别框中选择C#并在模板框中选择Ranorex C#Test Suite项目。接下来为新的测试套件项目指定名称和位置。
注意由于可能的性能和安全影响,项目不应驻留在网络驱动器上(Ranorex本身也不应安装在网络驱动器上)。建议使用版本控制系统(VCS)。
点击“创建”按钮,打开一个新的测试套件项目。
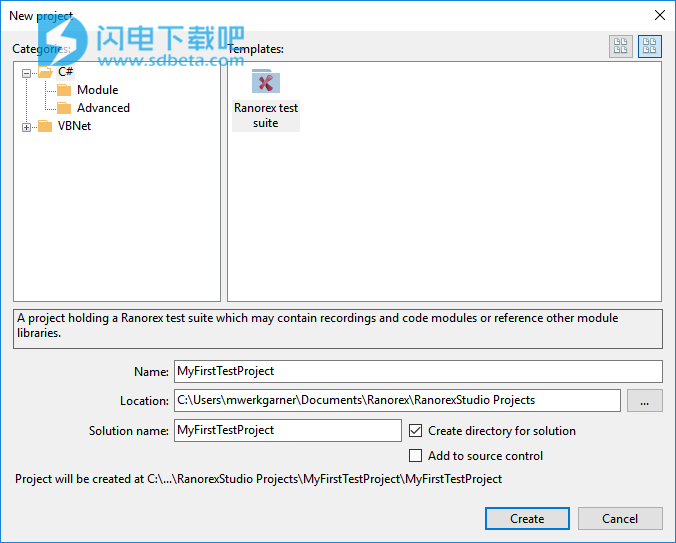
指定编程语言和项目名称
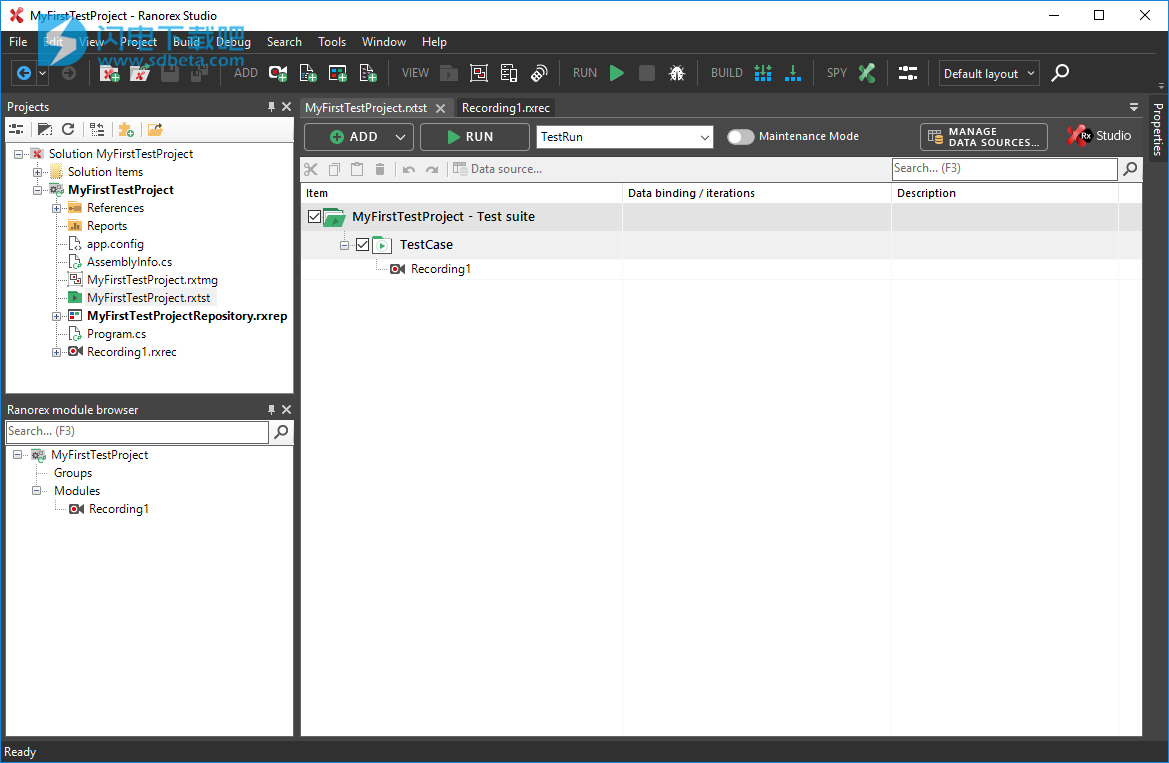
新的Ranorex测试套件包含一个使用空记录的测试案例
在测试套件视图中,该模板已经包含一个使用空记录的测试用例。为了开始录制,只需在测试套件视图中双击录制,即可打开'Recording1'。
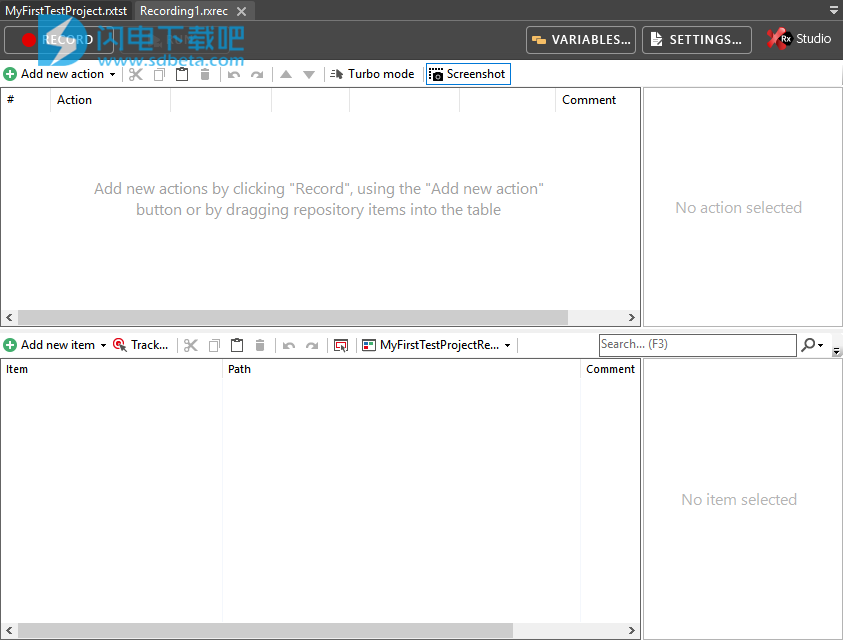
空记录
开始记录
注意建议将KeePass应用程序文件夹从Ranorex安装文件夹(<Ranorex安装文件夹> \ Samples \ Desktop \ KeePass Sample \ KeePassTestSuite \ KeePass)中的示例目录复制到您的项目文件夹中,因为默认情况下,您没有对保存由KeePass处理的数据库所需的程序文件夹。
您可以通过在“项目”视图中右键单击项目并从上下文菜单中选择“在资源管理器中打开文件夹”来打开项目文件夹
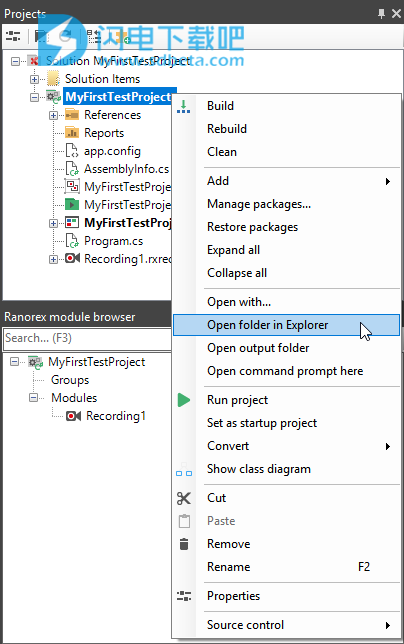
在资源管理器中打开项目文件夹,将示例应用程序复制到项目文件夹
点击“记录”按钮以启动。记录仪可帮助您准备被测应用程序。选择'桌面'作为技术,然后点击'添加应用程序'将KeePass添加到被测应用程序列表中。
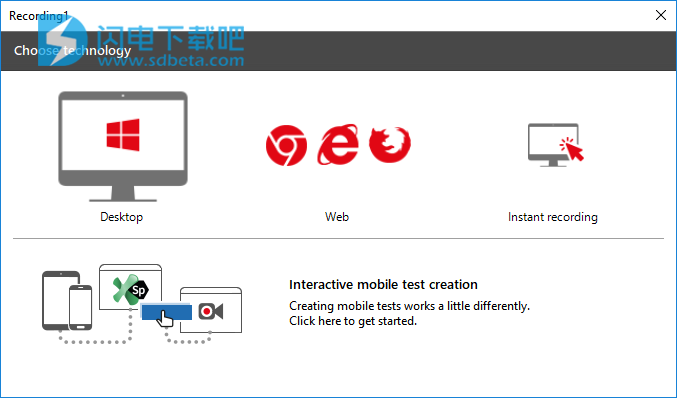
选择一种技术来记录你的测试
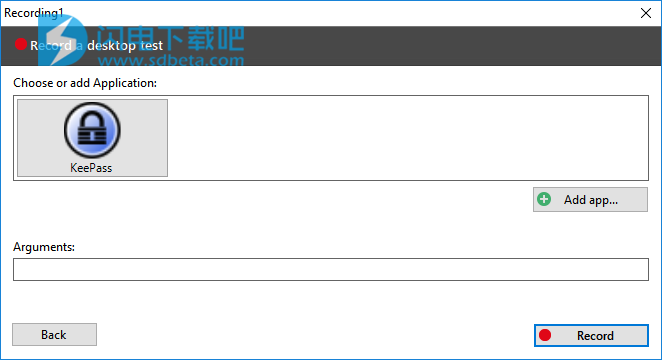
Ranorex自动启动指定的应用程序
点击'记录'为了记录测试。KeePass应用程序打开并且Ranorex录像机开始运行。
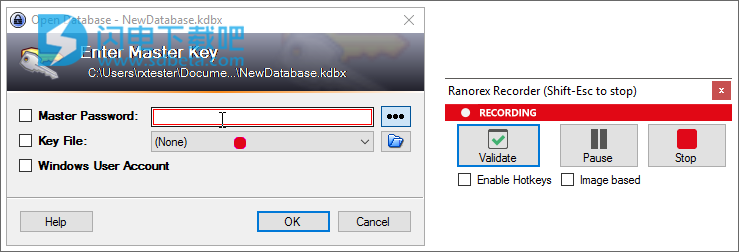
记录KeePass应用程序的操作
注意您会注意到将鼠标移到UI元素上时会显示一个红色边框,指示自动执行哪个元素。红色边框将在录制过程中为您提供帮助。您可以在记录器设置对话框中启用/禁用此功能 。
点击“主密码”复选框旁边的文本框
输入默认密码('rx')
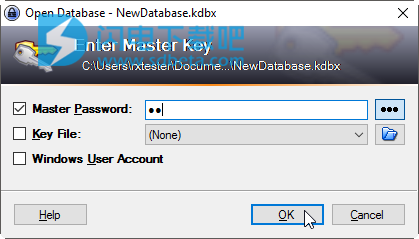
KeePass登录对话框
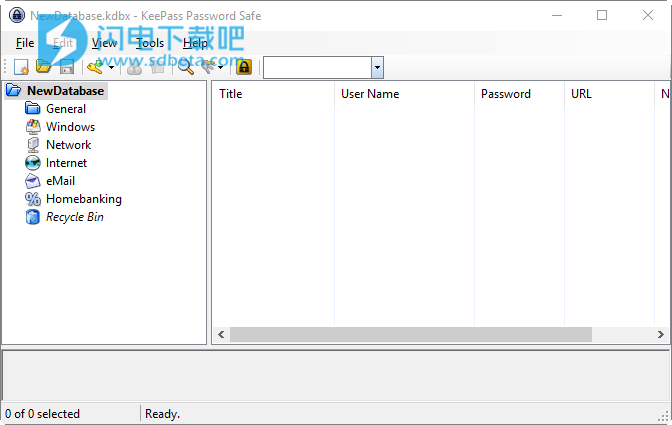
KeePass应用程序
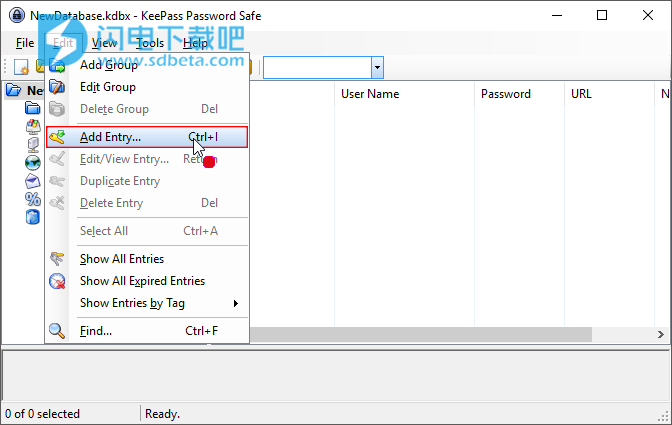
具有子菜单“编辑”的KeePass应用程序(选择菜单项“添加条目”
点击'确定'按钮
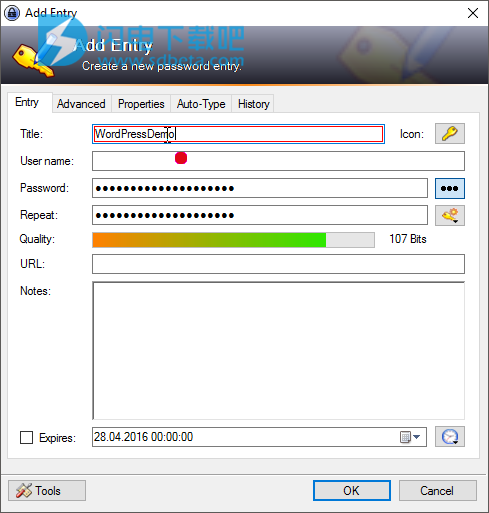
KeePass表格添加密码输入
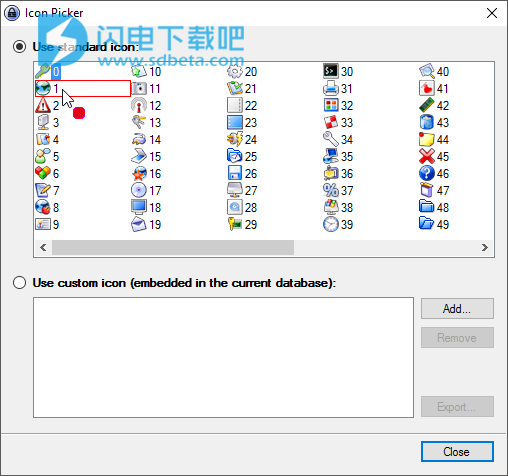
用于选择图标的KeePass表单
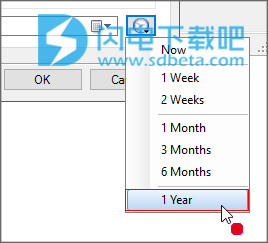
KeePass过期子菜单
验证结果
在添加一个新的密码输入后,一个新的行被添加到持有最近输入的项目的KeePass网格中。单击“录制”工具栏中的“验证”按钮,检查条目是否出现在网格中。将鼠标指针移动到网格(即第一个单元格)并稍等片刻,直到突出显示底层UI元素。
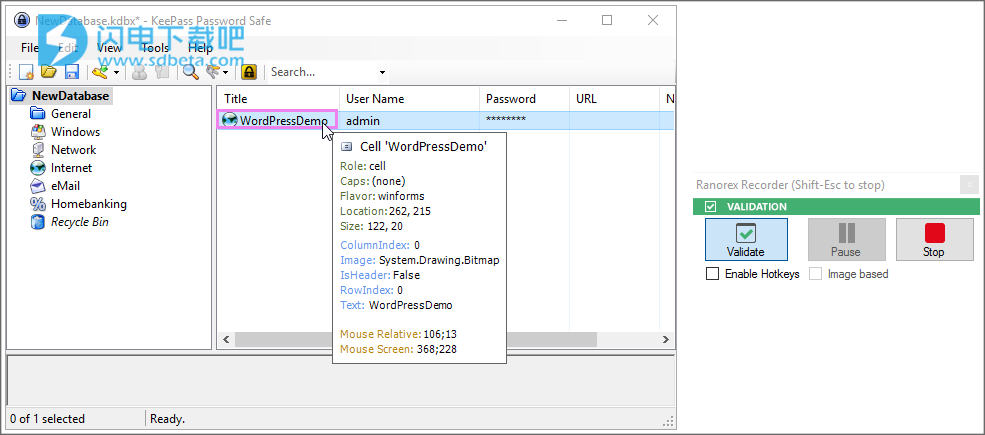
KeePass窗体带有突出显示框以进行验证
在验证的第一步中,您可以选择要验证的UI元素。验证是否选择了正确的元素,然后单击“下一步”按钮。在第二步中,显示给定UI元素检查的所有可用属性。只需点击“确定”按钮以接受预先选择的“文本”属性。
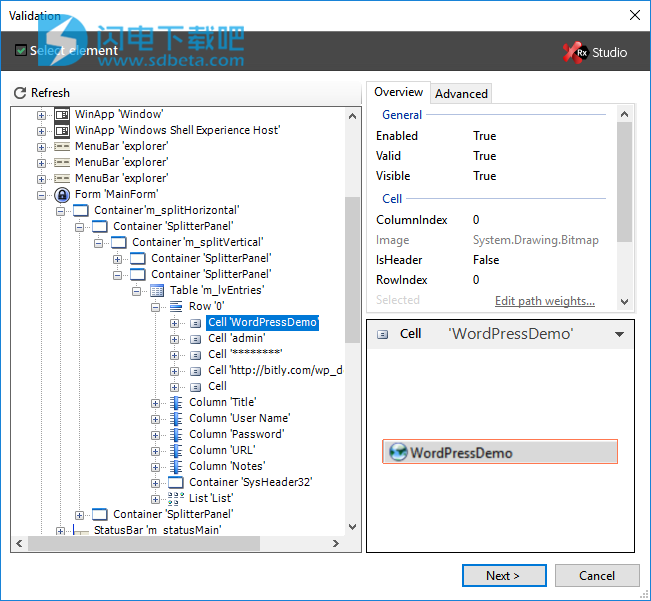
选择要验证的UI元素
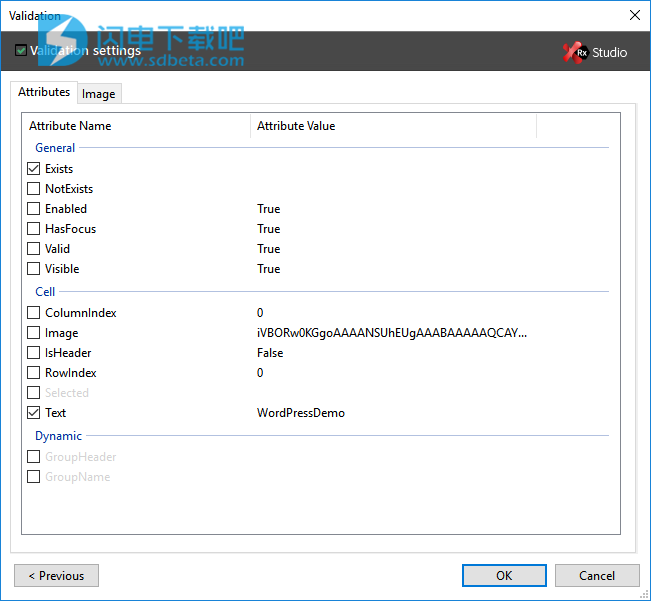
选择要验证的属性
为了完成录制方案,请在数据网格中选择添加的项目,然后按下键盘上的“DEL”按钮将其从列表中删除。
最后按下工具栏上的保存按钮,然后通过点击关闭按钮关闭应用程序。
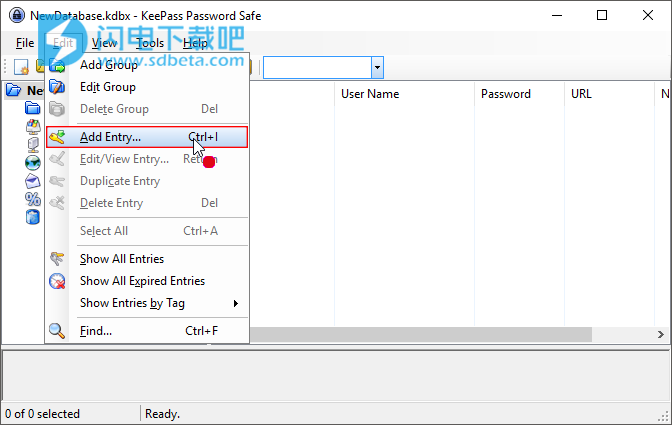
屏幕截图显示工具栏中的保存按钮
按记录器工具栏中的“停止”按钮停止记录。
记录器为您在应用程序上执行的每项操作创建单个步骤。这些步骤在动作表中表示。另外,每个操作项目都连接到代表在记录期间使用的UI元素(文本框,单选按钮,按钮等)的储存库项目。
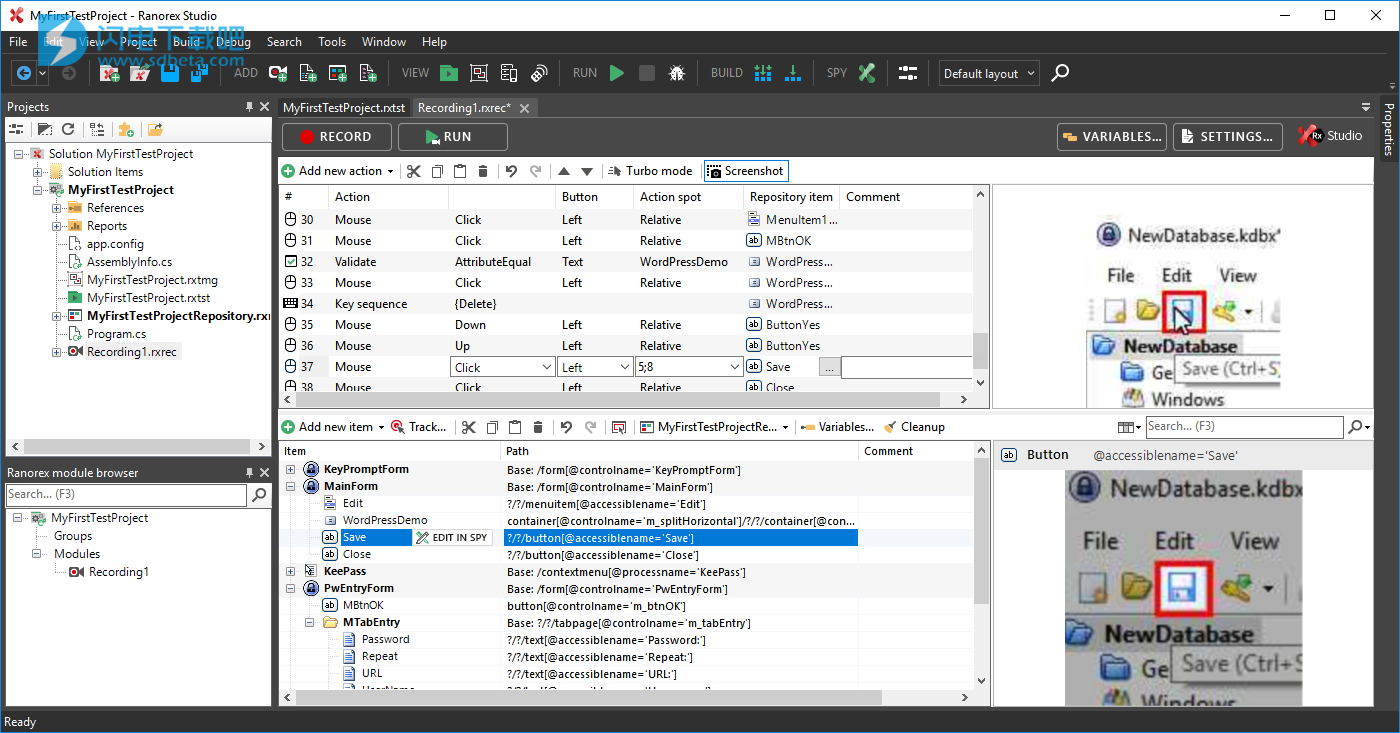
录制的步骤显示在动作表中
执行测试
为了执行记录的测试,您需要切换回Ranorex测试套件文件。只需点击'运行'即可执行测试套件和您的第一次记录测试。
在执行过程中,Ranorex模拟所有的用户操作(鼠标移动和键盘事件),以便以与测试人员成功完成相同的方式测试应用程序。
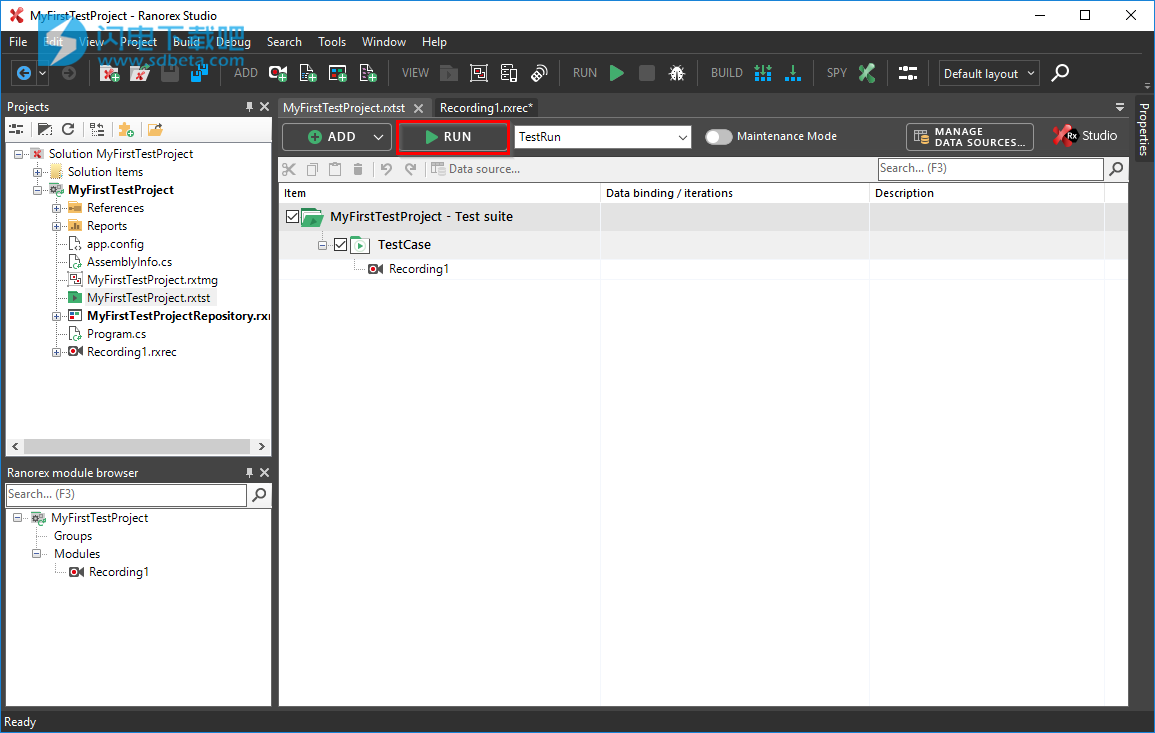
点击“运行”按钮开始测试
报告
执行测试后,Ranorex Studio会自动打开生成的测试报告文件(* .rxlog),显示测试运行是否成功。
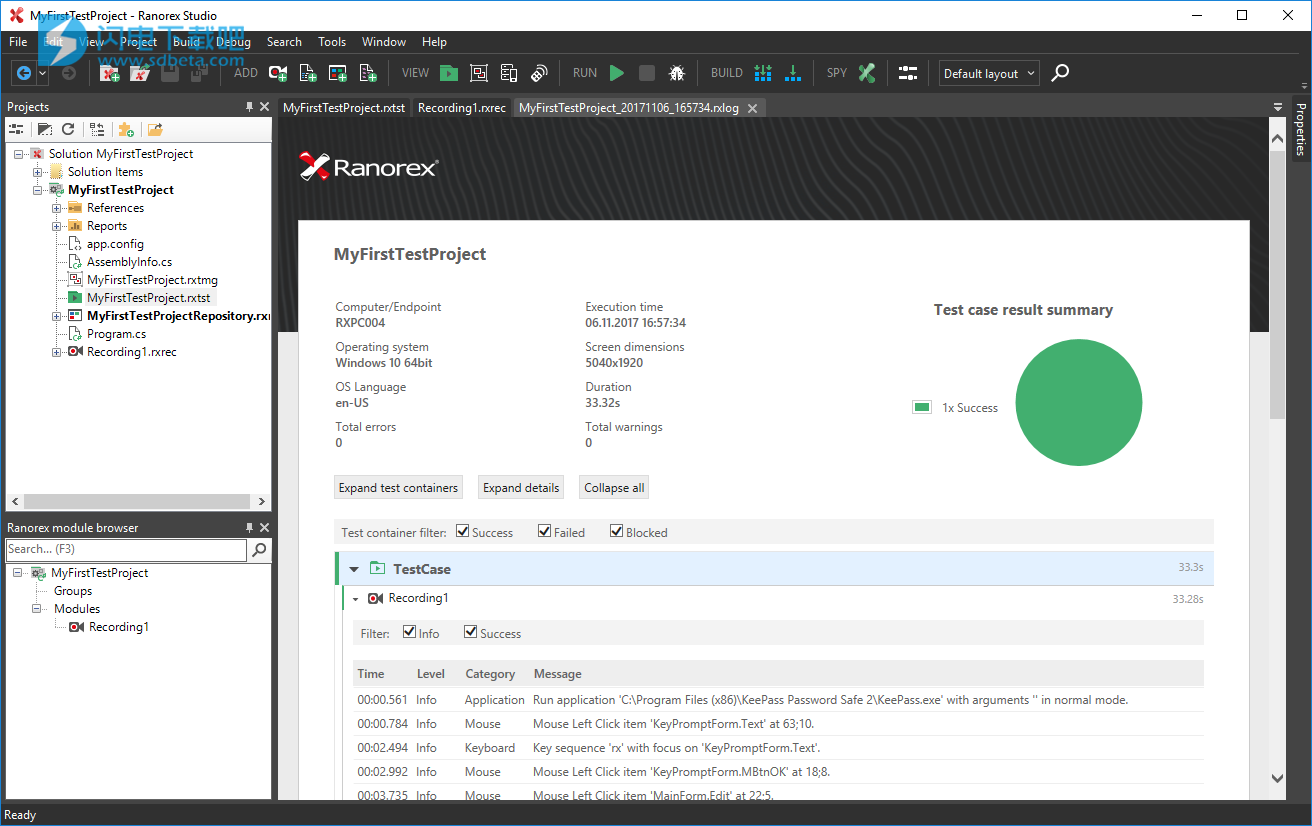
测试运行成功
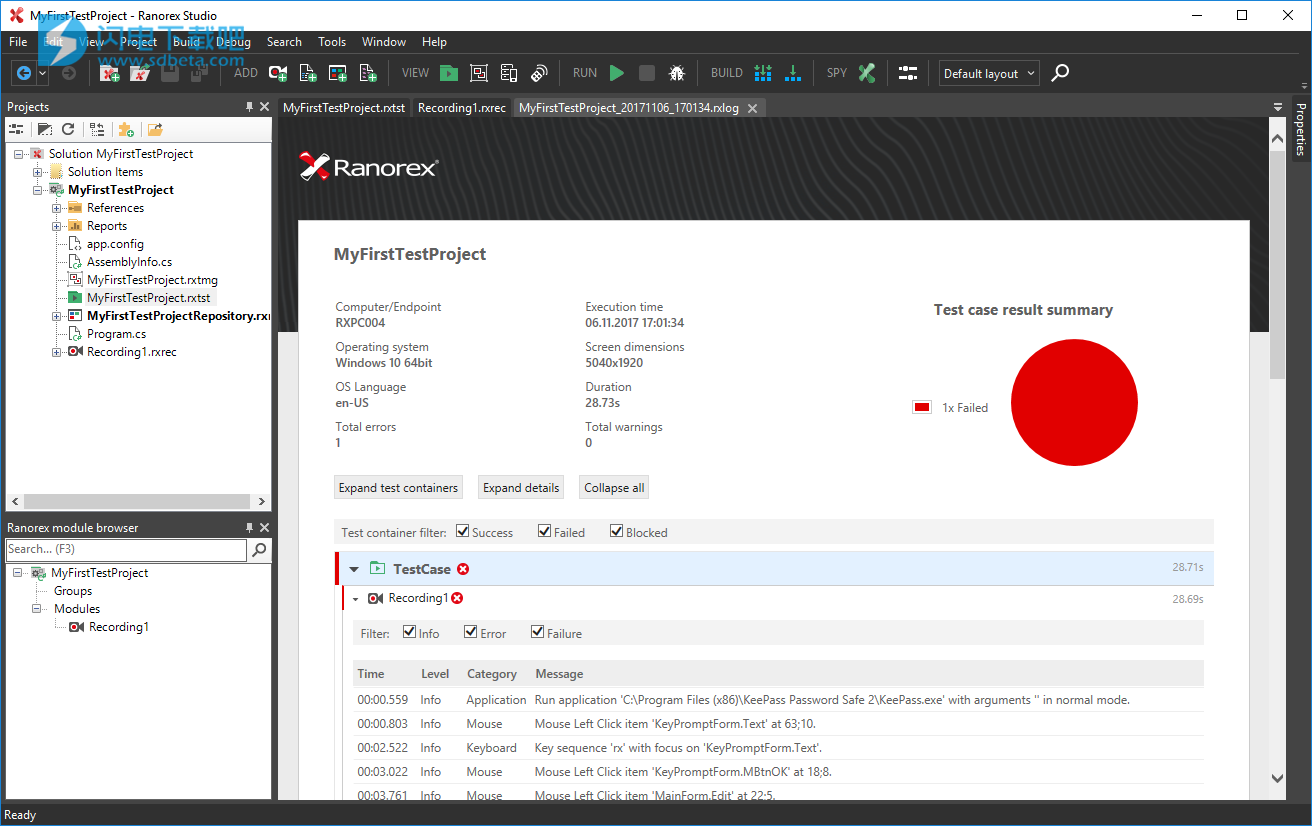
测试运行失败
为了强制执行上图所示的错误,只需修改记录验证步骤中使用的期望值(例如'Typo3Demo'而不是'WordPressDemo')。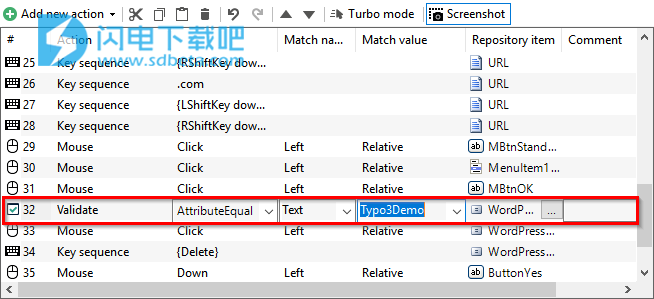
通过更改验证步骤的预期值来强制执行错误
现在测试自动化可执行文件也可在您的项目文件夹中使用。要运行测试套件而不启动Ranorex Studio,只需双击可执行文件即可。
注意为了在外部机器上运行测试套件项目,它需要在目标机器的相同目录下具有可执行文件(* .EXE)以及测试套件文件(* .RXTST)。如果您的Ranorex Studio解决方案包含多个项目,则需要确保库(* .DLL)文件也是同一目录的一部分。总之,最好将完整的输出文件夹(例如'bin / debug')复制到目标机器。
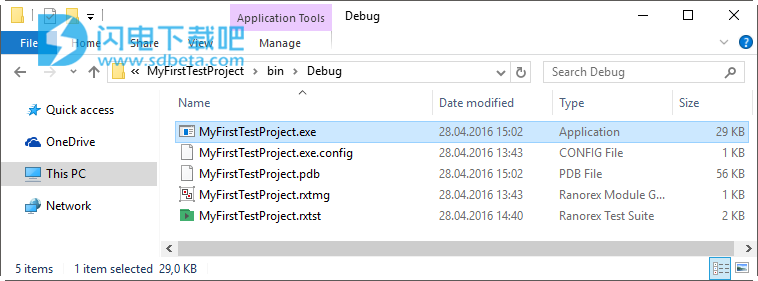
位于项目的构建文件夹中的'MyFirstTestProject.exe'
默认情况下,报告文件也在同一目录内生成。有关更改报告文件夹的更多信息,请参见第4课:Ranorex测试套件 - 测试套件设置。
请阅读第4课Ranorex Test Suite - 在没有Ranorex Studio的情况下运行测试的命令行或独立测试套件运行器运行测试套件的其他方法。
Ranorex Studio 8.1.1发布(2018年4月11日)
错误
修复了在Ranorex Studio中保存选项时可能出现的未处理的异常
修复了使用不合规的GUID升级解决方案时可能发生的崩溃
修复了TestRail集成的性能和小问题
修复了Chrome中重新添加的节点被标记为无效的问题
修复了关于if:空白的Firefox阻止
修复Firefox ESR版本的设备(适用于Firefox 50及更高版本)
修复了在Java小程序上执行长时间运行自动化时可能发生的ObjectDisposedException异常