
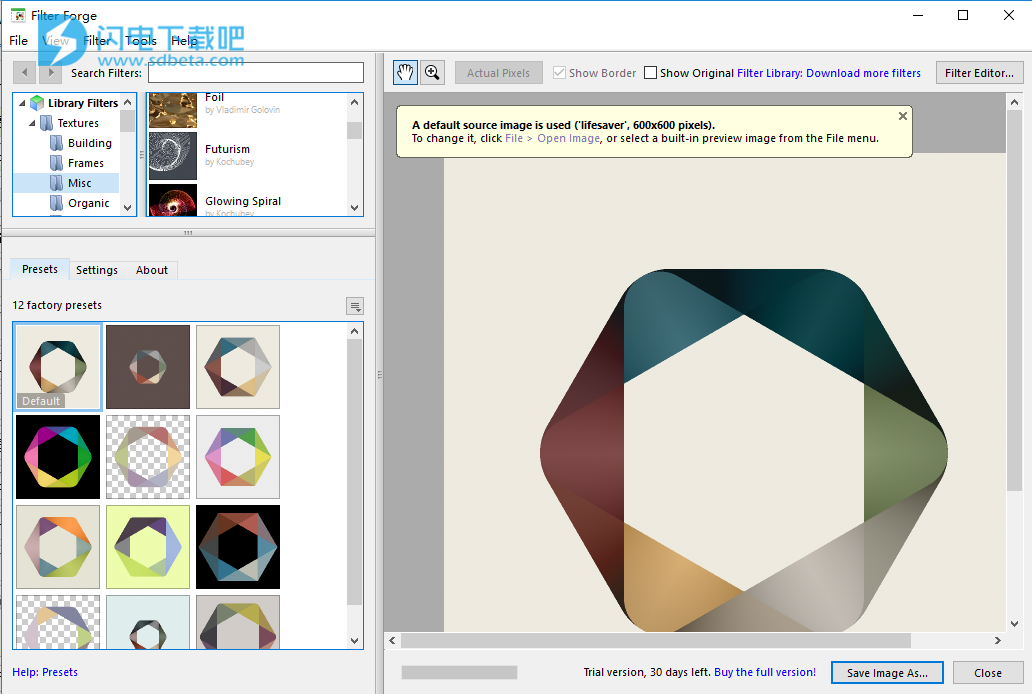
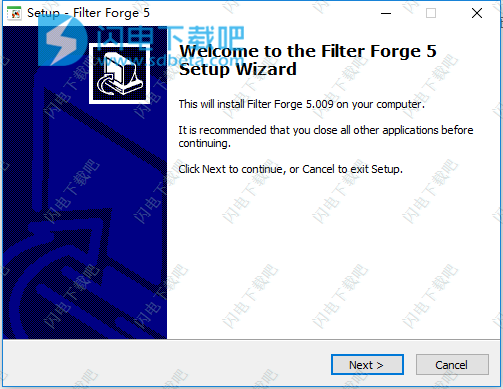


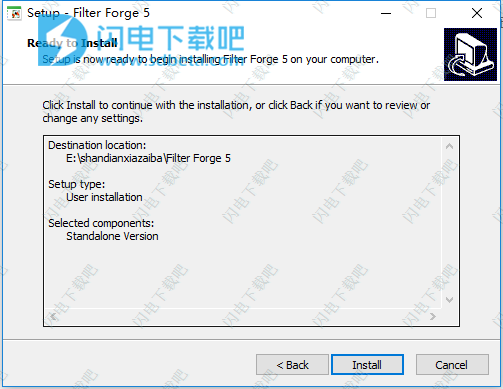










1、所有的滤镜都是可调节与可编辑的,并且无缝平铺、独自分辨率与支持HDRI照明
2、Filter Forge水彩滤镜插件可以自动生成漫反射、镜面高光、凹凸与法线贴图
3、Filter Forge支持使用控制滑块或者随机更改滤波器、颜色选择器与复选框的参数来制作单色,多边形,渐变
4、Filter Forge是一个允许用户使用基于节点的视觉化编辑器制作属于自己的滤镜的photoshop插件
运行Photoshop,按Ctrl + O打开源图像进行修改。我用的是一种佳能的便宜数码相机在威尼斯拍摄的风景照片。

让我们提高饱和度:图像>调整>色相/饱和度(CTRL + U)。这一步不是必要的:如果你的图像不需要调整,你可以跳过它。

启用该Filter Forge插件。

现在我们已经有了必要的Filter Forge插件了。先让我们尝试的软件预置的效果 – 右边会出现一个预览的效果。如果你觉得预置的效果中其中的一个很满意,那么你可以在下面再次的进行更细致的微调。点击“设置”选项卡,并开始尝试移动滑块。
以下的参数我调整的已经接近与完美了:

看看插件的效果如何,在水彩画中的船倒影有点不清晰。比较插件不是万能的有些还是要手工自己修改的。

撤消上一个动作(CTRL + Z),并开始色彩校正。切换到快速蒙版模式(Q),并使用油漆笔刷工具,选出要保留的区域 -( 除了水以外的一切)。

切换到标准模式(Q)的,反选图像:选择>反选(按Ctrl + SHIFT +I)。调整图像>调整>色阶,拖动滑块,直到你细节看起来恰到好处。

让我们来增加更好的效果吧,突出水的现实效果我们可以利用锐化工具(R)。

启动Filter Forge插件,并再次重复前面插件的参数设置。下面是最终的效果:

过滤器伪造帮助
欢迎来到Filter Forge帮助。 此页面包含所有帮助主题的索引,您可以使用它来浏览帮助。 但是,通过单击Filter Forge界面中的链接访问帮助部分会更快更轻松。 无论你在哪里看到帮助链接,都可以点击它,它会引导你到一个合适的部分。

关键主题
主窗口
Filter Forge主窗口允许您查看从过滤器库下载的预安装过滤器和过滤器的列表。您可以更改任何过滤器的外观,应用过滤器预设或为列表中的任何过滤器创建您自己的预设。在主窗口中,您可以访问过滤器编辑器来编辑任何过滤器或创建自己的过滤器,访问过滤器库以下载更多过滤器,并提交您创建的过滤器。有关主窗口任务的更多信息,请参阅主窗口。
过滤器库
过滤器库是另一个主要功能。这是一个用户创建的过滤器的免费在线存储库,任何人都可以参与。它使Filter Forge立即对那些没有时间学习过滤器编辑器的人有用。可以通过Filter Forge网站访问的库中的所有过滤器都可以免费下载和使用。有关下载过滤器的更多信息,请参阅过滤器库。
滤镜编辑器
过滤器编辑器是Filter Forge的关键功能,它是一个基于可视化节点的环境,允许用户构建自定义过滤器。通过将组件连接到网络来组装过滤器。组件包括熟悉的操作,如模糊,渐变,颜色调整,扭曲和混合,以及不太熟悉的如高程渐变或Perlin和Worley噪声。对于最终用户来说,过滤器的内部结构隐藏在一组简单的过滤器控制之后,所以任何人都可以从过滤器中获益,而不必知道里面的内容。有关制作滤镜的更多信息,请参阅滤镜编辑器。
主窗口
类别和过滤器
该区域包含从过滤器库下载的预安装过滤器和过滤器的列表。过滤器分为几类:纹理过滤器,用于生成纹理,不需要源图像;修改现有源图像的效果过滤器;存储您制作的过滤器的自定义过滤器类别;收藏夹;历史记录最近使用的过滤器和最近的搜索。以下是您需要了解的类别和过滤器:
要快速按名称选择过滤器,请切换到过滤器列表,并反复按过滤器名称的第一个字母对应的键。
要将过滤器添加到收藏夹,请从菜单中选择过滤器>添加到收藏夹。
要删除过滤器或收藏夹,请按Del键。
删除预安装和下载的过滤器可以回滚 - 您可以随时重新下载它们。
从自定义过滤器中删除过滤器不可逆 - 过滤器将被永久删除。
从收藏中删除过滤器只会删除快捷方式,并不会删除过滤器本身。
有关此区域的更多信息,请参阅过滤器管理器。
过滤器控件
过滤器控件是一个选项卡区域,允许用户调整过滤器设置,保存或恢复这些设置的预设值,调整灯光并查看有关过滤器的信息。
“预设”选项卡允许您保存和应用预设(过滤器设置的“快照”)。
设置标签可让您调整和随机化过滤器设置。
“照明”选项卡控制照明(仅适用于支持它的滤镜)。
“关于”选项卡显示过滤器信息,作者,流行度数据以及指向过滤器网页的链接。
预习
此区域可让您预览过滤器生成的图像。以下是您需要了解预览区域的内容:
要平移预览,请按住并拖动鼠标右键;或者当预览光标处于手持模式时,按住并拖动鼠标左键。
要放大和缩小预览,请使用鼠标滚轮。
您也可以切换到缩放光标。在此模式下,单击以放大并按Alt⌥单击缩小。
单击“实际像素”按钮可将缩放比例设置为1:1,以便图像像素可直接对应屏幕像素。
如果您希望特定图像区域的渲染速度更快,请放大该区域 - 渲染器将在其上放置更高的优先级。
“显示边框”复选框允许您在无缝平铺的滤镜上看到图像边框。
显示原始复选框可用于将过滤结果与原始未修改的图像进行比较。
可以缩小预览大小以使渲染速度更快 - 从菜单中选取“视图”>“预览大小”>“缩小”。
大图像的预览会自动缩小。这可以在界面选项中关闭。
将图像应用/保存为按钮
Apply / Save Image As ...按钮保存过滤器产生的结果。当Filter Forge作为插件运行时,Apply按钮将生成的图像发送到主机应用程序。在独立模式下,“应用”按钮被替换为“保存图像为...”按钮,该按钮将渲染图像保存为图形文件。在某些系统上,“应用/保存图像为...”按钮可能隐藏在系统任务栏下。为了解决这个问题,调整窗口的大小,使按钮变得可见。
下载链接
预览上方的下载链接可让您从过滤器库中下载过滤器,过滤器库是用户创建的过滤器的在线存储库,任何人都可以为其提供帮助。库中的所有过滤器都可以免费下载和使用。有关下载过滤器的更多信息,请参阅过滤器库。
滤镜编辑器
过滤器编辑器按钮打开过滤器编辑器,这是一个基于可视节点的环境,您可以通过将组件连接到网络来构建自定义过滤器。 Filter Forge中的所有过滤器都是在过滤器编辑器中制作的,并且是完全可编辑的。
要编辑过滤器编辑器中的现有过滤器,请按Ctrl + C,或单击过滤器编辑器...按钮,然后选择编辑过滤器。
要从头开始创建新过滤器,请按Ctrl + N,或单击过滤器编辑器...按钮,然后选择创建新过滤器。
所有用户创建的过滤器都保存到自定义过滤器(通常是我的过滤器)中的默认文件夹中。
下载和预安装的过滤器不能直接修改。编辑它们时,过滤器编辑器将在“自定义过滤器”中创建一个副本。
其他任务
您可以配置Filter Forge以显示已经过的渲染时间。请参阅在渲染选项中显示已经过的渲染时间。
要找到过滤器文件(.ffxml),请选择过滤器并按Ctrl + C + L或从菜单中选择过滤器>定位文件。
要输入许可密钥或更改许可信息,请从菜单中选择“帮助”>“输入许可密钥”。
要检查Filter Forge软件更新的可用性,请从菜单中选择“工具”>“更新”。
要调整当前所选滤镜的抗锯齿设置,请使用抗锯齿菜单。
要渲染普通,漫反射,凹凸和其他地图,请使用“渲染地图”菜单
过滤管理器
内置的过滤器管理器可帮助您组织过滤器集合。它基于分层树视图,并支持无限数量的用户自制过滤器和收藏夹的自定义文件夹和子文件夹。
过滤管理器
默认情况下,Filter Forge为用户自制的过滤器提供了一个名为“我的过滤器”的存储。您可以添加任意数量的新过滤器存储,每个存储对应于系统上的物理文件夹。
注意:库过滤器类别是固定的,您无法控制它们。要组织库过滤器,请使用“收藏夹”。
以下是您需要了解的有关组织过滤器和收藏夹的知识:
浏览过滤器/收藏夹树
筛选器管理器有五个不包含单个筛选器的根类别:
库过滤器包含“纹理和效果”子文件夹,该文件夹又包含分为多个类别的在线过滤器库中的过滤器。
自定义过滤器包含用户自制过滤器的存储区。默认存储称为“我的过滤器”;您可以添加另一个过滤器存储并将其设置为默认值。
收藏夹包含存储您最喜爱的过滤器的快捷方式的虚拟文件夹默认文件夹称为我的收藏夹;您可以创建另一个收藏夹并将其设置为默认。
历史记录包含按使用日期划分的最近使用的过滤器列表。要将过滤器计为最近使用的过滤器,请选择除默认过滤器以外的其他预置,或者修改任何设置,或者保存过滤器输出。
搜索包含最近使用的搜索术语列表。
您可以使用“后退”和“前进”按钮以及熟悉的键盘快捷键浏览文件夹和类别树:
返回:Alt +左箭头,BackspaceCmd + [
正向:Alt + RightArrowCmd +]
打开/编辑:Alt + DownArrow,EnterCmd + DownArrow,回车
向上一级:Alt + UpArrowCmd +向上箭头
自定义过滤器存储
过滤器存储区是自定义位置,允许您使用位于文件系统任何位置的过滤器。每个存储文件夹对应于系统上的一个物理文件夹:您可以选择任何您拥有读写权限的非根路径。将自定义过滤器存储在自定义位置使得Filter Forge与项目管理软件,版本控制系统,备份解决方案和其他工具兼容。
要创建新的过滤器存储,请右键单击“自定义过滤器”并选择“添加存储文件夹”。过滤器管理器中的存储器始终映射到唯一的物理文件夹,但不能添加指向单个文件夹的多个存储器。创建指向另一个存储的子文件夹的存储也是不可能的。
自定义存储总是处于顶层,不能向下移动;但是,您可以根据需要重新排列其内容。
在Filter Forge的过滤器存储中添加,移动,重命名和删除过滤器和子文件夹将立即引起文件系统中的相应更改。同样,作为过滤器存储添加的文件夹内的更改将反映在下一次程序启动时的Filter Forge中。
所有由用户创建的新过滤器或从磁盘加载为.ffxml文件的新过滤器都会保存到默认存储器中。可以选择任何自定义存储(但不是子文件夹)作为默认存储。默认状态由文件夹图标左下角的绿点标记。
您可以重命名任何过滤器存储:它只影响Filter Forge中的显示名称,并且不会重命名磁盘上的实际文件夹。
更改Filter Forge内的过滤器存储位置将物理移动相应的文件夹到新的位置。
从Filter Forge中取消链接存储文件夹不会删除其内容;但是删除过滤器存储中的任何文件夹将删除磁盘上的相应文件夹及其所有过滤器和子文件夹。此操作无法撤消。
要移动或复制过滤器,请将其拖放到其他位置:它允许您在自定义存储器中创建库过滤器的可编辑副本,并重新安排自定义存储器内的用户自制过滤器。请注意,自定义存储中的所有操作都是在文件系统中的实际文件和文件夹上执行的。
最爱
收藏夹是存储用户自定义和库过滤器的快捷方式的虚拟文件夹。像自定义存储一样,收藏夹也支持文件夹和子文件夹,但仅包含过滤器快捷方式,而不包含实际的过滤器文件。
您可以创建多个彼此完全相同的收藏夹。单个过滤器的快捷方式可以放入多个“收藏夹”文件夹中。
从收藏夹中删除过滤器仅删除快捷方式,而不是过滤器本身:您仍然可以在其原始位置访问过滤器。
当您右键单击过滤器并选择“添加到收藏夹”(或从“过滤器”菜单中选择“添加到收藏夹”时),过滤器快捷方式将保存到默认文件夹中。您可以将任何文件夹设置为默认文件夹,只要它位于收藏夹根目录中 - 子文件夹不能设置为默认文件夹。文件夹图标左下角的绿色圆点显示保存收藏夹的当前文件夹