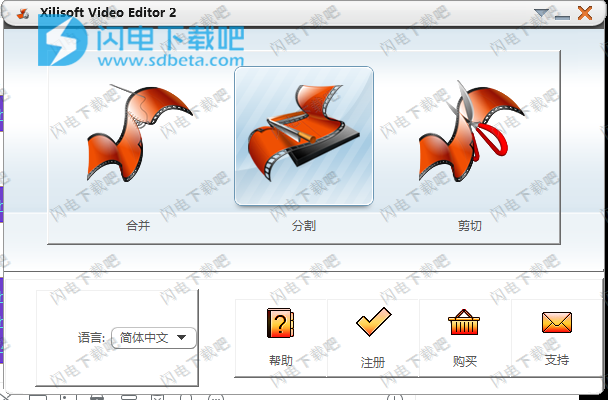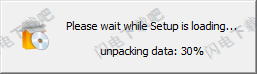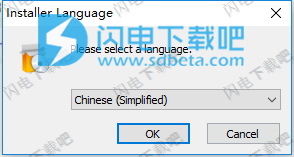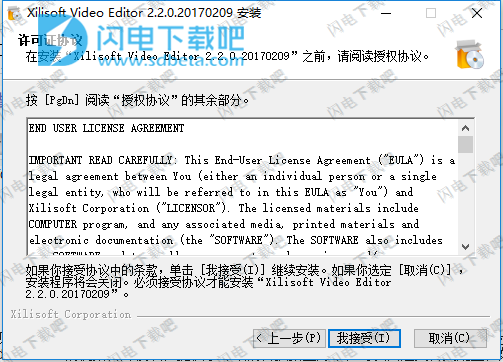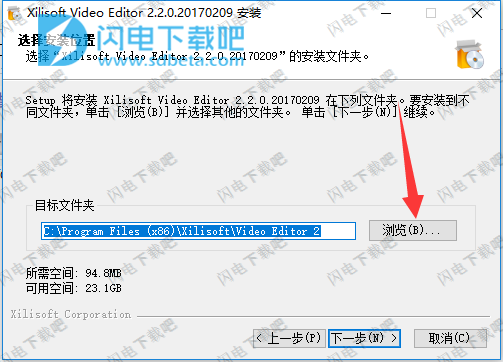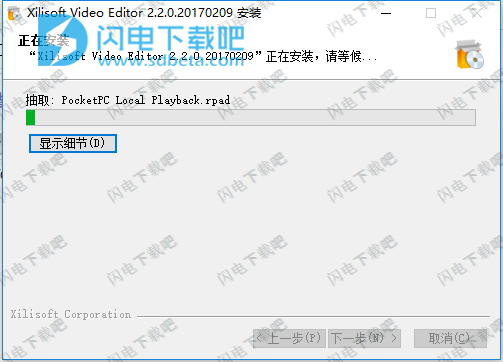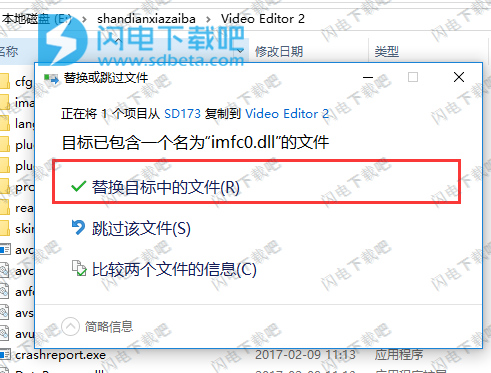Xilisoft Video Editor破解版是一款简单易用的多功能视频分割合并工具,
视频编辑软件允许您编辑各种格式的视频文件,如AVI,MPEG ,H.264,SWF,MOV,WMV等,可在iPod,iPhone,PSP,PS3等流行设备上播放。视频加入,分割和剪切这三个过程可以在没有太多占用空间的情况下在后台运行。使用旨在帮助用户更加轻松快速的进行视频剪切,你可以自己设置分割点,也可以根据时间、大小或者平均分割等自动分割方式,你还可以自定义选择视频分辨率、视频质量、音频质量等,多核心CPU支持快速的视频转换和制作高清质量的电影具有先进的高清解码和编码技术。支持将多个文件合并为一个,并自由添加过渡,支持添加声音和字幕以及水印,让你的视频更加的个性化,
无需担心格式,帧率或文件大小,作为视频合并,分割器和裁剪器,Xilisoft视频编辑器2具有直观的界面,可以轻松将原始视频转换为艺术作品。而且您还可以在预览窗口中观看视频。本次小编带来的是Xilisoft Video Editor最新破解版,含破解补丁和详细的安装破解图文教程!
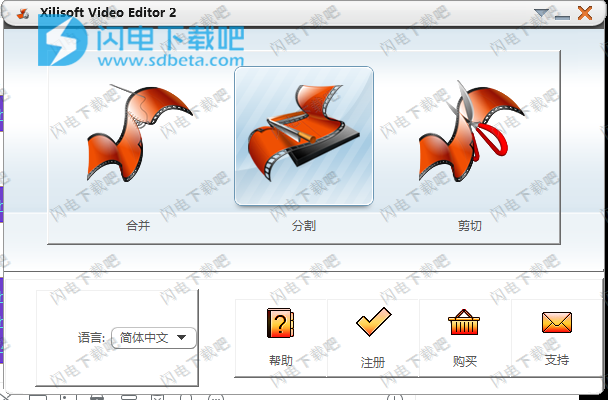
安装破解教程
1、在本站下载并解压,得到x video editor2.exe安装程序和imfc0.dll破解补丁

2、双击x video editor2.exe运行,稍等片刻
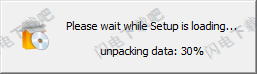
3、安装语言选择简体中文,点击ok
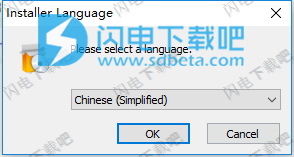
4、许可协议,点击我接受
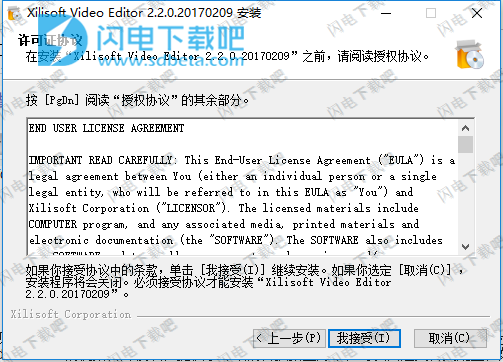
5、点击浏览选择软件安装路径,点击下一步
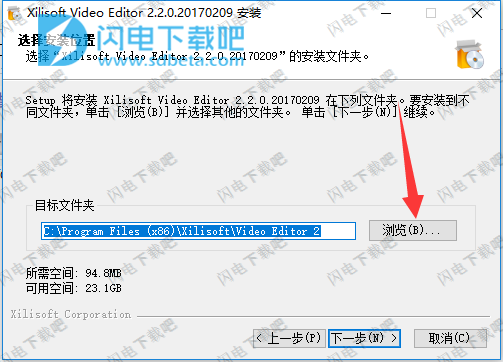
6、点击安装

7、安装中,速度非常快,稍等片刻即可
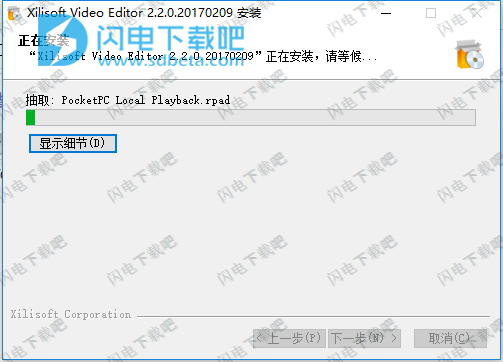
8、安装完成,去勾选运行软件选项

9、将imfc0.dll破解补丁复制到软件安装目录中,点击替换目标中的文件
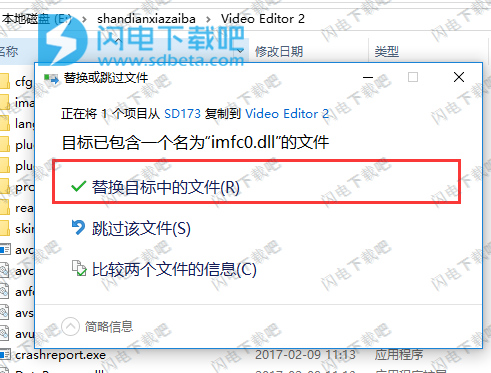
10、破解完成,第一次运行需要点击注册按钮,随意输入任意用户名和注册码即可完成激活,无任何使用限制
软件介绍
Xilisoft Video Editor 是一款直观易用的视频编辑器,可以完成视频合并和简单的视频剪辑工作,如视频分割和视频剪切!视频分割功能可以手动设置分割点,也可以自动分割,如按时间、大小或平均分割,最后输出时可以保留源格式或转换到其他格式。Xilisoft Video Editor 的视频合并模块,提供了详细的转换预置方案,可以自定义各类配置,如视频分辨率、视频质量、音频质量等等。视频剪切可以将视频切割为多个片段,各个片段之间可以重新排序合并输出,每个片段也都可以单独保存,视频剪切也支持保留源格式。
软件特色
1、您可以一次加入许多不同格式的视频,并且输出文件的格式将是输入格式之一。
2、通过拖动滑块来手动分割来定位分割点。或者通过设置分割时间或文件大小或平均值自动分割。
3、剪下你想要的任何剪辑,它们将显示在列表中。如果您对某些剪辑不满意,可以直接在列表中删除它们,并将所需剪辑作为一个剪辑输出。
4、视频编辑器提供大的预览窗口供您预览原始文件和输出文件。
5、Xilisoft视频编辑器2允许您设置帧速率,比特率和分辨率以获得最佳效果。
6、支持从一个文件剪辑多个视频片段并分别输出它们。
7、您还可以将多个视频片段合并为一个并输出。
8、提供多种输出格式,可在各种多设备上播放。
9、视频之间添加淡入/淡出效果,使关节更自然。
10、该软件支持完成转换完成后自动关闭,退出应用程序,待机或休眠等操作。
11、从五种语言界面中进行选择:英语,法语,意大利语,德语,西班牙语,日语,中文(繁体)和中文(简体)。
使用帮助
加入视频
启动该程序并单击加入图标打开视频连接器窗口。
添加文件
单击“打开”,选择需要在弹出的“选择一个或多个文件”对话框中关联的视频文件。
提示:
(1)从本地目录中选择文件并将文件拖入文件列表。
(2)选择一个文件,单击左移或右移调整视频文件的显示顺序。
(3)选中淡入/淡出效果,在视频文件之间添加淡入/淡出效果,使联合更加自然。
输出设置
点击JOIN按钮打开输出设置窗口。
文件名称:在相应的文本框中输入输出文件的名称。
目标:单击浏览器...按钮并在弹出的浏览文件夹对话框中指定目录文件夹。
配置文件:打开配置文件列表并从列表中选择一个配置文件相应地设置视频大小,视频质量和音频质量。
提示:点击更多配置更多视频输出参数并在右侧面板中修改。
一起加入视频文件
上述设置完成后,单击确定并开始加入列表中的视频文件。
单击停止以取消正在进行的加入。
视频分配器
启动该程序并单击分割图标打开视频分割器窗口。
添加文件
点击打开并在对话框中选择源视频。
设置分割模式
该程序提供两种拆分模式:自动和手动模式。
(1)手动分割
单击播放,然后单击设置分割点,根据实际需要在播放源视频期间设置分割点。
提示:在时间线下选择一个分割点,单击删除分割点将其删除。如果要删除所有拆分点,请单击清除拆分点以重置新的拆分点。
(2)自动分割
选中自动分割选项。您可以按时间分割视频,分割大小或分段。
输出设置
点击SPLIT按钮打开输出设置窗口。
文件名称:在相应的文本框中输入输出文件的名称。
目标:单击浏览器...按钮并在弹出的浏览文件夹对话框中指定目录文件夹。
配置文件:如果选择保持原始格式,分割视频的格式将与源格式相同。如果选择隐藏到其他格式选项,请打开配置文件列表并从列表中选择一个配置文件。相应地设置视频大小,视频质量和音频质量。
提示:点击更多配置更多视频输出参数并在右侧面板中修改。
分割视频
完成上述设置后,单击确定并开始分割列表中的视频文件。
单击停止可取消正在进行的拆分。
分割完成后,单击打开输出文件夹以打开输出目录并检查分割的视频。
视频切割器
启动该程序并单击剪切图标以打开视频剪辑器窗口。
添加源视频文件
点击主界面上的打开按钮,在弹出窗口中选择一个视频文件。通过单击打开按钮,您还可以预览应用程序中添加的文件。
设置剪辑片段
单击播放,然后在播放视频期间连续单击设置起点和设置终点按钮以设置剪辑的起点和终点。
您还可以设置多个分段。单击显示高级模式按钮并在高级模式下单击新建剪辑按钮以设置段的起点和终点。重复上述步骤设置多个段。
提示:要删除一个段,请选择段列表中的段,然后单击工具栏上的“删除剪辑”按钮;要调整分段顺序,请选择分段并单击上移或下移按钮以调整其顺序。
输出设置
点击窗口底部的CUT按钮打开输出设置窗口。
(1)文件名:在文件名文本窗口中编辑输出文件名。
(2)目标:单击浏览...按钮打开浏览文件夹对话框并选择目标文件夹。
(3)配置文件:如果选择保持原始格式选项,输出视频片段和原始视频将保持一致。如果选择转换为其他格式选项,您可以选择首选输出配置文件并设置视频大小,视频质量和音频质量。
提示:单击更多按钮配置配置文件的高级设置。
开始切割
点击确定按钮开始视频剪辑。
在切割过程中,您可以通过拖动工艺栏或取消切割来检查切割状态。
提示:剪切完成后,单击打开输出文件夹按钮打开目标文件夹以检查剪报。点击完成按钮返回到主窗口。