
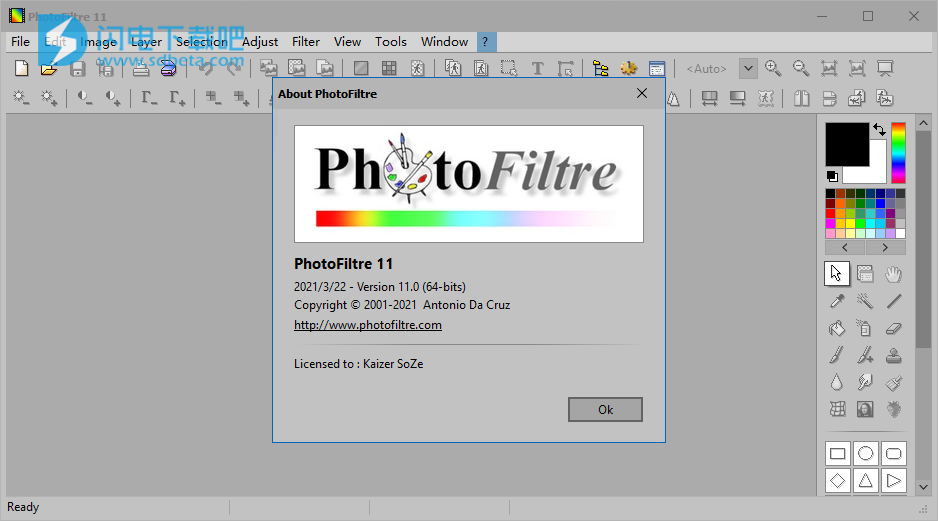

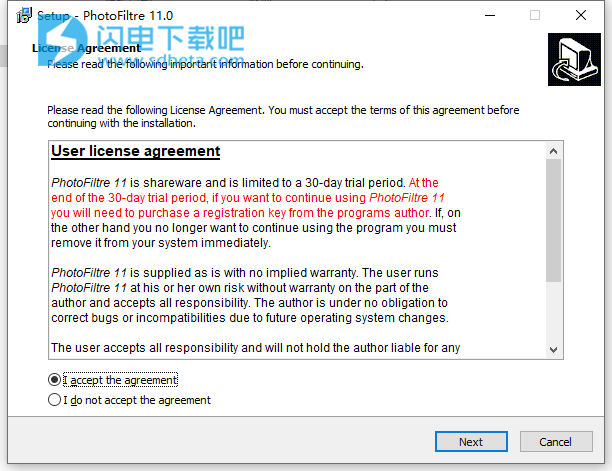
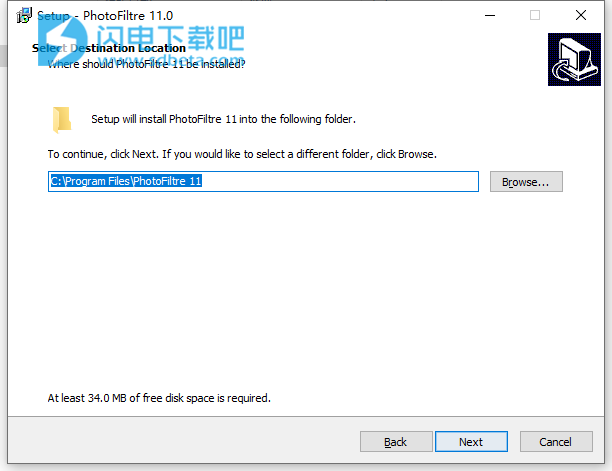
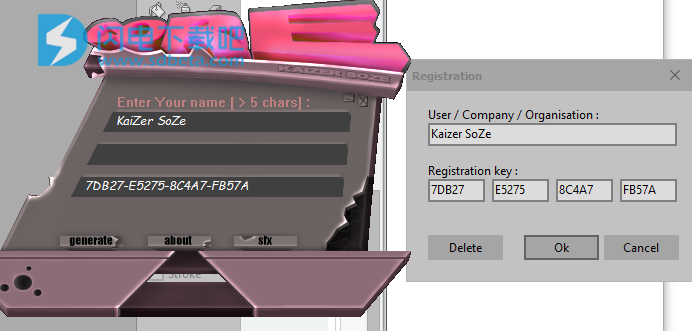
过滤器和菜单
的可用性某些菜单中的过滤器只有1600万种颜色可用,没有透明度选项,
因为其中大多数颜色都会重新计算和修改颜色。例如,它们
在索引颜色模式下被禁用GIF图像和图像。如果您无法访问这些菜单项过滤器,请
执行以下操作:
•选择菜单项“图像/透明色”(在具有透明色的图像的情况下),
然后单击选项“禁用透明度”
•选择菜单项“图像/模式/ RGB颜色”
图像调整
工具栏上的按钮可以精确调整
颜色的亮度,对比度和饱和度。如果图像太暗或太清晰,则必须先
使用菜单或按钮执行相应的伽马校正。
选择工具
PhotoFiltre Studio 有两种类型的选择。第一种类型收集自动形式(矩形,
椭圆,三角形,菱形)。第二种类型对应于套索模式和多边形。
它们都允许定义通过绘制轮廓或连续线条进行个性化的表格。
每个选择都可以通过“选择”菜单在文件中进行保护,以供稍后重新使用。
PhotoFiltre Studio也管理魔术棒选择类型,但它们不以矢量
模式处理。
菜单“Edit / Stroke and fill”可以在图像中绘制和填充这些表单。
您也可以使用菜单将对称和旋转应用于选择
“选择/转换”。
某些形式的预设选项(星星,箭头......)可在我的网站上找到。
工具托盘
这包括绘图工具,如移液器(颜色取样器),滚动工具,线工具,填充工具,
喷涂工具,画笔,高级画笔,模糊工具和克隆印记。
PhotoFiltre Studio使用标准形状(各种尺寸的圆形和正方形),但也有更多不同的
形式(斜线,表单,星形等)
。这些功能中的大多数仅在1600万色模式下可用。
文本插入
文本模块使用几个参数来修改结果的外观。对于90
度或-90度文本旋转,如果系统
不管理平滑(Win95和Win98),最好使用菜单“编辑/变换”。您还
可以在同一菜单中使用水平或垂直对称功能创建镜像效果。
使用较大的文字大小时,某些选项(如外斜角和模糊)可优化结果。
只要文本未被验证(菜单项“编辑/验证文本”),您可以使用
鼠标移动它并进行修改(双击或选择菜单项“编辑/文本选项”)。
合并图像
以下是轻松合并图像的步骤:
•打开两个图像
•复制两个图像中的一个(CTRL + C)
•切换到另一个图像
•选择“Edit / Paste special / Assemble”并选择剪贴板内容的位置
您可以使用此方法将图像端到端放置以创建全景图。
图像溶解
要进行图像溶解,只需:
•打开两张图像
•将较小的图像复制到较大的图像。粘贴自动创建一个新图层
•选择菜单项“图层/选项”并修改不透明度
•放置新图层
•选择要保留的结果图像的一部分
•选择菜单项“图像/裁剪”
•选择菜单项“图层/合并所有可见图层”
减轻红眼
•从放大图像开始,以便能够轻松选择瞳孔
(400%或800%的值应该可以工作)
•使用工具palett中的“修饰工具”并选择“红眼”选项在列表中
使用此工具,绘制瞳孔的红色部分以减少红色值
•对第二个瞳孔重复该过程
选择透明颜色
透明度可用于索引颜色模式和RGB颜色模式。
因此,要定义透明色,请执行以下步骤:
•选择菜单项“图像/模式/索引色”
•选择菜单项“图像/透明色”
•打开“透明色”窗口时,选择颜色
通过使用移液管在图像中点击它是透明的(在此过程中,光标自动变为移液管)
导入格式和透明度
PhotoFiltre Studio支持最广泛的格式,但透明度仅适用
于以下内容:
•GIF图像
•索引颜色模式下的PNG图像
•图标
导出格式
所有格式不支持索引颜色模式或透明度。这里有一个汇总表:
| 格式 | 索引颜色 | 透明度 | 图层 |
| BMP | 是 | 没有 | 没有 |
| BMP / RLE | 总是256色 | 没有 | 没有 |
| GIF | 是 | 是 | 没有 |
| JPEG | 否(总是RVB) | 没有 | 没有 |
| PNG | 是 | 是 | 没有 |
| TARGA | 是 | 没有 | 没有 |
| TIFF | 是 | 没有 | 没有 |
| 图标 | 是 | 是 | 没有 |
| PFI | 是 | 是 | 是 |
自动化
菜单项“工具/自动化/批处理”可以自动执行一系列操作
,以批处理或选择文件。
“文件”选项卡
•选择文件源和输出目的地
•选择导出格式
•可以按顺序重命名文件(可选)
•减少颜色数量和调整图像质量(取决于图像
输出格式)是也可用
•通过选中“自定义选择”,可以手动选择
要处理的图像
“图像”选项卡
所有选项都是可选的。
“Canvas size”选项有点复杂。它可以通过增加
宽度和/或高度来增加图像周围的空白区域。
如果您保留一个零值(例如,仅添加一个阴影),宽度和高度的计算将自动进行。
“调整”选项卡
允许您调整基准(亮度,对比度,饱和度,伽马值)。
所有选项都是可选的。
要将一系列图像转换为灰度级别,请至少调整饱和度(-100%)。
“过滤器”选项卡
允许应用一些预设过滤器。
所有选项都是可选的。
“变换”选项卡
允许执行旋转和翻转。
所有选项都是可选的。
“版权”选项卡
允许在所有处理后的图像中应用版权。
“操作”选项卡
启动过程并显示报告。
要取消该过程,请按Escape键并等待程序返回。
根据计算机的速度,此操作可能需要一秒或几秒时间。在这个标签中,你也可以保存你的
参数。
PhotoMasque模块
通过菜单“Filter / PhotoMasque”,此模块仅提供1600万色(RGB模式)。
它可以使用预设的蒙版进行高级轮廓和透明效果。
外部插件
PhotoFiltre Studio管理多种类型的外部模块。每种类型都放置在专用菜单中。
这些文件格式为“pfl”( PhotoFiltre Library),并且必须安装在“插件”文件夹中。
滤镜插件
仅适用于1600万色模式下的图像,并适用于正在进行的图像选择。
它们列在“过滤器/插件”菜单下。
图像插件
可能受到颜色数量和透明度的限制,适用于
正在进行的整个图像。它们列在“图像/插件”菜单下。
导入插件
允许输入各种格式并始终可用(带或不带图像)。
它们列在“文件/导入”菜单下。导出
插件
允许将进行中的图像导出为各种格式。
它们列在“文件/导出”菜单下。
工具插件
用于无法在上述类型中分类的功能。
它们列在“工具/插件”菜单下。
Photoshop 8BF插件
仅适用于1600万色模式下的图像,并适用于正在进行的图像选择。
它们在菜单“Filter / Photoshop 8BF”下列出。
| CTRL + B | 描边和填充 |
| CTRL + H | 图片大小 |
| MAJ + H | 画布的尺寸 |
| MAJ + CTRL + H | 裁剪图像(如果选择启用) |
| CTRL + J | 显示图像属性 |
| CTRL + K | 重复上一个过滤器(过滤器菜单) |
| CTRL + L | 显示/隐藏工具托盘 |
| CTRL + N | 新图片 |
| CTRL + O | 打开图像 |
| CTRL + P | 打印当前图像 |
| CTRL + Q | 退出PhotoFiltre Studio |
| CTRL + R | 使用上次保存的版本还原图像 |
| CTRL + S | 保存当前图像 |
| SHIFT + CTRL + S | 以新名称保存图像 |
| CTRL + U | 复制当前正在编辑的图像 |
| CTRL + W | 关闭活动图像 |
| CTRL + Y | 重做上一次操作 |
| CTRL + Z | 撤消上一个操作 |
| SHIFT + CTRL + Z | 淡化最后一个动作 |
工具
| ķ | 移液器工具 |
| 大号 | 魔术棒工具 |
| 中号 | 线工具 |
| ñ | 填充工具 |
| Ø | 喷雾工具 |
| P | 画笔工具 |
| Q | 高级画笔工具 |
| [R | 模糊工具 |
| 小号 | 涂抹工具 |
| Ť | 克隆邮票工具 |
| ü | 滚动工具 |
| V | 擦除工具 |
| w ^ | 图层管理器工具 |
| X | 修饰工具 |
选择
| CTRL + A | 全选 |
| CTRL + C | 复制到剪贴板 |
| CTRL + d | 显示/隐藏选择 |
| CTRL + E | 显示/隐藏图像浏览器 |
| CTRL + G | 显示选择的手动设置窗口 |
| CTRL + I | 反转选择 |
| CTRL + T | 添加文字 |
| CTRL + V | 粘贴剪贴板内容 |
| MAJ + CTRL + V | 将剪贴板内容粘贴为新图像 |
| SUPPR | 删除选区并用填充颜色替换 |
| CTRL + X | 剪切到剪贴板 |
| 退出 | 隐藏选择 |
| 一个 | 矩形选择 |
| 乙 | 椭圆选择 |
| C | 圆角矩形选择 |
| d | 菱形选择 |
| Ë | 底部三角形选择 |
| F | 左基底三角形选择 |
| G | 顶部底座三角形选择 |
| H | 右基底三角形选择 |
| 一世 | 套索选择 |
| Ĵ | 多边形选择 |
| 方向键 (*) | 一次移动选择一个像素 |
| SHIFT +箭头键(*) | 一次移动选择八个像素 |
| DBL-点击 | 显示/隐藏边界框 |
(*)箭头键(向上,向下,向左,向右)
ALT键可以与箭头键组合使用来修改选择的大小。
调整图像视图
| CTRL + F | 以全屏模式查看 |
| + | 放大 |
| - | 缩小 |
| 0(zéro) | 自动缩放 |
| 1 | 实际图像大小 |
导航键(在当前图像文件夹中)
| 家 | 第一张图片 |
| PgUp键 | 上一张图片 |
| PgDn键 | 下一张图片 |
| 结束 | 最后的形象 |
图像管理器
| SHIFT + CTRL + C | 将图像复制到 |
| SHIFT + CTRL + M | 将图像移至 |
| F2 | 重命名图像文件 |
| SHIFT + DEL | 删除图像(发送到回收站) |
图层管理器
| F6 | 下一层 |
| F7 | 上一层 |
| CTRL + ENTREE | 与前一层合并 |
| MAJ + ENTREE | 合并所有可见的图层 |
| CTRL + SUPPR | 删除当前图层 |
| 图层管理器工具 | |
| 方向键 (*) | 一次移动一个像素的图层 |
| SHIFT +箭头键(*) | 一次移动八个像素层 |
| DBL-社区法网 | 显示图层选项对话框 |
(*)箭头键(上,下,左,右)