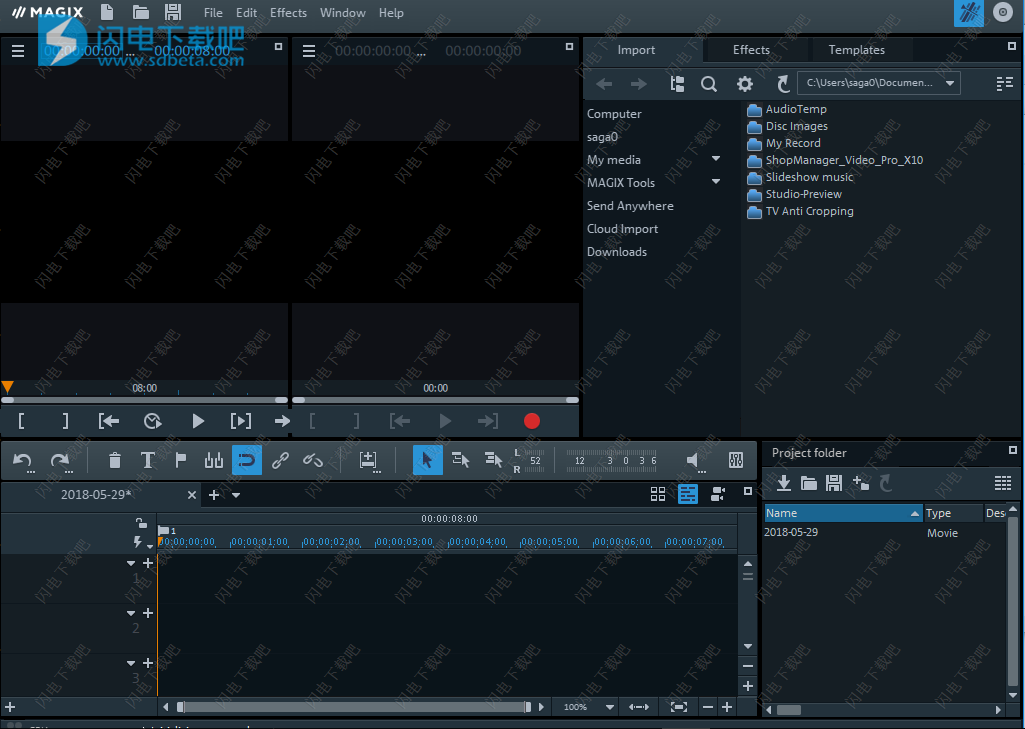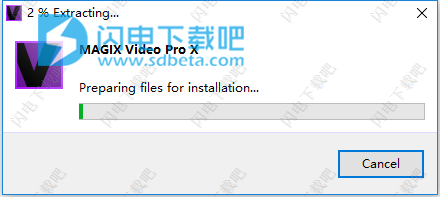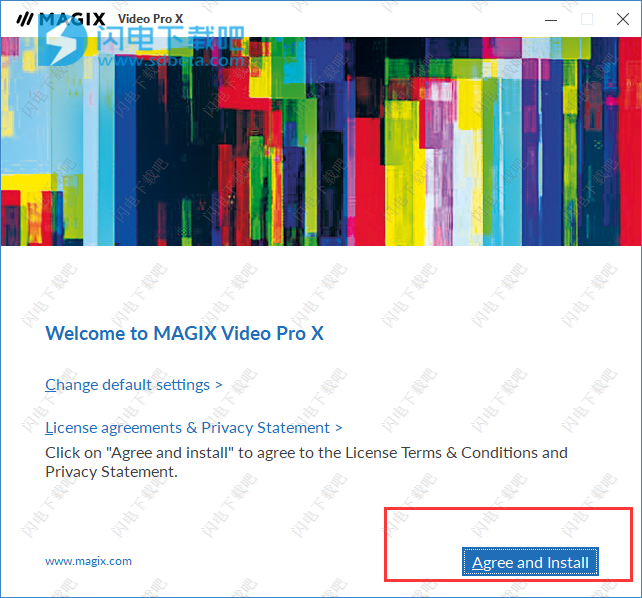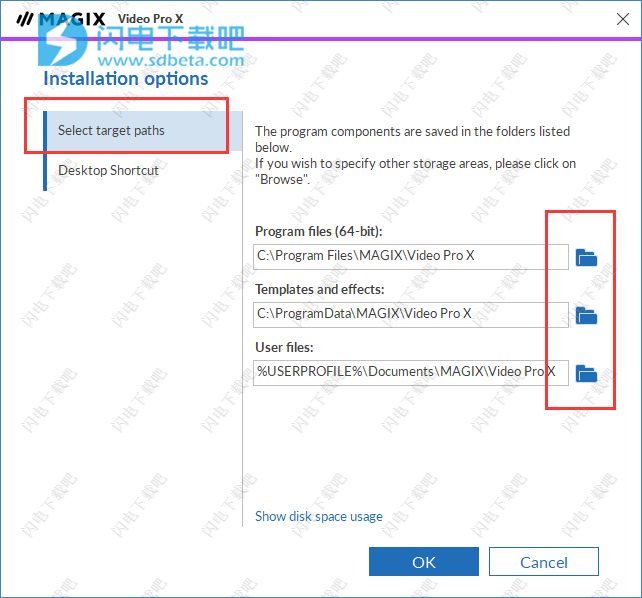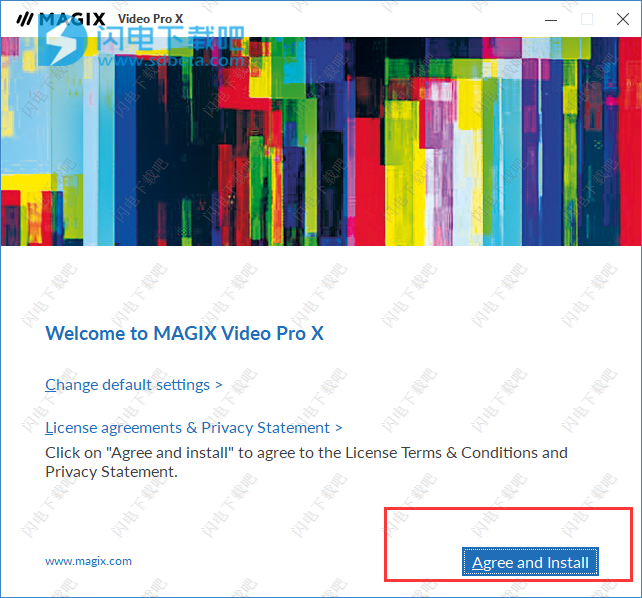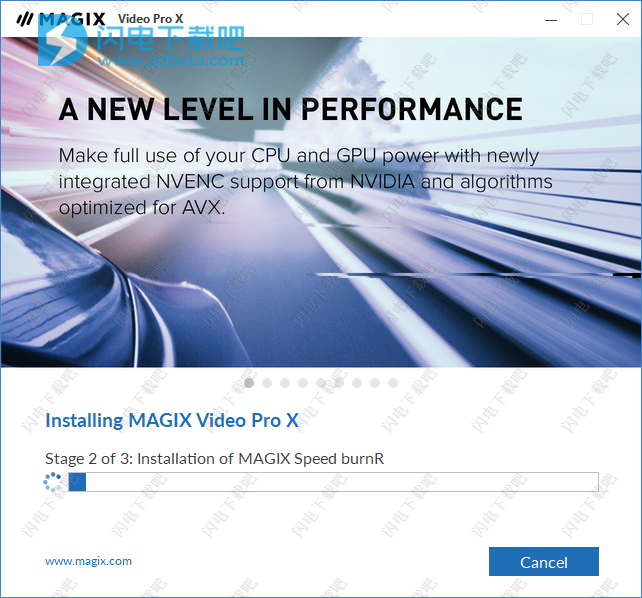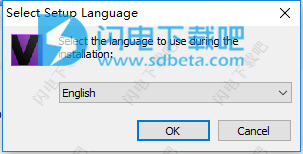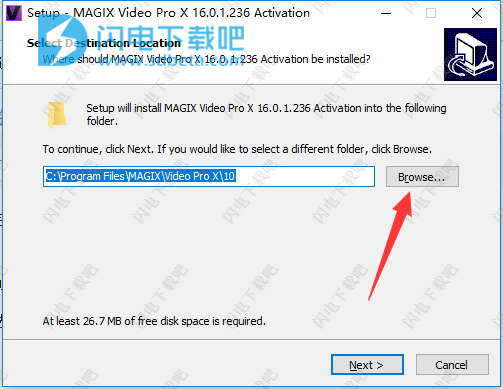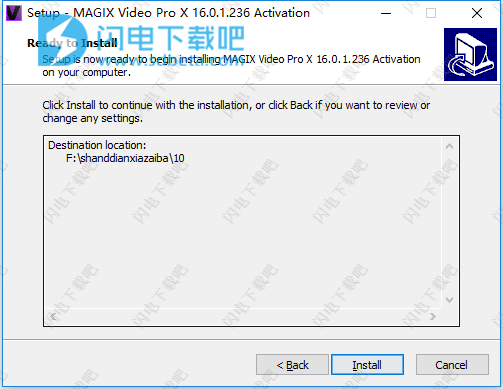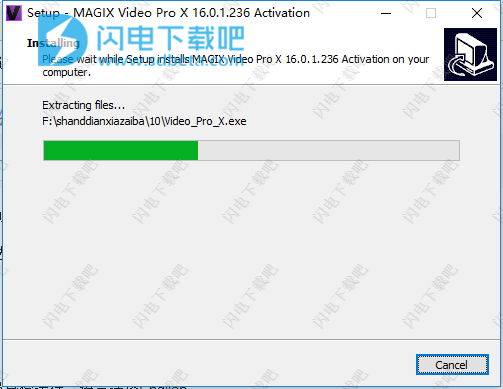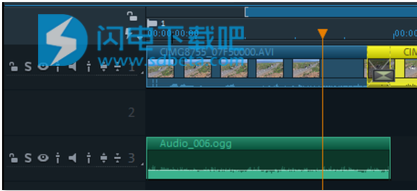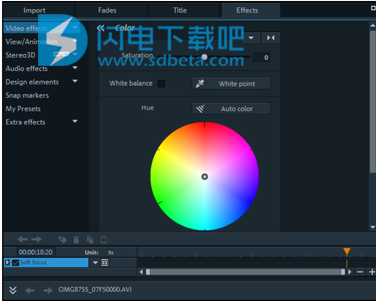6、4K/局部动画——使用4K素材来制作低分辨率的局部画面或图片细节。
软件功能
完整的编辑包
适用于简单和高级项目的全套MAGIX编辑工具 - 均集于一个包装中。快速高效地将您自己的高要求项目变为现实。有用的快捷键和方便的工具栏使其变得简单。附加的源监视器可随时为您提供电影的前后视图。还包括:3点和4点编辑以及多达9个摄像头的多点编辑。
完整的音频包
直接在Video Pro X中优化视频声音。无论是用于恢复损坏的音轨,母带还是用于生成音效,对话和电影音乐。直接访问音频清理工具,实时音频混音器和程序中的大量母版插件。另外,通过Video Pro X的VST接口直接访问其他音频插件。
嵌套序列
节省时间,以便您可以专注于最重要的事情:使用嵌套序列,可以将完成的序列作为整个对象添加到电影中。
然后将效果应用于整个对象,不再需要将其转移到序列中的每个场景
完整的360°包装
借助HitFilm的全新360全自动图像稳定功能,特殊360转换,集成拼接和360特效套件,Video Pro X是您的360编辑全功能解决方案。
Video Pro X可处理来自所有标准360相机的360视频,质量最高可达4K
广播级质量
清晰的声音和干净的频率 - 通过智能自动化功能和高品质音频清洁工具实现。通过综合效果轨道轻松应用通道级别的高端音频效果。
包括电视的EBU R 128标准响度标准化。
生产环境整合
使视频Pro X成为您的制作环境的一部分:该程序无缝集成到您现有的视频工作室中。专用的预览显示器可与显卡上的HDMI输出配合使用,并可与Blackmagic Intensity / DeckLink直接连接。
1、创新的开放时间线和优化对象的操作
2、混合视频引擎(支持英特尔快速同步视频、CUDA和OpenCL)
3、专业格式支持(XDCAM,AVC-Intra,DVCPRO50/HD等)
4、可扩展代理编辑(New)
5、初级和辅助3路颜色校正
6、多机位编辑多达9个轨道
7、Stereo3D的完全支持
8、三、四点编辑
9、以广播质量精密环绕声音频编辑
10、DVD、AVCHD和蓝光光盘制作
11、批量处理广播质量的文件导出
软件优势
1、支持64位原生态系统,拥有卓越性能
2、专业格式支持(ProRes、AVC-Intra等)
3、可扩展的代理视频编辑
4、主副3向色彩校正
5、多镜头编辑,多达9个轨道
6、复合镜头支持
7、播放质量的环绕立体声剪辑
8、HD和UHD硬解码
9、NewBlueLooks:顶级质量颜色滤镜创造让人过目难忘的影片效果
使用说明
1、支持的导入格式
视频:AVI,DV-AVI,MPEG-1,MPEG-2,MPEG-4,H.264,MXV,MVC,MXF,ProRes,DNxHD,DVCPRO*,AVC-Intra*,MKV,MJPEG,QuickTimeWMV(HD)
音频:WAV,MP3,OGG,WMA,杜比数字立体声,杜比数字5.1图像:JPEG,BMP,GIF,TIF,PNG,PSD,TGA
2、支持的导出格式
视频:AVI,DV-AVI,MJPEG,MPEG-1,MPEG-2,MPEG-4,H.264,QuickTime,WMV(HD)
音频:WAV,MP3,杜比数字立体声,杜比数字5.1图像:JPEG,BMP)
使用帮助
1、程序启动
当您第一次启动MAGIXVideoProX时,会出现启动对话框。

此对话框允许您“创建新项目”或“加载现有项目”。
我们仍然处于开始阶段,所以让我们坚持对所有内容进行概述。点击“创建项目”结束对话框并继续。
2、选择,加载和播放视频
一开始,最好加载一个用于测试目的的视频文件,并了解程序功能。
在媒体池右上角,“导入”选项卡可以访问当前文件夹中的所有可用文件(除了电影,还包括照片,图像,音频文件,甚至标题的RTF文本文件)。
双击打开文件夹。箭头按钮可让您上下一层。您还可以显示以文件夹层次结构为特色的文件夹树,然后使用搜索功能根据不同标准查找文件。
文件列表中打开的所有文件都可以加载并使用。找到一个视频文件,例如格式为*.mpg,*mxv或*.avi。
在左上方你会看到两个预览监视器。
左侧节目监视器负责在项目窗口中回放对象。
正确的源监视器显示媒体池中文件的预览。
要在正确的源监视器中从媒体库中播放电影文件,请首先双击文件列表中的文件。双击加载显示器中的文件。此方法可让您选择和播放不同的视频文件。
将所选文件(按住鼠标按钮)从媒体池中拖到项目窗口中。一个对象出现在轨道上的位置,您释放鼠标按钮来表示该视频文件。
项目窗口中的每个对象都可以通过鼠标在轨道上水平移动或在轨道之间垂直移动。将第一个轨道上的视频对象一直拖到左边到轨道的开头。
注意:如果视频还包含音轨,则它将显示在相同的音轨中。您可以在“对象”一章中学习如何分离图像和声音。
现在第一个文件位于项目窗口中,可以剪切,编辑和导出。现在您可以加载其他文件和视频,并将音频文件合并到曲目中。
要播放该项目,请单击左侧的程序监视器下的传输控制台上的播放按钮。
提示:控制播放的更简单的方法是按键盘上的空格键。
在播放过程中,垂直线将在整个项目窗口中移动。这是显示当前位置的播放标记。它可以通过点击鼠标直接设置,以跳转到某些位置。
您还可以定义播放范围,例如冻结与回放标记无关的某个位置。
单击第一个轨道上方的范围栏可以定义一个入点,即播放范围的起始点。如果进一步右键单击,结束标记将显示为指示播放范围的结束点。播放区域的长度显示在部分显示的中央。
输入和输出点可以用鼠标移动:左键点击入点,右键点击设置输出点。
要播放范围,请单击程序监视器下传输控制器上的“播放范围”按钮。
现在您知道如何以不同方式加载和播放媒体文件。你想尝试制作自己的电影吗?
如果您想继续使用自己的视频素材,请从“文件”菜单中选择“新电影”选项,然后阅读以下有关视频导入的章节。
如果您想继续使用测试文件,只需跳过以下导入教程并阅读“视频编辑”部分。
从存储卡导入视频资料
将您的存储设备(相机,USB存储棒,SD卡或其他)连接到PC。您可能必须先开启相机。
点击源监视器下方的红色按钮打开记录对话框。
在录制对话框中,点击“AVCHD/DVCPRO/AVC-Intra”。
AVCHD导入助手将随即打开。选择连接的存储设备作为“视频源”。一个文件列表将出现。
在文件列表中,选择您从设备导入的所有录像。
您可以使用对话框中间的预览显示器预览所有录制内容,以决定它们是否适合您的电影。
选择完所有视频后,在“导入选项”中,您可以选择是将录制文件直接放入电影项目中,还是将其复制到电脑的硬盘中(可以在下一个对话框中选择位置)。您也可以在导入后自动删除您的录音。
3、时间线模式
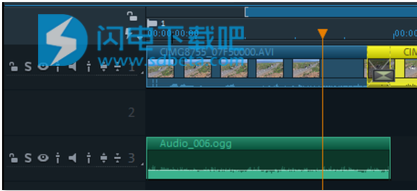
所有编辑都在项目窗口中执行。在“时间线模式”中,您的电影和场景与其尺寸成比例显示,即电影越长,对象在轨道上的时间越长。
把手:通过将鼠标移动到对象的较低角落,可以缩短所有对象,直到它变成伸展图标。您现在可以缩短对象,直到达到您想要的长度。在每个对象的顶部角落,你会发现两个淡入淡出的手柄,可以调整淡入或淡出物体。顶部中央的手柄可用于调整音频对象的音量和视频对象的透明度。

注意:带有音轨的视频对象会自动显示在一个轨道上。这些对象有六个手柄而不是五个。您可以在“对象”一章中阅读更多关于此的内容。
对象选择:对于高级效果编辑,必须先选择对象。可以用鼠标选择单个对象。对象将改变颜色以显示它们已被选中。按住“Shift”键可以选择多个对象。如果单击对象旁边的按钮,可以按下鼠标按钮拖出一个矩形。包含在此矩形中的所有对象都将被选中。
效果编辑:可以使用媒体池中的效果编辑所选对象。
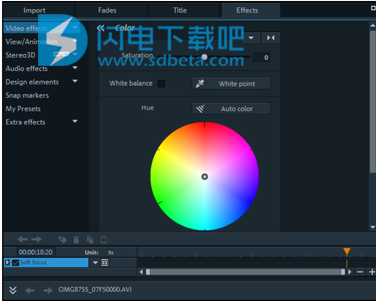
每个效果的设置可以直接在媒体池中调整。大多数效果可以使用关键帧动画和效果曲线进行控制。效果的强度可以通过单点(关键帧)动态控制,也可以绘制为曲线(效果曲线)。与选定效果对应的关键帧和效果曲线动画的所有按钮均可
4、删除不可用的场景
导入素材时最重要的工作步骤之一是剪切材质中不可用的场景。有两种选择:
变体1:首先将完整的素材加载到您的项目中,并剪掉不可用的场景。
变体2:在导入素材之前剪切素材,然后继续仅导入您需要的场景。这个过程被推荐用于有很多编辑的长电影;它通过介质池或项目文件夹运行。
在项目窗口中剪切视频
我们假设你已经将你的电影材料导入到一个项目中,现在想编辑它。
单击程序监视器的传输控件上的播放按钮(或者直接按下键盘上的空格键)来播放视频。
如果在播放过程中您已到达您想要剪切的场景,请再次单击传输控制中的播放按钮。播放标记停留在要移除的场景的开始附近。
提示:如果长片或加速搜索,您还可以快速转发视频并在节目监视器上执行操作。为此,请在按住鼠标键的同时在时间线上拖动回放标记(但不要太快!)。
在不可用材料的开始处准确设置播放标记。建议使用缩放功能以获得更长视频的更好视图(项目窗口右下角的+/-按钮)。
按下键盘上的“T”。这将在播放标记的位置将当前场景分成两部分。
重复这些步骤以结束不可用的场景。找到不可用场景的末端,将播放标记放置在尽可能靠近终点的位置,然后再次按下键盘上的“T”键。
现在,您可以“隔离”不可用的场景,并可以通过按下键盘上的“Del”将其从视频中删除。在此之前,必须通过用鼠标点击来选择场景。
如果你在切割过程中没有准确地工作,那么不要担心;您可以使用对象句柄来拉伸或缩短其余对象以从已删除节中恢复或排除材质。
删除后,删除的材料在电影序列中会出现间隙。你如何消除电影中的空白?很简单:只需将较晚的场景拖到较早的场景中,直到它们相互“对接”为止。请记住拖动所有进一步落后的对象,否则间隙将仅传递到下一行。要拖动较晚的对象,请使用“AllTracks”鼠标模式。这会自动将后面在时间线上找到的所有轨道上的对象与要移动的对象一起取出。
注意:如果您的项目除了图像轨道还有音轨,通常需要同步剪切音频和视频轨道。从相机导入后,视频和音频轨道会自动合并到一个对象中,即所有剪切和移动操作都会同时影响视频和音轨。如果您添加了尚未与图像序列分组的单独音轨,则应在开始编辑之前对它们进行分组。为此,请使用“Ctrl”单击并选择视频对象和音频对象,然后在“编辑”菜单中选择“组”选项(或单击组工具)。
所有的裁剪功能都是非破坏性的(就像MAGIXVideoProX中的所有编辑功能一样)。这意味着所有原始资料在硬盘上保持不变。
从较长的电影导入个别场景
如果您已将较长的视频作为文件保存在硬盘上,并且只想将其中的一部分用于您的项目,请按以下步骤操作:
双击媒体池中的所需文件。双击该文件将其加载到源监视器中,然后使用传输控件进行播放。
找到您想要导入的范围。将回放标记放在距离范围起始位置的运输控制器上方,然后单击“设置范围起点(入点)”按钮。
所有范围限制都可以通过按住鼠标按钮并拖动来移动。 一旦范围与要导入的部分相匹配,请单击预览监视器并将该部分拖到轨道上。 将出现一个对象,显示您想要导入的材质。 如果您不确定要在项目中使用该部分的位置,可以将其拖动到项目文件夹中而不是轨道上。
提示:您也可以用相同的方式编辑位于项目文件夹中的文件。 缩短的文件还包含项目文件夹中有关输入和输出点的信息,以便您不需要重新设置这些以防视频需要稍后重新导入。 您也可以将每个文件直接从媒体池拖到项目文件夹中。
5、重新组合场景
您经常想要将特定场景或场景组移动到电影中的其他位置。这个过程是完全直观的:简单地通过点击选择单个场景并使用拖放将它们移动到所需的位置。你也可以创建可以一起移动的场景组:“Ctrl”+鼠标点击选择多个场景,“Shift”+鼠标点击选择所有位于它们之间的场景。
最后,这里有三个提示更广泛的编曲工作:
“所有轨道”或“一个轨道”的鼠标模式不只是移动所选场景,而是移动位于同一轨道(“一个轨道”)或所有轨道(“所有轨道”)中的物体后面的所有物体。
命令“组”和“取消组合”使您可以将场景组合成组,然后可以将它们作为一个块一起移动。
如果切割和移动项目的某些部分使其稍微无组织,请尝试更多地使用项目临时文件夹。您可以将此文件夹用作剪贴板来存储对象,并在项目的其他部分使用它们。您可以将所有对象直接从项目窗口移动到项目临时文件夹中,方法是将它们拖到那里(它们将从相应轨道中移除),或者可以复制对象并将它们粘贴到项目临时文件夹中。要做到这一点,请点击并拖动按住Ctrl键。您也可以将文件或部分文件直接从媒体池拖到项目临时文件夹中。
注意:请注意,项目临时文件夹仅适用于相应的项目。内容将与项目一起保存,并在下次打开同一个项目时可用,但在另一个项目打开时不可用。
6、发布视频
使用交互式菜单刻录DVD和蓝光光盘
您可以使用交互式菜单将项目刻录到DVD或蓝光光盘上。
注意:两种格式的DVD和蓝光光盘的创作都是相同的。
对于细分为单独章节的多部电影,光盘选择菜单变得更加重要,使您可以使用遥控器跳至每部电影或章节。为了在你的电影中做出明智的章节划分,它应该被分成合理的部分。将播放标记放置在您想要的位置,然后选择选项“编辑”>“标记”>“设置章节标记”(键盘快捷键:Shift+Enter)。如果选择“自动章节标记”选项,章节标记会自动放置在每个场景的开头。
您可以通过按右上角的相应按钮切换到“刻录”屏幕。

“刻录”屏幕有两个视图:“预览”和“编辑”。“预览”屏幕为菜单模板提供快速加载,然后进行刻录。通过“编辑”屏幕进行更详细的编辑,例如菜单条目的激活/停用,新菜单页面的创建或模板的个性化。
菜单完成后,您可以刻录光盘以通过播放器观看。
7、将视频导出为文件
除了刻录该项目外,还可以将其导出为视频文件。导出文件时,项目窗口中的所有材料都合并为一个文件,可以将其保存到硬盘上的任何文件夹中。可用的导出格式在菜单“文件->导出电影”中列出。
要将视频上传到互联网,请转到“文件”>“在线”,以直接连接到MAGIXOnlineAlbum和媒体托管网站YouTube和Vimeo。