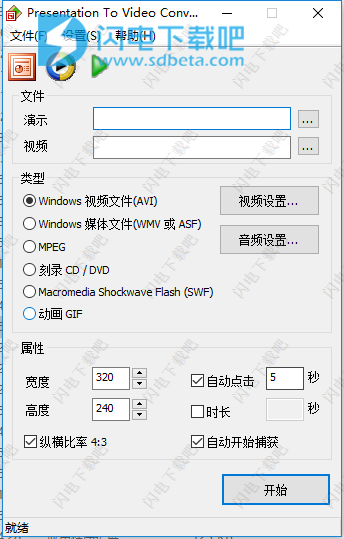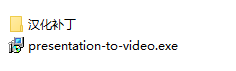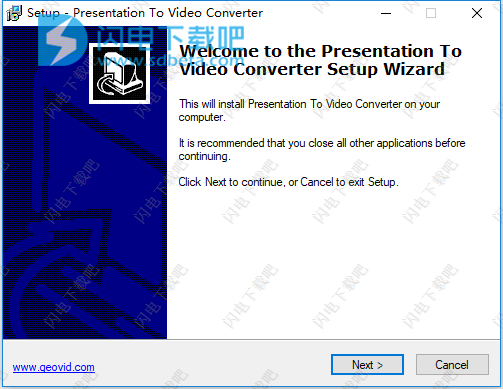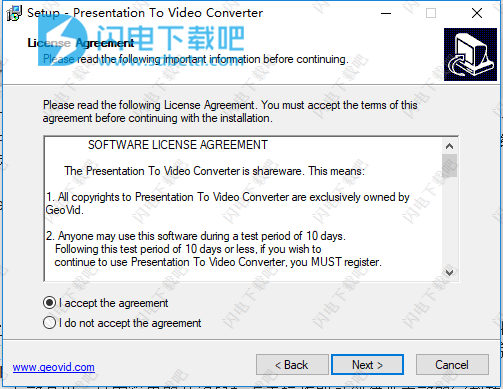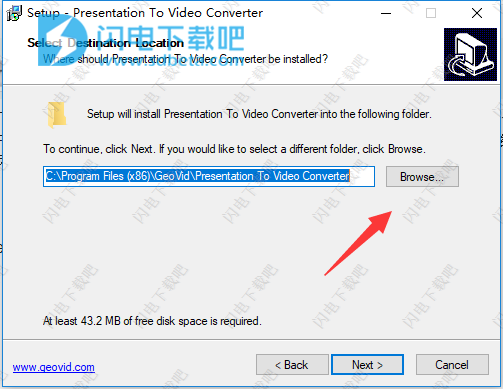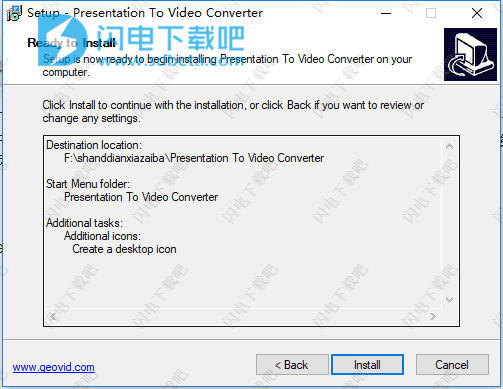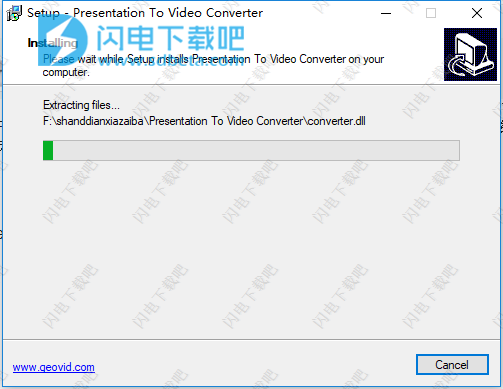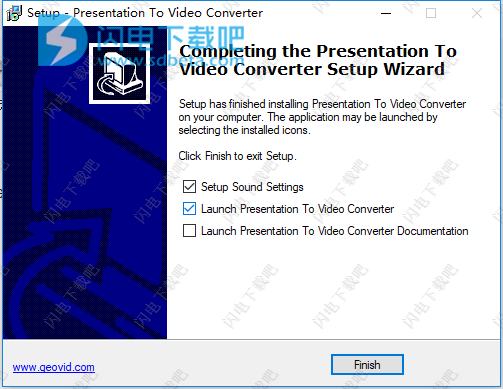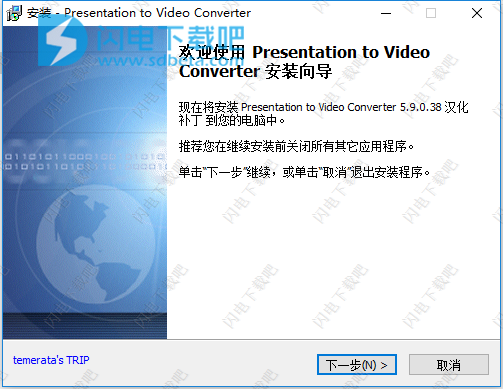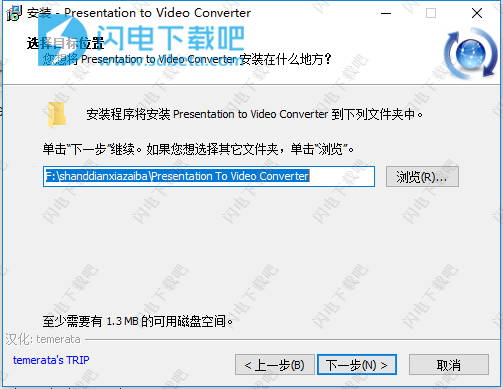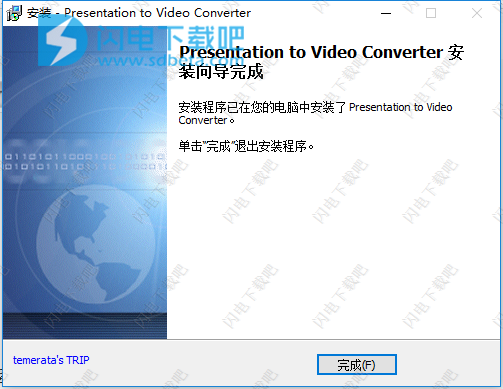PresentationstoVideoConverter中文破解版是一款简单易用的视频格式转换工具,使用可以将ppt文件转换为视频格式,将您的PowerPoint演示文稿转换为全功能视频电影非常简单,只需点击几下鼠标即可,无需安装MicrosoftPowerPoint软件即可将PPT演示文稿转换成各种视频格式,支持AVI、ASF、WMV、MPEG、VOB及MP4等多种格式,非常简单方便,本次小编带来的是PresentationstoVideoConverter最新汉化破解版,含汉化补丁和详细的安装破解汉化教程,需要的朋友赶紧来下载吧!
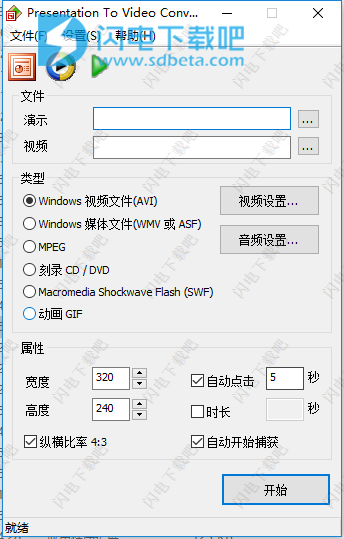
安装破解教程
1、在本站最新并解压,得到presentation-to-video.exe安装程序和汉化补丁
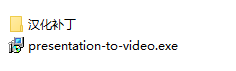
2、双击presentation-to-video.exe运行,点击next
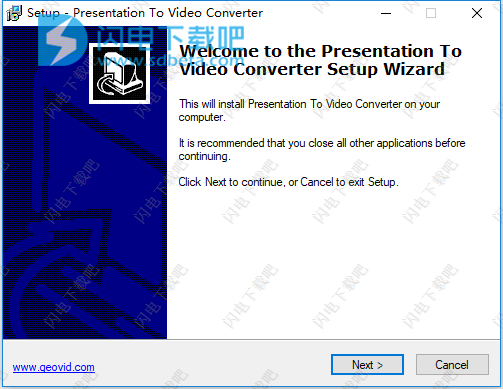
3、勾选我接受协议中的条款,点击next
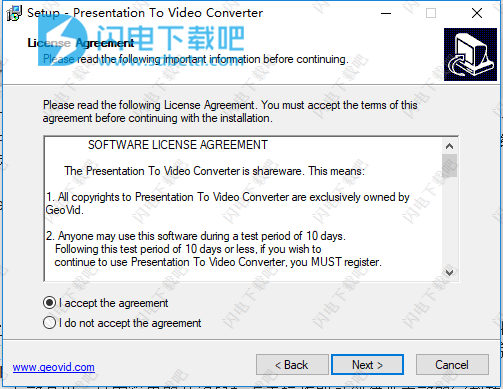
4、点击浏览选择软件安装路径,点击next
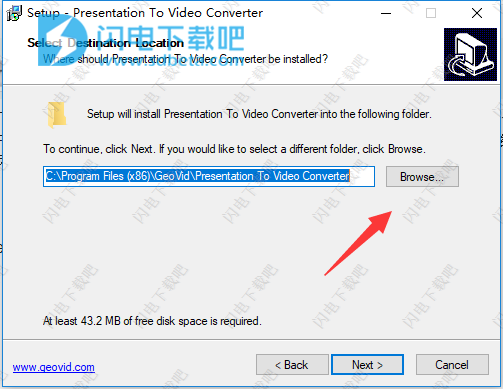
5、确认安装信息,点击install安装
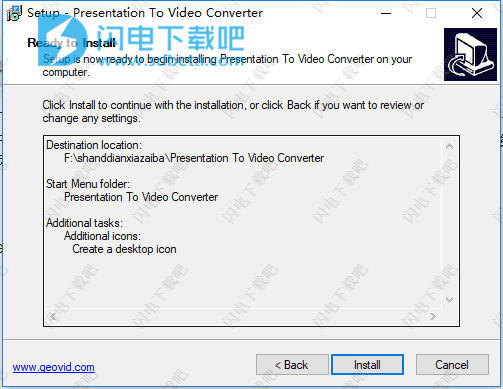
6、安装中,速度非常快,大家稍等片刻
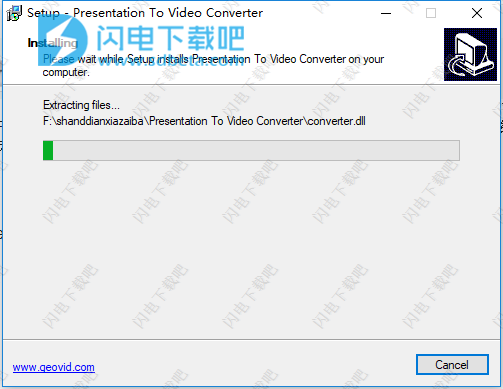
7、安装完成,点击finish退出向导
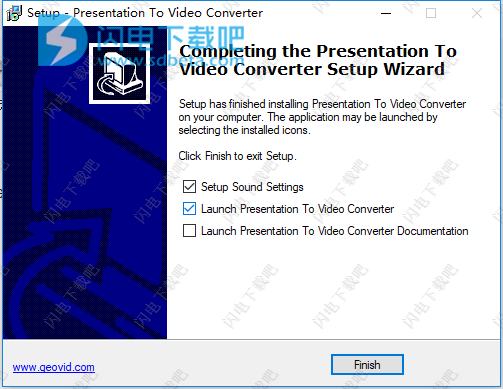
8、关闭软件,双击汉化补丁hb-ppt2video-tem.exe运行,点击下一步
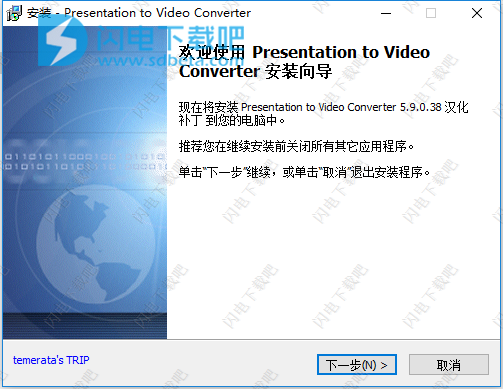
9、自动会选择Presentations to Video Converter软件路径,点击下一步
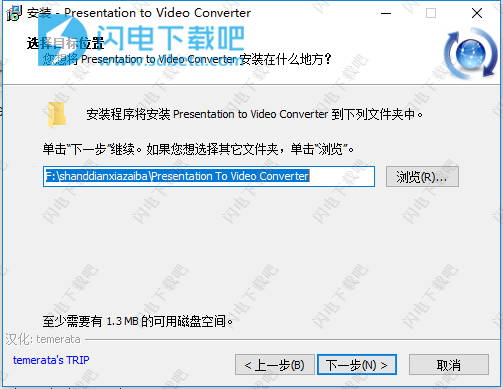
10、安装完成,运行软件,已经变成中文界面了‘’
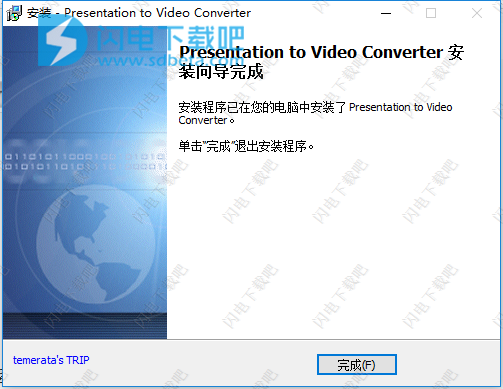
软件介绍
PresentationstoVideoConverter是一个非常非常专业的PPT转视频工具,原来没有汉化版,传到国内后被汉化达人给汉化了,试用了一下很不错,发布出来给大家使用。本PPT转视频工具可以让你轻松地将Microsoft(R)PowerPoint(R)演示稿转换成您系统中可支持的任何视频格式,也就是将PPT转换成视频,这样您就可以从演示稿文件中即时创建AVI、ASF、WMV、MPEG、VOB及MP4视频文件,并可以将它们放置到网站上进行流媒体观看或网络播放。
PresentationtoVideoConverter这款PPT转视频工具,有效易用,只需简单的几次鼠标点击操作即可创建带声效的完整功能视频。转换完毕,您仍可以控制演示稿的多种操作。
功能特色
1、无需安装MicrosoftPowerPoint;
2、支持MicrosoftPowerPoint所有版本;
3、带声效转换全功能的演示稿;
4、支持受密码保护的演示稿;
5、支持mp4视频;
6、支持所有流行的视频与音频编解码器;
7、自动测定最佳影片大小;
8、编译最佳长度的影片;
9、转换过程保留完整的演示稿控件;
10、操作简单,界面直观。
使用教程
1、转换演示文稿
将您的PowerPoint演示文稿转换为全功能视频电影非常简单,只需点击几下鼠标即可:
指定源演示文件文件;
如果您更喜欢其他视频文件名称而不是默认名称,请更改它
指定捕捉设置;
如果您想录制音轨,请点击音频设置;
如果您想更改视频流选项,请点击视频设置;
点击开始。
2、测试声音功能
如果您想用捕获的演示电影录制声音轨道,则可能首先需要检查系统的声音功能,以确保其配置正确且可操作。
演示视频转换器功能内置的工具,让您检查您的系统是否能够播放和录制声音。
要检查您的音响系统:
从设置菜单中单击测试声音;
选择与您需要测试的设备关联的声音设备和声源;
点击测试。
3、音频设置
您可以调整从演示中捕获的音频轨道的设置,并选择要使用的音频源。
调整音频设置:
从设置菜单中点击音频设置;
如果要捕捉声音,请选择捕捉声音;
选择将用于压缩音频数据的编解码器;
选择您想要录制音频数据的格式;
选择将用于录制的设备;
选择音频流将被记录的来源;
单击确定提交更改。
选择不同的音频源可让您自定义将什么音轨添加到演示文稿电影中。您可以保留原始演示文稿声音或使用CD音频或麦克风输入。
几个音频编解码器提供了更多的选项和设置,可以帮助您更好地提高音频质量。要调整这些设置,请在属性可用时单击。
选择音频录制格式时,请考虑较高的比特率和频率会提高质量,但需要更多磁盘空间来保存音频数据
4、视频设置
您可以调整电影视频流的设置,以根据您计划查看的位置生成所需的完全电影:通过Web流媒体,在移动设备中,或在普通工作站上。
调整视频流设置:
从设置菜单点击视频设置;
选择将用于压缩输出视频流的编解码器;
选择所需的帧速率
单击确定提交更改。
多个视频编解码器提供了更多的选项和设置,可以帮助您更好地提高视频质量。要调整这些设置,请在属性可用时单击。
选择帧速率时,请考虑该值越高,保存数据所需的磁盘空间就越多。
5、捕获设置
您可以调整影响捕捉过程本身的设置,并让您控制捕捉演示文稿的方式。
这些设置可从主程序窗口访问:
宽度以像素为单位指定影片宽度。
高度以像素为单位指定影片高度。
自动点击要使录制过程自动化,您可以强制刻录机在指定的秒数内模拟演示窗口中的鼠标点击。
持续时间您可以以秒为单位限制录制的视频短片的长度。该选项对于自动记录非常有用。
自动开始捕捉如果您希望单击开始按钮后立即开始录制,请选择此项。
常问问题
1、问:使用您的软件后,其他应用程序中的录音将失败。你能提供关于可能发生的事情的任何想法吗?
答:运行程序,点击音频设置,然后将你的和声音设备源设置为WaveOutMix或Wave等。如果这没有帮助,请重新安装声卡驱动程序,或安装由卡制造商提供的声卡驱动程序。问题可能还在于Windows常用驱动程序不提供卡特定功能支持。
2、问:我正在测试PresentationtoVideoConverter的演示版本,但它仅捕获演示文稿的第一张幻灯片。我如何让所有幻灯片出现在avi文件中?
答:PowerPoint(*.ppt和*.pps)是一种交互式格式,因此您可以在演示文稿窗口中单击并移至下一张幻灯片。为避免在大型幻灯片中出现过多的点击次数,请在运行捕捉之前选择自动点击选项,并选择适当的幻灯片更改间隔。