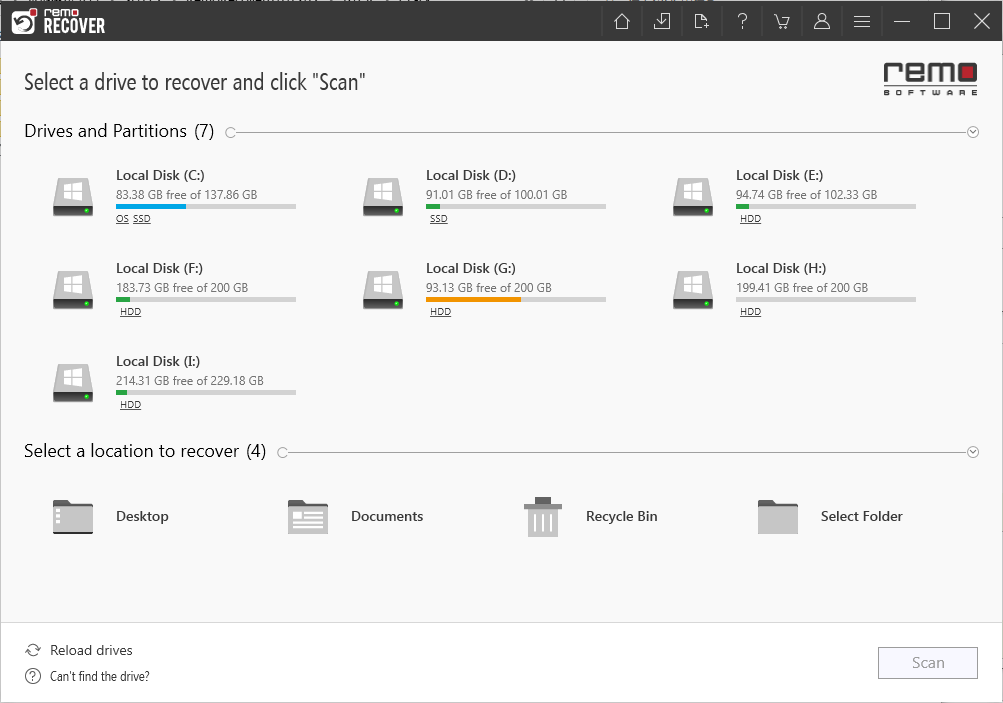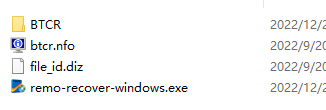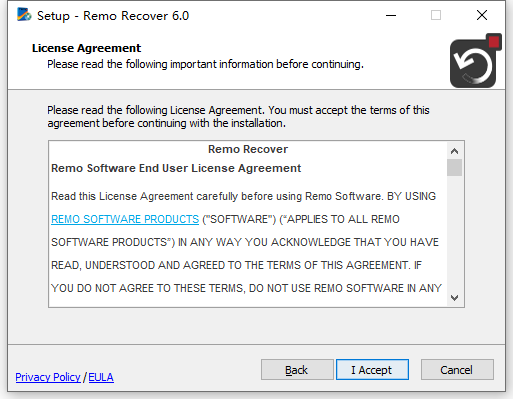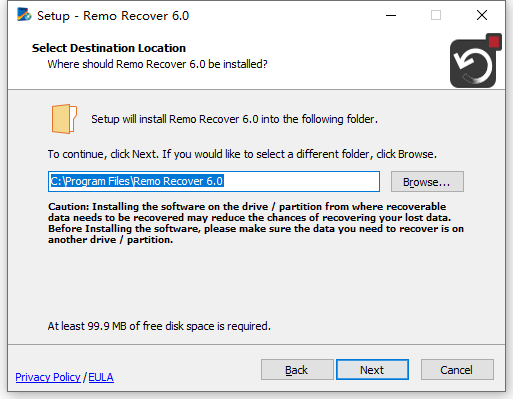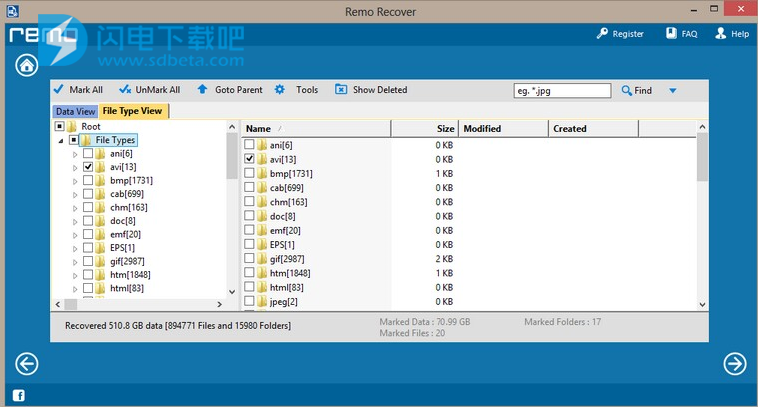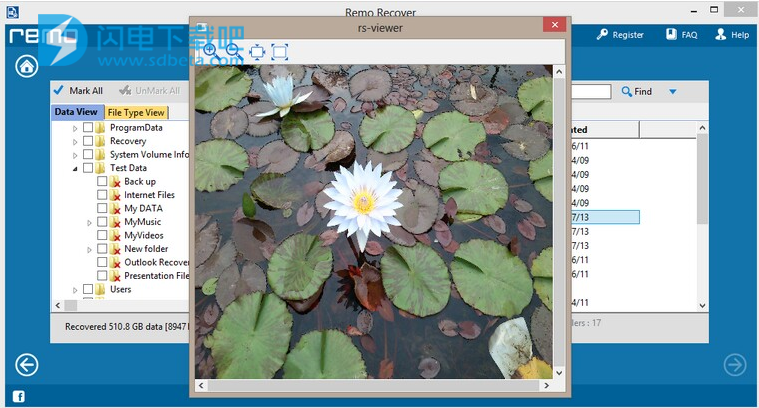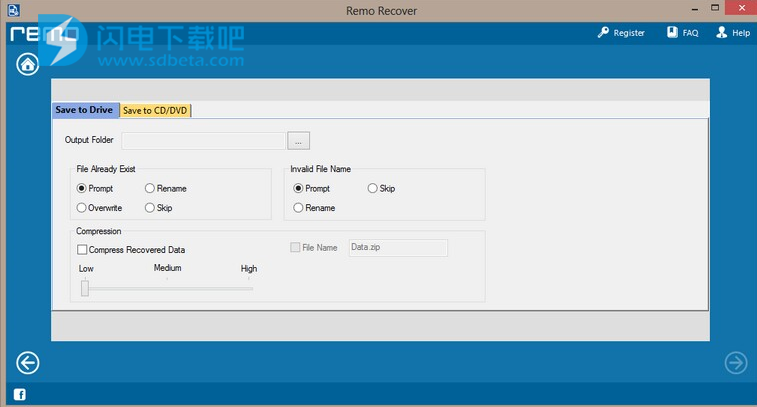Remo Recover Windows破解版是一款功能强大的专业恢复软件,可以从丢失/丢失的分区,格式化,重新格式化的分区和重新分区的驱动器恢复您的数据。该软件使您可以通过创建磁盘映像来从具有坏扇区的硬盘恢复数据。该软件配备了Basic和Media版本的功能。 专业版(恢复分区/驱动器)-此版本非常适合那些有更复杂的数据丢失情况下处理,谁想要恢复完整的磁盘与完整的目录层次结构。您可以从重新格式化的分区中恢复数据,由于分区错误而不启动的驱动器,具有坏扇区的驱动器等。包括Basic&MediaEditions的支持,功能非常强大,需要的朋友不要错过了!
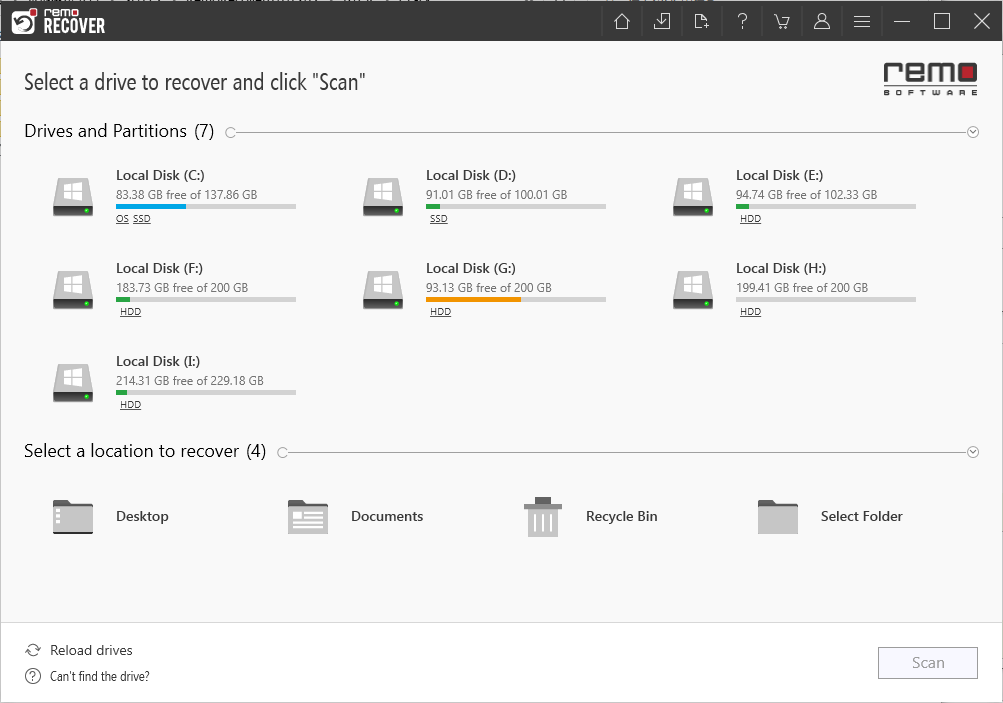
安装说明
1、在本站下载并解压,如图所示
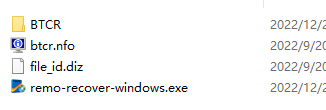
2、安装程序,点击agree
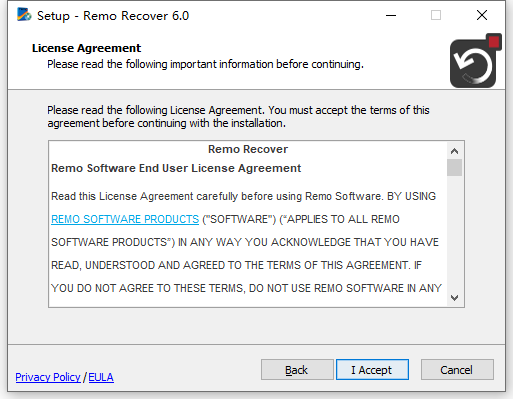
3、安装目录设置
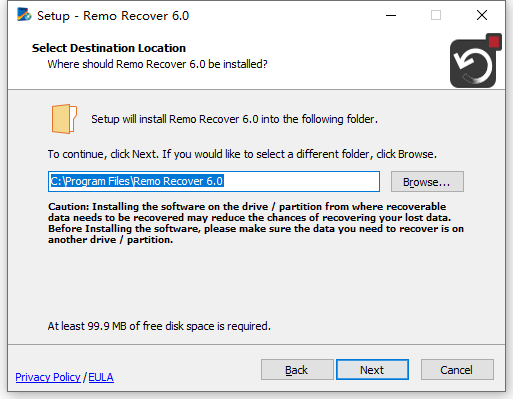
4、安装完成,将破解的文件复制到安装目录中,管理员身份运行SetRegistryValue.bat
功能特色
1、扫描整个驱动器以在几分钟内恢复数据
2、即使在重新安装Windows之后,也可从格式化分区中恢复数据
3、从已删除或不可访问的分区中恢复数据
4、即使硬盘驱动器崩溃或无法启动,也可以恢复数据
5、由于分区错误而丢失的数据可轻松恢复
6、从已被格式化或删除的RAID0,RAID1和RAID5分区中恢复丢失的数据
7、根据其独特签名识别和恢复多达300种文件类型,包括文档,电子表格,电子邮件存档,zip存档和其他重要文件类型
8、您甚至可以添加/编辑未列出文件的新签名
9、根据名称,日期,大小和文件类型对恢复的数据进行排序
10、根据日期,创建日期,扩展名,大小和文件名查找恢复的数据中的文件
11、从回收站删除的文件或使用Shift+删除,命令提示符可以轻松恢复
12、支持从SATA/SCSI/IDE硬盘驱动器,SD,XD,MMC闪存卡,外部USB驱动器,FireWire驱动器,iPods恢复数据
13、从FAT16,FAT32,NTFS,NTFS5,ExFAT分区/驱动器恢复数据
14、使用“保存恢复会话”选项可避免重新扫描硬盘并随时恢复保存过程
15、您可以创建磁盘映像文件来绕过坏扇区,然后从这些磁盘映像文件恢复数据
16、选择在实际恢复之前预览恢复的数据
17、恢复的数据可以保存到CD/DVD或任何可访问的驱动器
18、支持从NTFS格式的驱动器恢复压缩文件
19、能够使用NTFS驱动器中的ADS(备用数据流)属性恢复文件
20、通过创建恢复的文件和文件夹的压缩zip归档来节省磁盘空间
21、使用“文件类型视图”选项根据文件扩展名查看恢复的数据使用“数据视图”选项在分层视图中查看文件和文件夹
使用帮助
1、恢复照片(媒体版)
恢复-照片,主画面
“恢复照片”选项还提供了两个选项
恢复已删除的照片-从逻辑分区中恢复已删除的照片(照片/视频/音频)。
恢复丢失的照片-根据逻辑分区和物理驱动器的唯一签名恢复已删除和丢失的照片(照片/视频/音频)。
2、恢复过程
上一页返回到章节概览下一页
第1步:从您希望恢复数据的位置选择分区/驱动器,然后单击下一步

步骤-2-选择-逻辑-物理-驱动器
第2步:选择要恢复的文件类型,然后单击下一步
文件类型选择,窗口2
第3步:软件开始扫描选定的驱动器/分区以查找丢失/删除的文件。完成此过程的估计时间取决于要恢复的数据量,驱动器的大小和整体系统性能。
步骤4中扫描正在进行签名搜索
步骤4:扫描过程结束后,您将在“数据视图”中默认看到恢复的数据。在这里,您可以查看恢复的数据,预览要恢复的文件并保存恢复会话。
步骤-3-数据-视图-回收-文件
您可以在“文件类型视图”中查看恢复的数据。在这里,您可以根据文件扩展名查看恢复的数据。对于例如所有带有.doc扩展名的文件将被列在DOC文件夹中。
步骤-4-文件类型-视图-回收-文件
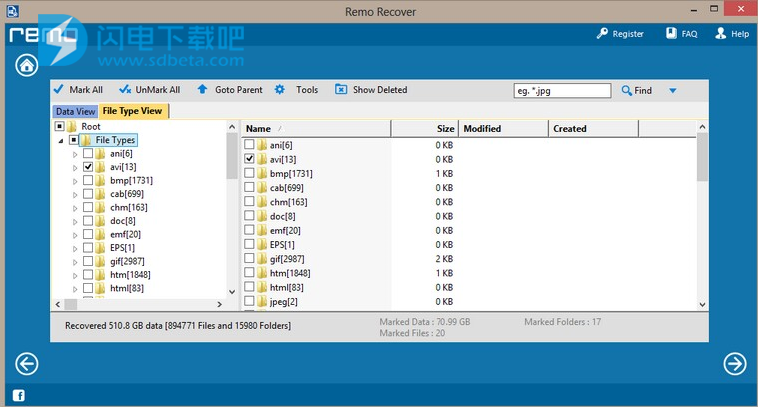
步骤5:通过双击文件或右击文件并选择“预览”选项,您可以在“数据视图”或“文件类型视图”中预览文件。
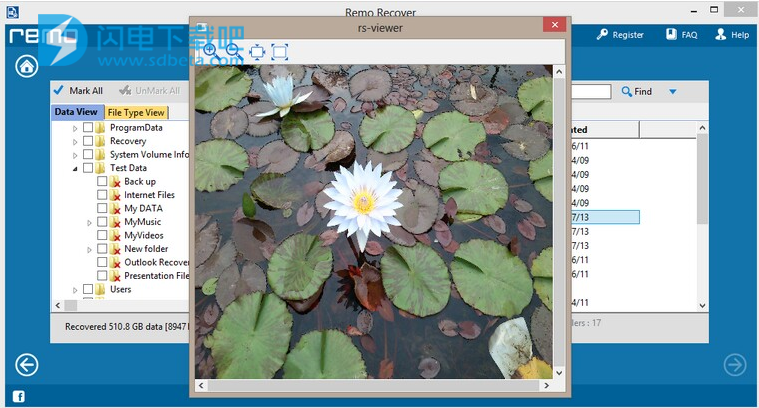
步骤-6-文件预览
目前预览选项适用于所有主要的照片,音乐和视频文件类型(包括所有支持的数码RAW照片)
第6步:通过单击“工具”菜单中的“保存恢复会话”选项来保存扫描信息,如“数据视图”
建议保存扫描结果,以便在下次重新启动时执行恢复过程,而无需再次扫描驱动器。只需打开保存的恢复会话文件并继续恢复过程
第7步:保存过程可以通过选择恢复的文件并点击“下一步”
在保存窗口中单击浏览按钮浏览按钮并选择要保存恢复的数据的路径/驱动器。
除了将数据保存到本地驱动器外,您还可以通过单击保存到CD/DVD选项卡来将恢复的数据刻录到CD/DVD上。
重要说明:切勿将数据保存到数据恢复的相同位置。将数据保存到同一位置会导致数据永久丢失。
3、分区恢复
步骤1:选择要从中恢复丢失分区的存储设备,然后单击下一步按钮
步骤-2-选择物理驱动
步骤2:软件将扫描整个选定的驱动器以查找丢失的分区
第3步的搜索换丢失分区
第3步:搜索丢失的分区扫描结束后,您将能够看到找到的驱动器/分区列表
选择与先前丢失/删除的分区相匹配的分区,然后单击下一步以扫描恢复丢失的数据
步骤-4-发现分区
第4步:选择要恢复的文件类型,然后单击下一步
文件类型选择窗口
您甚至可以通过选择“添加文件类型”选项将新文件类型添加到这些类别。点击该选项后,您将看到如下所示的窗口。(功能仅在专业版中可用)。
添加文件类型
使用“编辑文件类型”和“删除文件类型”按钮可以编辑或删除用户添加的文件类型。
第5步:软件开始扫描选定的驱动器/分区以查找丢失的文件。完成此过程的估计时间取决于要恢复的数据量,驱动器的大小和整体系统性能。
步骤-7-扫描进展
步骤6:一旦扫描过程结束,您将在“数据视图”中默认看到恢复的数据。在这里,您可以查看恢复的数据,预览要恢复的文件并保存恢复会话。
步骤-8-数据-视图-回收-文件
您可以在“文件类型视图”中查看恢复的数据。在这里,您可以根据文件扩展名查看恢复的数据。对于例如所有带有.doc扩展名的文件将被列在DOC文件夹中。
步骤-9-文件类型-视图-回收-文件
第7步:如果找不到所需的文件,请使用“云安全扫描”选项。这是最先进的选项,这是由功率算法作为后盾,设计用于深入读取FAT或NTFS系统,以恢复数据,尽管驱动器严重损坏。
步骤8:您可以通过双击文件或右击文件并选择“预览”选项来预览“数据视图”或“文件类型视图”中的文件。
步骤-11文件预览
目前预览选项适用于所有主要的照片,音乐和视频文件类型(包括所有支持的数码RAW照片)
第9步:点击“工具”菜单中的“保存恢复会话”选项保存扫描信息,如“数据视图”
建议保存扫描结果,以便在下次重新启动时执行恢复过程,而无需再次扫描驱动器。只需打开保存的恢复会话文件并继续恢复过程
第10步:保存过程可以通过选择恢复的文件并点击“下一步”
保存到驱动器
在保存窗口中单击浏览按钮浏览按钮并选择要保存恢复的数据的路径/驱动器。
除了将数据保存到本地驱动器外,您还可以通过单击保存到CD/DVD选项卡来将恢复的数据刻录到CD/DVD上。
重要说明:切勿将数据保存到数据恢复的相同位置。将数据保存到同一位置会导致数据永久丢失。