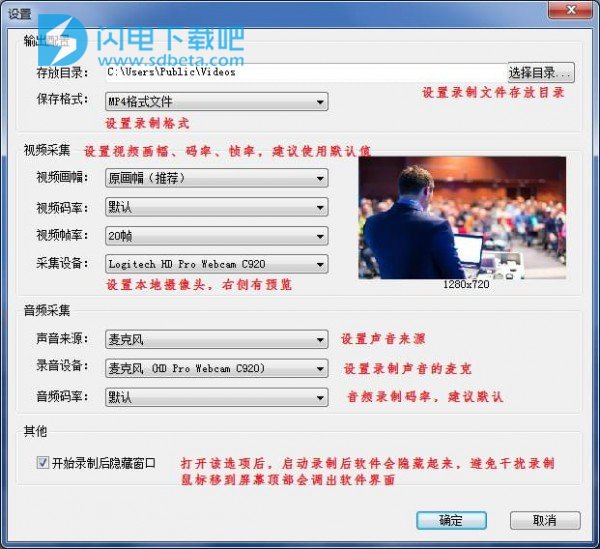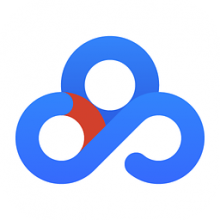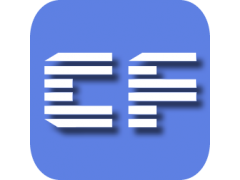录课软件是一款简单易用的免费课程录制软件,使用能够帮助用户高质量的录制网络课程,支持直接调用摄像头录制画面,可自定义设置录制区域,包括全屏、自定义拖拽选择录制区域,可录制麦克声音和系统声音。支持保存为mp4格式保存,软件使用简单,界面友好,非常适合大家录制微课和培训教材使用,需要的朋友不要错过了!

安装教程
1、在本站下载并解压,双击f56363efa6131b1b3daffaae8721f07a.exe运行,点击浏览选择软件安装路径,点击下一步
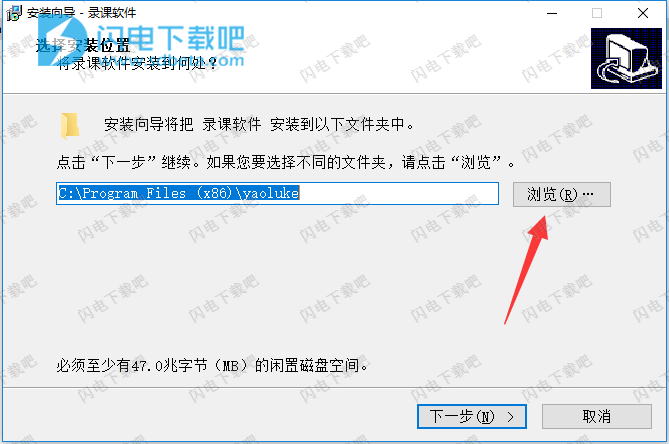
2、勾选创建桌面快捷方式,点击下一步
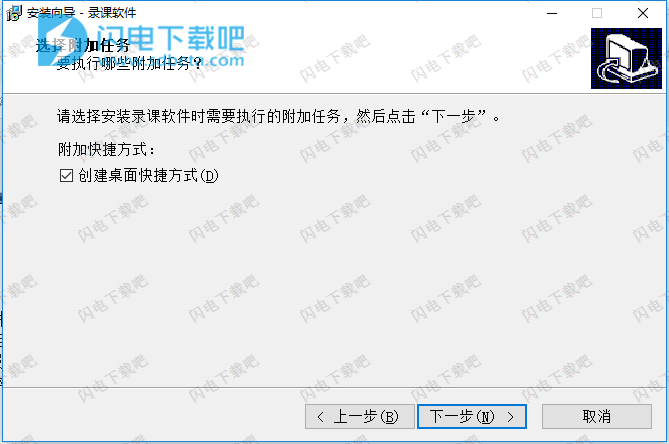
3、确认安装信息,点击安装按钮
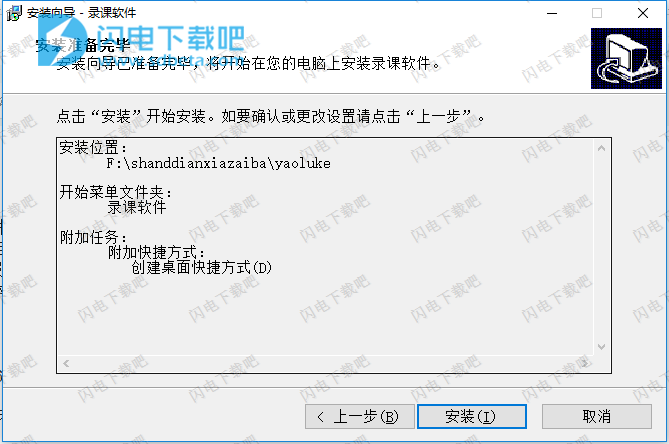
4、安装中,速度非常快,稍等片刻
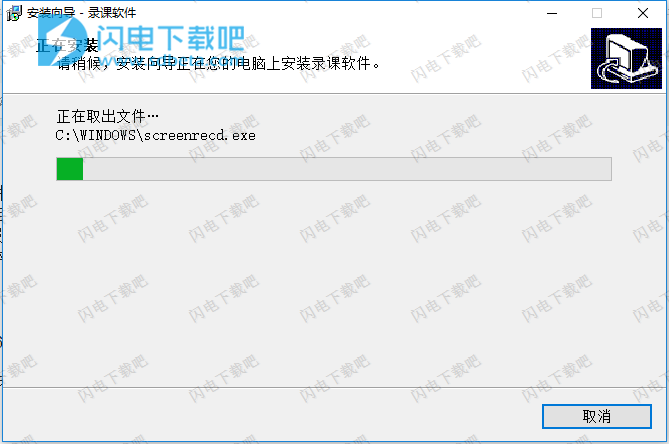
5、安装完成,点击结束退出向导
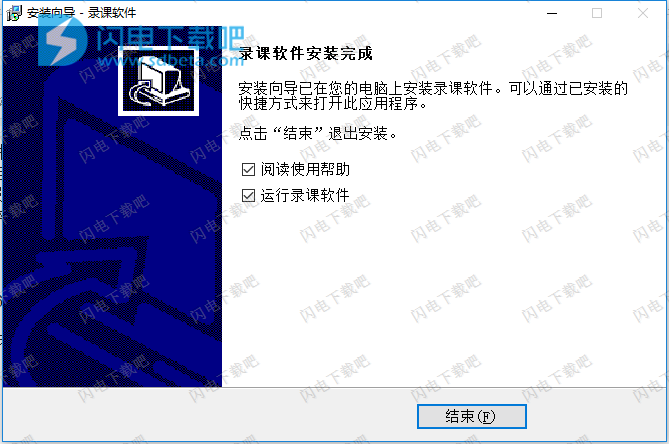
功能特色:
1、全屏录制和选择区域录制;
2、可以录制麦克声音和系统声音;
3、画中画录制,同时录制桌面视频和讲师视频,做画中画叠加;
4、高清录制和自定义画幅录制,可以定义画面大小、比特率、帧率等参数;
5、mp4格式保存,适合做互联网播出服务;
6、界面美观精致,浮动在桌面上方,体验良好。
使用教程
1、开始/停止

开始录制或停止录制。软件就绪后,点击该按钮会开始录制;在录制过程中,再次点击该按钮会停止录制。
2、录制区域

软件默认是全屏录制,可以通过该功能选择屏幕上的一个区域进行录制。如果已经选择了一个区域,再次点击该按钮会撤销录制区域回到全屏状态。
点击按钮后,电脑屏幕会变暗,鼠标变成十字型,此时按下并拖动鼠标,就会选择出一个矩形录制区域。
只有在停止录制时才能调整录制区域,录制开始后不能调整。 区域选择效果如下:

3、打开摄像头

打开本地摄像头视频,显示录制者的头像,实现画中画录制(如:在录制PPT时显示演讲者画面)。摄像头打开后,可以通过拖动视频窗口调整视频窗口位置和大小。
4、再次点击该按钮,可以关闭摄像头。

5、打开文件目录
打开录制文件所在的目录,便于预览和使用录制的视频文件。
6、查看软件信息

打开使用帮助文件,或者从互联网上查看关于该软件的更多信息。
7、设置软件

打开软件设置界面,对软件进行设置。第一次使用软件,必须先对软件进行必要的设置,设置说明如下: