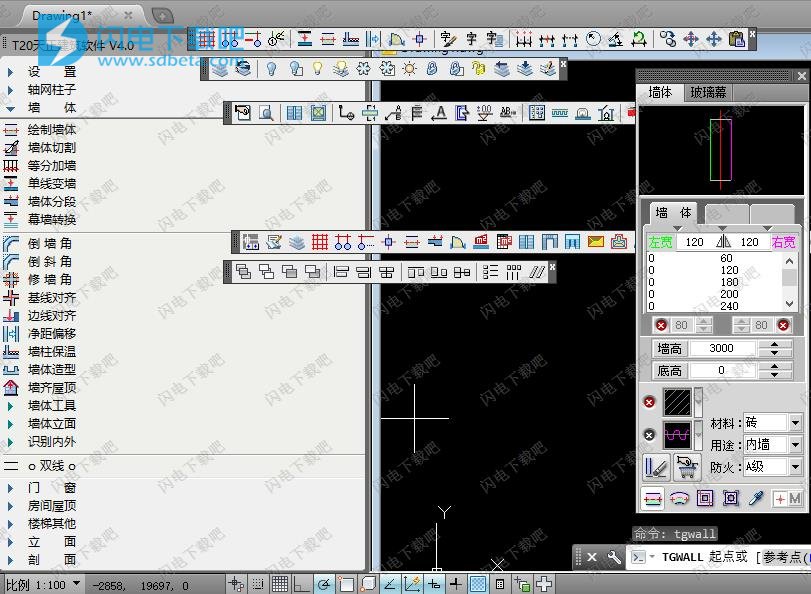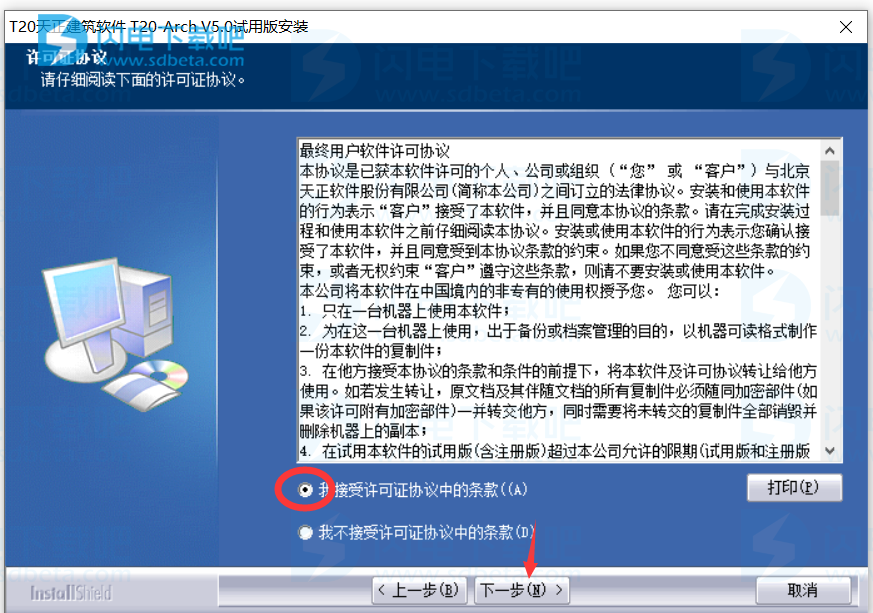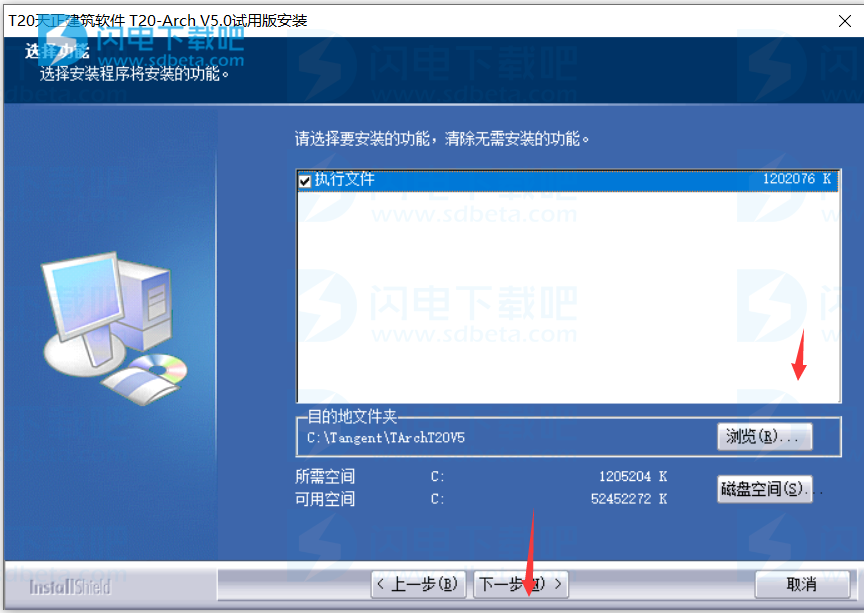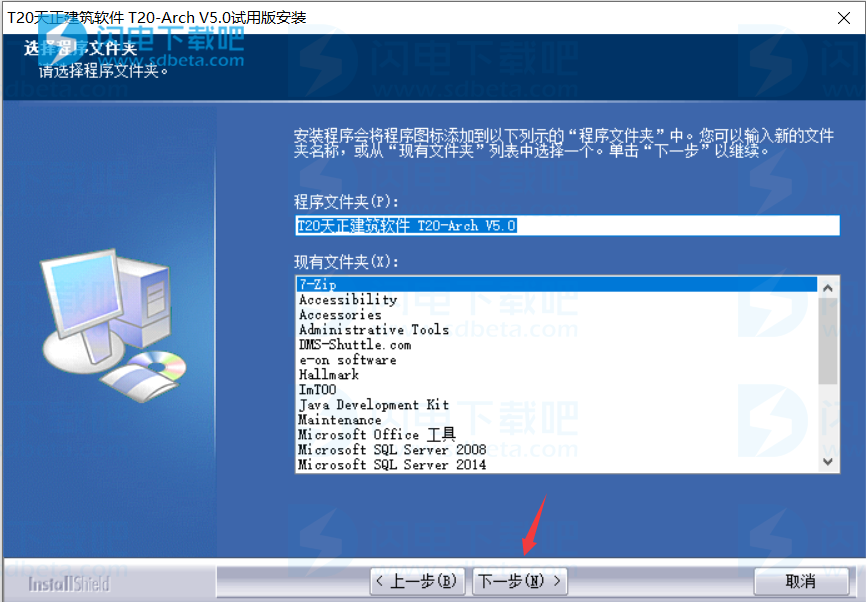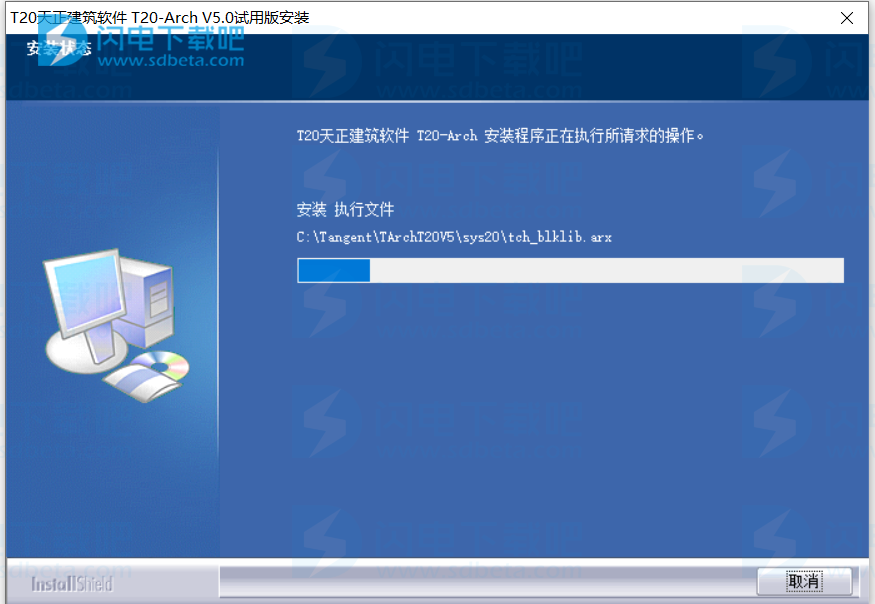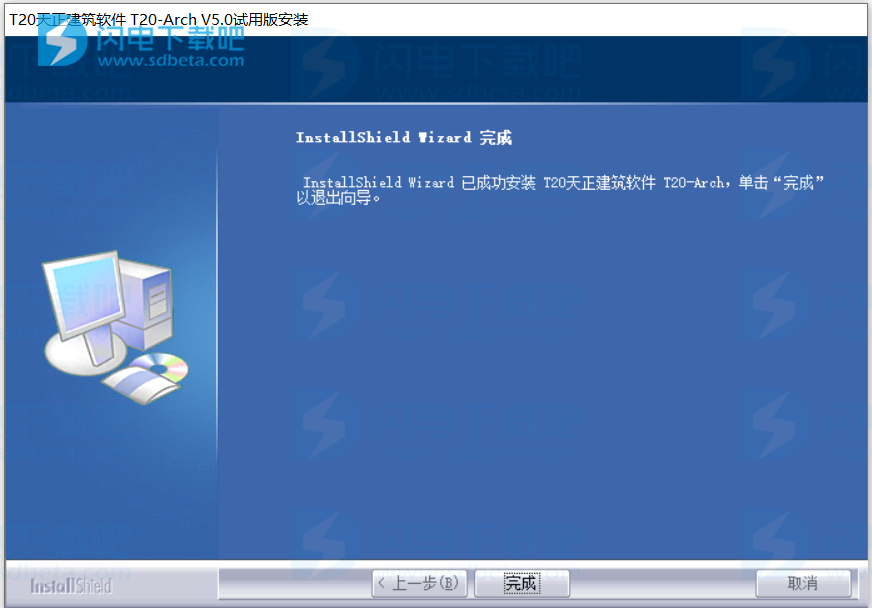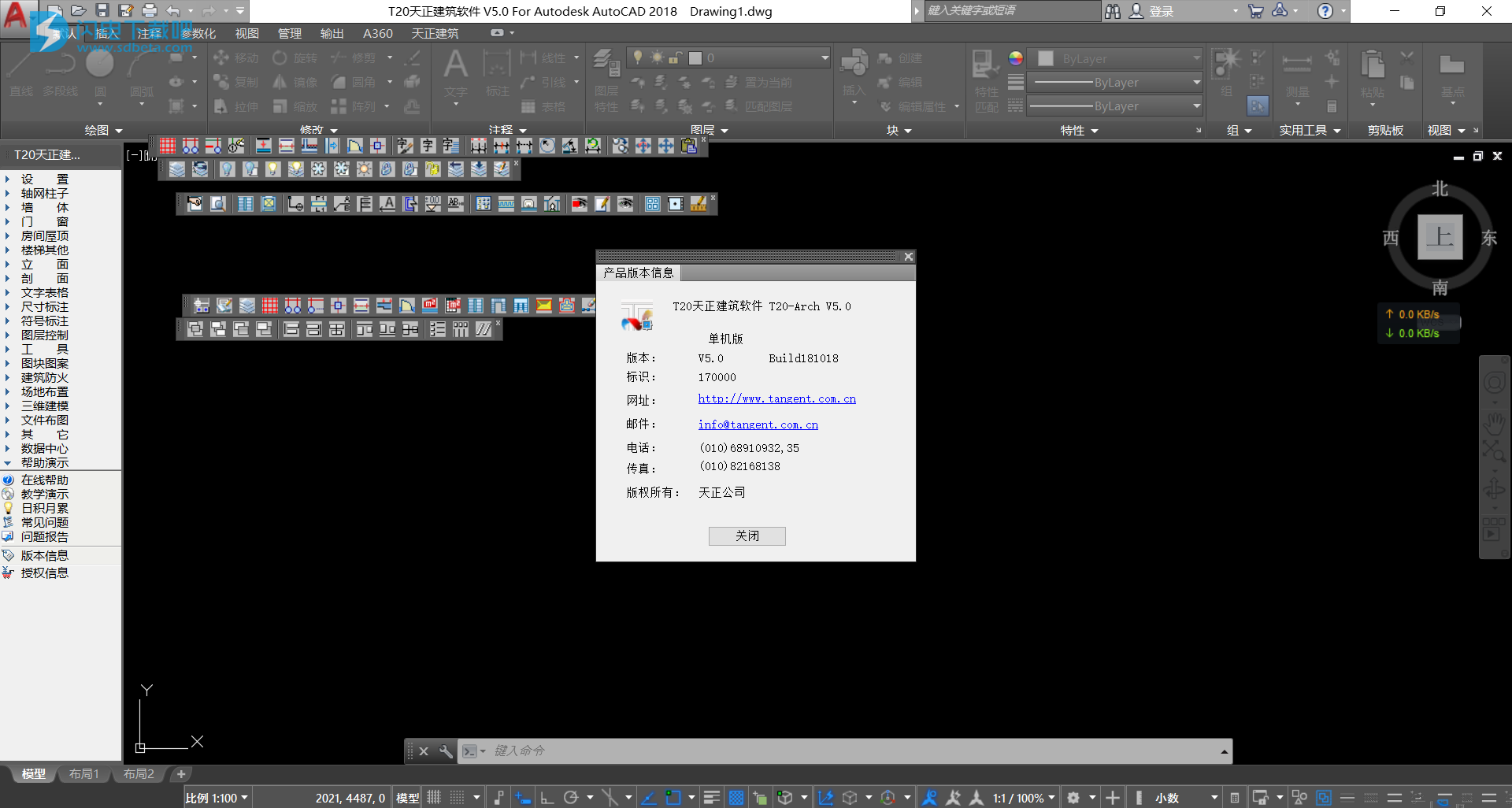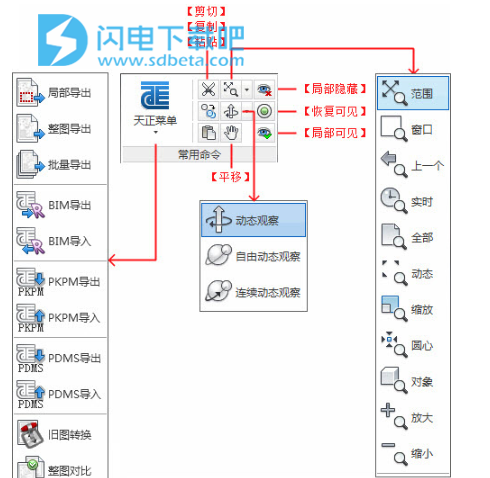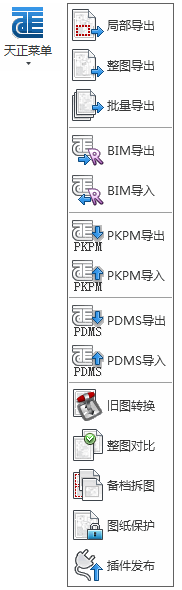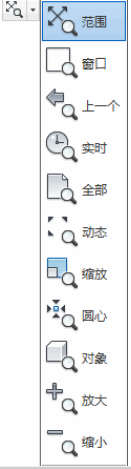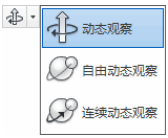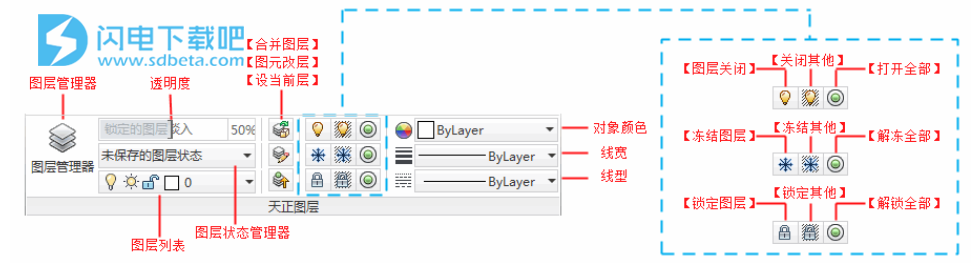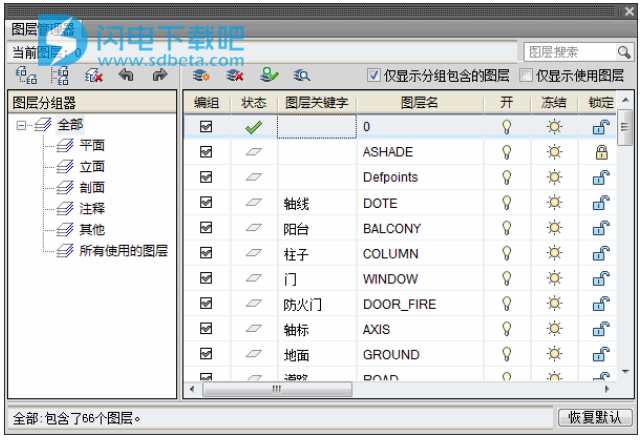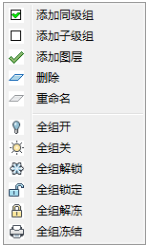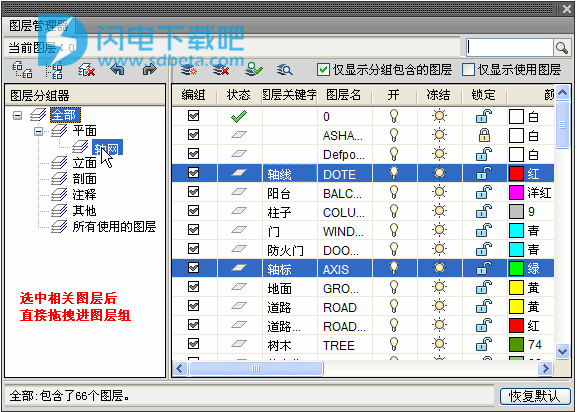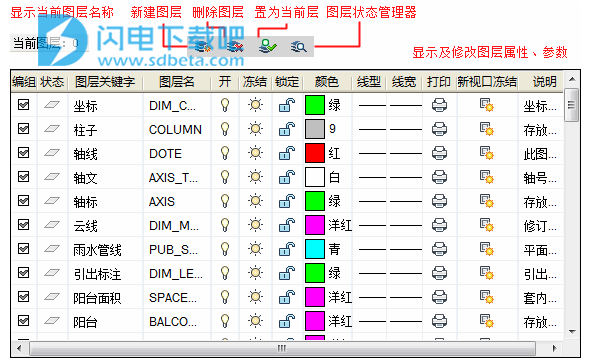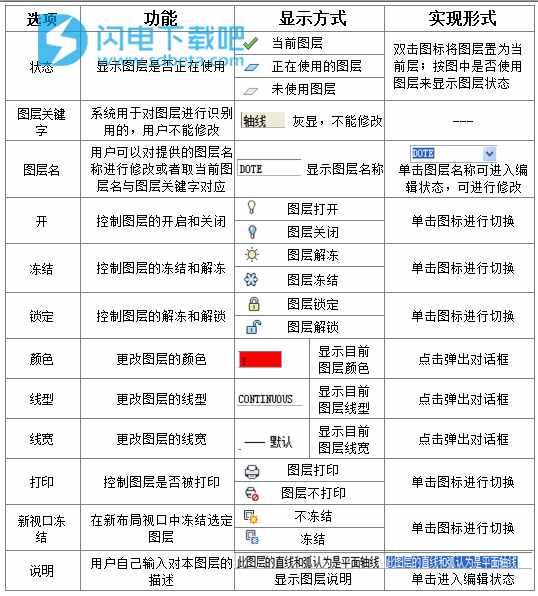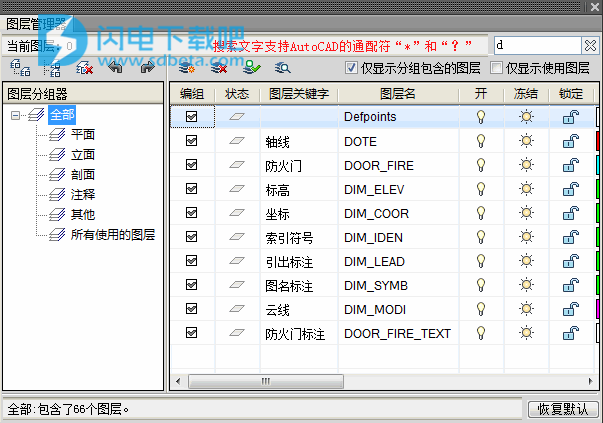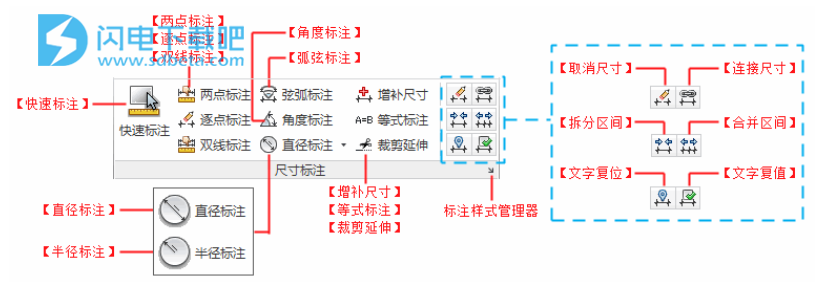在尺寸选项板中单击标注样式管理器按钮,弹出标注样式管理器,用户可以到ACAD的标注样式管理器中进行细化调整。
符号标注选项板
为了方便操作,符号标注选项板汇集了天正软件符号标注相关的命令。全新打造的天正符号标注选项板,将天正原有符号标注菜单命令以选项板的形式整合到一起,使符号标注更加明确,操作更加方便。选项板中【标高标注】可快速标注指定的标高值。符号标注选项中还包括了其它常见的符号标注,如:【画指北针】、【画风玫瑰】、【绘制云线】、【单折断线】、【双折断线】、【画对称轴】、【剖切符号】、【索引符号】、【内视符号】、【箭头引注】、【引出标注】、【做法标注】、【详图编号】、【图名标注】等。
为使用户能够自由调整绘图空间,可以在选项板任意处右键面板选项控制符号标注选项板是否显示,改变显示的内容和占用的绘图空间。
*标高标注
标高符号可用于建筑专业的平面图标高标注、立剖面图楼面标高标注以及总图专业的地坪标高标注、绝对标高和相对标高的关联标注。
点取菜单命令后,显示对话框如图所示:
默认不勾选“手工输入”复选框,自动取光标所在的Y坐标作为标高数值,当勾选“手工输入”复选框时,要求在表格内输入楼层标高。
其他参数包括文字样式与字高、精度的设置。上面有五个可按下的图标按钮:“实心三角”除了用于总图也用于沉降点标高标注,其他几个按钮可以同时起作用,例如可注写带有“基线”和“引线”的标高符号。此时命令提示点取基线端点,也提示点取引线位置。
清空电子表格的内容,还可以标注用于测绘手工填写用的空白标高符号。
具体操作提示详见【标高标注】命令。
注:在绘制标高过程中,点取图中已有标高,编辑框中会拾取该标高值进行标注。
*画指北针
本命令在图上绘制一个国标规定的指北针符号对象,从插入点到更改方向夹点方向为指北针的方向,这个方向在坐标标注时起指示北向坐标的作用。
符号标注→画指北针(HZBZ)
点取菜单命令后,命令行提示:
指北针位置<退出>:点取指北针的插入点;
指北针方向<90.0>:拖动光标或键入角度定义指北针方向,X正向为0。
指北针是一个天正符号标注对象,指北针文字从属于指北针对象,指北针文字内容默认是中文“北”字,文字内容和方向可通过特性表修改;在天正高级选项中可设置文字方向的绘图规则,默认“沿Y轴方向”,可改为“沿半径方向”,如下图所示;用户拖动指北针文字后,可以【文字复位】恢复默认位置。
*画风玫瑰
本命令用户可在图中插入风玫瑰符号对象。
点击画指风玫瑰按钮后,命令行提示:
点取插入点或[转90(A)/转角(R)/基点(T)/比例(X)]<退出>:
用户可调整图形的大小、角度等,将图形插入到指定位置即可。
点击选项板右侧符号设置按钮,弹出对话框中可选择不同地区的风玫瑰,如下图:
*绘制云线
本命令用于在设计过程中表示审校后需要修改的范围,命令行具体操作提示详见【绘制云线】命令。
点击绘制云线按钮后,该选项板右侧命令显示框弹出绘制云线选项板,在该选项板中可设置绘制云线的样式、输入修改版次等。如图:
注:当修改版次处不输入值,系统默认只绘制云线;当修改版次处输入任意值后,系统会在云线给定一个角位处标注一个表示图纸修改版本号的三角形版次标志。
点击选项板右侧符号设置按钮,弹出对话框中可对绘制云线进行设置,最大和最小弧长用于绘制云线的规则程度,文字样式、高度为修改版次的文字,如下图:
*单、双折断线
本命令绘制折断线,形式符合制图规范的要求,并可以依照当前比例更新其大小,在切割线一侧的天正建筑对象不予显示,用于解决天正对象无法从对象中间打断的问题。双折断线可以自动屏蔽双折断线内部的天正构件对象;还对折断线延长的夹点拖动增加了锁定方向的模式,以Ctrl键切换。命令行具体操作提示详见【加折断线】命令。
*画对称轴
本命令用于在施工图纸上标注表示对称轴的自定义对象。命令行具体操作提示详见【画对称轴】命令。
*剖切符号
本命令用于图中标注制图标准规定的剖切符号,用于定义编号的剖面图,表示剖切断面上的构件以及从该处沿视线方向可见的建筑部件,生成剖面时执行【建筑剖面】与【构件剖面】命令需要事先绘制此符号,用以定义剖面方向。命令行具体操作提示详见【剖切符号】命令。
点击剖切符号按钮后,弹出绘制剖切符号对话框。如图:
点击选项板右侧符号设置按钮,弹出对话框中可对剖切符号进行设置,如下图:
*索引符号
本命令为图中另有详图的某一部分标注索引号,指出表示这些部分的详图在哪张图上,分为“指向索引”和“剖切索引”两类。命令行具体操作提示详见【索引符号】命令。
点击选项板右侧符号设置按钮,弹出对话框中可对剖切符号进行设置,如下图:
*内视符号
本命令为新添加功能,用户可以绘制规范要求的几种内视符号。
点击内视符号按钮后,命令行提示:
请点取插入点或[转90(A)/转角(R)]:键入A或R调整符号的角度,点取插入点将图形插入到指定位置。
点击选项板右侧符号设置按钮,弹出对话框中设置内视索引参数,如下图:
*箭头引注
本命令绘制带有箭头的引出标注,文字可从线端标注也可从线上标注,引线可以多次转折,用于楼梯方向线、坡度等标注,提供共5种箭头样式和两行说明文字。命令行具体操作提示详见【箭头引注】命令。
点击选项板右侧符号设置按钮,弹出对话框中设置箭头引注参数,如下图:
*引出标注
本命令可用于对多个标注点进行说明性的文字标注,自动按端点对齐文字,支持多个标注点进行说明性的文字标注。命令行具体操作提示详见【引出标注】命令。
点击选项板右侧符号设置按钮,弹出对话框中设置引出标注参数,如下图:
*做法标注
本命令用于在施工图纸上标注工程的材料做法。命令行具体操作提示详见【做法标注】命令。
点击选项板右侧符号设置按钮,弹出对话框中设置做法标注参数,如下图:
*详图编号
本命令为图中被索引的详图标注索引图名,命令行具体操作提示详见【索引图名】命令。
点击选项板右侧符号设置按钮,弹出对话框中设索引符号是否出圈等参数,如下图:
*图名标注
本命令为图中每个图形下方标出该图的图名,并且同时标注比例,绘图比例变化时会自动调整其中文字的合理大小,命令行具体操作提示详见【图名标注】命令。
点击选项板右侧符号设置按钮,弹出对话框中设置图名标注参数,如下图
天正填充选项板
天正填充选项板提供线图案、图案加洞、图案减洞三个命令。
图案填充对话框上部是填充图案选择框,下部是包括各种图案的颜色、角度、密度、图层等参数的设置,使填充命令更加快捷、方便。
*图案填充
填充图案对象提供了CAD标准图案和天正自定义图案,用户可根据需求选择需要的图案进行填充。
单击菜单命令后,显示无模式对话框如下:
对话框控件的说明:
控件功能
图案选择图案填充中提供多种填充图案可供选择,包括CAD标准图案和天正自定义图案;
颜色通过下拉菜单选择填充颜色;
比例键入或者通过下拉菜单设置填充的密度;
角度自定义填充角度设置;
边界按图层过滤设置填充边界是否按图层过滤;
图层设置当勾选边界按图层过滤时,设置需填充的边界图层;
当前层/默认层设置填充图案在当前层还是默认层;
拾取填充参数将所点选的填充的图案、颜色、比例、角度四项的参数直接提取到对话框中;
拾取点根据构成封闭区域的选定对象,确定填充边界
选择对象根据构成封闭区域的选定对象,确定填充边界
在对话框定义填充图案样式、图案参数后,单击“拾取内部点”按钮,光标移到绘图区,命令行提示:
选择闭合区域内一点:屏幕上点取闭合区域内一点,可将指定图案填充到该区域。
单击“选择对象”按钮,光标移到绘图区,命令行提示:
请选择要填充的实体:屏幕上选择构成封闭区域选定的对象或实体,选择完成后确定,将该区域或实体进行图案填充。
单击“拾取填充参数”按钮,光标移到绘图区,命令行提示:
请拾取参考填充<返回>:鼠标左键点选某填充后,将该填充的图案、颜色、比例、角度四项的参数直接提取到对话框中。
*颜色填充
颜色填充对话框可进行单颜色或渐变色的填充。上部分是单颜色的选择,下部分是渐变色的选择和设置。
单击菜单命令后,显示无模式对话框如下:
在颜色对话框中可选择单颜色或渐变色,设置参数完成后,单击“拾取内部点”按钮,光标移到绘图区,命令行提示:
选择闭合区域内一点:屏幕上点取闭合区域内一点,可将指定颜色填充到该区域。
单击“选择对象”按钮,光标移到绘图区,命令行提示:
请选择要填充的实体:屏幕上选择构成封闭区域选定的对象或实体,选择完成后确定,将该区域或实体进行颜色填充。
单击“拾取填充参数”按钮,光标移到绘图区,命令行提示:
请拾取参考填充<返回>:鼠标左键点选某填充后,将该填充的图案、颜色、比例、角度四项的参数直接提取到对话框中。
*线图案
线图案是用于生成连续的图案填充的对象,它支持夹点拉伸与宽度参数修改,与AutoCAD的Hatch(图案)填充不同,天正线图案允许用户先定义一条开口的线图案填充轨迹线,图案以该线为基准沿线生成,可调整图案宽度、设置对齐方式、方向与填充比例,也可以被AutoCAD命令裁剪、延伸、打断,闭合的线图案还可以参与布尔运算。
注意:选取基线不在中间的线图案,单击右键菜单中的“反向”命令可方便改变图案的左右方向。
线图案对象提供了图案翻转、宽度属性,特别适用于施工图的详图绘制。
单击菜单命令后,显示无模式对话框如下:
对话框控件的说明:
控件功能
单元对齐
有单元自调、两边对齐和中间对齐共三种对齐方式,用于调整图案单元之间的连接关系;单元自调是自动调整单元长度使若干个单元能拼接成总长度,两边对齐和中间对齐均不改变单元长度,单元之间的缝隙在两边对齐中为均布,而中间对齐则把缝隙留在线段的两边;
图案宽度定义线图案填充的真实宽度;
填充图案百分比勾选此项后可设置填充图案与基点之间的宽度,用于调整保温层等内填充图案与基线的关系,不勾选则为100%;
基线位置有中间、左边和右边三种选择,用于调整图案与基线之间的横向关系,动态绘制确认;
图案选择单击预览图,选择预定义的线图案;
在对话框定义好图案样式、图案参数后,光标移到绘图区即可绘制线图案,命令提示:
起点<退出>:给出线图案路径的起点;
直段下一点或[弧段(A)/回退(U)/翻转(F)]<结束>:取点或键入选项绘制线图案路径,同时动态观察图案尺寸、基线等是否合理;
......
直段下一点或[弧段(A)/回退(U)/翻转(F)]<结束>:回车结束绘制;
线图案可以进行对象编辑,双击已经绘制的线图案,命令行提示:
选择[加顶点(A)/减顶点(D)/设顶点(S)/宽度(W)/填充比例(G)/图案翻转(F)/单元对齐(R)/基线位置(B)]<退出>:
键入选项热键可进行参数的修改,切换对齐方式、图案方向与基线位置。线图案镜像后的默认规则是严格镜像,在用于规范要求方向一致的图例时,请使用对象编辑的“图案翻转”属性纠正,如下图所示,如果要求沿线图案的生成方向翻转整个线图案,请使用右键菜单中的“反向”命令。
*图案加洞
单击菜单命令后,命令行提示:
请选择图案填充<退出>:选择要开洞的图案填充对象
矩形的第一个角点或[圆形裁剪(C)/多边形裁剪(P)/多段线定边界(L)/图块定边界(B)]<退出>:L
使用两点定义一个矩形裁剪边界或者键入关键字使用命令选项,如果我们采用已经画出的闭合多段线作边界,键入L
请选择封闭的多段线作为裁剪边界<退出>:选择已经定义的多段线
程序自动按照多段线的边界对图案进行裁剪开洞,洞口边界保留,如图所示。其余的选项与本例类似,以此类推。
*图案减洞
本命令编辑已有的图案填充,在图案上删除被天正【图案加洞】命令裁剪的洞口,恢复填充图案的完整性。
单击菜单命令后,命令行提示:
请选择图案填充<退出>:选择要减洞的图案填充对象
选取边界区域内的点<退出>:在洞口内点取一点
程序立刻删除洞口,恢复原来的连续图案,但每一次只能删除一个洞口。
坐标标注选项板
本选项板提供了提供可以更改世界坐标位置的【设置坐标系】命令,还有【场地红线】命令用于快速设置场地红线坐标系,【坐标标注】命令用于在总平面图上标注测量坐标或者施工坐标,如需进一步调整坐标样式,则可以单击【坐标设置】按钮,在坐标设置对话框中进行修改。
*设置坐标系
用于设置世界坐标的基准点,注意:本命令并不是真正的修改了世界坐标系,而是将所选基准点移动到世界坐标系的相对位置。
点击选项板上的命令,命令行提示:
点取参考点:选择基准点;
输入坐标值<X,Y>:0,0在命令行输入该基准点的坐标值,回车完成修改。
*场地红线
用户可以直接输入场地红线各个位置点坐标绘制出场地红线,也可以提前绘制好闭合多段线,通过对话框中的拾取按钮将该多段线转化为场地红线,形成场地坐标系,当用户将坐标标准切换到场地坐标系时,“坐标标注”命令标出的坐标,将以当前场地坐标系为基础进行标注。
*坐标标注
本命令在总平面图上标注测量坐标或者施工坐标,取值根据世界坐标,用户坐标。支持批量标注坐标功能,坐标对象的线端夹点,可调整文字基线长度。
点取命令后,命令行提示:
当前绘图单位:mm,标注单位:M;以世界坐标取值;
请点取标注点或[设置(S)/批量标注(Q)]<退出>:S;
我们首先要了解当前图形中的绘图单位是否毫米,如果图形中绘图单位是米,图形的当前坐标原点和方向是否与设计坐标系统一致;
如果有不一致之处,需要键入S设置绘图单位、设置坐标方向和坐标基准点,显示注坐标点对话框如下图所示:
坐标取值可以从世界坐标系或用户坐标系UCS中任意选择(默认取世界坐标系),注意如选择以用户坐标系UCS取值,应该以UCS命令把当前图形设为要选择使用的UCS(因为UCS可以有多个),当前如果为世界坐标系时,坐标取值与世界坐标系一致;
按照《总图制图标准》2.4.1条的规定,南北向的坐标为X(A),东西方向坐标为Y(B),与建筑绘图习惯使用的XOY坐标系是相反的;
如果图上插入了指北针符号,你在对话框中单击“选指北针<”,从图中选择了指北针,系统以它的指向为X(A)方向标注新的坐标点;
默认图形中的建筑座北朝南布置,“北向角度<”为90(图纸上方),如正北方向不是图纸上方,单击“北向角度<”给出正北方向;
当显示模式为仅显示编号和全部显示时,可设置标注编号;
使用UCS标注的坐标符号使用颜色为青色,区别于使用世界坐标标注的坐标符号,在同一DWG图中不得使用两种坐标系统进行坐标标注。
在其中单击下拉列表设置绘图单位是M,标注单位也是M,单击“确定”按钮返回命令行:
当前绘图单位:M;标注单位:M;以世界坐标取值;北向角度90度
请点取标注点或[设置(S)\批量标注(Q)]<退出>:点取标注标注点;
点取坐标标注方向<退出>:拖动点取确定坐标标注方向;
勾选“固定角度”复选框后,坐标引线会按鼠标拖动的方向,倾斜给定角度。
请点取标注点<退出>:重复点取坐标标注点;
......
请点取标注点<退出>:回车退出命令;
对有已知坐标基准点的图形,我们在对话框中单击“设置坐标系<”进行设置,交互过程如下:
点取参考点:点取已知坐标的基准点作为参考点
输入坐标值<14260.8,18191.2>:按XOY坐标(非测量坐标)键入该点坐标值;
(注意坐标应使用本图绘图单位,米单位图键入27856.75,165970.32,毫米单位图键入27856750,165970320)
请点取标注点或[设置(S)]<退出>:点取其他标注点进行标注。
如需要执行批量标注功能,在本命令执行后键入Q:
请点取标注点或[设置(S)\批量标注(Q)]<退出>:Q
此时显示批量标注对话框如下:
在其中勾选本次批量标注需要关注的重点位置,命令就会根据这些位置进行标注,同时命令行提示:
请选择需标注坐标的对象或[设置(S)\单点标注(Q)]<退出>:圈选有关区域的所有对象,即会按你选择的位置特征点进行批量标注;
*坐标设置
单击坐标设置按钮,可以对坐标样式进行进一步修改,如坐标的单位调整,标注精度,坐标文字,还提供了坐标箭头样式供选择。
常见问题
Q1. 如何快速关闭T20工具栏?
有些用户使用的显示器尺寸较小,希望能够关闭某些选项板。用户可以通过在选项板上右键,打开快捷菜单,在“显示面板”中选择要关闭的面板。当软件屏幕显示尺寸改变时,程序会自动判断,通过收放选项板以便达到最好的显示效果。
Q2. 如何打印天正高版本的图形和向3.0用户传图?
许多设计单位在专门的机器上输出图纸,“天正插件”最适合于这样的机器,安装了“天正插件”后,该机器就可以阅读和打印用天正高版本绘制的图形。
有四种方法可以让其他专业的设计人员使用天正高版本绘制的建筑图形:
1. 在其他专业设计人员的机器上安装“天正插件”;
2. 执行【整图导出】命令,导出为T3格式的其他专业图形。
3. 使用天正公司同版本的其他专业软件产品。
4. 在“高级选项->系统->是否启用代理对象”中选“是”启用代理对象,此后保存的图形就可以在其它机器上显示和打印,但文件大小会增加。
Q3. 如何避免天正插件误把天正对象升级为高版本?
安装新版本“天正插件”后,进行了一些修改然后存图,但插件会把当前图形保存为天正插件新版本的天正建筑图,如果插件版本比原图的天正对象版本高,可能会导致原图作者无法打开。
因为天正插件也是随着对象版本升级的,在打开天正图形后插件会自动加载,它在ACAD存图时默认按插件版本的天正对象格式保存图形,但天正插件也提供了保存低版本图形的命令,此时于命令行键入TSAVEAS存图即可选择你要保存的天正对象版本。
Q4. 为何整图导出后出现的填充和文字丢失?
一些设计单位在执行“整图导出”(以前叫“图形导出”“另存旧版”)命令后,把图形文件复制到其他机器,由天正3或者acad打开,出现丢失字体或者填充图案的问题。
原因是该机器的Acad系统没有天正建筑或者acad20XX提供的字体或者图案文件,解决方法:
1. 把天正sys下的*.shx字体复制到目标机器的天正3的sys目录下。
2. 把天正sys下的acad*.pat图案文件复制到上面的同一个目录下。
Q5. 为何天正高版本的图另存为天正三的图,在T3依然不能打开?
在天正建筑软件中,整图导出的天正对象版本和AutoCAD版本是互相独立的,在“整图导出”命令执行后即使存为T3版本,如果导出的CAD版本高于目标CAD版本,则在目标CAD程序中打开图纸仍会出现版本不兼容的提示。还有一种情况是用户电脑感染了LISP病毒,在整图导出命令中无法分解天正对象,使得命令执行失败。
解决方法:
导出时dwg文件应根据该图形使用者的AutoCAD平台单独设置导出的CAD版本;
测试该机器能否执行Explode图块,如果证实受感染,参考后面有关无法分解图块的解决方案。
Q6. 为何安装天正插件后出现填充丢失?
一些设计单位在没有天正建筑的电脑下安装了天正插件TPlugIn,但是打开天正图形文件,发现丢失填充图案的问题。
原因是该机器的Acad系统也没有天正提供的图案文件,天正插件也不敢随便覆盖用户原有的图案文件,解决方法:
把天正sys下的acad*.pat共2个图案文件复制到autocad的support文件夹下。
Q7. 安装天正插件后如何安装天正专业软件?
安装了天正插件TPlugIn后是不能同时又安装天正专业软件的,无论是任何专业的正式版或者试用版都不行,因为它们共用的是一个核心,不能同时加载。安装了正式版或试用版的用户就不必再安装同一版本的天正插件了。
解决方法:
先单击Windows控制面板的“添加删除程序”图标,卸载天正插件,再安装天正各专业软件。
Q8. 天正图形内含三维信息,所占空间是否很大?
由于天正软件采用专业对象来绘制图形,只存储专业对象本身的参数,而不存储具体的二维和/或三维表现所要用到的所有空间坐标点和三维线、面,在必要显示三维时,这些坐标点都是根据对象的参数实时计算出来的,因此天正生成的图形要比其他软件绘制的图形要小的多。是否开辟三维视口,对DWG的大小没有任何影响,只是三维视图的表现线条较多,对模型的显示速度有所影响。因此在二维单视口的环境下绘制图形,速度会更快一些。
Q9. 增加了三维信息是否给用户带来很多麻烦?
天正对象是虚拟的建筑专业对象,但并没有给用户带来额外的负担,所有Z向的定位都有默认值,如果用户不关心三维的情况,Z向参数就使用默认值就可以了,实际上天正对象内绘制的是纯粹的平面图形,其中没有三维对象。
如果不输入真正的高度数值,绘制的图形Z向信息不真实,对施工图用户的影响在于无法生成真实的立面和剖面图。
Q10. 天正建筑的试用版对用户作了什么限制?
天正建筑试用版对软件的功能基本不限制,主要限制是使用累计时间,一般为一千小时,此外试用版还有一个统一的失效日期,从发行日期起计算,约为一年以上,到期必须更换为新版本。
Q11. 哪些是天正软件没有公开的命令?
天正建筑还提供以下没有正式在菜单列出的功能,原因有:
(1)不常用,特殊时候使用,为使得产品简洁,没有列出。
(2)可能有副作用,需要谨慎使用;
(3)尚不成熟,待进一步考验;
TOpen,DKWJ
【打开文件】:打开R12的图形文件,或其他语言环境(如英文、繁体)下的dwg文档,可以避免乱码的发生,此命令可打开DBF文件。
T3DO,DTGC
【动态观察】:三维观察全图,自动确定旋转中心。
TSpGround,FJDM
【房间地面】:生成房间的“平板”地面,目前天正建筑的房间对象已经有“地面”属性、此外【房间轮廓】也可生成平板。
TTextMask,WZPB
【文字屏蔽】:对文字施加屏蔽背景的功能。文字的特性和对象边界也可达到同样的作用。
TStatVolume,QZTJ
【墙柱体积】:统计本图的墙柱的体积表。
TPrjVolume,QZZB
【墙柱总表】:统计本建筑的墙柱的体积总表。
(SetBoldLineState)和(SetSolidFillState)
分别为加粗开关和填充开关,使用时在命令行连括号一起键入执行。
利用AutoCAD+天正插件阅读天正图纸的时候,可以手工键入以上两个AutoLISP函数来开关加粗或填充。
Tpurgeblb,TKQL
【图库清理】:用于清理图库中无用记录功能,以减小图库文件。
TLHeight,DQCG
【当前层高】:设置当前层高。
在天正插件中提供了用命令行执行的命令:
TExplode
分解对象命令,和AutoCAD下的分解命令不同,这个命令可以按T3格式分解最新版本的天正对象。
TSAVEAS
整图导出命令,可以导出当前的天正对象为低版本格式DWG文件。
TBATSAVE
批量导出命令,将多个高版本天正对象的文件转换为低版本格式DWG文件。
TPROTECT
文件保护命令,在插件环境下提供文件保护功能,可防止分解和修改天正图形文件。
Q12. 如何插入工字型等异形柱子?
请用闭合pline绘制轮廓,然后使用“标准柱”命令对话框中“选择Pline创建异形柱”图标创建异形柱,这样的柱子也可以通过构件库插入预定义的异形柱。
Q13. 在使用填充功能(BHATCH)时所遇到的问题。
1.在有尺寸标注和其他符号标注的对象周围填充后,如果尺寸和符号标注有拖动和修改后,会出现标注文字周围有填充的情况。
2.填充图案多的图形打开和修改都非常慢。
解决方法:
填充功能的关联属性将对系统的性能有极大的影响,使用这项功能时,建议清除这个设置,否则系统的速度可能将显著的降低,不同平台有不同设置界面,如下图红框所示。
AutoCAD的图案填充对话框(2010以下平台)
AutoCAD的图案填充Ribbon界面(2011以上平台)
Q14. 为什么剖面菜单下一些命令不能使用
解决方法:因为剖面菜单下目前还有一些命令是用AutoLISP语言编写的,比较容易被LISP病毒感染,请查杀LISP病毒。
Q15. 为何图块不能用Explode命令分解?
出现这种情况,基本上可以判断是受到了LISP病毒的感染。
解决方法:把所有文件设置为可见,搜索本机全部acad*.lsp,把在AutoCAD和其他可疑目录下的acad.lsp、acaddoc.lsp和acadapp.lsp删除。
Q16. 能在米单位图形文件中画图标注吗
在天正建筑中依然不能在米单位的图形文件中以米单位画建筑图,因为大部分程序内部是按毫米单位为基础设计的,但米单位可适用于场地布置菜单下的命令。
在“设置->天正选项->基本设定”或“场地布置->单位设置”中,提供了单位换算和当前比例设置,如下图所示:
基本设定对话框
单位设置对话框
应注意的是【当前比例】的设置,在米单位的图形中,输出1:1000时的当前比例应设置为1,而输出1:500时,当前比例设置为0.5。
Q17. 墙体在墙角处不能正确处理交线。
可能墙体的基线没有准确的相交,或者是复制(COPY)产生交叉墙段。使用〖修墙角〗(XQJ)或〖基线对齐〗(JXDQ)命令可以处理这种情况。
Q18. 天正建筑生成的图,不能顺利输出3DS格式。3DSViz/Max也不能直接渲染天正图档。
原因是天正建筑自己创建了新的对象类型(墙、门窗等)。为了使得其他软件能够使用天正建筑创建的模型,在整图导出时,需要保存类型为天正3文件,导出的内容为“三维模型”,如下图所示。