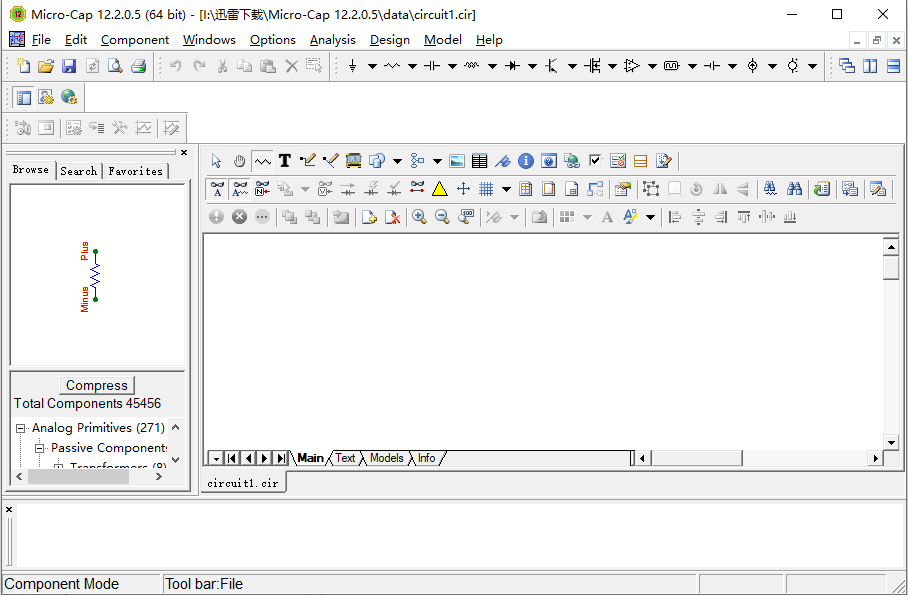Micro-Cap 12破解版是一款用于模拟和数字电路原理图设计和仿真的软件。Micro-Cap为交互式设计和仿真电路提供电子环境。Micro-Cap不断扩展其功能。目前,该软件是一个现代化,简单,用户友好的界面和许多用于模拟电路的强大算法。闪电小编这里带来的是Micro-Cap 12破解版,解压即可免费使用,无需安装,喜欢的就来下载吧!
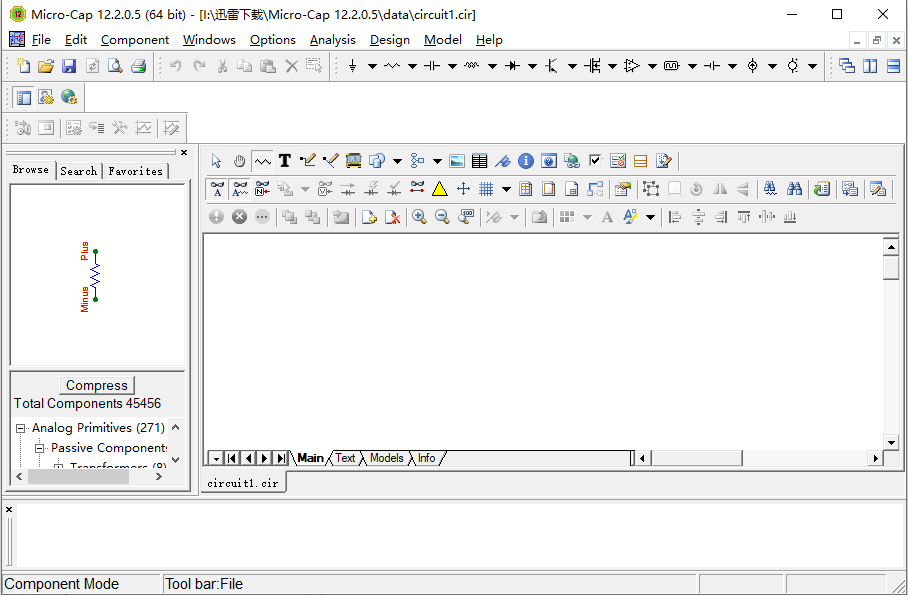
新功能
1、原理图编辑器:
电子表格:电子表格现在可以放置在原理图中。除了遵循通常的电子表格格式和用法外,他们还可以访问模拟变量,如V(OUT)、I(L1)等。
增强区域启用:启用组件或整个区域的方法现在包括Expression Value、复选框和按钮。这些对于快速比较不同电路选项的分析图效果特别有用。
固定的文件:常用的文件名现在可以固定到“最近使用的文件”列表中,缩写后的路径名简化了列表
Localize命令:Localize命令现在嵌入所有配套文件(*.usr.etc)。当您将文件发送到联盟时,对文件进行本地化对于确保电路按预期工作非常重要。它避免了模型、子电路和其他重要电路信息的丢失或不同版本的问题。
PWL导入:增加了从Excel文件或CSV文件将波形导入PWL电压源的功能。
零件库:零件库已增加到45000多个零件
新的图形对象:28个新的流程图符号加上闭合和开放的多边形、三角形、星形和馅饼现在可以在原理图和分析图中使用。对象可以具有图片、图案和渐变填充。对象可以旋转。无需等待Ap-ply按钮即可立即更新。
新的BSIM MOSFET型号:BSIM4型号已更新为最新的加州大学伯克利分校BSIM4 4.8.1,日期为2017年2月14日。
属性对话框:现在可以在“属性”对话框中有1、2或3个模型参数列,使检查和编辑更加容易。
精细放置:现在可以使用光标键移动选定的原理图对象(元件、图形、线、文本等)或区域,以精细控制放置。
块编辑器:用于任意封装轮廓和引脚数的新块形状编辑器。
停止符号:停止符号标记发生错误的组件。
大工具栏图标:添加了大工具栏图标,以便在分辨率非常高的显示器上更容易查看。
Build命令:RELTOL和.TR命令已添加到Build命令函数中。
Rename命令:该命令现在具有更新禁用部件、仅在当前页面上搜索以及具有起始值的选项。
BOM表:修订和改进了“BOM表”报告,以包含列的拖放格式。
平移模式:将平移模式添加到电路原理图、三维图和分析图中。这使您可以用鼠标左键拖动视图。CTRL+鼠标右键拖动仍然像以前一样平移。
信息页:此页显示了有关在模拟中使用的每个模型或回路文件的位置的详细信息,现在可以使用库或数据文件夹的通用参照。这简化了使用长路径名时的显示。
页面选项卡:为原理图页面选择添加了向下箭头。
附加格式:将当前和幂数值格式添加到“方案属性”对话框(F10)的“格式”选项卡中。
.MMacro:使用.MMacro语句的模型的文件名现在显示在“属性”对话框中。以前,像SCR和晶闸管这样使用.宏语句的模型不会出现在下拉列表中。
计算器:计算器中添加了三个选项卡:
组合可以让您了解如何从标准值形成电阻器、电容器或电感器值
本地。定义创建。定义计算器的本地变量。
展开“定义”可以查看.定义的变量是如何构成的。这在调试复杂表达式时非常有用。
Nom.lib:现在可以从“选项”菜单访问Nom.lib。
粗体非默认首选项:在“首选项”对话框中,非默认值现在以粗体显示。
模型程序选项卡:添加了用于选择不同图形的选项卡。
2、分析:
蒙特卡洛:蒙特卡洛程序在以下几个方面得到了改进:
•增加了2D和3D直方图选择。
•增加了查看个别情况下使用的公差的功能。
•增加了为任何情况创建电路的能力。
•添加了不对称公差(+80%,-20%)。
3、探头:
•AC Probe(交流探头):通过“分析限制”对话框可以控制交流值在原理图上的显示方式(例如,真实值、虚值、幅值等)
•在光标模式下,示意图显示光标位置的值。
参数传递:文本可以作为参数传递给子电路。
温度变化:温度可以是时间或其他电路变量的函数。
导入和导出:通过将分析图直接导出到Excel、文本文件或剪贴板,可以更容易地导入和导出波形和曲线。PWL源波形可以从Excel或文本文件导入。
烟雾/应力分析:引入了一种名为烟雾的全新分析工具,以评估电路与违反最大操作限制的距离有多近。
增强的最坏情况:改进了最坏情况例程:
•改进的编辑器:用于设置各种偏差公差的编辑器得到了显著改进。撤消和重做添加到编辑器中。
•偏移模板:现在可以将模板用于常见类型,如漂移、温度、电压应力、辐射等。
•不对称公差(+80%,-20%):现在支持不对称初始公差。
4、 状态变量编辑器:
•添加了一个Nodeset命令,该命令使用当前状态变量值创建一个.Nodeset。此命令的工作方式与.IC命令类似。
•编辑器窗口变得更大且可扩展
5、 优化器:。
•用于搜索局部最优的新的随机和逐步所有模式。
•可选日志跟踪优化步骤的进度。
平滑:添加了一组例程,在脉冲和PWL电压和电流源的拐角处以及NFV、NFI、NTVOF和PSPICE相关源中的LIMIT和TABLE函数处提供可选的用户控制平滑。平滑的目的是增强整体收敛性。
保存开始:Run Options/Save命令现在开始在Tran sient的输出开始时间进行保存,从而减小文件大小并提高检索速度。
RELTOL命令:添加了一个.RELTOL命令,该命令允许模拟控制参数RELTOL的时间指定值。
.Define注释:注释现在可以添加到.Define语句中。注释以分号(;)作为前缀,并放置在.define语句的末尾。例如
.DEFINE AVG1 AVG(V(1));节点1电压的平均值。。
新的Opamp变量:VP VM IP IM IOUT IEE ICC。例如,IOUT(O1)测量运算放大器O1的输出电流。VM(O7)测量运算放大器O7的负输入引脚上的电压。IEE(O2)测量进入运算放大器O2的负电源的电流。
<Root>:<Root>是指包含Micro Cap可执行文件夹的文件夹,可以在文件路径名中用作该文件夹的简短引用。
撤消分析限制:现在,每种分析类型的“分析限制”对话框都有一个完整的撤消/重做。如果删除一行或添加一行,则该行是可撤消的,对话框中的任何更改也是如此。
智能粘贴:存储在文件页中的USR、PLA和STM的数据,现在在粘贴到另一个电路中时会与组件一起粘贴。
数字输出:创建数字输出的过程加快了25%。
相位2函数:增加了相位2函数,用于测量两个正弦波形之间的动态相位关系。
峰值函数:添加了峰值函数。与MAXR函数相同
使用说明
试过新的剪贴板列表了吗?
MC11现在有一个剪贴板列表,可以保存文本、RTF文本、iamges、电路片段和分析限制。例如,它允许您将.model文本、分析限制和电路片段保存并粘贴到您的当前电路中。
想要在原理图中直接编辑网格文本吗?
当双击网格文本时按住ALT键。然后,您将能够直接在原理图中编辑文本,而不必使用网格文本对话框。
想要在分析范围内对你的情节表达进行排序吗?
在“分析限制”对话框的P列字段或页列字段中右键单击,就会提供一个弹出菜单,可以根据页名或图号进行排序。这些菜单还提供了在指定页面或图表中启用、隐藏或禁用所有波形的命令。
自动地在他们自己的情节组中放置探针情节。
在进行探针分析时,可以方便地将每一个探针的波形都放在它自己的绘图组中。在Probe菜单下,从Plot Group选项中选择单个选项。如果将plot组设置为Individual,则每次从该电路调用波形时,该波形将被放置在自己的plot组中。对于单个选项,最多有9个plot组。额外的波形将被放置在最后一个图组中。
想要从当前模式快速切换到选择模式?
使用空格键。例如,如果您目前处于连线模式,需要移动一个部件,请按空格键调用选择模式,移动部件,再次按空格键,您将回到连线模式。
找不到一个部分?
使用组件查找命令(CTRL + SHIFT + F),可以在组件库中搜索部件名称、定义、形状名称,甚至是部件备忘字段中的文本。
不记得旧文件的名字?
编辑菜单上的“查找文件”命令是找到一个旧文件的好方法,您已经忘记了它的名称,但是您可以记住它包含一个XYZ部分。只需在任何电路文件夹中搜索文本XYZ。你可以搜索任何文本文件。这包括电路(*.cir)、SPICE (*.ckt)和库文本(*.lib)文件。
想要旋转一个零件吗?
用鼠标左键点击零件。按住左键,点击右键。对于每一个右键点击,零件循环通过八个可能的方向。或者,选择该部分,从编辑/框菜单中选择旋转命令,或者只使用CTRL+R快捷键。
需要打印或捕获屏幕?这是如何。
CTRL + SHIFT + W…此命令打印前窗口。
CTRL +屏幕打印……该命令将整个屏幕复制到Windows剪贴板,从那里可以粘贴到其他程序,如Word、Excel或Paint。
ALT +屏幕打印....此命令将前窗口复制到Windows剪贴板,从那里可以粘贴到其他程序,如Word、Excel或Paint。
需要一个零件的快速拷贝吗?
如果您在拖动部件时按下Ctrl键,就会得到部件的副本。当你在示意图中有一个部分想要另一个部分时,这很方便。对于电路区域也可以这样做。只需选择要复制的区域,然后按Ctrl +拖动要复制的区域。Ctrl键必须在拖动之前向下。
文本连接!
如果您将相同的网格文本放置在多个节点上,它将把它们连接在一起。这是一个方便的连接节点和名称的方法。例如,将“VDD”放在两个不同的电线上,将它们连接在一起,形成一个名为“VDD”的公共节点。
需要一个笔直的线吗?
如果你需要一根没有弯曲的电线,在启动电线后按下Shift键。这迫使电线保持最初的方向。你不能在启动电线之前按Shift键,因为那将产生一个选择框,所以在启动电线之后按下它。任何弯曲都将消失,直线将是直的!
使用电线将节点连接在一起。
一些用户仍然使用老的MC4跳线。虽然这些工作,但它们不像电线那么方便。以下是基本规则:
连接用点表示。
交叉其他电线的电线不连接。
导线穿过部件时,除非碰到引脚,否则不能连接。
连接到另一根导线的任何部分的导线端点。
在任何组件引脚上终止的线端点连接到它。
下面是如何制作电线:
点击线图标或按Ctrl + W。
把鼠标放在你想让电线开始的地方。单击鼠标左键并将鼠标拖动到您希望电线结束的位置。
如果你想要一条直线,按住Shift键同时拖动。
点击鼠标右键,改变导线的角向。
想要在你的文本中开始新的一行吗?
如果您正在文本对话框中输入文本,并希望在同一文本中启动新行,只需按Enter。这将迫使光标后面的文本从新的行开始。要退出对话框,请单击OK按钮。按回车键不再退出对话框。
想要在页面之间连接电路吗?
在原理图之间连接电路的最简单的方法是在节点上放置一块网格文本以连接。例如,假设您有一个包含三个页面的示意图,并希望将三个页面上的VDD节点连接在一起。只需在每个页面的VDD节点上放置文本“VDD”,它们就成为一个节点。您还可以使用TIE组件。它的PART属性与相同的网格文本具有相同的用途。
想要在文本页面和原理图之间移动文本吗?
文本页面是用于存储文本内容的每个示意图的专用区域,通常是模型语句、子电路和其他命令文本。有时您可能想要将文本从文本页面移动到原理图。命令文本在任何位置都同样有效,但不同样可见。要移动文本,请使用穿梭命令。首先选择文本,然后按Ctrl + b,文本将从文本页面中消失,并显示在原理图上,反之亦然,这取决于文本从何处开始。当将文本从示意图切换到文本页面时,航天飞机命令将文本放置在所查看的最后一个文本页面中。
需要找到密钥ID吗?
键入Alt + Z调用一个信息框,其中显示:
键ID
版本
程序编译的日期。
安装的RAM内存。
组件计数。
设置时间。
分析运行时。
模拟和数字节点的数目。
数字和类型的模拟和数字原语使用。
到目前为止,用波形进行分析的时间轴数。
迭代的数量,被拒绝的和全部的解决方案。
想知道INFO命令吗?
INFO命令提供了有关部分的详细建模信息。要使用它,请单击工具栏中的“I”按钮,然后单击部件。如果零件是晶体管,这将显示零件的模型声明。如果部件是子电路,它将显示部件使用的. subckt命令。如果部分是宏,它将显示宏电路。对于其他部分,它将调用属性对话框并突出显示值或其他相关属性。
想知道如何查看文本页面吗?
文本页面是用于存储文本的每个电路的特殊部分,通常是模型语句、子电路和其他命令文本。要查看它,请单击左下角的一个文本页选项卡,或者按Ctrl + G在最后选中的文本页和当前示意图页之间切换。
表达式中不能匹配括号?
将文本光标放在括号的左边。然后使用CTRL +]在匹配的括号中切换文本光标。这适用于三种类型的分组符号:圆括号“()”,括号“[]”,括号“{}”。这个特性目前只能在文本页面中工作,而不能在计算器或其他有时使用表达式的区域中工作。
需要操作3D图吗?
以下是三十多个用来操纵情节的特殊钥匙中的一些:
CTRL + Home恢复标准的情节视角。
“C”表示等高线图。
“X”表示垂直于X轴的图形。
"Y"表示垂直于Y轴的图形。
“Z”表示垂直于Z轴的图形。
“Q”,围绕X轴旋转图像CW。
“A”旋转的是关于X轴的plot CCW。
“W”,围绕Y轴旋转图像CW。
“S”,围绕Y轴旋转图CCW。
“E”,围绕Z轴旋转图像CW。
“D”,围绕Z轴旋转图CCW。
想要更改组件的值或其他属性吗?
有两种方法。如果显示属性,双击它。光标将出现,您可以直接编辑该值。另一种方法是双击组件本身。这将调用它的属性对话框。您可以编辑任何属性,如PART、VALUE或MODEL。单击模型属性条目,您可以编辑模型参数,如果该部分使用模型语句。
想要快速更新到最新的microcap 11版本吗?
在帮助菜单中,选择Check for Updates选项,以查看是否有新版本可用。这将显示您的版本号和最新的版本号。如果可以使用较晚的版本,请单击“开始下载”按钮。宽频带连接通常需要1-2分钟来下载新的Micro-Cap 11。还可以下载最新版本的帮助和手册。
想在示意图上创建总线?
单击总线模式图标。点击示意图。将调用总线对话框。输入您想要的大头针名称,如1、2、3、4或1:4。这两个合成词都将产生称为1、2、3和4的引脚。单击OK。在schematic中创建了总线连接器。要绘制母线,只需进入标准的母线模式,并将母线连接到连接器上的母线节点。电线在示意图中会显得更宽,以表示它是总线。与上面一样,创建第二个总线连接器,连接到刚才绘制的总线线。具有相同大头针名称的连接器将在同一总线上连接在一起。
想要回到探针分析的水平上吗?
如果在首选项中启用了宏钻取选项,当在探针分析中单击宏或子电路时,将打开包含模型信息的文件进行探测。要返回到之前的示意图级别,单击Up图标,从Scope菜单中选择Go Up a level命令,使用Alt+Up热键,或者单击文件角落的X(关闭图标)。
想在编辑模式分析模式时禁用autorun ?
在分析模式下,编辑模式可以触发一个新的模拟的自动启动。对于长时间的模拟,或者在开始模拟之前需要进行多次编辑时,可能不需要这样做。在Preferences对话框中,转到选项/分析部分。禁用动态自动运行选项。当禁用时,新的模拟将只在用户的显式运行命令(例如命中F2)上启动。