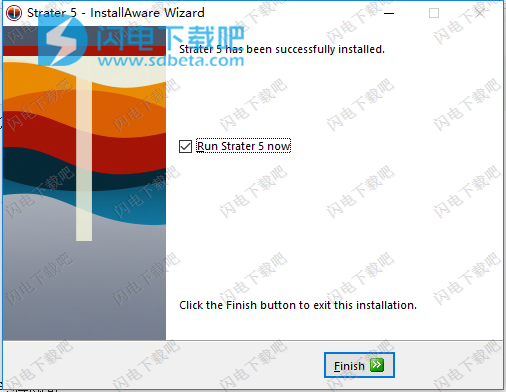Strater破解版是一款为地球科学家设计的强大而创新的测井、钻孔和剖面绘图软件包。Strater将原始数据显示为钻孔和井日志、地图和横截面。在设计和布局上提供了无与伦比的灵活性。直观的点对点用户界面使您可以快速地可视化您的地下数据并创建专业的报告。由于它的现代和易于使用的用户界面,Strater是如此简单,即使是初学者也可以在短时间内创建高质量的地下数据专业表示。Strater兼容所有流行的数据格式,并且可以在14个完全可定制的日志类型中以图形方式显示数据。地图和横截面仅仅是点击一下。只需单击它并更新其属性,设计的所有方面都很容易更改。批量打印或导出所有的漏洞数据,并将项目文件保存到模板中,以使日志创建更高效、更一致。。可以修改每个日志以满足您的需要。Strater还创建地图来显示井的位置和在井之间插入的横截面。Strater出口到各种格式,包括直接出口到Golden Software的Voxler程序。本次小编带来的是Strater5最新破解版,含破解文件和详细的安装破解图文教程,需要的朋友不要错过了!

安装破解教程
1、在本站下载并解压,得到setup.exe安装程序和Serial.txt序列号文本

2、双击setup.exe运行,稍等片刻

3、根据系统选择安装版本,点击next

4、勾选我已经阅读并同意上述条款,点击next

5、选择安装文件夹,点击next

6、继续点击next,如图所示,软件安装中,大家耐心等待即可

7、安装完成,点击finish退出向导
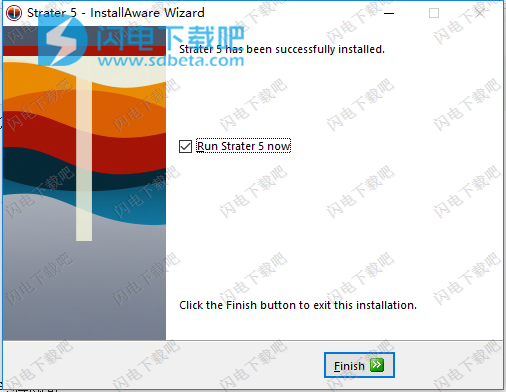
8、安装完成,退出向导,将破解补丁文件复制到安装目录中,点击替换目标中的文件

新功能介绍
下面是Strater中新特性或改进特性的列表。单击链接获取关于这些特性的更多信息。
用户友好的
新的丝带和快速访问工具栏布局,以改善可用性和定制。
新的填充样式编辑器和填充样式管理器来创建、修改和共享自定义填充样式。
线条调色板中的新定制线条样式。
为钻孔和横断面视图指定第一个和后续页的不同标题高度。
选择显示页眉/页脚窗格对象在所有页面或仅在第一页。
选项卡的可见性由Strater项目。sdg文件保存
在页面查看模式下,使用页面控件跳转到特定的页面。
编辑日志、绘制对象、图例和缩放条的共享属性。
新欢迎到Strater对话框快速启动Strater你想要的方式。
侧边选择手柄随着缩放和视图移动,所以它们总是可见的。
粘贴或导入后将元文件分开。
在“分配坐标系”对话框中搜索坐标系统。
使用日期/时间格式构建器轻松添加和编辑日期/时间格式。
属性管理器中的列表项总是显示下拉箭头。
设置方案项是否区分大小写。
数据表的改进
与表管理器快速查看和管理项目中的表。
单元格格式将与Strater项目.sdg文件一起保存。
将间隔表转换为岩性表。
在计算的统计数据中包含模式。
在计算统计数据时包括或排除特定值或值范围。
改进的速度。
双击列标题分隔线,可以自动调整列的宽度。
井眼视图的增强
向钻孔视图添加未注册的光栅日志。
向钻孔视图添加已注册的光栅日志。
容易添加一个结束深度线。
日志功能增强
在所有日志类型上显示水位符号,不包括深度日志。
在单行/符号日志中显示多个变量(图)。
链接标尺线颜色到日志/符号,交叉,或功能日志线颜色。
显示工作表列中的区域条和条形记录标签。
显示单元与标尺标题。
为复杂的文本日志重复跨页面的文本块。
从图例中省略未使用的方案项。
设置更长的刻度线长度并为深度日志刻度线指定刻度线。
边界线在钻孔深度的末端。
为日志标签使用日期/时间格式。
地图视图的增强
创建自定义未引用的本地坐标系统。
横截面视图的增强
创建深度注册的光栅日志横截面。
在所有横截面类型上显示水位和水位符号。
偏离线/符号横截面日志显示曲线轨迹。
为行/符号日志横截面创建链接的比例条。
在横截面的日志中水平绘制层线。
在与井口或井底的水平对齐中显示井名。
导入和导出格式的改进
进口和出口谷歌地球KML/KMZ文件。
导入GPS交换格式GPX文件。
导入压缩文件(ZIP,TAR,TAR.gz)Esri.shpShapefiles。
在导入SID和ECW图像文件时进行更多的控制。
改进透明度和填充支持GSI文件的导入和导出。
导出光栅PDFs,其页面大小由项目页面设置指定。
导出透明的TIF图像文件。
在表中打开、导入和导出中间文件。
在导入PDF文件时指定自定义解析。
在导出矢量PDF文件时改进了透明度和填充处理。
投影,坐标系统和数据。
指定本地未引用坐标系统的单位。
在“分配坐标系”对话框中通过文本或EPSG代码搜索坐标系统。
重命名为德国PD83和RD83StreifenNahrwert到PD83和RD83Gauss-Kruger区。
新的坐标系统
功能特色
日志面板
可用的日志类型:bar、分类post、复杂文本、十字形图、深度、功能、图形、岩性、线条/符号、百分比、post、蝌蚪、井网和区域bar日志。
多样式的换行/符号日志:截断、自定义换行、以10倍比例尺换行或以100倍比例尺换行。
为项目或公司特定的格式定义方案。
根据导入的数据创建显示方案。
控制日志的方向。
网格线显示深度。
网格线显示变量。
通过覆盖日志类型来定制您的钻孔。
显示关键字标签文本。
显示标准或极性条在棒日志上。
创建正或负深度日志。
在深度日志上显示深度或高程。
设置主要和次要的标记和标记属性。
复杂的文本日志可以使用箭头、括号或偏移距标记分隔文本字段。
通过双击文本部分编辑复杂的文本日志内容。
在相邻的、相同的岩性块或在区域条中合并间隔。
根据表信息旋转post中的符号和分类post日志。
设置日志的边框线样式或背景填充。
导入的图形。
旋转对象。
集团和取消组对象。
绘制文本、多边形、折线、符号、矩形、圆形矩形、正方形、椭圆和圆形。
页眉和页脚面板
添加与数据表相关联的文本对象。
为可变日志添加比例条。
为项目添加传奇。
链接标尺到一些日志类型。
链接标尺到横截面。
导入的图形?ACR-NEMA,BLN,BMP,BNA,DICOM3,DDFSDTSTVP(。tgz,.tgz,.zip,.ddf),DLG,DXF,E00Esri,ECW,EMF,GIF,GSB,GSI,JPG,JPEG-2000,MIF,PDF,PLT,PLY,PNG,PNM
旋转对象。
集团和取消组对象。
绘制文本、多边形、折线、符号、矩形、圆形矩形、正方形、椭圆和圆形。
重用
创建用于重用设计的模板。
基于单个钻孔设计打印多个钻孔。
根据数据创建方案并重用方案。
多个钻孔
在一个数据表或多个数据表中包含来自多个钻孔的数据。
项目可以有多个钻孔视图,每个视图表示来自一个或多个钻孔的数据。
单击即可切换钻孔视图。
在相同的钻孔视图中显示来自不同钻孔的日志。
对不同的钻孔视图使用不同的布局。
更改在钻孔中显示的数据。
钻孔属性
将缩放类型设置为线性或对数。
自动或手动设置钻孔起始深度、结束深度和刻度。
设置深度单位为英尺、米、英寸、厘米、毫米或码。
创建单页和多页日志。
显示在页面视图或全视图中的日志。
设置页眉、页脚和日志窗格大纲线属性。
设置页眉、页脚和日志窗格的宽度和高度。
数据
从各种来源导入数据,包括:ACCDB、BLN、BNA、CSV、DAT、DBF、LAS、MDB、SEG、SLK、SP1、TXT、XLS、XLSX和XLSM文件。还有ODBC、OLEDB或其他SQL数据源。
可用的表格包括:衣领,深度,间隔,岩性,工程设置,调查,文本项目,井的建设表格。
在一个项目中创建多个表。
重新加载数据。
删除钻孔数据。
查看数据表信息。
使用一个Excel文件中的多个表格。
在BLN、BNA、CSV、DAT、SLK、TXT、XLS和XLSX中保存数据表。
删除和添加表。
在表中添加、删除或编辑列。
显示、输入、编辑、排序和打印数据。
将深度表转换为间隔表。
重命名表。
印刷
在单页和连续打印之间进行选择。
基于单个模板打印多个钻孔。
编辑
很容易地把经理们调动起来,把他们锁在合适的地方。
使用属性管理器编辑对象的属性。
使用对象管理器在窗格中查看和选择对象。
使用视图管理器管理钻孔视图。
使用Pan命令可以轻松移动视图。
使用鼠标滚轮或ZoomRealtime命令放大视图,拖动光标进行缩放。
使用多级撤销和重做。
在日志窗格中有序、对齐和空格对象。
大小的对象。
图形
出口您的钻孔为BLN,BMP,BNA,DXF,EMF,EPS,GIF,GSB,GSI,JPG,JPG-2000,MIF,PDF(矢量),PDF(光栅),PNG,PNM/PPM/PGM/PBM,RGB,SHP,SUN,TGA,TIF,WMF,和XAVS文件。
stratocaster电吉他项目窗口
控制默认设置。
设置默认的填充、行、符号和文本属性。
创建浮动和可停靠的工具栏。
使用英文或公制页单位。
设计日志,然后在创建日志(活动模式)时分配数据(设计模式)或分配数据。
使用帮助
1、为映像基映射分配坐标
如果您的映像已经经过地理标记,当您将映像作为基本映射导入时,将相应地引用映像。如果您的图像不是地理位置的,您可以指定图像的坐标。要创建基本映射,单击map|创建|基本映射命令。选择图像文件并单击Open。要重新定义图像坐标,请单击对象管理器中基层中的图像对象。默认情况下,未使用地理标记的图像文件被分配一个坐标系统,该系统对应于栅格图像的行和列。对于.tif文件,如果.tif文件包含.tif文件中的图像大小,则该大小用于对象坐标。在大多数情况下,像素坐标或页面坐标与其他类型地图上使用的坐标系统不匹配。为了将这个基层与其他基层或井层包含在一起,您需要重新定义映像的坐标。在重新定义图像坐标之后,图像基础层将与其他类型的映射正确地重叠。
改变基本地图图像坐标:
单击Map|创建|基本映射命令。导入对话框打开。
选择要创建基映射的映像。例如,单击NAIP_Image。tif位于Samples文件夹中。
单击Open。
在对象管理器中,单击Image1对象,在属性管理器中打开图像属性。
单击Image1对象
打开基映射属性
物业经理。
在属性管理器中的图像属性页上,可以更改空间范围。
使用图像属性页上的空间区段部分
更改基本地图图像的坐标。
在“空间区段”一节中,键入要应用于映像的左、右、顶和底值。
使用新的坐标更新图像。在设置空间区段之后,您将需要重新设置映射的范围和比例。更改基本地图区段,设置坐标系统:
在对象管理器中,单击Base1对象以打开属性管理器中的基映射属性。
单击坐标系统选项卡。
单击Set按钮。
设置图像的坐标系统并单击OK。
单击对象管理器中的映射对象。
单击“限制”选项卡。
检查FitAll按钮。
单击Scale选项卡。
如果需要,更改scale属性。
2、更改深度日志的数字格式
深度日志当前显示的标签为0、0、1、1、1、2等。深度日志应该显示0、0.25、0.5、0.75、1、1.25、1.5等。
这与深度日志标签指定的十进制数字数有关。如果十进制数字的数目被设置为0,那么您的日志将只显示整数。不是000。250。50。751。251。5,而是四舍五入到000111112。
要检查小数位数,请执行以下步骤。
单击深度日志以选择它。
在属性管理器中,单击Label选项卡。
单击nexttoFormat打开标签格式部分。
设置数值格式类型为Fixed。
将小数点设置为1或2,这取决于您希望看到的小数位数。
按ENTER并更新日志以显示所需的值。
3、如何使用NTv2从NAD27转换到NAD83
NTv2是加拿大政府正式批准的将加拿大地图数据从旧的NAD27基准转换为NAD83基准的方法。如果要从Lat/LongWGS84(或除NAD27以外的任何坐标系统)转换到NAD83,则不需要使用NTv2。如果要将数据与NAD83的数据转换回NAD27,则不需要使用NTv2。同样,这只是一种将数据从NAD27数据转换为NAD83数据的方法。
要执行转换,需要在Strater安装目录中添加一个网格移位文件。黄金软件不能提供这个文件,但你可以从自然资源加拿大网站下载它。
要使用NTv2将NAD27转换为NAD83,第一步是下载转换文件。
从自然资源加拿大网站下载压缩文件。您可以在他们的站点上找到关于这个NTv2网格移位文件的更多信息。
NTV2_0提取文件。’的stratocaster电吉他安装目录(默认这是C:\ProgramFiles\Golden软件\strat5)。
现在可以使用NAD1927-Canada(NTV2)datum作为Strater的源坐标系统,当转换到另一个带有NAD83数据的系统时。例如:
在对象管理器中选择一个映射层。
在属性管理器中,单击坐标系统选项卡并单击Set按钮。
选择层的坐标系统(即预定义的|UTM|北美|北美|NAD27UTM区域12N)
点击修改。
将基准改为NAD1927-Canada(NTV2)。
单击OK,然后再次单击OK。指定了souce坐标系统来使用NTv2数据转换。
要将映射转换为NAD83,请在对象管理器中选择映射。
在属性管理器中,单击坐标系统选项卡并单击Change按钮。
选择要在其中显示地图的NAD83坐标系统(即预定义的|UTM|、|、|、NorthAmerica、NAD83、UTM区域12N)。
单击OK,映射将被转换。
4、 创建一个钻孔
钻孔是对数型数据的图形显示。显示钻孔需要一个钻孔设计,数据和(一些日志类型)方案。钻孔显示在钻孔视图的日志窗格中,在单个钻孔视图中可以表示多个钻孔。您可以在每个项目文件中有多个钻孔视图。
要创建一个新的钻孔视图,请单击Home|新的|钻孔视图,单击按钮,在视图管理器中右键单击并选择新的钻孔视图,或者在键盘上按CTRL+B。
一般来说,要在Strater中制作一个图示钻孔,你必须:
选择日志类型或打开模板。
打开、导入或创建数据。
编辑钻孔属性以选择数据、应用方案和更改其他属性。
模式
井眼视图有两种“模式”:设计模式和活动模式。设计模式用于创建布局和模板,而不将它们附加到数据。当程序处于活动模式时,图形在创建时被链接到数据。
对象
对象是在钻孔视图中出现的任何单独的日志类型、形状或文本。井眼视图中的所有对象都被列在对象管理器中,它们被分类在它们出现的钻孔视图窗格中。
在钻孔视图中可见的钻孔可以由多个对象组成,包括日志类型、图例、刻度条、深度日志、标题、文本框和用来保存文本的矩形。这些项的每个实例都是一个单独的对象,并在对象管理器中单独列出。
创建日志
创建日志对象:
对于日志,单击Log|[对象类型]命令。
单击钻孔视图,您希望对象出现在其中。日志项目只能放在日志窗格中;将光标移到所需的位置。如果不能将对象放置在游标所在的位置,则会出现游标。
如果钻孔处于活动模式,则会出现一个提示符,用于在创建日志项时选择数据。您可以在Open对话框中选择新数据,或者从UseCurrentTable部分中选择现有数据。点击打开按钮。
创建绘图对象
在钻孔视图中创建绘图对象:
单击绘制|[对象类型]命令。
单击要放置对象的屏幕。如果不能将对象放置在游标所在的位置,则会出现游标。
如果选择插入映射视图,并且项目中存在多个映射视图,那么选择所需的映射视图并单击OK。
将数据链接到对象
在设计模式下或加载模板文件后创建对象时,数据与对象没有关联。当应用数据时,一个钻孔变成“活的”或活动的。
启动钻孔的一般步骤是:
在钻孔视图中创建对象。
打开、导入或创建数据。
将所有物体连接到一个钻孔:
单击View|显示|视图属性命令。
单击属性管理器中的View选项卡。
在孔ID过滤器旁边,单击现有选项并从列表中选择所需的钻孔名称。
将物体与不同的钻孔连接起来:
单击钻孔视图中的对象或对象管理器。
单击属性管理器中的Base选项卡。
在孔ID过滤器字段旁边,单击现有选项并从列表中选择钻孔名称。
在属性管理器中编辑属性,包括数据表、数据列和方案。
通过单击Log|显示|设计模式命令或按钮切换到活动模式。
许多对象,如绘图形状和文本框,与特定的钻孔ID没有关联。
如果所有对象都正确地链接到数据上,并且钻孔标度值是正确的,那么钻孔视图中的位置保持器将更改以显示您的数据。如果日志中的数据或钻孔缩放值不正确,您可能会得到一个空日志。在空白日志的情况下检查数据和井眼视图属性。
5、从范围表中创建一个衣领
可以创建深度注册的光栅横截面。首先,您必须导入或创建一个衣领表。以下过程可用于从范围表快速创建衣领表。
单击Home|新|表命令。
在CreateNewTable对话框中,指定一个表名,并验证在基表类型列表中选择了Collars表。
单击Create。
单击表管理器中的范围表或单击范围表文档选项卡。在手动深度注册未注册的光栅日志或创建已注册的光栅日志之后,将创建一个范围表。
复制孔ID列中的值,默认情况下是A列。
单击collars表文档选项卡或单击表管理器中的collars表。
在默认情况下,将值粘贴到孔ID列中。
单击表管理器中的范围表或单击范围表文档选项卡。
默认情况下,复制From和To列、B和C列中的值。
单击collars表格文档选项卡,或者单击表管理器中的collars表。
默认情况下,将值粘贴到起始深度和结束深度列E和F中。
将信息添加到Easting和Northing列(默认情况下为B和C列)。如果可用,请向其余的衣领表列添加信息。
衣领表现在已经完成,可以用来创建深度注册的光栅横截面。
6、形成岩性/区域条形截面
要创建一个横切面,请单击横切面|创建/添加|创建横截面命令。该程序将使您通过导入数据的过程,并选择在横截面显示的井。
创建一个横截面
本例将使用示例数据。xlsx示例文件演示如何在Strater中创建一个横截面:
单击横截面|创建/添加|创建横截面命令。
选择领表:
如果存在单个项圈表,则自动选择它。
如果存在多个项圈表,请在“查找井位”对话框中选择适当的项圈表,然后单击“确定”。
如果没有项圈表存在,请在“打开项圈文件”对话框中选择包含项圈信息的文件,然后单击“打开”。例如,选择示例数据。从示例文件夹中选择xls并单击Open。
在XLS导入选项对话框中,选择衣领表并单击OK。
在“指定工作表列定义”对话框中,确保选中了“指定列标题行”,并将行号设置为1。单击Next。
在“指定数据类型和列位置”对话框中,确保所有列都被正确列出。单击Finish。
此时,将使用衣领表中的水井创建一个map视图。在CreateWellSelector对话框中,
设置在对话框右边的列表中显示的井的顺序。第一口井在横截面的最左边。最后列出的井在横截面的最右边。在对话框右边列出的顺序中,井被显示在横截面中。若要重新排列顺序,请单击对话框右侧的well,并将其拖动到列表中所需的位置。
要向横切面添加井,请单击可用井列表对话框左侧的井名。单击Add按钮将井添加到对话框的右侧。
若要从横切面移除井,请在选择器列表中的井的右边的对话框右侧点击这个井名。单击“移除”以移除选定的井。
当所有的井都处于适当的顺序时,点击确定。在本例中,应该先将井列为DH-1,然后再为DH-2。单击OK之后,井选择器线将在地图视图中创建。
在ImportCrossSectionData对话框中,
将剖面测井类型设置为岩性/条形测井。
单击DH-1的ImportData按钮。
在“导入数据”对话框中,选择示例数据。xls文件并单击Open。
在多片选择对话框中,选择岩性片并单击OK。
在“指定工作表列定义”对话框中,确保选中了“指定列标题行”,并将行号设置为1。单击Next。
在“指定数据类型和列位置”对话框中,确保所有列都被正确列出。单击Finish。
由于两个日志现在都定义了表和数据列,请单击OK。
创建默认的横截面。由于横截面是由岩性/区域条形测井创建的,因此显示的测井曲线显示的是所选井,显示的是井之间的连通层。如果在步骤4a中为横截面日志类型选择了行/符号日志,横截面将只显示行/符号日志。
地图和井选择线注意事项
如果已经创建了一个好的选择器行并被选中,那么在创建横切面时,横切面会自动使用这个选择器行。横断面自动创建连接所有井选择线的井。井从左到右在横截面上按其在井选择线中的顺序连接。
连接井
使用层引用连接日志,层标记导入和创建/编辑页面,以获取关于连接井或更改井间连接的信息。
数据表的要求
Strater要求岩性/带条形对数横断面的岩性或区间表,或线/符号对数横断面的深度、区间或岩性表