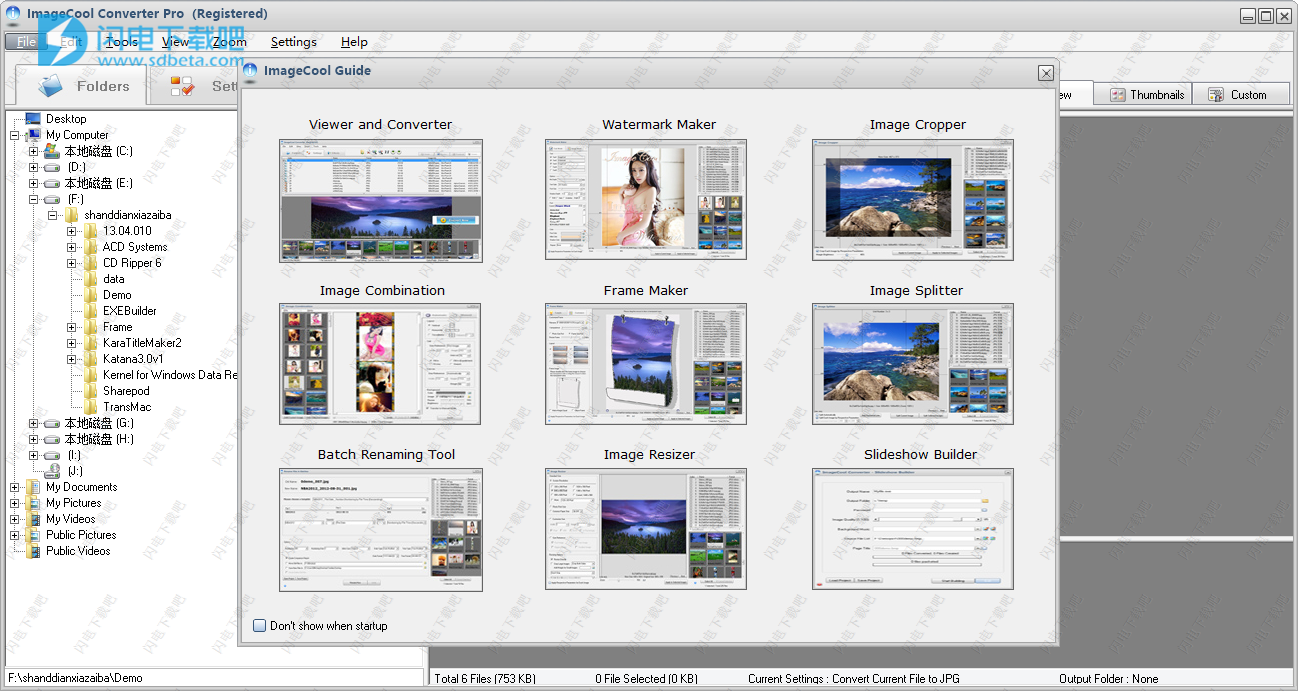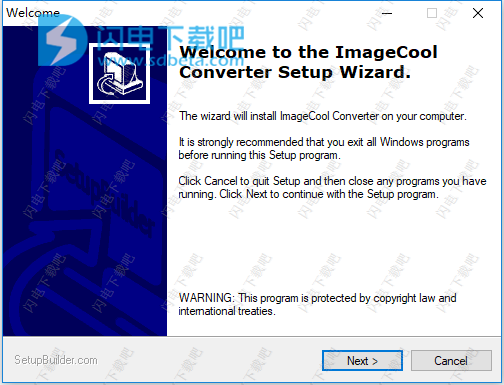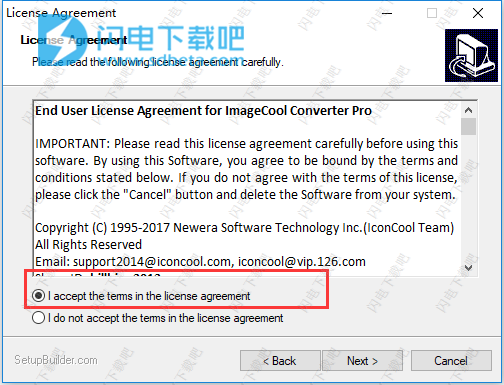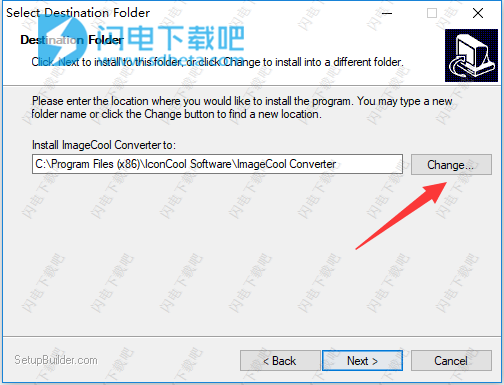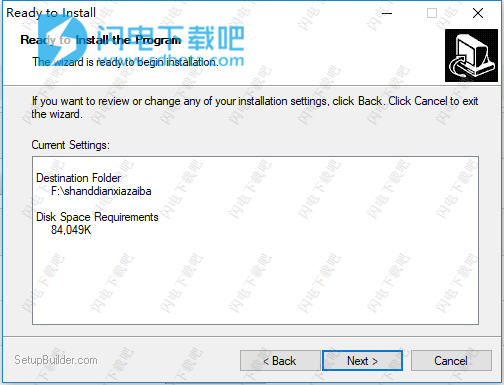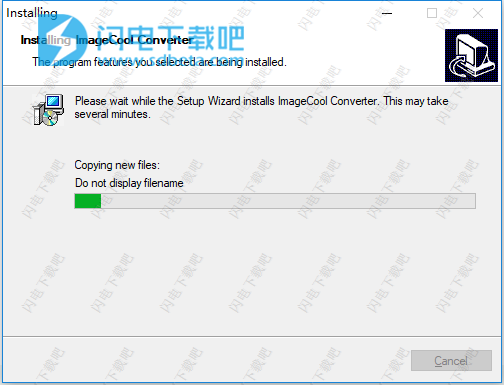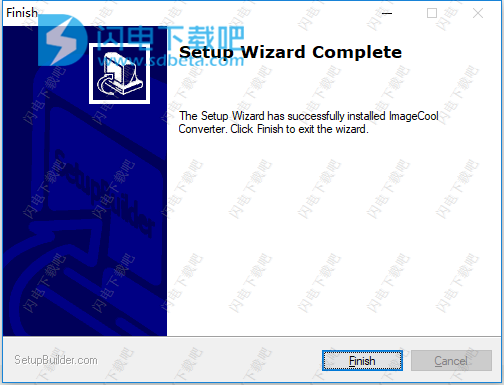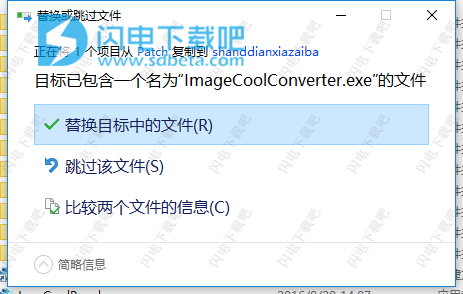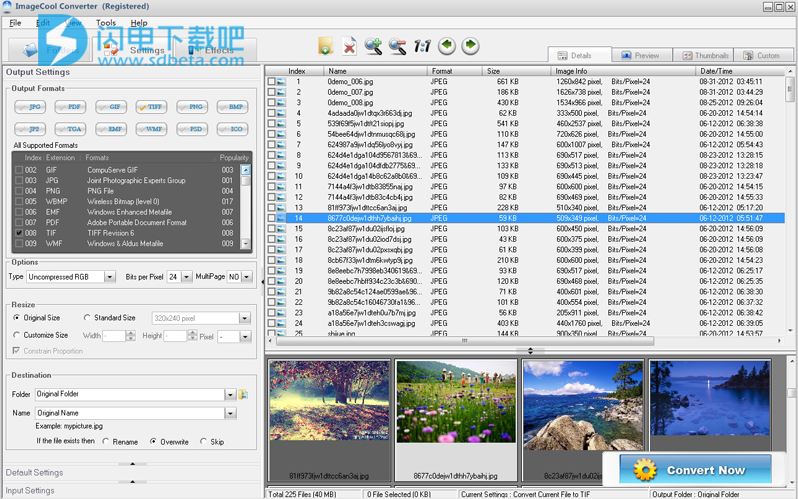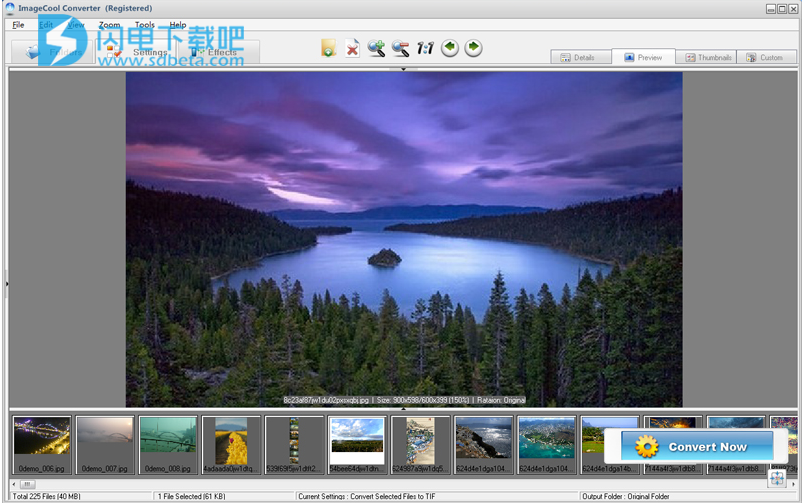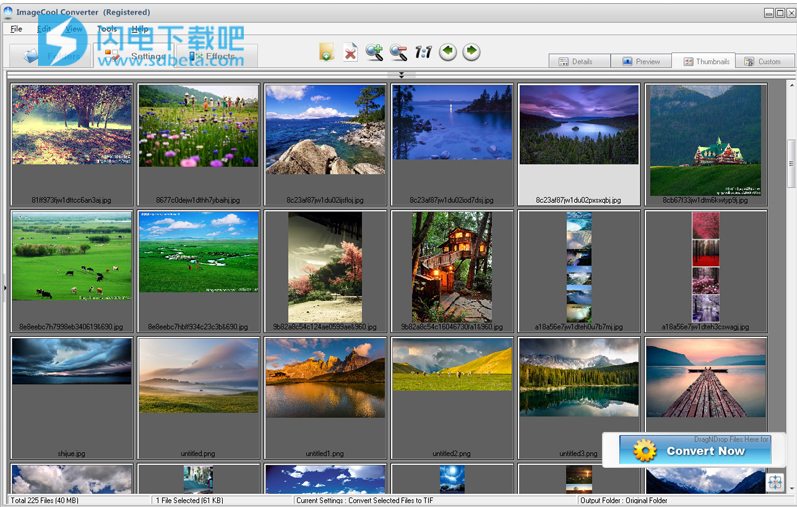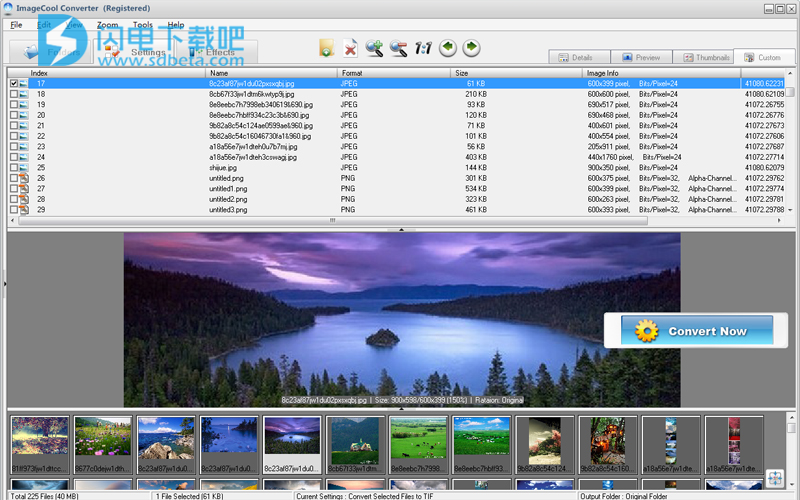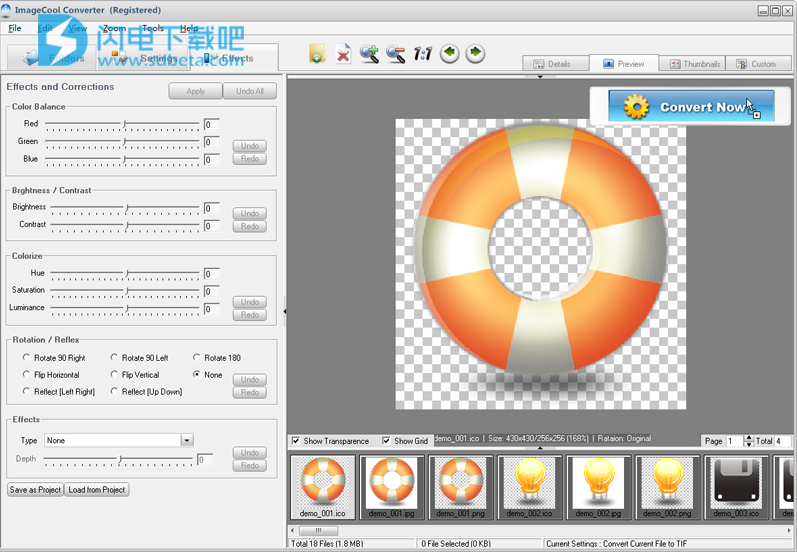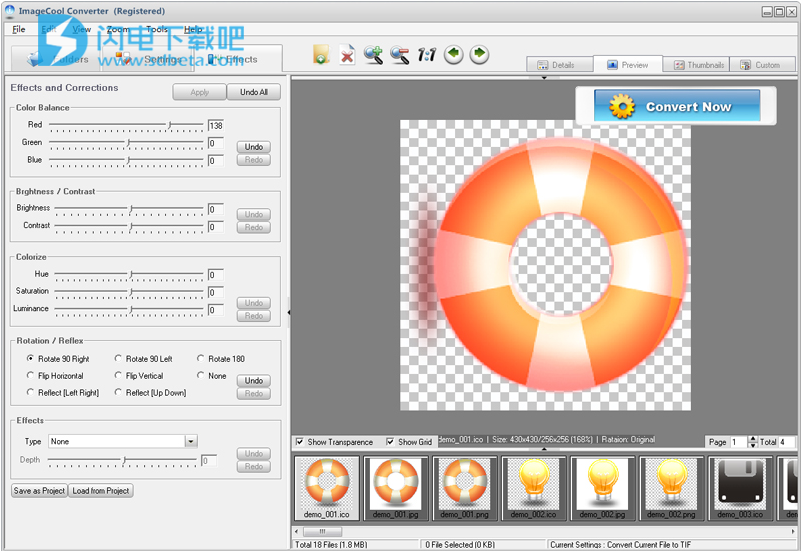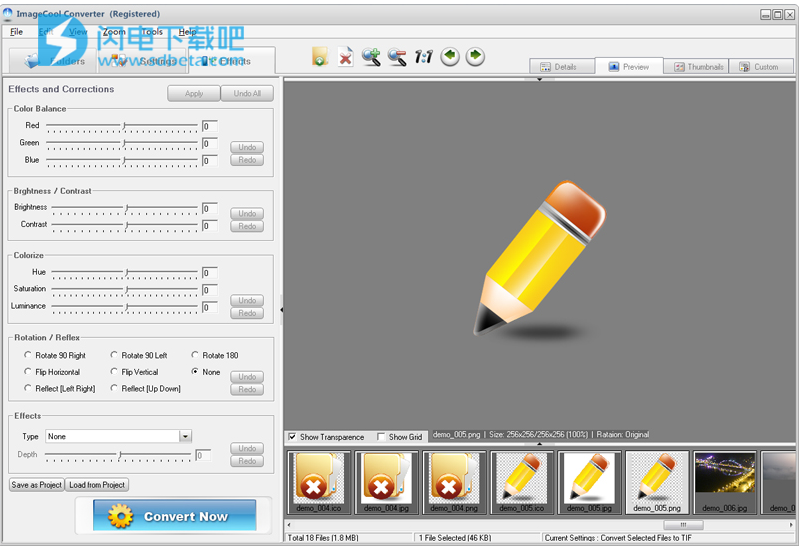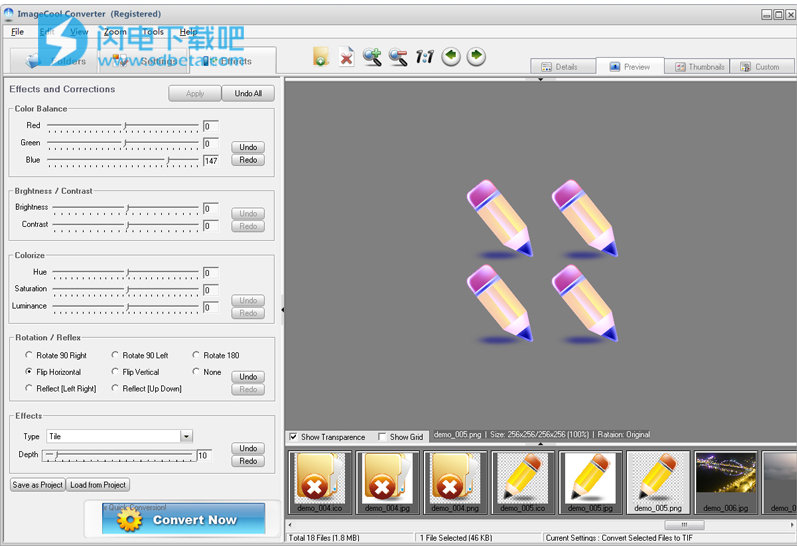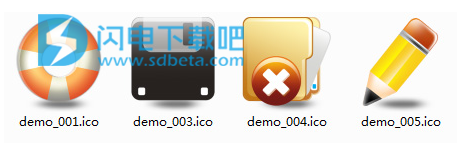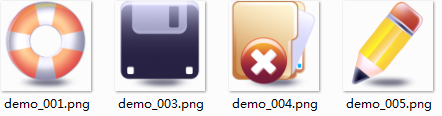ImageCool Converter Pro破解版是一款功能强大的一体化图像转换处理解决方案,使用旨在帮助用户批量转换,处理和查看图像文件,
ImageCool Converter完全支持多页面格式。您可以转换,创建或预览多页图像,包括TIF,GIF,PCX,PDF,AWD,WFX,FLI,FLC和AVI(仅预览)格式,允许您批量更改图像的大小。可
在照片上添加文本或图像水印,可自定义修改设置字体,透明度,角度,画笔纹理,阴影,边缘等。借助mageCool Converter,你也可为您的照片添加各种滤镜和特效,软件支持40个图像滤镜和12种图像效果,包括色彩平衡,翻转,旋转,反射等。本次小编带来的是 ImageCool Converter Pro最新破解版,含破解文件和详细的安装破解图文教程,需要的朋友不要错过了!
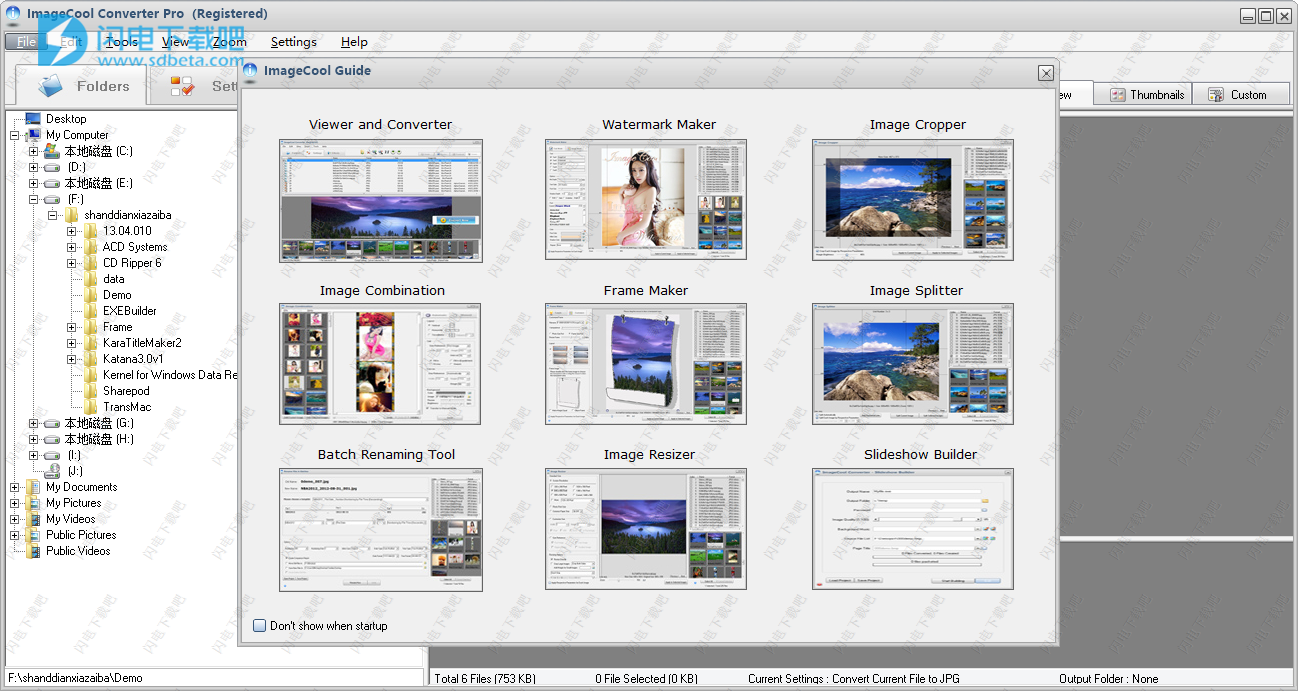
安装破解教程
1、在本站下载并解压,得到Setup.exe安装程序和Patch破解文件夹

2、双击Setup.exe运行,点击next
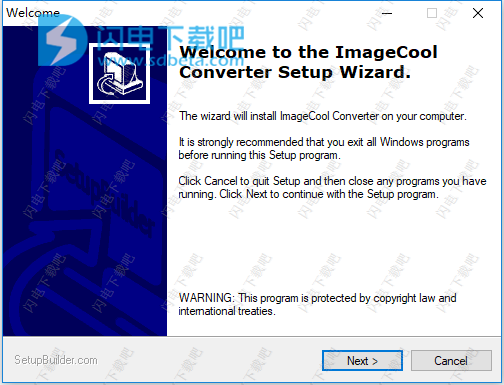
3、勾选我同意许可协议中的条款,点击next
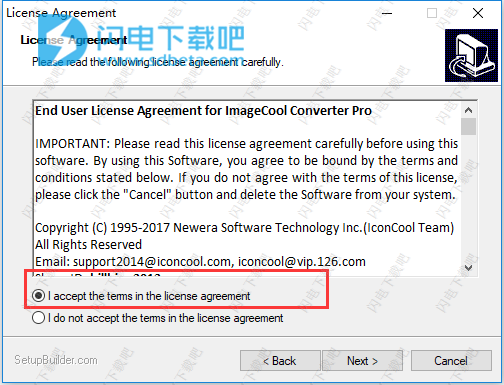
4、点击change选择软件安装路径,点击next
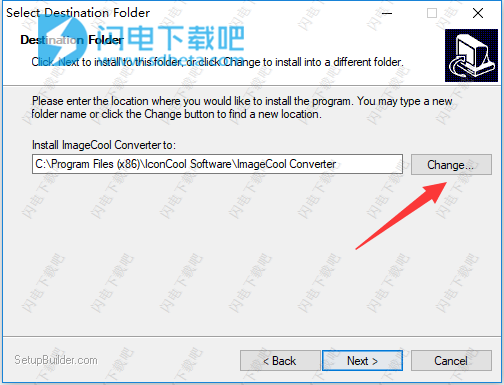
5、继续点击next
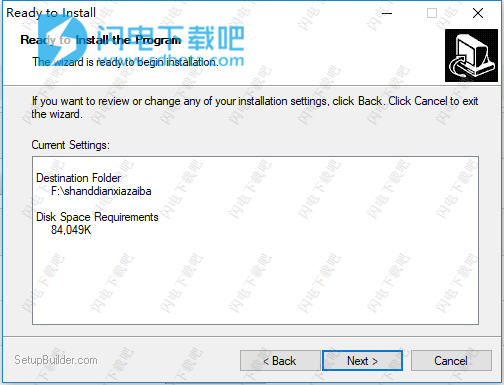
6、安装中,速度非常快,稍等片刻
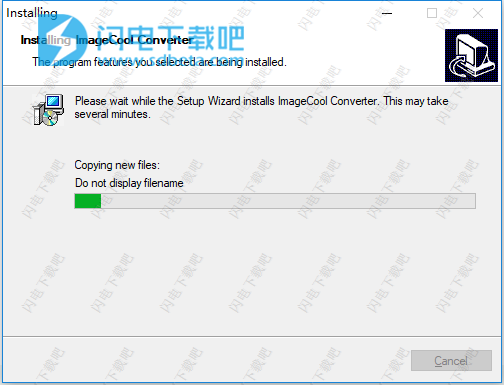
7、安装完成,点击finish退出向导
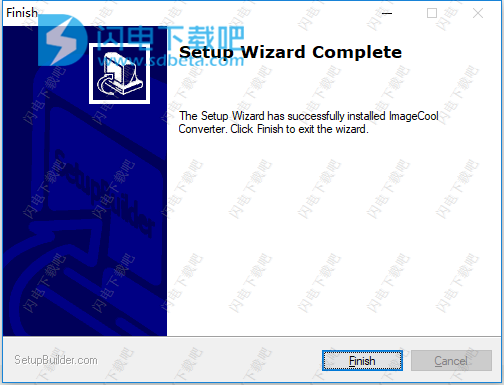
8、软件安装完成后会自动运行,关闭软件,将patch文件夹中的ImageCoolConverter.exe复制到软件安装目录中,点击替换目标中的文件
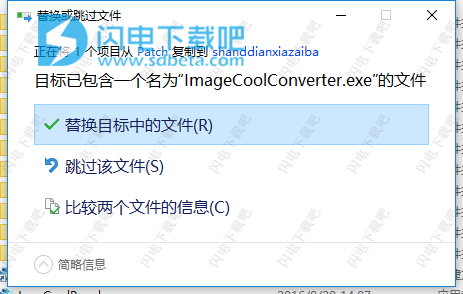
9、破解完成
软件功能
1、500种格式:
ImageCool Converter支持500多种图像格式导入和100多种格式导出,包括BMP,GIF,PDF,JPG,PNG,WBMP,EMF,TGA,TIF,WMF,ICO ...请访问500支持格式列表。
2、50过滤器和效果:
ImageCool Converter支持40个图像滤镜和12种图像效果,包括色彩平衡,翻转,旋转,反射等。
3、Alpha渠道支持:
ImageCool Converter完全支持32位PNG或ICO格式的Alpha通道,并完全支持GIF,PNG或ICO格式的透明层。
4、多页面格式支持:
ImageCool Converter完全支持多页面格式。您可以转换,创建或预览多页图像,包括TIF,GIF,PCX,AWD,WFX,FLI和FLC。
5、PDF格式的500多种格式:
将500多种图像格式批量转换为PDF。
6、PDF到130+格式:
将PDF转换为130多种图像格式,如JPG,JPG2000,GIF,PNG,TIF,EMF ......
7、来自JPEG2000的130多种格式:
支持130多种格式和JPEG2000(JP2,J2K,JPC和JPF)图像之间的转换。
8、强大的调整功能:
支持三种调整大小模式,包括“标准尺寸”,“自定义尺寸”和“比例尺寸”。 “标准尺寸”模式中有50种标准尺寸。
9、大图支持:
如果图像太大而无法完全加载到内存中,ImageCool Converter将在加载时调整文件大小。
10、预览模式:
ImageCool Converter有4种预览模式,包括细节,预览,缩略图和自定义。您可以通过单击右上角的按钮轻松切换模式。 ImageCool Converter可以从任何其他支持的格式创建超过512x512像素的图标。
11、幻灯片生成器:
支持快速将一组图片或PDF文件转换为独立的EXE文件,因此您可以轻松创建自运行幻灯片包,并在未安装Adobe PDF软件的任何计算机上使PDF可读。
12、预览模式:
ImageCool Converter有4种预览模式,包括细节,预览,缩略图和自定义。您可以通过单击右上角的按钮轻松切换模式。
13、图像转换
ImageCool Converter允许您将文件拖放到浮动按钮“立即转换”以开始转换。
14、框架制造商
Frame maker允许您轻松地批量添加图像或照片中的帧。 ImageCool包中有大约80个框架模型。有7个框架组:简单框架,渐变框架,阴影边框,图像框架,花边图案,纸框架和空白框架。
15、图像分割器
ImageCool可以自动分割图像,也可以通过拖动分割线来吐出它们。 ImageCool可以将当前分割参数应用于所有选定图像。分批分割具有相同参数的多张照片很有用。
16、图像裁剪器
ImageCool有两种方法来定位或调整裁剪边距:方法1:您可以在预览框中拖动鼠标以“绘制”选择框。 ImageCool会自动为您创建裁剪边距。方法2:拖动坐标线以轻松调整每个边距。 ImageCool可以将当前裁剪参数应用于所有选定的图像。批量裁剪具有相同参数的多张照片非常有用。
17、图像组合
ImageCool有两种方法可以合并图像和照片。自动组合模式:ImageCool将自动定位,排列和调整所有图像。手动组合模式:只需拖动鼠标即可轻松定位,排列和调整图像大小。
18、水印制造商
ImageCool可以轻松地在照片上添加文本或图像水印。有17个模板,您可以选择其中一个,然后更改选项以获得所需的效果。您可以通过更改多个选项来制作漂亮的水印,例如字体,透明度,角度,画笔纹理,阴影,边缘等。
19、重命名工具
ImageCool重命名工具允许您轻松批量重命名多图像或照片。理论上,您可以使用22个模板和40x40x40方法重命名文件。您甚至可以在新文件名中使用EXIF信息。例如,您可以在新名称中使用“Time Taken”或“Aperture Value”。
20、图像调整器
Image Resizer允许您批量更改图像的大小。有3种调整大小模式:标准尺寸,自定义尺寸和尺寸参考。 “标准尺寸”模式有3种尺寸:屏幕分辨率,照片打印尺寸和普通纸张尺寸。
使用帮助
效果
ImageCoolConverterPro支持40个图像滤镜,包括模糊,锐化,浮雕,漫反射,色彩平衡等。ImageCoolConverterPro支持12种图像效果,包括翻转,波形,噪声,旋转,反射等。
它们是WYSIWYG功能。
效果
要应用效果
1.首先,选择要处理的文件和输出选项。(参见2.2.2输出设置)。
2.单击左上角的“效果”选项卡以打开对话框。
3.您可以拖动滑块或直接输入值来设置3个校正功能(如色彩平衡)。
4.您可以单击单选按钮以选择“旋转/反射”选项。
5.40个效果位于下拉列表中,您可以选择其中任何一个,然后拖动滑块或直接输入值来设置选项。
6.单击“立即转换”按钮开始转换。
笔记:
a.上述操作正在进行时,ImageCool将切换到预览模式。
b.上面的操作正在进行时,预览框显示处理结果(WYSIWYG)。
c.如果选择多个效果,ImageCool将仅在释放鼠标后应用效果以避免导致CPU阻塞。
d.在单击“立即转换”按钮之前,“预览”框仅显示效果的预览。您的原始图像根本不会改变。
其他功能:
1.撤消/重做:取消/重复上一次设置。
2.应用:在“预览”框中将当前效果设置应用于新图像。
3.全部撤消:取消所有效果设置,并在预览框中恢复图像。
4.全部清除:清除所有效果设置(将所有值设置为零)
5.另存为项目:将所有当前效果设置保存到项目文件中(请参阅2.2设置)。
6.从项目加载:从保存的项目文件加载效果设置(请参阅2.2设置)。
预览模式
ImageCoolConverterPro有4种预览模式,包括细节,预览,缩略图和自定义。
您可以通过单击右上角的按钮轻松切换模式。
Detailes模式:列出有关文件名,文件大小,文件日期,图像大小,Alpha信息的信息...
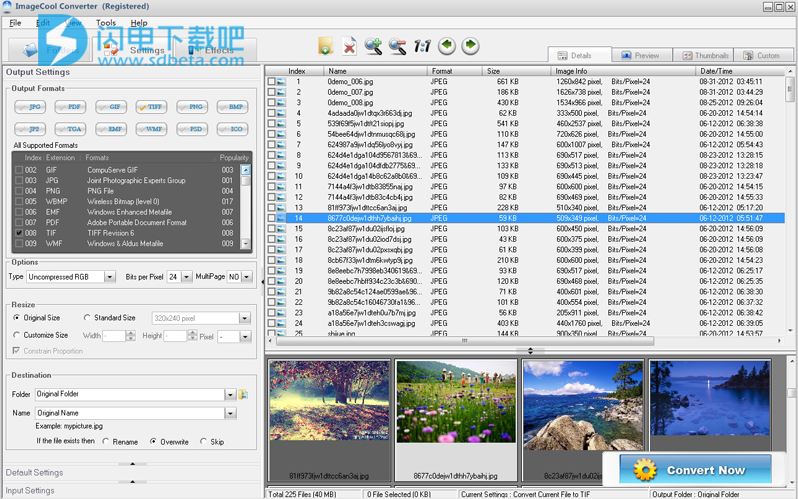
预览模式:根据您的喜好显示您的图像或照片。
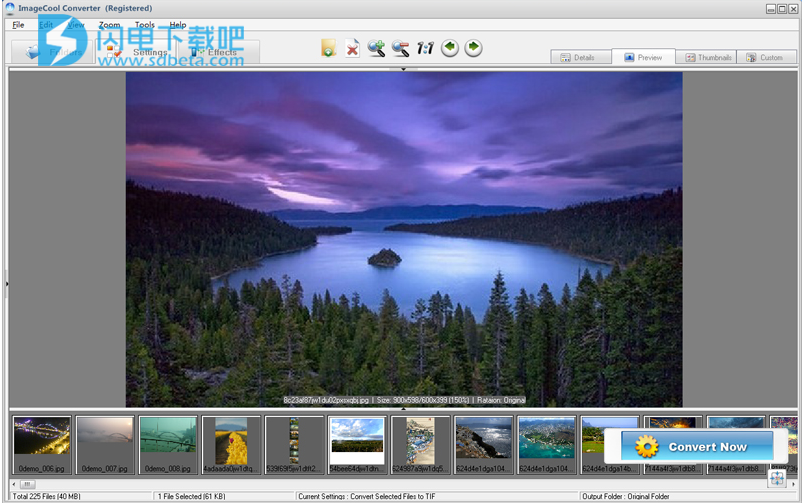
缩略图模式:使用缩略图列出图像或照片。
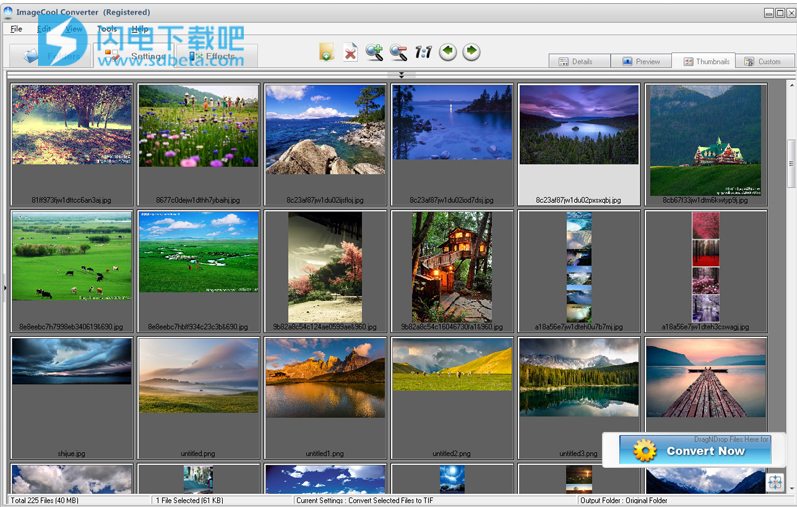
自定义模式:根据您选择的方式显示图像或照片。你可以轻松调整
通过拖动分割条来预览框。
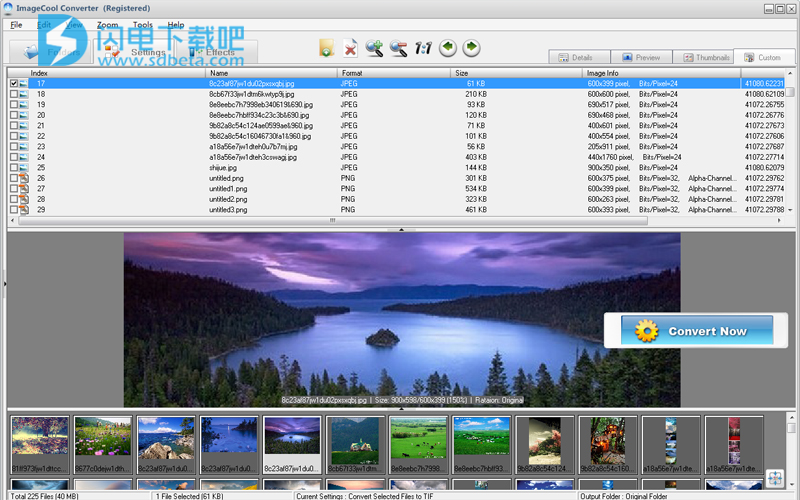
Alpha通道支持
ImageCoolConverterPro完全支持32位PNG或ICO格式的Alpha通道。Alpha通道
在转换或处理这些格式时,不会删除或忽略这些格式。
原始的32位ICO图像:
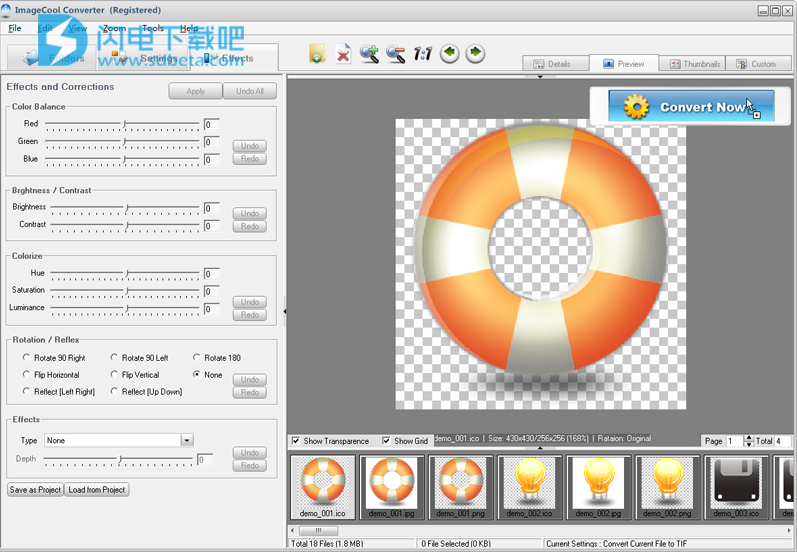
应用色彩平衡和旋转90右效果:
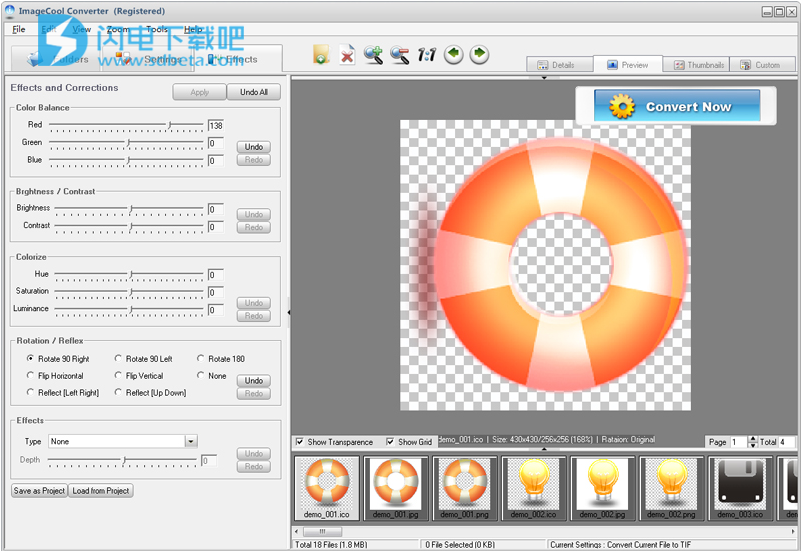
原始32位PNG图像:
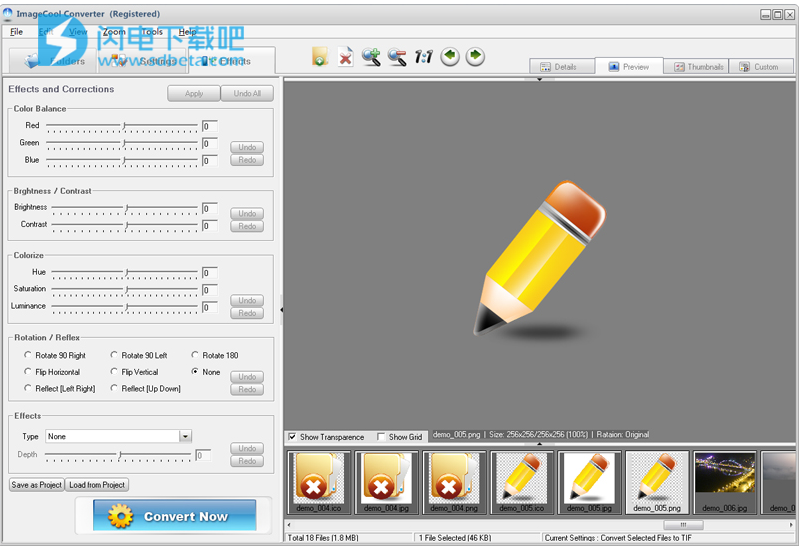
应用色彩平衡,翻转水平和平铺效果:
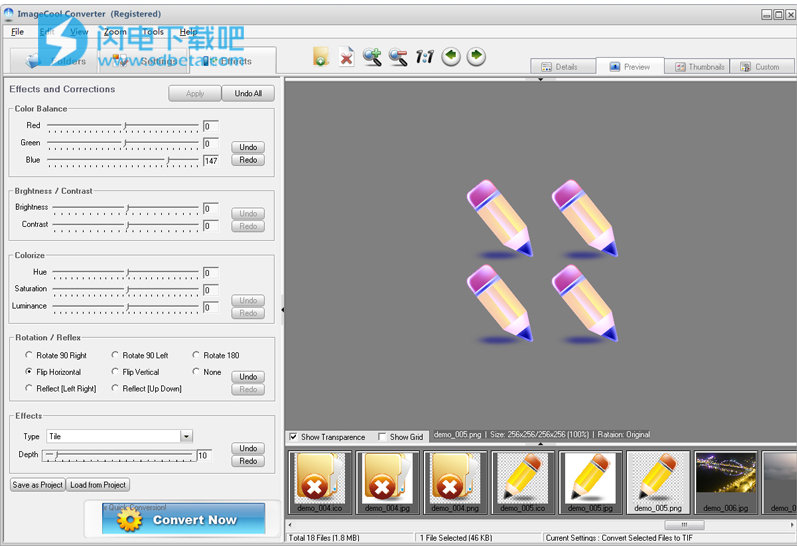
ImageCool可以将Alpha透明度的PNG/ICO格式转换为ICO/PNG格式
Alpha透明度。
原始的32位ICO图像:
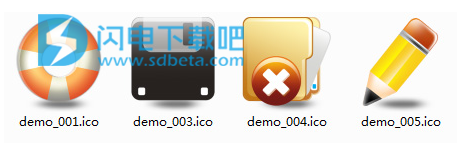
应用色彩平衡效果,然后导出为32位PNG格式:
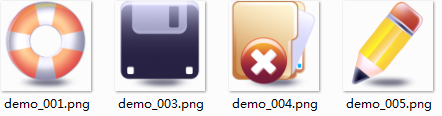
重命名工具
ImageCool重命名工具允许您轻松批量重命名多图像或照片。理论上,您可以使用22个模板和40x40x40方法重命名文件。您甚至可以在新文件名中使用EXIF信息。
批量
请按照以下步骤操作:
1.打开“重命名工具”对话框:选择“工具>重命名工具”菜单项。
2.将照片从Windows资源管理器拖放到预览框或列表框中,然后选择要批量处理的文件。
3.选择一个模板(有22个模板)直接重命名文件。您还可以通过逐个更改选项来重命名照片。
新文件名最多由三部分组成。您有40种方法可以创建每个部件,因此理论上有40x40x40方法可以重命名您的文件。
ImageCool支持JPG格式的EXIF信息,您可以使用EXIF信息重命名或编号JPG照片。例如,您可以在新名称中使用“TimeTaken”或“ApertureValue”。
更改选项时,将显示当前文件的新名称作为示例。
4.选择选项
编号,编号开始:设置重命名的编号类型
日期类型/格式,时间类型/格式:设置重命名的日期/时间类型
创建比较报告:重命名过程后,ImageCool将为您创建一个报告,以验证或查看重命名。
将旧文件移动到:所选文件(具有旧名称)将作为备份移动到选定文件夹。
将新文件保存到:所选文件(使用新名称)将保存在选定的文件夹中而不是原始文件夹中。
不要删除旧文件:作为“将新文件保存到”的辅助选项,您可以选择它。
5.单击“立即重命名”按钮
其他功能或选项:
1.“加载/保存项目”功能
您可以将当前选项保存为项目文件以供下次使用。
2.“撤消”功能
ImageCool会将所有选定的文件恢复为原始名称。
图像调整器
ImageCoolImageResizer允许您轻松批量调整多个图像或照片的大小。
批量
请按照以下步骤操作:
1.打开图像调整器对话框:选择菜单项“工具>图像调整器”
2.将照片从Windows资源管理器拖放到预览框或列表框中,然后选择要批量处理的文件。
3.选择调整大小模式,有3种调整大小模式:标准大小,自定义大小和大小参考。
标准尺寸:此模式下有3种尺寸:屏幕分辨率,照片打印尺寸和普通纸张尺寸。
自定义尺寸:您可以手动输入Pixel,MM或Inch单位的新尺寸。您还可以输入原始尺寸百分比的新尺寸。
注意:如果您选择了“宽度优先(保留纵横比)”选项,则无法通过输入高度值来调整照片大小。否则,如果您选择了“高度优先(保留纵横比)”选项,则无法通过输入宽度值来调整照片的大小。
大小参考:ImageCool将从您指定的现有文件中获取新大小。
4.选择或输入新大小以调整大小。
5.选择“调整大小选项”。
直接调整大小:使用常规方法调整图像大小。
裁剪大图像并为小图片添加边距:
ImageCool将裁剪宽度和高度均大于新尺寸的图像,ImageCool将在图像中添加宽度和高度均小于新尺寸的边距。
跳过小图像:ImageCool将跳过宽度和高度均小于新尺寸的图像。
跳过大图像:ImageCool将跳过宽度和高度均大于新尺寸的图像。
跳过横向(宽度>=高度)图像:不调整横向图像的大小。
略过纵向(宽度<高度)图像:不要调整纵向图像的大小。
宽度优先(保留纵横比):首先改变宽度,高度将得到(宽度*宽高比)
高度优先(保留纵横比):首先改变高度,宽度将得到(高度*纵横比)
不保留纵横比:直接更改宽度和高度。
旋转选项:ImageCool将在调整大小后旋转图像。
其他功能或选项:
1.“为每个图像应用各自的参数”选项
如果勾选此选项,则表示ImageCool将为每个图像使用相应的参数。您可以为每个图像设置相应的参数,ImageCool将使用最后一个参数表示尚未设置的新图像。
如果取消选中该选项,即使已为其设置参数,ImageCool也会将当前参数应用于所有选定图像。分批调整多张照片的大小非常有用。
2.“应用于当前图像”功能
ImageCool会将当前参数应用于当前图像并保存到磁盘。
3.“应用于所选图像”功能
ImageCool将为每个图像应用参数并保存到磁盘。如果取消选中“为每个图像应用各自的参数”选项,即使已为其设置了参数,ImageCool也会将当前参数应用于所有选定的图像。
4.通过鼠标调整图像大小
您可以通过拖动坐标线来调整当前图像的大小,ImageCool将自动切换到“自定义大小”模式。如果拖动水平坐标线,ImageCool将自动选择“高度优先(保留纵横比)”选项,如果拖动垂直坐标线,ImageCool将自动选择“宽度优先(保留纵横比)”选项。
框架制造商
ImageCoolFrameMaker允许您轻松地在图像或照片上添加漂亮的帧。
批量
添加框架模型:
ImageCool包中有大约80个框架模型,您可以免费使用它们,但不要将它们用于商业用途。
请按照以下步骤操作:
1.打开FrameMaker对话框:选择菜单项“Tools>FrameMaker”
2.将照片从Windows资源管理器拖放到预览框或列表框中,然后选择要批量处理的文件。
3.选择一个框架组,有7个框架组:简单框架,渐变框架,阴影边框,图像框架,花边图案,纸框架,空白框架。
4.从帧列表中选择一个样本帧,或者只需单击帧预览列表中的演示图像。
现在,您可以在预览框中预览图像或照片上的框架。
提示:按住按钮,直到获得所需的框架。
5.为某些帧选择线条颜色/边框颜色/边距颜色。
6.为某些帧选择线宽/边框宽度/边距宽度。
提示:按住按钮,直到获得所需效果。
7.如果线宽<=3像素,则可以为简单帧组的简单线框选择线型。
提示:按住按钮,直到获得所需的尺寸。
8.调整透明度/亮度,只需拖动滑块即可。
提示:按住按钮,直到获得所需效果。
添加自定义框架:
请按照以下步骤操作:
1.单击“自定义”选项卡以切换到“自定义”模式。
2.单击按钮选择框架的图像。
3.您需要为框架选择透明区域。
你有三种方法:
1.在预览框上拖动鼠标以绘制透明区域。
2.双击帧图像以选择透明色。
3.在框架图像上拖动鼠标以绘制透明区域。
4.拖动滑块以调整透明度。
提示:按住按钮,直到获得所需效果。
5.选择“PhotoSizeFirst”或“FrameSizeFirst”选项。
照片尺寸优先:框架将调整大小以适合照片尺寸。
帧大小优先:将调整照片大小(保留纵横比)以适合帧大小。
对于某些布局选项,您只能选择“PhotoSizeFirst”。
6.拖动滑块以调整框架大小以适合您的照片。
注意:对于某些模式,不能使用此选项。
提示:按住按钮,直到获得所需效果。
7.选择框架的“布局”选项,共有6个布局选项。
其他功能或选项:
1.“为每个图像应用各自的参数”选项
如果勾选此选项,则表示ImageCool将为每个图像使用相应的帧参数。您可以为每个图像设置相应的参数,ImageCool将使用最后一帧参数作为尚未设置的新图像。
如果取消选中该选项,即使已为其设置参数,ImageCool也会将当前帧参数应用于所有选定的图像。将批量相同的帧添加到多张照片中非常有用。
2.“使保证金等于”选项(“自定义”模式)
它将使框架在水平或垂直方向上具有相同的宽度。
3.“椭圆框架”选项(“自定义”模式)
您可以通过在预览框或框架图像上拖动鼠标来绘制椭圆透明区域。
4.“应用于当前图像”功能
ImageCool会将当前帧参数应用于当前图像并保存到磁盘。
5.“应用于所选图像”功能
ImageCool将帧参数应用于每个图像并保存到磁盘。如果取消选中“为每个图像应用各自的参数”选项,即使已为其设置了参数,ImageCool也会将当前帧参数应用于所有选定的图像。