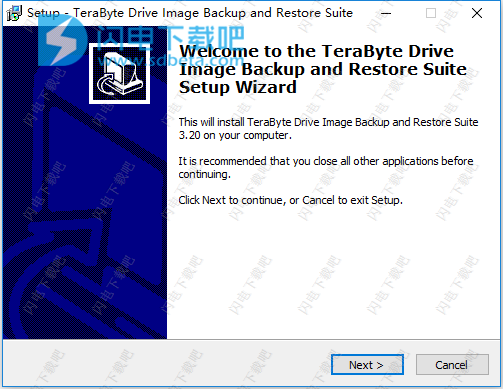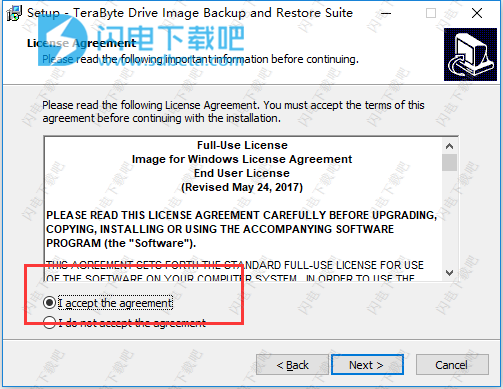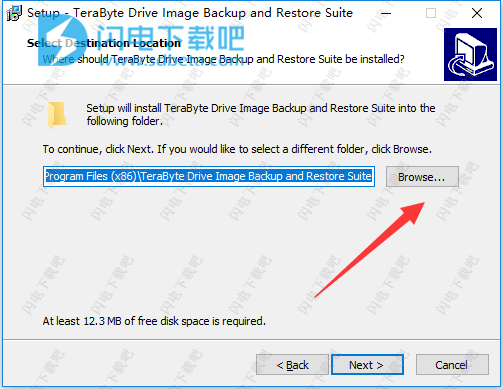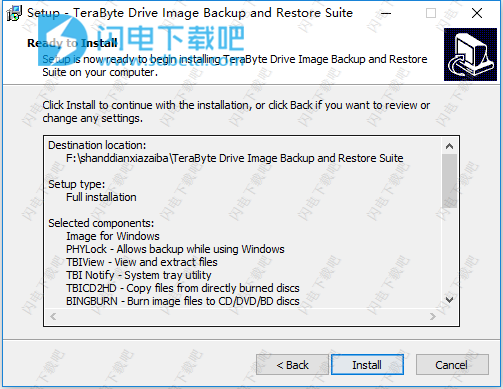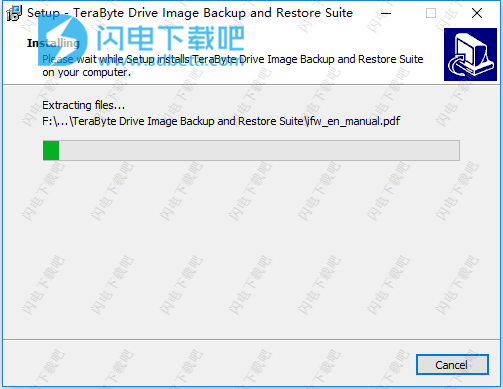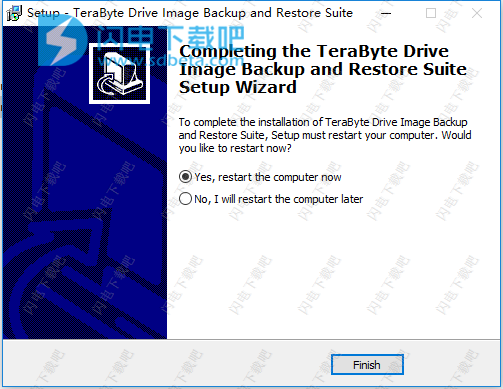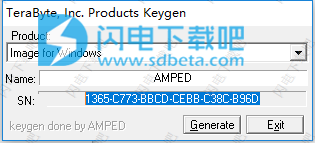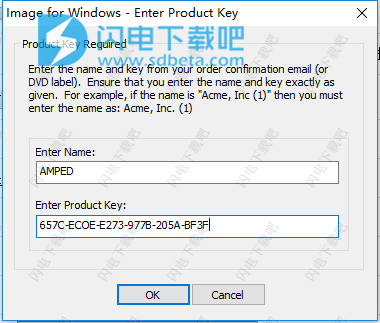TeraByte Drive Image Backup and Restore Suite破解版是一款功能强大的
备份和还原套件,为用户提供了一种简单方便的方法来完全备份所有硬盘驱动器的数据,程序和操作系统。您的备份可以直接保存到外部USB和FireWire™驱动器,内部或网络驱动器,甚至直接保存到CD,DVD或BD。该套件包括一个易于使用的MakeDisk向导,用于创建恢复启动盘。要将数据,程序和操作系统恢复为创建备份时的方式,只需启动恢复磁盘并恢复需要恢复的分区或驱动器。作为TeraByte Drive Image备份和还原套件的关键组件,Image for Windows利用卷影复制服务(VSS)或PHYLock™(套件中包含的附加组件)提供的技术。 VSS和PHYLock™允许您在备份锁定到某个时间点时继续使用计算机。这消除了备份正在使用的分区时通常遇到的不一致。Windows的映像在Windows操作系统下运行,但它可以备份或还原任何分区,包括DOS或Linux的分区,甚至是第三方软件加密的分区。Image for Windows生成的TeraByte驱动器映像文件兼容所有相同主要版本号的TeraByte Unlimited磁盘映像产品(即所有3.x产品与其他3.x产品兼容)。这使您可以使用所选组件灵活地还原磁盘映像。TeraByte Drive Image备份和还原套件包括Windows映像,Linux映像,DOS映像和OSD工具套件。 DOS和Image for Linux的映像支持相同的强大驱动器映像功能,无需安装Windows。TeraByte操作系统部署工具套件(TBOSDTS)专业版包含一组功能强大的脚本,除其他外,它们将帮助您将Windows部署到完全不同的硬件。本次小编带来的是TeraByte Drive Image Backup and Restore Suite最新破解版,含注册机和安装破解图文教程!

安装破解教程
1、在本站下载并解压,安装程序和Keygen.exe注册机

2、双击terabyte_drive_image_backup_and_restore_suite_en_cui.exe运行,点击next
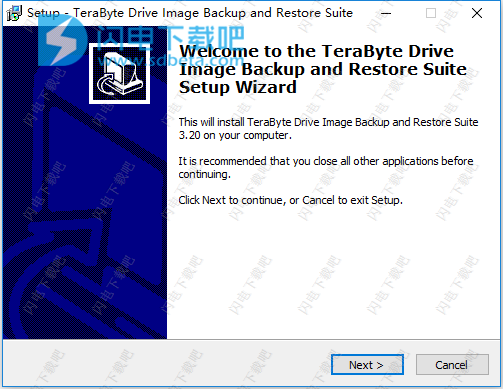
3、许可协议,勾选我同意协议,点击next
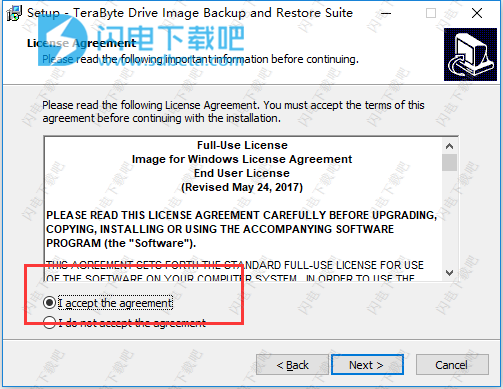
4、点击浏览选择安装路径,点击next
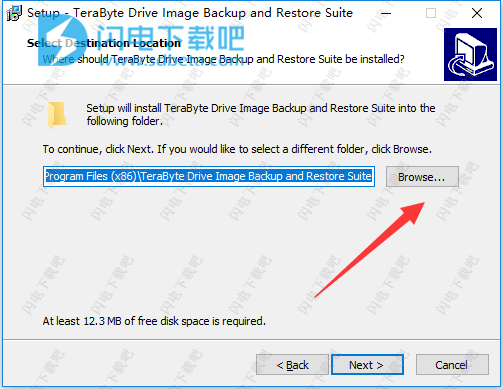
5、点击install安装
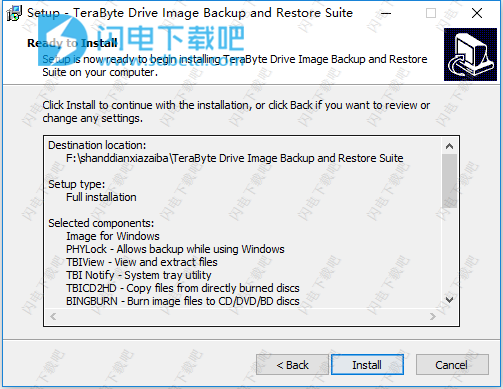
6、安装中,速度非常快,稍等片刻
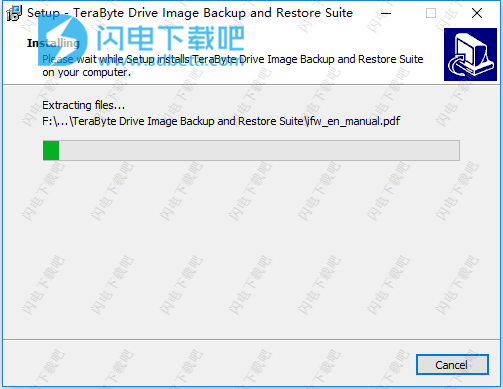
7、安装完成,点击finish退出向导,需要重启电脑
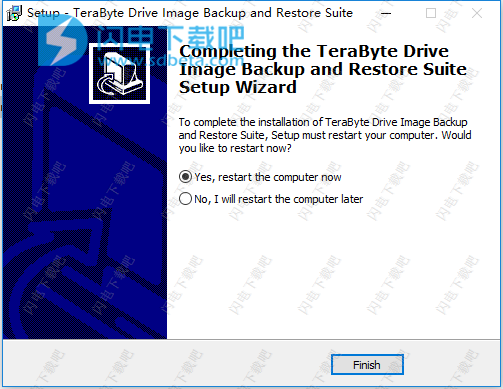
8、运行软件和注册机,将注册机中的内容复制到软件窗口中,点击ok
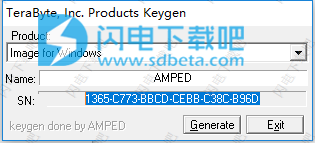
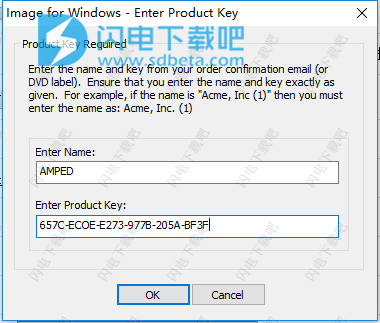
9、软件激活成功
功能特色
Backup
选择此选项可创建分区,多个分区或整个驱动器的完整备份。
1、备份(完整)
选择此选项可创建分区,多个分区或整个驱动器的完整备份。
有关完整备份的详细信息,请参阅用户手册。
2、备份(仅限更改)
选择此选项可创建差异备份或增量备份。
创建差异/增量备份时,ImageforWindows会将源分区或硬盘驱动器上的数据与先前的备份进行比较,以确定自创建该备份以来源分区或硬盘驱动器上发生了哪些更改。差异/增量备份仅包含已更改的扇区。有关差异备份和增量备份的详细信息,请参阅用户手册。
3、合并文件
此选项将现有备份转换为另一个备份。这会将差异或多个增量备份文件转换为单个完整备份文件类型。您不应该让增量备份链过长,否则可能会出现内存或文件句柄耗尽的可能性。
Restore
选择此选项可还原备份。
还原注意:Windows映像必须能够在目标分区上获得正常锁定; 恢复时不使用PHYLock。 因此,要恢复操作系统本身,您需要使用Image for DOS或Image for Linux恢复引导磁盘,或从备用位置使用Image for Windows。
1、恢复(自动)
选择此选项可还原备份并尝试自动选择目标位置和选项。 如果无法自动确定目标或您不接受所选内容,则Windows for Windows将恢复为正常模式并要求您选择目标位置。
2、恢复(正常)
选择此选项可还原备份并手动确定目标位置和选项。
注意:Windows映像必须能够在目标分区上获得正常锁定; 恢复时不使用PHYLock。 因此,要恢复操作系统本身,您需要使用Image for DOS或Image for Linux恢复引导磁盘,或从备用位置使用Image for Windows。
Validate
选择此选项以验证备份。
验证备份时,Image for Windows会对备份文件执行内部一致性检查,以确保在需要从中还原时备份是可靠的。
Copy
使用此选项可将分区,分区或整个驱动器复制(克隆)到另一个驱动器。 对于单个分区,您还可以在同一驱动器上选择一个位置。
使用帮助
1、选择现有备份文件所在的位置。
创建仅更改备份或合并文件时,将显示此屏幕。它显示了可以从中选择现有备份文件的各个位置,以用作仅更改备份或合并的基础。
要选择Windows可访问的普通文件,请选择“Windows驱动器”选择选项。
要选择CD/DVD,请选择特定的CD/DVD驱动器。
要选择Windows无法访问的分区中的文件,请在列出的其中一个硬盘驱动器下选择一个分区。
2、选择要使用的现有备份文件
在此屏幕上输入现有备份文件的完整路径,然后单击“下一步”。
要选择目标驱动器,请在右上角的下拉框中更改驱动器。
要浏览文件,请双击列出的各种文件夹以打开该文件夹。要移回父文件夹,请双击列表顶部的特殊“..”文件夹。
可用的按钮
Windows/网络浏览-使用此按钮进行常规Windows文件选择对话框。
文件描述-突出显示现有备份映像文件,然后单击此按钮以查看创建备份时使用的描述。
3、选择要备份的硬盘驱动器或分区
此屏幕显示计算机上的硬盘驱动器和分区。选择要备份的分区或驱动器,然后单击“下一步”。
可用的按钮
添加虚拟驱动器-允许您向树中添加虚拟驱动器(VHD/VMDK)。要从树中删除虚拟驱动器,请突出显示该驱动器,然后按键盘上的删除键。
信息-提供有关所选分区的信息,包括已用空间量,可用空间,在此状态下备份时还原所需的大小,磁盘上的lba开始和结束位置。您应该在第一次备份之前使用它,以确保IFW正确地看到分区。
压缩-将分区内的数据移动到给定边界下方以减少所需的目标大小(通过“信息”按钮报告为所需的恢复大小)。
恢复到较小区域时,它是备份分区中数据的位置,用于确定它是否适合目标。所有还原都会创建备份分区的实际映像,其中数据位于还原分区中的相同相对位置。为了适应较小的目标区域,在恢复数据之后执行调整大小*。此过程与格式化新分区和还原文件不同。
4、选择要保存备份的位置
此屏幕列出了可以保存备份的各个位置。选择备份文件的目标位置,然后单击“下一步”。
要保存到Windows可访问的普通文件,请选择“Windows驱动器”选项选项。
要直接保存到CD/DVD,请选择特定的CD/DVD驱动器。
要保存到Windows无法访问的分区,请在列出的其中一个硬盘驱动器下选择一个分区。
5、输入备份的文件名
在此屏幕上输入要创建的备份文件的完整路径名,然后单击“下一步”。
要选择目标驱动器,请在右上角的下拉框中更改驱动器。
要浏览文件以查找目标位置,请双击列出的各种文件夹以打开该文件夹。要移回父文件夹,请双击列表顶部的特殊“..”文件夹。
可用的按钮
Windows/网络浏览-使用此按钮进行常规Windows文件选择对话框。
文件描述-突出显示现有备份映像文件,然后单击此按钮以查看创建备份时使用的描述
6、备份选项
验证-如果选择此选项,则ImageforWindows将在创建备份文件后对备份文件执行内部一致性检查。启用此选项会增加整体处理时间,但可以帮助确保备份是可靠的。
验证字节-如果选择此选项,ImageforWindows将验证源数据中的每个字节是否都已正确备份,确保100%准确。此选项通常会使整个备份操作的处理时间加倍,但建议在需要最大可靠性的情况下使用。如果选择“验证字节转换”选项,则可以但不需要选择“验证”选项。
删除组合文件-对于文件合并操作,此选项可用于删除已合并的文件以及依赖于要删除的文件的任何文件。
加密数据-如果选择此选项,则ImageforWindows将使用256位AES加密对备份文件进行加密,然后再将其保存到目标介质。如果选择“加密数据”选项,则还必须在“密码”文本框中提供密码。在第一个密码文本框中输入密码,然后在第二个密码文本框中重新键入密码以进行验证。
注意:如果使用“加密数据”选项创建备份,则只要您希望验证备份,还原或在TBIView中打开备份,就需要提供密码。如果丢失和/或忘记密码,您将无法从备份中打开或恢复。TeraByteUnlimited无法使用未知密码从加密备份中恢复数据。
如果您未启用加密数据设置,则ImageforDOS将使用密码文本框对图像文件进行密码保护,而不进行任何加密。
省略页面文件数据-如果选择此选项并且PAGEFILE.SYS文件位于源分区的根目录中,则ImageforWindows将不备份PAGEFILE.SYS。如果PAGEFILE.SYS驻留在除根目录之外的源分区上的任何其他位置,则无论此设置如何,ImageforWindows都将对其进行备份。如果要使用活动页面文件备份分区,则需要启用此选项。
省略休眠数据-如果选择选项并且HIBERFIL.SYS文件位于源分区的根目录中,则ImageforWindows将不备份HIBERFIL.SYS。如果HIBERFIL.SYS驻留在除根目录以外的源分区上的任何其他位置,则无论此设置如何,ImageforWindows都将对其进行备份。
忽略IO错误-此选项仅影响ImageforWindows处理源驱动器上的坏扇区的方式,并且它适用于备份操作的备份阶段和验证阶段。通常,如果ImageforWindows在备份操作期间遇到源分区上的坏扇区,它将通知您有关读取错误的信息,并为您提供继续或中止选项。如果选择此选项,ImageforWindows将忽略该错误并继续。通常,只有在需要在已知包含坏扇区的驱动器上备份源分区时,才应选择此选项。在某些系统上,如果选择此设置并且ImageforWindows遇到坏扇区,则会出现明显的延迟,因为驱动器的内部重试/恢复例程会尝试处理坏扇区。
从卷读取-通过Windows卷界面而不是物理驱动器界面读取源。这样就可以看到未加密的bitlocker卷。仅当未为卷激活PHYLock时才使用此选项。
禁用介质弹出-此选项可防止ImageforWindows自动打开光盘驱动器托盘。如果不选择此选项,则只要需要光盘且备份操作完成,ImageforWindows就会打开驱动器托盘。注意:当ImageforWindows首次访问光驱时,无论此设置如何,它都将打开托盘,但如果启用此选项,将自动关闭它。
将结果记录到文件-选择此选项可使ImageforWindows记录完成备份操作的日期和时间。Windows映像将日志保存为IMAGE.EXE程序目录中的IFW.LOG或使用全局LogFile选项设置的位置。为了能够保存IFW.LOG,ImageforWindows必须具有写入目标文件夹的权限。
完成时重新启动-启用此选项可在备份成功完成时让ImageforWindows请求重新启动。
完成时关闭-选择此选项可在备份成功完成时让ImageforWindows请求关闭。
完成时挂起-选择此选项可在备份成功完成时让ImageforWindows请求挂起。
完成时休眠-选择此选项可在备份成功完成时让ImageforWindows请求休眠。
更快的仅更改备份-选择此选项可让ImageforWindows创建哈希文件,以加快创建仅更改备份的速度。此选项仅在创建未保存到CD/DVD/BD的备份时可用。如果启用了“向后兼容”选项,则也会忽略此选项。散列文件将限制为最大文件大小,并且具有与备份相同的文件名,扩展名为。#0,后跟。#1,。#2等。根据需要。创建仅更改备份时实现的实际速度增加将根据系统而有所不同。如果删除了哈希文件,则仅更改备份将在没有它的情况下正常进行。要为现有备份映像创建哈希,请使用/hashoperation命令行参数。例如,/hash/f:fullbackup.tbi
创建元数据哈希文件-此选项通过使用支持的文件系统(当前:NTFS)的元数据,在与创建扇区哈希文件一起使用时,实质上加速备份。此选项仅与元数据一样好;在没有更新元数据的情况下更新的任何文件都不会被检测为已更改。强烈建议在实时系统上使用此选项时使用VSS。散列文件将限制为最大文件大小,并且具有与备份相同的文件名,扩展名为。@0,后跟。@1,@2等。根据需要。如果您了解其对备份和还原的影响,请仅使用此选项。
备份未使用的扇区-默认情况下,如果要备份的文件系统是已识别的类型之一(即FAT,FAT32,NTFS,Ext2/3,ReiserFS或XFS),则Windows映像将仅备份使用的扇区。如果选择此选项,则ImageforWindows将包括备份中所有已使用和未使用的扇区。此选项对不包含可识别文件系统的分区没有影响;无论此设置如何,此类分区将始终完整备份。请注意,此选项仅在完整驱动器更改备份时不可用,因为它必须使用最初使用的任何设置。
禁用TRIM-使用此选项可在备份处于活动状态时禁用SSDTRIM请求。W7及更高版本支持向固态硬盘(SSD)发送TRIM请求,这简单地告诉驱动器它可以假设哪些扇区为零(当物理扇区需要读取,修改时,这会加快写入驱动器的速度,然后写(RMW)因为不需要读取。例如,当移动文件或d时,这些请求将来自OS控制下的文件系统的文件系统驱动程序
文件大小-选择此选项可选择ImageforWindows创建的图像文件的最大大小。可用选项包括:
*Max-自动创建目标介质上使用的文件系统允许的最大文件。例如,可能驻留在FAT,FAT32和NTFS分区上的最大文件分别是2GiB,4GiB和(刚好低于)16TiB。
*4GiB-对FAT32兼容性很有用。
*2GiB-对FAT兼容性很有用。
*698MiB-如果图像文件稍后将被刻录到700-MiBCD光盘,则非常有用。
*648MiB-如果稍后将图像文件刻录到650-MiBCD光盘,则非常有用。
提示:在Windows下的FAT32文件系统上保存为2GiB文件将导致比4GiB文件更快的备份。
说明-您可以使用此文本框将描述性文本分配给各个备份。您输入的说明将显示在准备还原或验证备份时显示的文件列表中。您可以通过选择备份并单击“文件描述”按钮来查看说明。
其他DVD/CD选项:
验证光盘-在写入每个光盘后验证它们是否可读。如果没有,则可以再次写入单个光盘,而无需重新启动整个备份。
限制使用-此选项指示ImageforWindows将每个光盘的最后10%保留为未使用,以帮助防止在光盘边缘附近更常见的数据错误。
附加按钮:
保存默认值-保存当前选项,以便下次运行程序时自动选择它们。