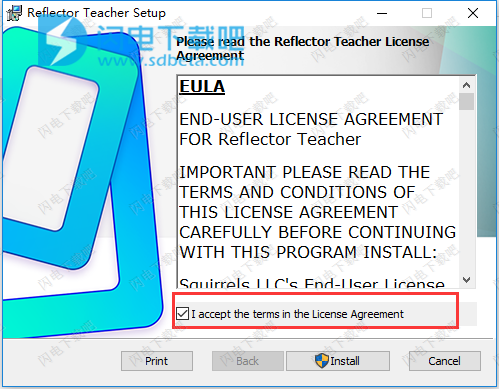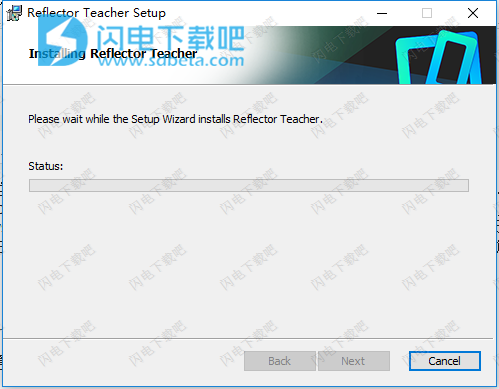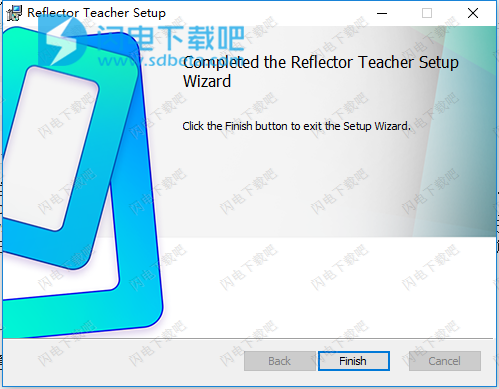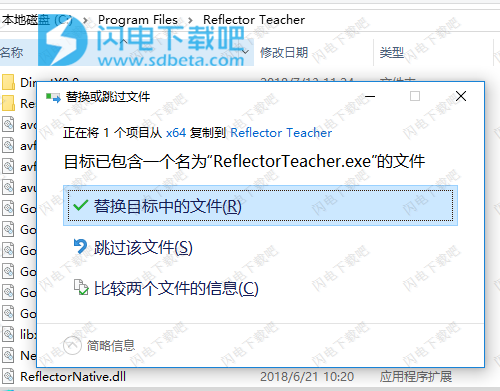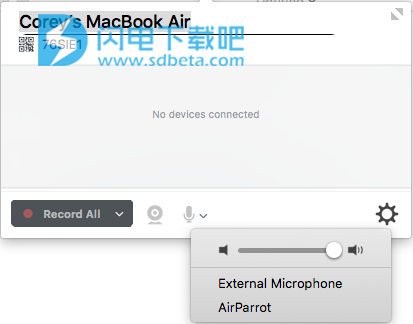Reflector Teacher是一款预算友好,易于使用的屏幕共享软件,
无需电线或复杂设置即可将手机,平板电脑或计算机镜像到大屏幕。 从掌中呈现,教导或娱乐。 Reflector使您可以比以往更轻松地共享设备屏幕。
Reflector将Mac,Windows和Android设备转换为AirPlay,Google Cast或Miracast接收器。 使用Reflector在更大的屏幕上无线显示和录制iPhone,iPad,Chromebook,Android设备和Windows平板电脑。创建了功能强大的一体化镜像接收器。Reflector可与您每天使用的设备配合使用,不需要任何适配器或电缆。 反射器完全无线,因此您可以将电缆和适配器留在后面。本次小编带来的是Reflector3最新教师版,含破解文件和安装破解图文教程,需要的朋友不要错过了!

安装破解教程
1、在本站下载并解压,得到ReflectorTeacher3.1.1-64.msi安装程序和x64破解文件夹

2、双击ReflectorTeacher3.1.1-64.msi运行,勾选我同意协议中的条款,点击install安装
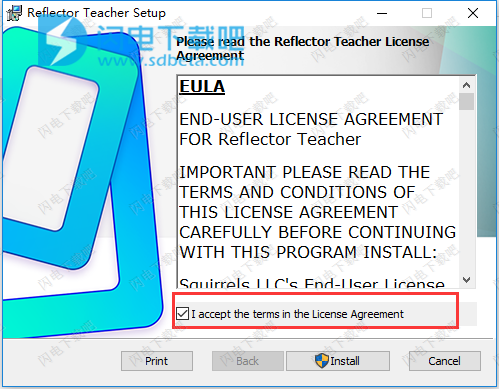
3、稍等一会儿
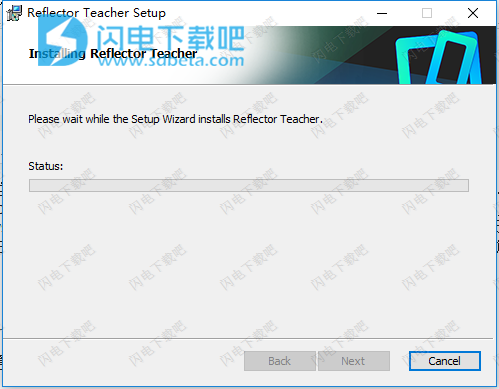
4、安装完成,点击finish退出向导
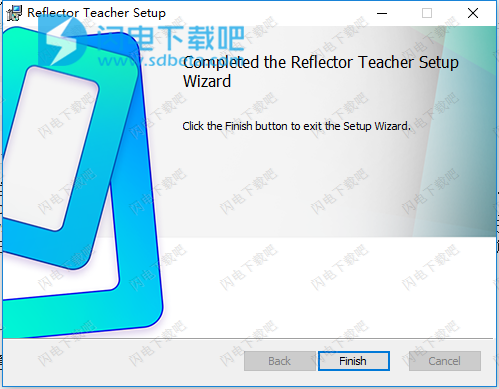
5、将X64文件夹中的ReflectorTeacher.exe复制到安装目录中,点击替换目标中的文件,路径为C:\Program Files\Reflector Teacher
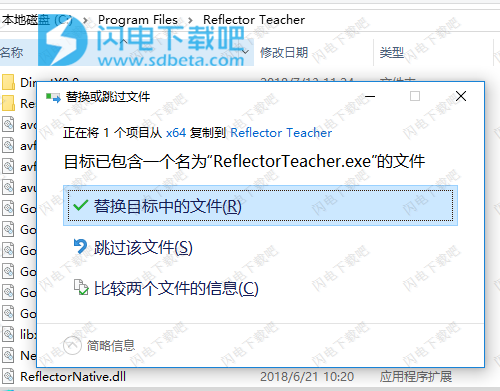
功能特色
1、课堂福利
Reflector Teacher使移动技术的协作变得简单。它允许教育工作者从他们手掌和学生的教学中分享教室中的任何地方。
2、多个设备
同时连接和显示任何类型的多个设备。
3、安全
教育工作者决定学生分享和展示作品的时间和方式。
4、设备控制
控制中心可以轻松管理所有连接的学生设备。
5、怎么运行的
Reflector Teacher安装在教师的计算机上。然后,其他教室设备可以无线连接到该计算机。将教师的计算机连接到投影仪或外部显示器,以向全班6、显示镜像设备。
强大的屏幕镜像功能
反射器3比普通的屏幕镜像接收器做得更多。这些是您将要谈论的功能。
7、屏幕镜
将一个或多个任何类型的设备无线镜像到您的计算机。
8、记录
记录任何镜像设备。添加画外音,并在需要时自定义录制。
9、设备控制
强调,隐藏或显示设备并从一个中心位置选择设备框架。
10、安全
防止不需要的连接,并限制仅访问应该镜像的人。
11、流
将家庭视频或电影流式传输到Reflector 3,或在更大的屏幕上共享照片。
使用帮助
1、我可以同时录制多少台设备?
Reflector Teacher支持同时录制许多设备。
从技术上讲,这个数字没有限制,但是,同时记录大量设备会使系统紧张。 请记住,在录制多个设备时,保存录制内容可能需要相当长的时间。
2、我可以直接将录音提交到iTunes商店吗?
除了一次录制多个屏幕外,Reflector Teacher还可以录制单个屏幕以直接提交到Apple iTunes商店。
要启用此录制模式,请访问“eflector Teacher”设置>“首选项”
浏览到“录制”选项卡。将“录制模式”选项设置为“最适合App Store” - 录制选项将更改。
我们建议将“记录分辨率”设置保持为“自动”。但是,如果您想录制特定分辨率,此设置将允许您更改录制的大小。
Apple使用以下设备解决方案:
iPhone 4S - 640x960
iPhone 5 / 5S - 640x1136
iPhone 6 - 750x1134
iPad - 1200x900
iPhone 6 Plus - 1080x1920
如果您选择了Reflector Teacher未设置为接收的分辨率,您将收到一条警告,提示您将AirPlay接收分辨率设置为与录制分辨率相同。单击“修复问题”按钮将自动更正设置问题。
“录制质量”设置将影响最终质量和文件大小。
非常低 - 文件大小非常低的像素化
非常高 - 晶莹剔透,文件非常大
iTunes商店要求以29.97 FPS的速度录制视频。录制视频以提交到iTunes商店时,此设置无法调整。
请记住,提交时间必须短于30秒。任何超过此时间的录音都将被拒绝。在此模式下录制时,帧也会自动删除。
3、我可以使用Reflector Teacher显示屏幕点击吗?
Reflector Teacher是一个“仅查看”应用程序。 因此,虽然我们可以获得iPhone或iPad发送给我们的流,但我们不能要求iPhone为我们做事。 实现这一目标的唯一方法是使用越狱并运行自定义应用程序来发送我们想要的数据。
在其设备上启用开发者选项的Android用户可以使用此菜单打开“显示触摸”选项。 这样可以在Android设备上显示触摸事件,这将显示在镜像或录制这些设备中。
4、我可以使用我的设备录制麦克风音频吗?
Reflector Teacher可以为设备录制添加画外音。 您使用的麦克风可以是连接到计算机的任何麦克风。 您的设备麦克风无法使用。
更改麦克风输入非常简单,可以在开始录制之前完成。 在“反射器”菜单中选择麦克风图标,然后选择要用于录制的麦克风。
单击麦克风旁边的向下箭头将提供麦克风选项列表。
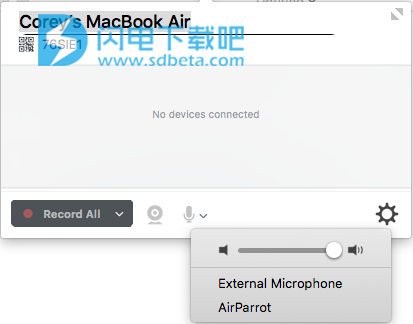
5、如何使用iOS 11将镜像屏幕到Reflector Teacher
与iOS 9和10类似,iOS 11还在iPad,iPhone和iPod的控制中心放置了屏幕镜像选项。
使用iOS 8,9或10?
使用Android 4.4.2+设备?
使用Android 5+设备?
按照以下步骤镜像iOS 11 iPad,iPhone或iPod:
(1)确保您的iOS设备与安装了Reflector Teacher的计算机位于同一网络上。
(2)在计算机上启动Reflector Teacher。
(3)在iOS设备上,从屏幕底部向上滑动以打开控制中心。如果您使用的是iPhone X,则需要从手机的右上角向下滑动以显示控制中心。
(4)点击屏幕镜像图标,您将看到可用设备列表。
如果您没有在列表中看到镜像图标或任何目的地,请参阅以下帮助主题:我没有看到我的AirPlay图标。
(5)点击计算机的名称,您的设备将开始镜像
6、如何将Android 4.4.2+设备投射到Reflector Teacher?
要将Android设备的屏幕投射到计算机,设备需要满足特定要求。在运行Android 4.4.2及更高版本的设备上可以投射Android屏幕。
镜像Android 4.4.2设备和Android 5.0+设备可能需要不同的步骤。
使用Android 5+设备?
使用iOS设备?
按照以下步骤将Android 4.4.2+设备投射到您的计算机:
(1)确保您的设备连接到与运行Reflector Teacher的计算机相同的WiFi网络。
(2)在计算机上启动Reflector Teacher。
(3)在Android设备上启动Google Home应用。
谷歌%20Home%20Update.png
(4)打开屏幕左上角的菜单。
(5)点击“投射屏幕/音频”
(6)您将看到可用于铸造的设备列表。点击此列表中的计算机名称,您现在应该可以看到Android设备投射到计算机屏幕上。
7、如何将运行AirParrot的Windows计算机连接到Reflector Teacher?
要将Windows计算机镜像到另一台计算机,除了Reflector Teacher之外,还需要AirParrot2。
按照以下步骤将Windows计算机镜像到Reflector Teacher:
(1)确保您的计算机与安装了Reflector Teacher的计算机位于同一网络上。
(2)在要镜像到的计算机上启动Reflector Teacher。
(3)在要镜像的计算机上,您需要安装并启动AirParrot2。
(4)找到AirParrot2图标并选择它。
(5)单击AirParrot2图标将显示可用接收器列表。
(6)选择运行Reflector Teacher的计算机。
(7)您的屏幕将开始镜像。