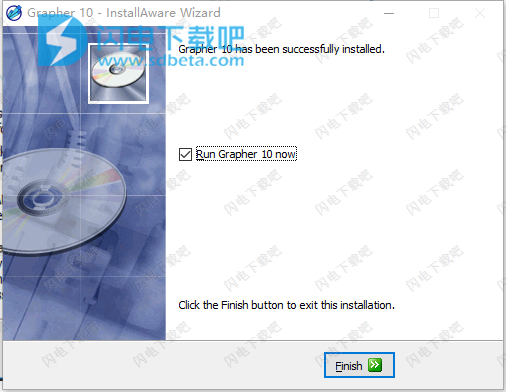Advanced Grapher是一款功能强大的图形软件。 您可以使用它来绘制方程,不等式和表格的图形。该程序还允许您执行曲线拟合,分析函数,查找图形的交叉点,进行数值积分等。Grapher是一个高效且强大的图形程序,可满足您最复杂的图形需求。为演示文稿,论文,营销,分析,销售等创建令人兴奋的图表和图表。使用3D图表吸引观众的兴趣。借助软件,创建图形就像选择图形类型,选择数据文件和单击打开按钮一样简单。尽管可以修改所有图形设置,但Grapher会自动为每个新图形选择合理的默认设置。例如,您可以更改刻度线间距,刻度标签,轴标签,轴长度,网格线,线条颜色,符号样式等。您可以将图例,图像,拟合曲线和绘图对象添加到图形中。要将相同的自定义设置应用于多个图形,可以创建包含首选样式的Grapher模板。使用Golden Software的ScripterTM程序或任何Active X自动化程序整合了高级自动化。图表完成后,您可以将其导出为各种格式,以便在演示文稿和出版物中使用。适用于科学家,工程师,业务专业人士或任何需要快速,轻松地生成出版质量图表的人员。 本次小编带来的是Advanced Grapher10最新破解版,含注册码和安装破解激活图文教程,需要的朋友不要错过了!

安装破解教程
1、在本站下载并解压,得到Grapher(10.1.640)-破解版.exe安装程序和Grapher10 序列号.txt

2、双击Grapher(10.1.640)-破解版.exe运行,如图所示,根据系统版本进行选择安装,点击next

3、勾选我已经阅读并同意以上协议中的条款,点击next

4、选择软件安装路径,点击next

5、安装中,大家稍等一会儿

6、安装完成,点击finish退出向导
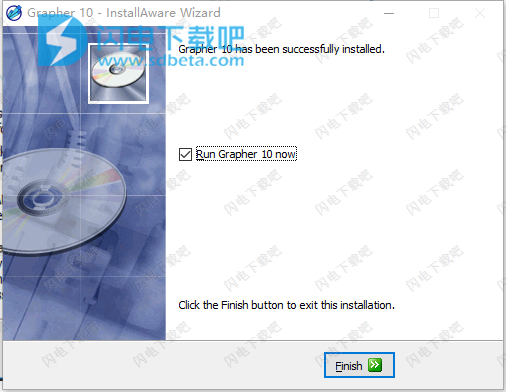
7、运行软件,如图所示,输入WG-077347-1839,点击下一步

8、选择立即注册,点击完成

功能特色
1、多文档界面;
在一个坐标平面上绘制多达100个图形(在一个文档中);
2、支持以下图形类型的图形化:
Y(x)和X(y);
表格图;
R(a) - 极坐标;
X(t)和Y(t) - 参数方程;
f(x,y)= 0 - 方程图;
f(x,y)<0和f(x,y)> 0 - 不等式图(和不等式系统);
dx / dy(x,y)和dy / dx(x,y) - 斜率字段。
3、您可以指定线条的颜色,样式和宽度,点的样式和大小,按线条和/或点绘制,每个图形的阴影样式(对于不等式)。您还可以根据图表类型更改图表的其他属性,例如点数,绘图间隔,排序(表格)等
4、很多坐标平面的设计参数(轴,网格,背景,图例的参数);
5、您可以在坐标平面上放置自定义文本标签;
6、微积分特征:
回归分析(曲线拟合);
寻找十字路口;
分析推导;
寻找正切或正规方程及其绘图;
数值积分;
找到零和功能的极值;
内置计算器
7、您可以将图形复制为BMP或EMF,将它们导出到Word文档,并将图形保存为GIF,BMP或EMF
Grapher10新功能
这是Grapher 10的一些新功能的概述。
1、用户友好
更新为现代色带外观。这使得鼠标滚动和单击可轻松获得所有命令。功能区可完全自定义。
分别锁定对象的位置和大小。
将所选对象的格式复制并粘贴到其他对象。
将标签格式选项从弹出对话框移动到Property Manager,以便更快地更改标签格式和字体。
2、图表功能
新的QQ情节和规范化的QQ情节。
新的轮廓功能图。
新的3D XYZ-XYZ矢量图。在两个XYZ坐标之间绘制矢量。
新的3D XYZ-dx,dy,dz矢量图。 dx,dy和dz值告诉Grapher每个向量在每个方向上应该有多长。
基于矢量长度的大小,彩色2D矢量图和3D矢量图。
在箱须图上显示凹口,表示与其他箱须相比的中位数的显着性。
基于百分位数,最小值和最大值或先前的内四分位数范围方法,在箱须图中定义异常值。
在盒须图上显示缺口标签。
新的直方图拟合曲线。将对数正态,指数,幂,逆高斯或高斯拟合添加到直方图。
使用范围在类上的颜色渐变显示类散点图。
在类上显示具有一系列符号大小的类散点图。
使用单个选项将所有类散点图符号设置为相同的符号形状。
使用单个选项将所有类散点图符号设置为相同的符号大小。
现在可以完全编辑插入的链接拟合统计信息。
将错误栏值导出到工作表。
用一条线连接误差线。
改进了图形向导。
在任何标签周围添加背景线。
3、轴功能
移动箱形图轴标签并将位置重置回默认位置。
4、传奇特色
一次更改图例中所有项目的符号大小。
在图例中显示饼图切片。
5、绘图和数字化功能
定义符号的线条粗细。
定义符号的填充图案和颜色。
在绘图窗口中链接的工作表文本现在,文本对象在绘图窗口中显示的格式与单元格在工作表窗口中的格式相同。这样可以更好地控制日期/时间格式,小数位数和文本格式。
在文本中添加矩形或圆角矩形框。
改进了文本模板中多行文本的显示。
改进了文本模板中线条的位置。
改进了文本编辑器中多行文本的滚动。
现在可以调整文本编辑器窗口的大小。
6、数据功能
将列翻转或转置为行和列到列。
使用Data |舍入数据变换圆方程。
使用Cells |中的PI表达式计算工作表中的值数据|转变。
添加了百分比数字格式,以便更轻松地转换数据。
将数据文件另存为Excel XLSX格式。
以Excel XLSM格式导入数据。
将工作表中的小数点分隔符设置为句点或逗号。
导入时为各个工作表设置小数分隔符。
在数据转换中使用+选项将单元格与文本组合。
改进了数据转换命令自动检测使用的第一行和最后一行。选择空列时,第一行和最后一行是工作表中所有其他列中使用的第一行和最后一行。
改进了从Excel到Grapher的复制/粘贴功能。
添加了新的日期/时间格式。
更新了可用的数字格式。
7、进出口改进
导入PDF文件。
导出包含页面大小的PDF文件。
导出具有透明背景的GIF和PNG文件。
栅格和矢量PDF文件的新压缩选项,可创建较小的导出文件。
将部分透明对象导出为矢量PDF文件格式。
改进了部分透明度的图元文件图像的导入和导出。
导入和导出JPG2000文件。
导出GSI文件以便于导入其他Golden Software程序。
改进了图形到图像文件格式的导出。单独设置每英寸像素数和绘图大小,以便导出的图形更接近地匹配Grapher中的图形。
8、自动化
将命令行参数传递给脚本。
填写脚本的置信区间。
从脚本设置和控制渐变填充属性。
使用帮助
分配坐标
图表|数字化|“分配坐标”命令允许您为导入的文件指定线性坐标。要创建坐标系,您必须能够在图形上标识两个已知坐标值。为图形指定坐标后,可以使用Graphs|数字化|数字化以从图形中获取数据。
分配坐标:
1、通过粘贴或使用Home|导入文件IO|进口。如果要粘贴图片(.EMF或.WMF),请不要拆分文件。
2、选择导入的图形。
3、选择图形|数字化|分配坐标命令。
4、出现一个对话框,提供一组指令。关闭此消息框后,单击对象中已知坐标的点。单击对话框中的“确定”按钮,指针变为“指定坐标”,青色线延伸到绘图窗口的边缘。
5、将十字准线移动到已知点上。好点包括轴刻度线,特别是轴最大值,以及具有已知坐标的符号。
6、左键单击已知点以打开“指定坐标”对话框。
7、在对话框中输入已知的X和Y坐标。
8、单击“确定”按钮以关闭“指定坐标”对话框。
9、出现一个对话框,提供下一组指令。关闭此消息框后,单击前一点具有不同x,y坐标的点。单击消息框中的“确定”按钮,指针变为十字线。
10、将十字线移动到已知数据值的不同点上。第二点不应落在第一点的水平或垂直线上。如果选择沿水平或垂直线指向第一个点的点,则必须重复步骤9和13,直到选择非共线点。
11、左键单击已知点以打开“指定坐标”对话框。
12、在对话框中输入已知的X和Y坐标。
13、单击“确定”按钮以关闭“指定坐标”对话框。
现在,坐标系已分配给图形。如果您决定重新分配坐标,请选择图形,然后选择图形|数字化|重新分配坐标命令以重复上述过程。
计算面积
图表|情节|“计算面积”命令可计算线/散点图,带状/墙面图或3DXYZ线/散点图下的面积。在计算3DXYZ线/散点图的面积时,将计算X,Y平面的面积。该区域以图形的X,Y单位报告,使用零作为基线。
计算面积:
1、创建直线/散点图,带状/墙壁或3DXYZ线/散点图。
2、在对象管理器或绘图窗口中选择绘图。
3、单击图形|情节|计算区域命令。
4、在“区域基线值”对话框中输入基线值,然后单击“确定”按钮。
基线值是用于计算面积的Y值。从曲线到基线值计算面积。
选择“计算区域”命令后,将打开一个报告窗口,其中包含用于创建绘图的区域和信息,例如数据文件,X列和Y列。该区域以图形的X,Y单位报告。
区域提示
通过查找在“区域基线值”对话框中输入的图和基线值之间的区域来计算该区域。如果绘图的任何部分延伸到基线值以下,则计算负面积,并将此值添加到总面积中。区域报告显示上面的基线区域,下面的基线区域和总面积。
根据图中显示的X值选择X值。所有图都用于计算面积。如果您希望区域仅在某个X值范围内,则需要将绘图限制为仅该范围。最简单的方法是为绘图设置“最小”和“最大”行,或将绘图剪辑到轴限制。
Grapher不在数据点之间进行插值。而是,在每组相邻的XY点之间计算面积。Grapher将这些区域相加以显示最终区域值。
页眉/页脚
“页眉/页脚”对话框用于在打印文档中显示页眉(顶部)或页脚(底部)。页眉和页脚打印在页面顶部和底部页边距内。
单击文件|打开页眉/页脚对话框打印文档中的页面设置命令,然后单击页面设置对话框中的页眉按钮。或者,您可以通过单击页面布局|来创建页眉或页脚文本显示|标题或页面布局|显示|页脚命令。
页眉/页脚对话框
创建或编辑页眉和页脚

在页眉/页脚对话框中。
左,中,右
输入文本后,您可以通过单击“左”,“中”或“右”按钮来选择对齐设置。
编辑
要修改文本,添加特殊字符或将文本链接到工作表,请单击“编辑器”按钮以打开“文本编辑器”。
转换旧的Grapher文件
当前版本的Grapher无法打开在Grapher DOS和Grapher 1中创建的旧文件。 当您尝试打开这些文件时,您将看到:

尝试打开较旧的Grapher GRF文件时出现错误消息。
如果您有较旧的Grapher副本,例如Grapher 2,3,4,5,6或7,则建议您打开该版本的文件并使用新格式保存GRF文件。 文件以较新的格式保存后,可以在当前版本的Grapher中打开。
如果您没有可用的旧Grapher副本,请将GRF文件和任何关联的数据文件发送到graphersupport@goldensoftware.com,并附上您需要转换旧文件的消息。 技术支持将为您转换文件并通过电子邮件发送给您更新的文件。
将文本转换为数字
单击单元格| 数据| 在工作表中转换命令以打开“转换”对话框。 单击“功能”按钮。 选择函数ATOI(X),它将字符串转换为整数,并可用于将文本转换为数字,然后单击“插入”按钮。 例如,如果列B具有所有文本编号(即'9876),则变换列变量等式C = ATOI(B)将转换列B字符串并用整数值填充列C.
图形向导
图形向导将引导您完成创建新图形或向现有图形添加图形的必要步骤。如果您不熟悉Grapher,这通常是制作图表的最简单方法。您可以通过向导设置一些绘图功能,但在大多数情况下,默认绘图参数用于创建图形。或者,可以使用“图形”选项卡上的其他命令创建图形。

使用“图形向导”对话框可以轻松创建新图形或将图形添加到现有图形。
使用图形向导创建新图形
要使用图形向导创建新图形:
单击图形|创建|向导命令。
在“图形向导”对话框中,在“绘图类别”部分中选择常规绘图类型。
单击“绘图类型”部分中的特定绘图类型。
确认在Addplotto旁边选择了Newgraph。
如果需要,请选中“显示预览”旁边的框。
点击下一步。
在“打开工作表”对话框中,选择要打开的数据文件,然后单击“打开”。
在“图形向导”对话框中,设置绘图,线条和填充属性。您可以查看绘图设置和示例图。如果不接受这些设置,请单击“上一步”按钮进行更改。如果设置可以接受,请单击“完成”按钮以创建图形。
使用图形向导将图形添加到现有图形
要使用图形向导添加绘图:
单击图形|创建|向导命令。
在“图形向导”对话框中,在“绘图类别”部分中选择常规绘图类型。
单击“绘图类型”部分中的特定绘图类型。
确认在Addplotto旁边选择了图形名称。
点击下一步。
在“打开工作表”对话框中,选择一个数据文件并单击“打开”。
在“图形向导”对话框中,设置绘图,线条和填充属性。您可以查看绘图设置和样本绘图预览。如果不接受这些设置,请单击“上一步”按钮进行更改。如果设置可以接受,请单击“完成”按钮将新绘图添加到现有图形。
功能图
创建或添加功能图时不会选择工作表,因为此类型不需要任何数据。可以忽略上述方向中的该步骤。
模板图
模板图用于在Grapher中存储图形首选项。保存模板文件时,它不包含对任何数据文件的引用。这意味着一旦创建了模板图,您就可以使用该模板创建具有任何兼容数据集的新图。
创建模板
要创建新模板:
在绘图窗口中,按照您希望最终图形显示的方式设计图形。创建任何绘图类型,设置轴属性,添加标题,格式图例,导入图像,添加边框或以您喜欢的任何方式自定义图形。
单击文件|另存为命令。
在“另存为”对话框中,指定目录和文件名。
将保存类型设置为绘图模板(*.grt)。
单击“保存”按钮,文件将另存为完整的模板文件。
从模板创建新图
要从模板创建新绘图:
单击文件|新的|从模板命令绘图。
在“打开”对话框中,选择.GRT模板文件,然后单击“打开”按钮。
出现提示时,选择要与模板一起使用的数据文件。
如果模板中的所有绘图使用相同的工作表,请选中“使用此工作表”以查找剩余项目。
如果要更改图形中各个图的列规格,请选中“设置”列。
单击“打开”按钮,将创建新图。该图使用模板和指定数据文件中的所有设置。
或者,您可以使用“编辑模板”部分中列出的步骤打开模板。
编辑模板
要编辑模板:
单击文件|打开命令。
在“打开”对话框中,选择.GRT模板文件,然后单击“打开”按钮。
出现提示时,选择要与模板一起使用的数据文件,然后单击“打开”按钮。
如果模板中的所有绘图使用相同的工作表,请选中“使用此工作表”以查找剩余项目。
如果要更改图形中各个图的列规格,请选中“设置”列。
单击“打开”按钮,模板将加载指定的数据集。
出现模板文件后,进行所需的更改。
选择文件|保存以保存更新的模板文件。
关于模板的提示
可以在模板中使用的数据类型几乎没有限制。如果检查自动框的轴最小值和最大值,则轴限制会更改以适应新数据集。如果数据集不能与模板一起使用,即带有负数据的日志轴,则会显示错误消息。
如果在选择数据集后出现空图,请在PropertyManager的Plot页面上检查图的图属性。确保所选数据列包含数字数据。另外,检查轴限制以查看它们是否已设置超出数据范围。
要通过对特定工作表的引用来保存文件,请单击“文件”|另存为命令并将保存类型设置为Grapher文件(*.grf)。
要使用文件中嵌入的工作表数据保存文件,请单击“文件”|另存为命令并将保存类型设置为Grapher项目(*.gpj)。
模板可以使用多个数据文件或多个数据列。要为所有绘图使用一个工作表,请在选择数据文件时选中“将此工作表用于剩余项目”框。在自动化中使用Open方法时,模板仅使用一个工作表或网格文件。
选中“设置列”框以显示“选择列”对话框,并选择要在图形中使用的数据列。如果模板中有多个绘图,请确保未启用“将此工作表用于剩余项目”,以便您可以分别为每个绘图选择列。
打开模板时,对工作表的所有引用(包括链接文本)都将提示选择数据文件。如果所有工作表引用都指向同一工作表,请选中“将此工作表用于剩余项目”框。
模板替代品
单击文件|选项命令用于设置默认设置,如线,填充,符号和字体属性。
单击文件|Defaults命令用于设置基本对象,图形,图形,贴图,轴和图例的默认设置。
如果图形保存为Grapher文件(*.grf)或Grapher项目(*.gpj),您仍可以将其用作“模板”。为此,请使用File|正常打开图形打开命令。然后,选择绘图并单击“属性管理器”中的“绘图”选项卡。更改用于创建绘图的列,或单击“工作表”按钮以更改用于创建绘图的数据。