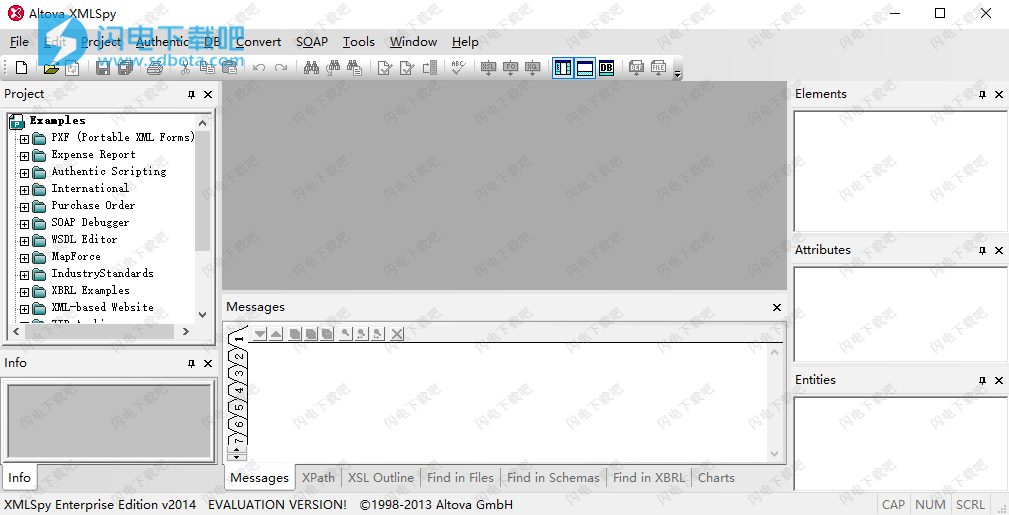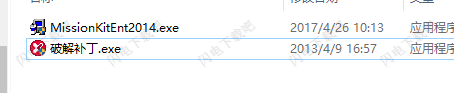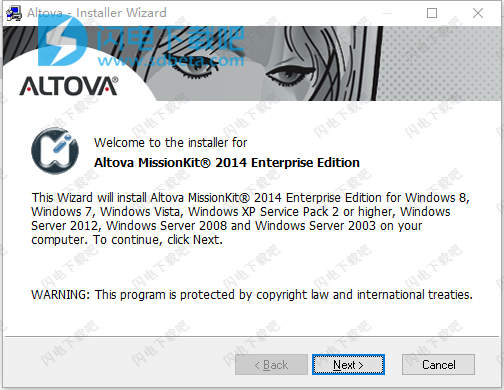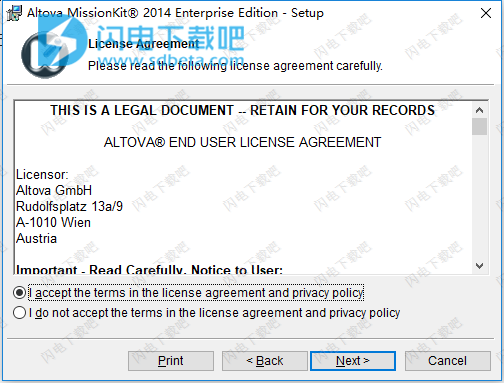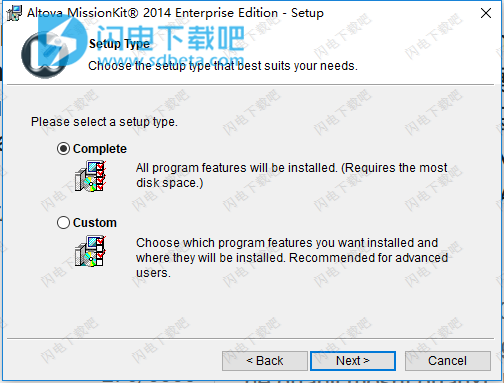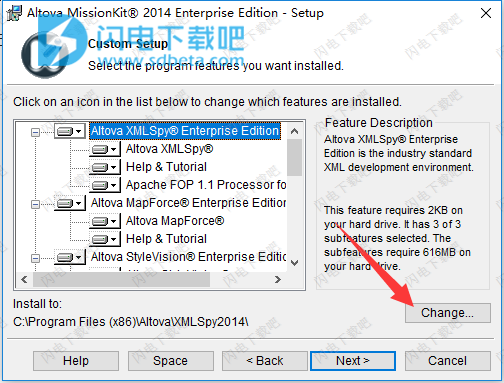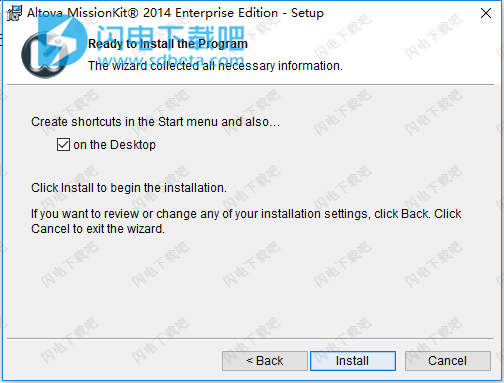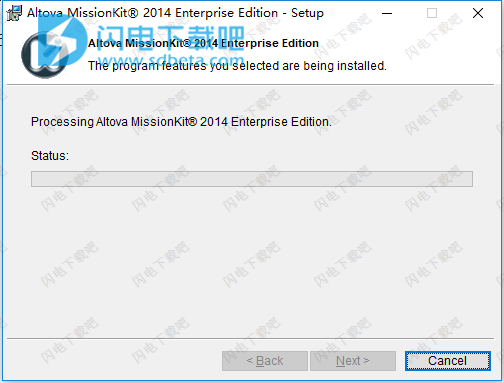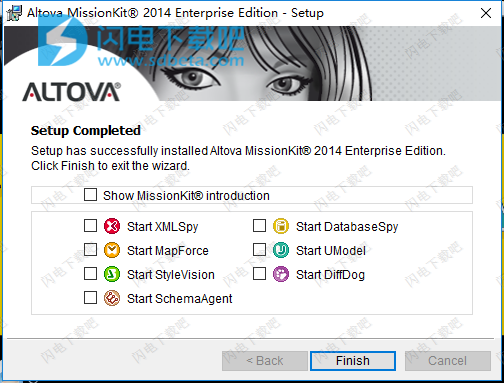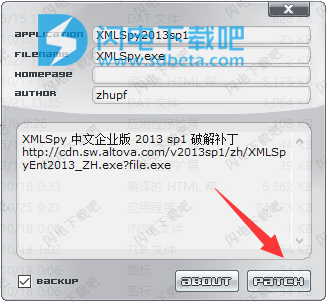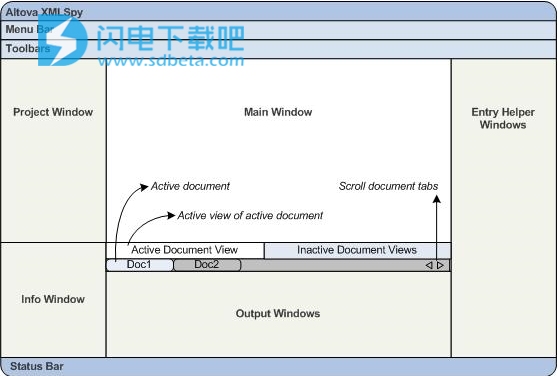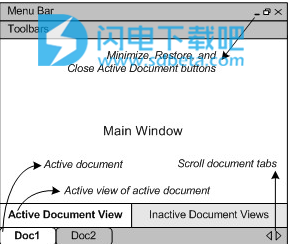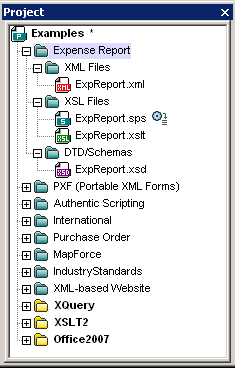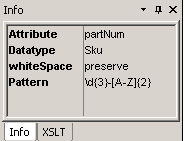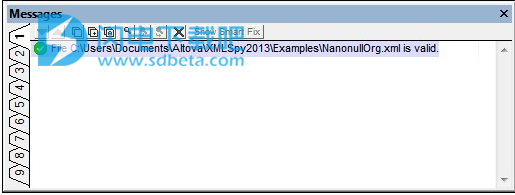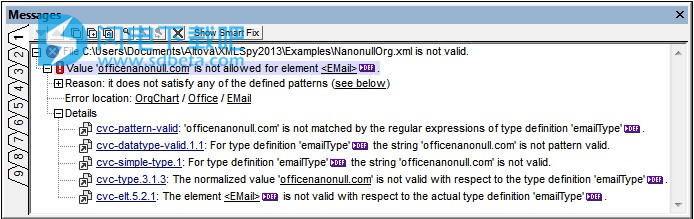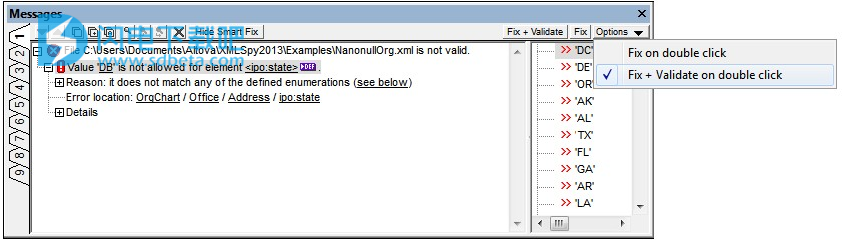Altova XMLSpy2014破解版是一款行业标准的XML开发环境,用于设计,编辑和调试涉及XML,XML Schema,XSLT,XQuery,SOAP,WSDL和Web服务技术的企业级应用程序。 它是J2EE,.NET和数据库开发人员的终极生产力增强器。 作为最畅销的XML编辑器,常用于建模,编辑,转换和调试XML及相关技术。XMLSpy XML编辑器为开发人员提供了构建最复杂应用程序所需的工具,包括图形模式设计器,代码生成,文件转换器,调试器和分析器,用于处理XSD,XSLT,XQuery,XBRL,JSON等。提供了专利的SmartFix纠错,这是一个革命性的过程,不仅可以找到XML验证错误,还可以列举修复它们的可能修正,您可以选择一键实现。 没错 - XMLSpy会根据您的选择自动进行更正。XMLSpy®可在Windows 8,Windows 7,Windows Vista,Windows XP和Windows Server 2003/2008/2012上运行。 本次小编带来的是 XMLSpy2014破解版,含破解补丁和安装破解图文教程,需要的朋友不要错过了!
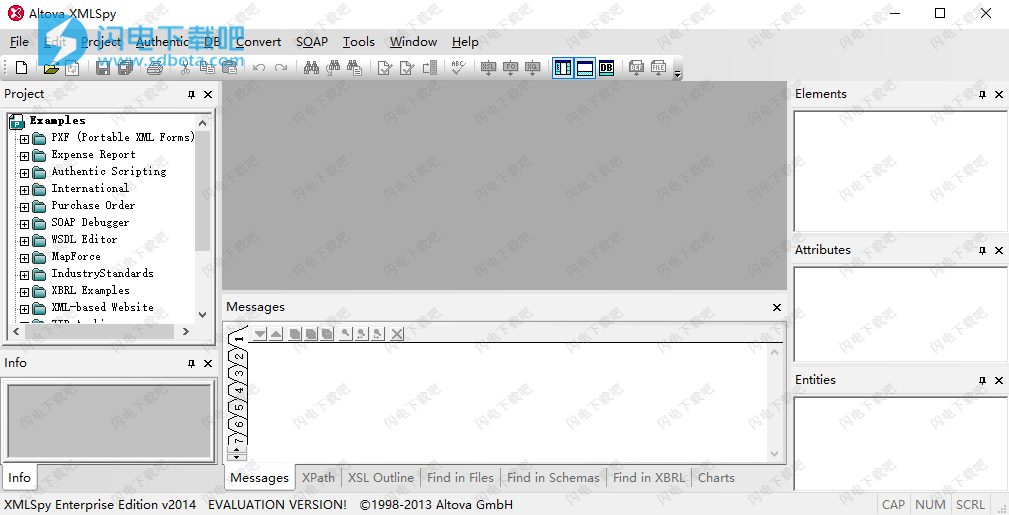
安装破解教程
1、在本站下载并解压,得到MissionKitEnt2014.exe安装程序和破解补丁
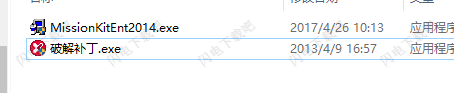
2、双击MissionKitEnt2014.exe运行,进入安装向导,点击next
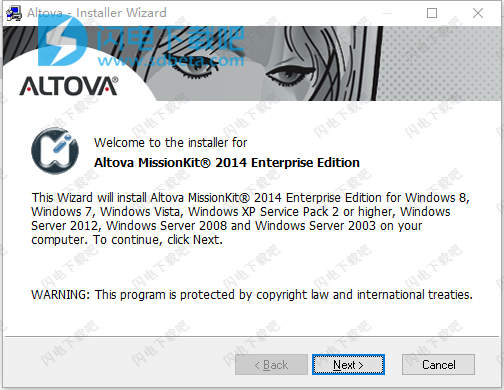
3、如图所示,勾选我接受许可协议中的条款,点击next
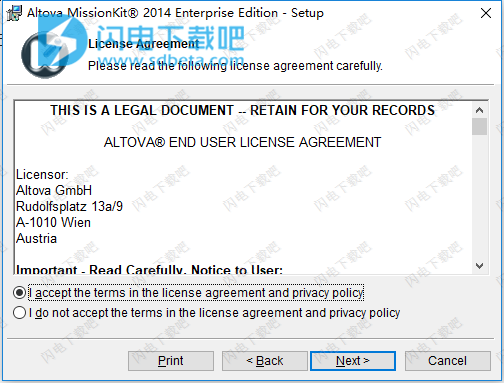
4、选择安装方式,点击next
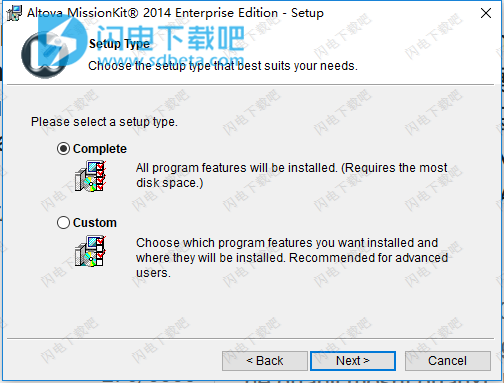
5、点击change选择软件安装路径,点击next
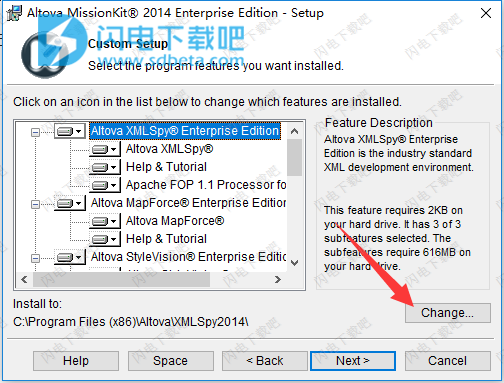
6、点击install安装
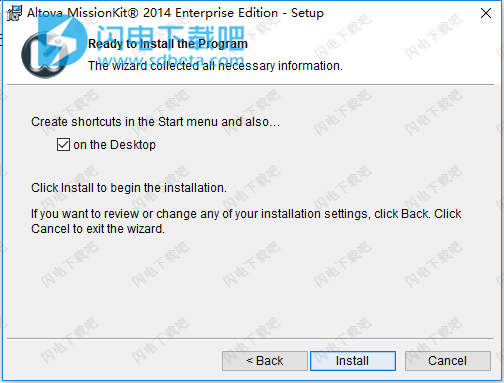
7、安装中,耐心等待即可
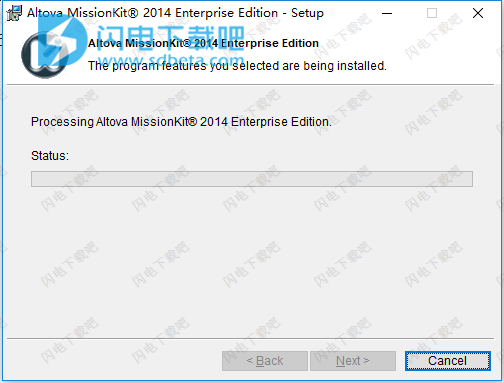
8、安装完成,点击finish退出向导
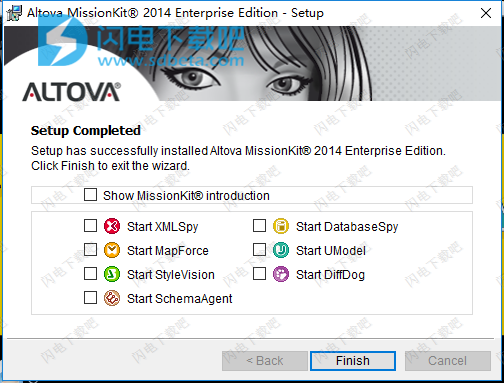
9、安装完成后不要运行软件,将破解补丁复制到软件安装目录中,双击运行,点击patch按钮
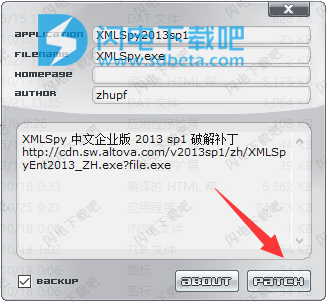
10、破解成功,运行享用即可

XMLSpy 2014新功能
1、XSLT 3.0和XQuery 3.0引擎包含在XMLSpy 2014中(支持XPath和XQuery Functions 3.0)。 XSLT 3.0,XQuery 3.0以及XPath和XQuery Functions 3.0的智能编辑,验证和转换/执行也可用于涉及XSLT,XQuery和XPath / XQuery函数的功能。
2、XPath窗口中对XPath表达式的评估已经扩展到XPath 3.0。
3、XML Schema(XSD)1.1支持:在Schema View中智能编辑和验证XSD 1.1文档。这是对XSD 1.0文档的智能编辑和验证的旧功能的补充。
4、可以为XML Schema验证指定用户定义的错误限制。这对于通过允许批量修复错误来减少验证时间非常有用。
5、增强了DTD到XML Schema的转换,反之亦然。此外,DTD和XML Schema可以展平。展平是将包含/导入的模块中的组件直接保存在父文件中的过程。
6、增强了XML Schema中的示例XML文档的生成,以便可以选择特定分支选择组的元素。
7、在XSL Outline窗口中,可以在组合框中以图形方式选择用于转换的模式。
8、在Eclipse 4.3中集成。这扩展了对Eclipse平台的最新版本的支持,该平台除了支持版本3.8和4.2之外。已停止支持Eclipse 3.6和3.7。
9、XBRL公式编辑器:可以在XBRL视图的“公式”选项卡中定义和管理XBRL公式。 “公式”选项卡与“概览”条目帮助程序和“详细信息”条目帮助程序一起使用,以创建和编辑公式,以及定义公式组件之间的关系。
10、XBRL View的Details条目助手包含一个Type选项卡,显示所选项目类型的更多详细信息。
使用帮助
图形用户界面(GUI)
图形用户界面(GUI)由主窗口和几个侧边栏组成(见下图)。默认情况下,侧边栏位于主窗口周围,并组织为以下组:
·项目窗口
·信息窗口
·入口助手:元素,属性,实体等(取决于当前活动的文档类型)
·输出Windows:消息,XPath,XSL大纲,在文件中查找,在模式中查找
主窗口和侧边栏在本节的子部分中描述。
GUI还包含菜单栏,状态栏和工具栏,所有这些都在本节的小节中描述。
打开和关闭侧边栏的显示
可以通过“窗口”菜单中的命令打开或关闭侧栏组(项目窗口,信息窗口,条目助手,输出窗口)来显示或隐藏它们。通过右键单击显示的侧栏(或选项卡式侧栏组)的标题栏并选择命令“隐藏”,也可以隐藏显示的侧栏(或一组选项卡式侧栏)。
浮动和对接侧栏
单个侧边栏窗口可以浮动GUI,也可以停靠在GUI中。当浮动窗口停靠时,它会停靠在其最后一个停靠位置。窗口也可以作为选项卡停靠在另一个窗口中。
可以使用以下方法之一使窗口浮动或停靠:
·右键单击窗口的标题栏,然后选择所需的命令(浮动或停靠)。
·双击窗口的标题栏。如果停靠,窗口现在将浮动。如果浮动,窗口现在将停靠在停靠的最后位置。
·将窗口(使用其标题栏作为句柄)拖出其停靠位置,使其浮动。将浮动窗口(通过其标题栏)拖动到要停靠的位置。出现两组蓝色箭头。外部的四个箭头组可以相对于应用程序窗口(沿着GUI的顶部,右侧,底部或左侧边缘)进行对接。内部箭头组使得能够相对于当前放置光标的窗口进行对接。在内部箭头集的中心(或窗口的标题栏)上的按钮上拖放拖动的窗口,将拖动的窗口停靠在其中被放置的窗口内的选项卡式窗口中。
要浮动选项卡式窗口,请双击其选项卡。要将选项卡式窗口拖出一组选项卡式窗口,请拖动其选项卡。
自动隐藏侧边栏
自动隐藏功能使您可以将停靠的侧边栏最小化到应用程序窗口边缘的按钮。这为主窗口和其他侧边栏提供了更多的屏幕空间。滚动最小化的侧边栏会滚动该侧边栏。
要自动隐藏和恢复侧边栏,请单击侧边栏窗口标题栏中的绘图图钉图标(或右键单击标题栏并选择自动隐藏)。
主窗口
主窗口(下面的屏幕截图)是您查看和编辑文档的位置。
主窗口中的文件
·可以一次打开和编辑任意数量的文件。
·每个打开的文档都有自己的窗口和一个选项卡,其名称位于主窗口的底部。要激活打开的文档,请单击其选项卡。
·如果打开了多个文件,则由于文档选项卡栏中的空间不足,某些文档选项卡可能不可见。可以通过以下方式使文档选项卡进入视图:(i)使用文档选项卡栏右侧的滚动按钮,或(ii)从“窗口”菜单底部的列表中选择所需文档。
·当活动文档最大化时,其“最小化”,“还原”和“关闭”按钮位于菜单栏的右侧。当文档级联,平铺或最小化时,“最大化”,“还原”和“关闭”按钮位于文档窗口的标题栏中。
·最大化一个文件时,所有打开的文件都会最大化。
·可以使用“窗口”菜单中的命令级联或平铺打开的文件。
·您还可以使用Ctrl + Tab或Ctrl + F6按打开文件的顺序激活打开的文件。
·右键单击文档选项卡将打开一个上下文菜单,其中包含一系列文件命令,例如“打印”和“关闭”。
主窗口中的视图
可以在多个视图中显示和编辑活动文档。可用视图显示在文档选项卡上方的栏中(请参见上图),并突出显示活动视图。通过单击所需的视图按钮或使用“视图”菜单中的命令选择视图。
可用的视图是编辑或浏览器视图:
·文本视图:具有语法着色的编辑视图,用于源级工作。
·网格视图:用于结构化编辑。文档显示为结构化网格,可以通过图形方式进行操作。此视图还包含一个嵌入的表视图,该视图以表格格式显示重复元素。
·架构视图:用于查看和编辑XML架构。
·WSDL视图:用于查看和编辑WSDL文档。
·Authentic View:用于编辑基于StyleVision Power Stylesheets的XML文档
·浏览器视图:支持CSS和XSL样式表的集成浏览器视图。
注意:可以在“工具”|中自定义单个文件扩展名的默认视图选项对话框:在“文件类型”选项卡的“默认视图”窗格中。
项目窗口
项目是一组文件,它们以您确定的某种方式相互关联。例如,在下面的屏幕截图中,名为Examples的项目在单独的示例文件夹中收集各种示例的文件,每个文件夹可以进一步组织成子文件夹。例如,在Examples项目中,OrgChart示例文件夹进一步组织为XML,XSL和Schema文件的子文件夹。
因此,项目使您可以将一起使用的文件收集在一起并更快地访问它们。此外,您可以为单个文件夹定义模式和XSLT文件,从而启用批处理文件夹中的文件。
项目运作
“项目”菜单中提供了文件夹操作的命令,项目及其文件夹的上下文菜单中提供了一些命令(右键单击以进行访问)。
·项目窗口中一次打开一个项目。创建新项目或打开现有项目时,它将替换项目窗口中当前打开的项目。
·对项目进行更改后,必须保存项目(通过单击“项目”|“保存项目”命令)。
·项目具有由文件夹,文件和其他资源组成的树结构。这些资源可以在任何级别添加到无限深度。
·项目文件夹是表示文件逻辑分组的语义文件夹。它们不需要与硬盘上任何文件的分层组织相对应。
·文件夹可以与文件系统上的物理目录相对应,并且与其直接相关。我们将这些文件夹称为外部文件夹,它们在项目窗口中用黄色文件夹图标表示(与普通项目文件夹相反,它们是绿色)。必须使用“刷新”命令显式同步外部项目文件夹。
·文件夹可以包含任意混合的文件类型。或者,您可以为每个文件夹定义文件类型扩展名(在该文件夹的“属性”对话框中),以将公共文件保存在一个方便的位置。将文件添加到父文件夹时,会自动将其添加到已定义为包含该文件扩展名文件的子文件夹中。
·在项目窗口中,可以将文件夹拖动到另一个文件夹或同一文件夹中的另一个位置,同时可以将文件拖动到另一个文件夹但不能在同一文件夹中移动(文件按字母顺序排列)。此外,可以将文件和文件夹从Windows文件资源管理器拖动到项目窗口。
·每个文件夹都有一组属性,这些属性在该文件夹的“属性”对话框中定义。这些属性包括文件夹的文件扩展名,验证XML文件的模式,用于转换XML文件的XSLT文件等。
·通过右键单击文件夹并从上下文菜单中选择相关命令(例如,验证XML或检查Well-Formedness)来完成文件夹中文件的批处理。
有关项目的更详细说明,请参阅“项目”部分。
注意:可以在“窗口”菜单中打开和关闭“项目窗口”的显示。
信息窗口
信息窗口(下面的屏幕截图)显示了有关光标当前所在的元素或属性的信息。
·当XSLT文档处于活动状态时,Info窗口的XSLT选项卡中提供了其他特定于XSLT的信息和命令(请参阅下面的屏幕截图中的XSLT选项卡)。有关如何阅读信息和使用XSLT选项卡中的命令,请参阅XSLT和XQ|部分XSLT|XSL大纲。
·当XMLSchema文档(.xsd文件)处于活动状态时,“信息”窗口的“架构”选项卡中提供了用于启用扩展验证的选项。如何设置扩展验证在“架构规则”一节中描述。
信息窗口中的文本视图,网格视图和真实视图中提供了相关信息。
注意:可以在“窗口”菜单中打开和关闭“信息窗口”的显示
入口助手
入口助手是一种智能编辑功能,可帮助您快速创建有效的XML文档。在编辑文档时,条目助手会根据光标的当前位置显示结构编辑选项。条目助手从底层DTD,XML架构和/或StyleVision电源样式表中获取所需信息。例如,如果您正在编辑XML数据文档,则可以在当前光标位置插入的元素,属性和实体将显示在相关的条目帮助窗口中。
可用的入门助手取决于:
1.正在编辑的文件类型。例如,XML文档将具有与XQuery文档不同的条目助手:前一种情况下的元素,属性和实体条目助手,但后一种情况下是XQuery关键字,变量和函数入口助手。每种文档类型的可用条目助手在该文档类型的描述中描述。
2.目前的观点。由于不同视图中的编辑机制不同,因此设计入口助手以便与相关视图中的编辑机制兼容。例如:在文本视图中,元素只能插入光标位置点,因此条目助手设计为在双击元素时插入元素。但是在网格视图中,元素可以在选定节点之前插入,在其后面附加,或者添加为子节点,因此网格视图中的元素条目帮助器有三个选项卡,用于插入,追加和添加为子节点,每个选项卡包含可用于该特定操作的元素。
编辑视图中给出了每种视图中条目助手的一般描述。视图中的其他与文档类型相关的差异在各个文档类型的描述中被注明,例如XML条目助手和XQuery条目助手。
请注意以下事项:
·您可以使用菜单选项Window|打开或关闭条目助手的显示入境助手。
·在VisualStudio.NET中,条目帮助程序窗口具有作为应用程序名称的前缀。
输出窗口:消息
消息窗口显示有关在XMLSpy中执行的操作以及错误和其他输出的消息。例如,如果XML,XMLSchema,DTD或XQuery文档经过验证且有效,则会在“消息窗口”中显示成功的验证消息(下面的屏幕截图):
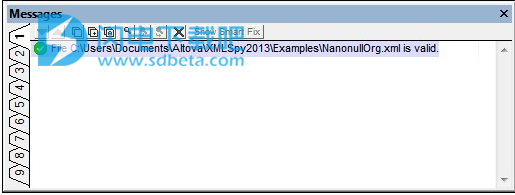
有效
否则,将显示描述错误的消息(下面的屏幕截图)。请注意,在下面的屏幕截图中,XML文档中有节点和节点内容的链接(黑色链接文本),以及描述相关规则的Internet上相关规范中的部分链接(蓝色链接文本)。单击紫色Def按钮可在SchemaView中打开相关的模式定义。
消息窗口在所有视图中都启用,但单击XML文档中内容的链接会在文本视图中突出显示XML文档中的该节点。但是,在架构视图中验证XML架构后,单击“降义”按钮不会更改视图。
XML验证智能修复程序
根据模式中的信息,如果在文本视图或网格视图中执行验证,还会建议智能修复的选项。要查看智能修复选项列表,请单击“显示智能修复”按钮(请参见上面的屏幕截图)。具有建议的智能修复选项的窗格将显示在“消息”窗口中(下面的屏幕截图)
请注意,“消息”窗口中的错误一次显示一个。此外,如果存在,则在显示验证错误之前显示良好形成的错误(诸如不匹配的开始和结束标签)。因此,只有在达到验证错误时(在纠正所有格式错误之后),才会启用“显示智能修复”按钮。
在“SmartFix”窗格中,选择一个建议的智能修补程序,然后单击“修复+验证”按钮或“修复”按钮(请参见上面的屏幕截图)。XML文档中的无效文本将替换为所选的智能修补程序。或者,您可以双击所需的智能修补程序。根据下拉选项列表中选择的选项,此操作可以修复,修复和验证(请参见上面的屏幕截图)。Fix+Validate命令非常有用,因为在修复后执行另一个验证时,如果有任何验证错误,它将获取进一步的验证错误。
要隐藏“智能修复”窗格,请单击“隐藏智能修复”按钮(请参见上面的屏幕截图)。
在“项目”窗口中验证文件夹和文件
Validate命令(在XML菜单中)通常应用于活动文档。但您也可以将该命令应用于活动项目中的文件,文件夹或文件组。在项目窗口中选择所需的文件或文件夹(通过单击它),然后单击XML|验证XML或F8。项目中的无效文件将在主窗口中打开并激活,并且将显示“文件无效”错误消息。
注意:您还可以在项目窗口中执行格式良好检查(CheckWell-Formedness或F7)。