
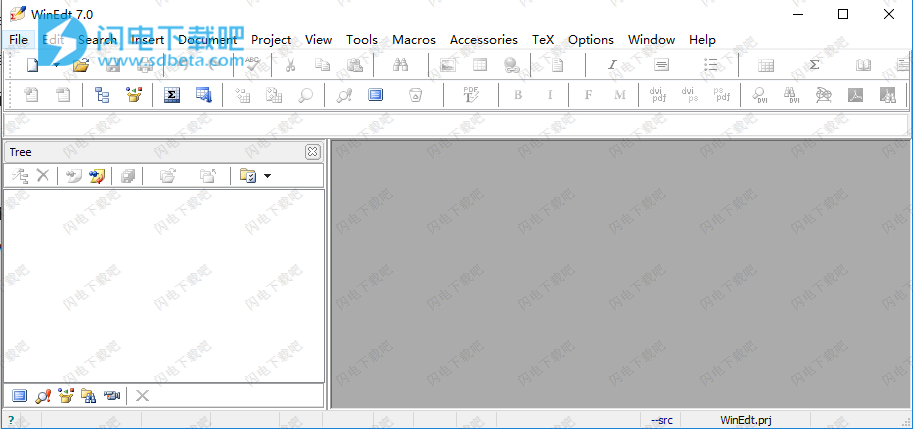

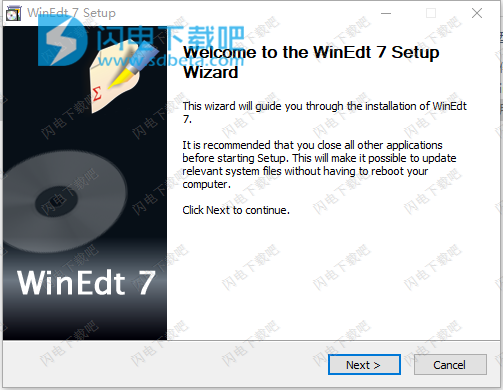
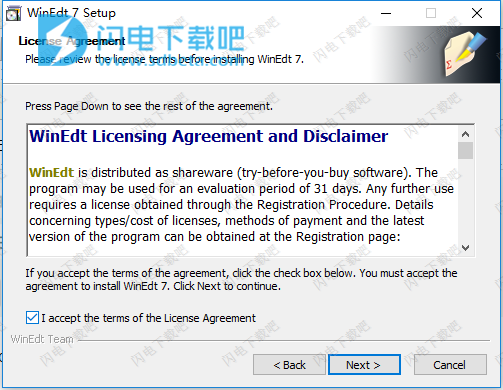
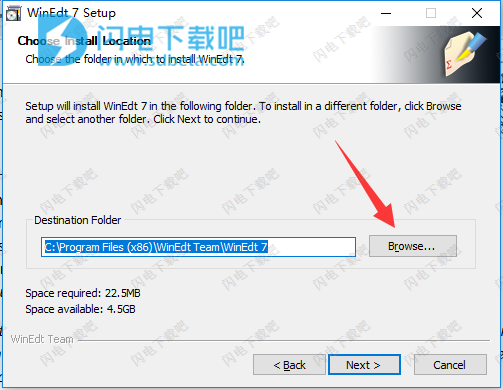
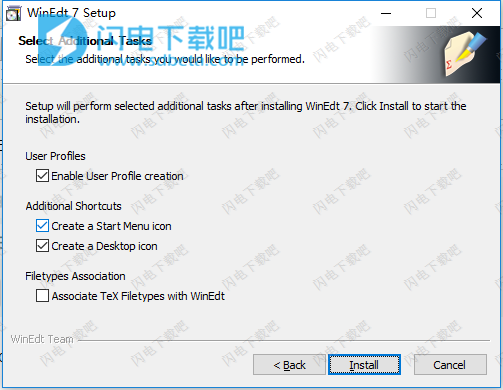
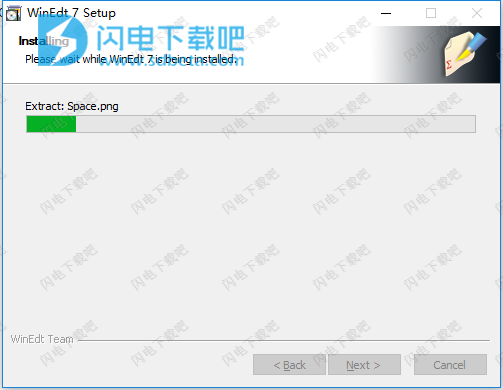
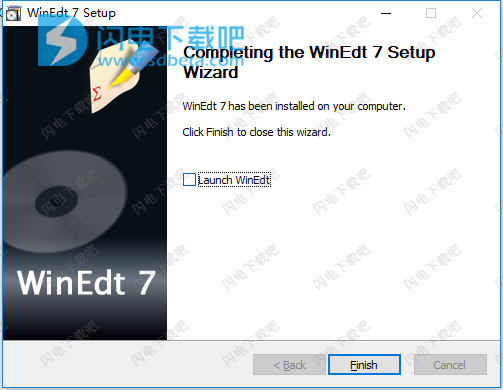
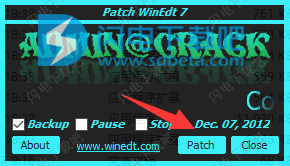
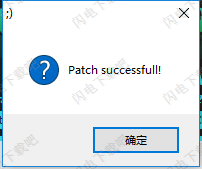
DICTIONARY="German"
FILE="%b\Dict\German\de_neu.dic"
ENABLED=1
MODE_FILTER=""
LOAD_ON_START=1
SAVE_ON_EXIT=1
ADD_NEW_WORDS=1
USE_FOR_COMPLETION=1
ALLOW_COMPOUNDED_WORDS=1
DICTIONARY="English (common)"
FILE="%B\Dict\English\eng_com.dic"
ENABLED=1
MODE_FILTER="UK"
LOAD_ON_START=1
SAVE_ON_EXIT=1
ADD_NEW_WORDS=0
USE_FOR_COMPLETION=1
ALLOW_COMPOUNDED_WORDS=1
BibTeX
Executable: bibtex.exe
Switches:
Parameters: "%N"
to:
BibTeX
Executable: biber.exe
Switches:
Parameters: "%N"
以及MakeGlossary项目的定义:
MakeGlossary
Executable: makeindex.exe
Switches: -s "%N.ist" -t "%N.glg" -o "%N.gls"
Parameters: "%N.glo"
to:
MakeGlossary
Executable: makeglossaries.exe
Switches:
Parameters: "%N"
现在执行PDFTeXify命令,您将看到您的文档已完全编译!
如果您是MiKTeX用户,请注意WinEdt指示texify.exe启动您刚刚定义的工具。 另请注意,您不必向.aux文件写任何东西让texify.exe运行Biber:WinEdt为您做的...
DEFAULT_BUTTON_WIDTH=32 // You can make buttons wider DEFAULT_BUTTON_HEIGHT=28 // and higher... ... IMAGE_WIDTH=16 IMAGE_HEIGHT=16
with
DEFAULT_BUTTON_WIDTH=48 // You can make buttons wider DEFAULT_BUTTON_HEIGHT=44 // and higher... ... IMAGE_WIDTH=32 IMAGE_HEIGHT=32
在选项界面的“开关”部分中,您可以指定每个开关的范围。例如,虽然TeX注释(%)不会延伸到一行,但数学环境$ ... $或\ footnote {?}可以。通过根据以下方案指定范围,WinEdt允许语法突出显示扩展到一行(并且可能在整个文档上):
0 - 以第一个非alpha字符结尾(TeX控制序列)
1 - 在行尾结束(TeX评论)
2 - 在硬回程结束(软包装)
3 - 在第一个空行结束($ ... $)
4 - 在指定的右终结符处结束
(如果缺少终结符,大文档可能会变慢)
虽然全局切换可以使您的文档更具可读性,但它们还需要WinEdt维护相当多的附加信息,这可能导致读取和粘贴的速度减慢约30-40%。对于中等大小(几x 1,000行)的文件,这应该不是一个大问题。但是,对于大型文件(或原始数据),强烈建议禁用全局开关(在特定模式的选项界面的默认部分中,或通过文档设置对话框显式)。
默认情况下,全局开关被禁用:
NO_SWITCHES=1
MODE_FILTER="ASCII;DATA|EDT"
WinEdt还允许您指定应该免于拼写检查的环境。 这些环境在选项界面的“忽略文本”部分中输入:
ENVIRONMENT="\begin{thebibliography} .. \end{thebibliography}"
START="\begin{thebibliography}"
STOP="\end{thebibliography}"
SCOPE=4
ENVIRONMENT="\begin{align*} .. \end{align*}"
START="\begin{align*}"
STOP="\end{align*}"
SCOPE=3
etc...
默认情况下,由于SCOPE = 4,整个参考书目免于拼写检查。