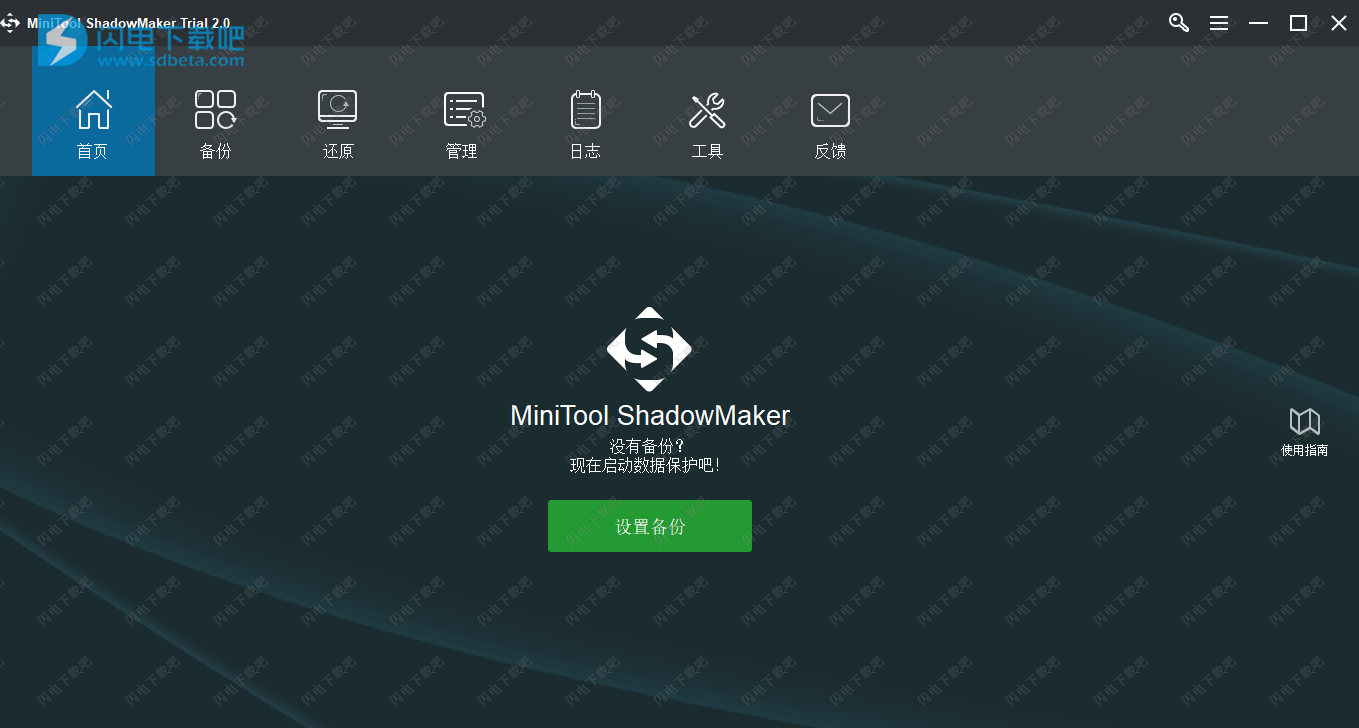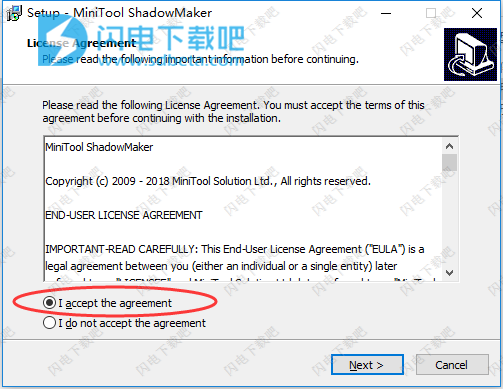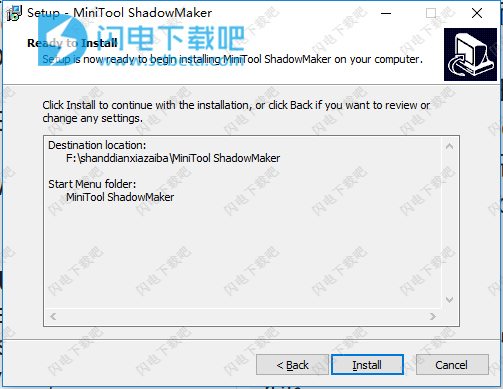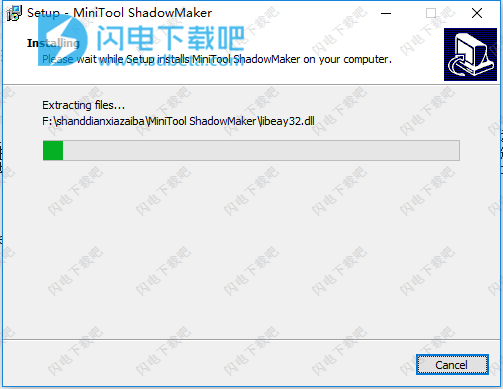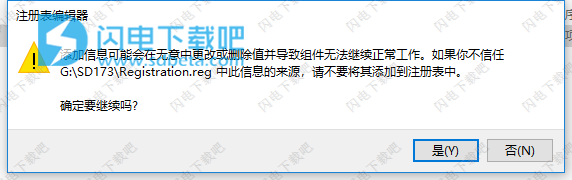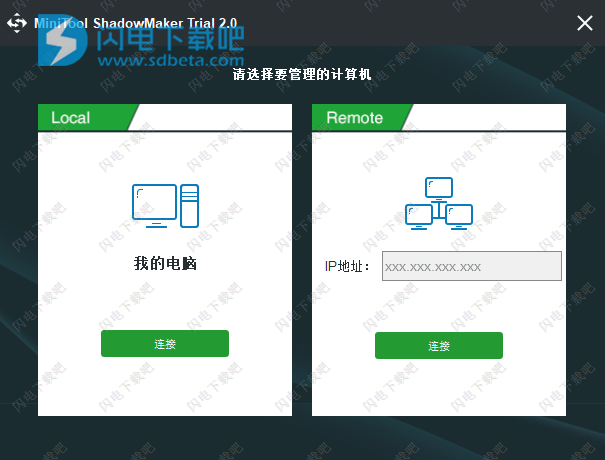远程连接模式要求目标计算机需在同一局域网中,且目标计算机安装了MiniTool ShadowMaker。
MiniToolShadowMaker提供简单的解决方案来处理各种各样的备份任务,包括系统备份和磁盘备份。这些备份是完全相同的副本,包含存储在原始磁盘或分区上的所有数据。当Windows无法启动或分区数据会丢失时,这些备份可以使你恢复电脑到之前的正常状态。
系统备份
MiniToolShadowMaker提供了一键式系统备份的解决方案。它使您能够完全备份你的系统驱动,包括系统分区,系统保留分区和EFI系统分区。所有数据,包括应用程序、驱动程序、计算机设置,将成像系统文件和启动文件。
1、如何备份
第一步,双击这个备份软件,弹出窗口将显示您两个备份类型,如本地备份和远程备份。请根据你的需要选择一个,然后点击连接继续。
第二步,MiniToolShadowMaker设计默认备份Windows操作系统。因此你只需要选择一个目的地路径存储系统映像即可。在Source选择框里,你可以看到系统分区在默认情况下是选中的。
第三步,点击Destination选择一个位置来存储系统镜像。然后在弹出窗口中,您将看到所有分区显示在你的电脑上。建议选择一个外部硬盘分区的位置。
除了备份映像保存到你的电脑,你也可以在目标地址选择共享文件夹。点击添加新目标按钮进入你的共享文件夹路径,输入用户名和密码。然后单击OK回到备份界面。
第四步,点击立即备份或选择稍后备份。你可以到管理页面对推迟的备份任务进行设置管理。
小提示
对当前备份任务进行高级设置,点击选项有更详细的信息。
在左下角计划处点击可打开设置备份计划的窗口,指定一个备份任务,使其定期运行。
如果源磁盘上只有系统相关的分区,建议进行系统备份。如果有其他数据分区,请创建一个磁盘备份,因为目标磁盘数据在恢复的过程中将会覆盖源磁盘。
2、磁盘备份概述
磁盘备份会将磁盘上的所有文件备份到一个压缩文件中,包括所有磁盘上的分区以及系统文件。如果你备份了系统盘,你的电脑可以直接启动后恢复。MiniToolShadowMaker支持MBR磁盘、GPT磁盘、外部硬盘驱动器、USB驱动器和其他Windows存储设备。
如何备份一个磁盘
第一步,打开MiniToolShadowMaker时需要选择本地备份或远程备份。然后点击连接进入主界面。
第二步,在备份窗口,单击Source选项卡选择要备份的硬盘,开始检查所有的分区。
第三步,选择一个目标地址来存储磁盘镜像。你可以备份磁盘分区在您的计算机上。这里建议选择一个外部硬盘的分区作为磁盘镜像的存储位置。
另外,您还可以在共享文件夹中点击添加新目标,来输入路径、用户名和密码,选择将磁盘备份镜像保存到共享文件夹。
sharedfolder
第四步,单击立即备份开始流程,或单击稍后备份。在稍后备份前,可以选择在计划中制定备份计划。
小技巧
自定义当前备份任务,请参阅选项或计划。
MiniToolShadowMaker每次只能支持一个硬盘。
不支持动态磁盘备份。
修复的过程可以覆盖目标磁盘上的所有数据。建议修复前给目标磁盘做一个磁盘备份。
3、备份选项
在备份的过程中,你可以在右下角点击选项按钮,给每一个新的备份任务设置一些高级参数。看看以下的信息:
评论
这个选项允许您将评论添加到备份,主要是有助于跟使用可启动媒体备份恢复数据做区别。
邮件
启用电子邮件通知功能。在备份操作完成后,MiniToolShadowMaker将发送一封电子邮件通知你备份任务是否成功或失败。你需要制定以下几项内容:
EmailAddress:指定一个电子邮件来接收邮件通知。
SMTP服务:根据指定的电子邮件地址发送服务器。
端口:指定发送电子邮件服务器的端口号,例如,25。
加密方式:支持文本加密。
SMTP权限:输入用户名和密码登录,发送电子邮件。
发送测试报告:输入主题,点击这个按钮来验证你是否能成功收到电子邮件通知。
操作成功时发送通知:当备份操作成功,将会发送一封电子邮件通知。
操作失败时发送通知:当备份操作失败,将会发送一封电子邮件通知。
压缩
此选项使您可以压缩文件大小,节省存储空间。请注意,压缩减少文件的大小,但可能会增加总备份时间。请看具体详情:
compression
中等压缩:数据将被压缩为中等大小。这是默认的数据压缩级别。
不压缩:数据基本上没有被压缩,这可能会增加备份文件的大小。
高压缩:高压缩级别将需要很长时间才能创建一个备份文件,其大小小于上述两个水平。
文件大小
这个选项允许用户在备份过程中,将大镜像文件分成多个小文件。
默认大小:镜像文件将由文件系统写入。例如,FAT32文件仅限于4gb。因此,镜像将分成4gb或更小的文件。
自定义大小:你可以选择指定镜像文件大小来满足各种需求。请注意:最小可用的文件大小是100mb。
固定大小:你可以选择一个固定的文件大小,例如,CD驱动器-500或DVD驱动器-6500。
镜像创建模式
在备份过程中,你可以设置镜像创建模式。两种模式显示:
仅使用扇区备份:仅复制扇形分区所使用的文件系统。这种模式可以减少备份镜像文件大小以及备份时间。
扇区和扇区之间的备份:精确复制一个分区。使用和未使用的扇形分区都被备份。这种模式不会影响分区的检测验证,而且可以恢复被删除的文件。
不包括
这个选项允许您排除一些不必要的备份。这里可以选择不包括Windows页面文件和休眠文件,你可以根据你的需要进行检查。
关机
这个选项可以当备份完成时关闭电脑。如果你知道备份需要很长时间,建议勾选该选项。在这种情况下,你不需要等到完成备份,而使其自己执行备份和自动关掉电脑即可。
shutdown
密码
通过检查启用密码保护,您可以添加密码保护来进行特定备份。有三个数据加密水平供你选择:None,Norma,AES128。
AES128:这个高级加密标准指的是一个块密码,在对称密钥算法的基础上使用共享密钥加密,键值为128位。
验证
通过检查验证备份创建选项,您可以在备份完成后检查立即备份的完整性。
注意
这可能将大量增加备份进度的时间。
备份计划
计划备份对于定期备份来说具有较好的易用性。MiniToolShadowMaker提供了四种方法来定制计划备份,他们是:
Daily-设置一些特定的时间点,来执行每天计划的备份任务。
1.每天在指定的时间点备份一次。
2.每1、2、3、4、6或8小时后点击备份或稍后备份。
Weekly–每周选择一天或几天在一个特定的时间备份。
Monthly–在每月某一天或某几天的一个特定时间进行备份
请注意如果您选择在每月31日进行备份,那么在2月、4月、6月、9月和11月这种特殊情况下,都不会有任何影响。会根据实际情况执行。
OnEvent-根据指定事件运行备份
1.Logon:在登录操作系统时运行备份任务。
2.Logoff:在注销操作系统时运行备份任务。
还原
当之前创建过相应的备份时,还原功能可以将系统或磁盘恢复到正常状态。在许多情况下,您可能需要恢复系统或整个磁盘。例如,操作系统崩溃,数据丢失或磁盘故障。
系统还原概述
当系统崩溃或系统发生故障导致Windows无法启动时,可以从一个系统备份镜像中恢复系统,无需重新安装操作系统。
1、如何还原系统
为了成功还原系统,建议通过创建一个可启动CD/DVD或USB闪存驱动器进入预安装环境。从启动盘启动电脑后进入MiniToolShadowMaker,按照指导进行系统还原:
在Windows预安装环境中每个分区的驱动器可能会有所不同。所以当你还原时请认真检查。
第一步,在还原页面,列出所有备份任务。请选择您想要恢复的系统备份,点击还原按钮。
第二步,选择您想要恢复的备份版本。然后单击下一步继续。
第三步,从备份文件中选择你需要还原的分区进行恢复。
注意
MBRandTrack0选项恢复是至关重要的,否则,系统在还原完成后将无法启动。因此,请一定要勾选它。
第四步,选择一个磁盘来恢复系统,然后单击开始按钮。
注意
所选磁盘数据在恢复期间将被重写。请事先备份重要数据。
你不能选择包含备份镜像文件的磁盘来还原。
第五步,你将进入操作界面的进步。请耐心等待。完成系统恢复后,单击完成按钮。
操作完成时关闭电脑这个选项在默认情况下是选中的。你可以根据你的需要选择取消它。
2、磁盘还原概述
在许多情况下,你需要恢复的磁盘备份包含一个操作系统、安装程序、游戏、软件、一些个人文件等。例如,系统损坏、磁盘数据丢失、硬盘损坏等等。磁盘恢复使得你无需重装系统。
如何还原磁盘
请创建可启动媒体进入预安装环境。然后开始恢复硬盘:
在Windows预安装环境中每个分区的驱动器可能会有所不同。所以当你还原时请认真检查。
第一步,在还原选界面,选择你想恢复的磁盘备份,点击还原按钮。
第二步,选择一个备份版本的系统进行还原。然后单击下一步按钮继续。
第三步,检查你想要恢复的目标磁盘。MBRandTrack0恢复是必要的,所以您应该检查它。否则系统将无法启动。
选择你要恢复的磁盘。然后点击开始。
所选磁盘数据在恢复期间将被重写。请事先备份重要数据。
你不能选择包含备份镜像文件的磁盘来还原。
第五步,请耐心等待直到操作完成。否则导致一些文件损坏,你的操作系统将无法启动。完成磁盘还原后,单击完成按钮。
操作完成时关闭电脑这个选项在默认情况下是选中的。你可以根据你的需要选择取消它。