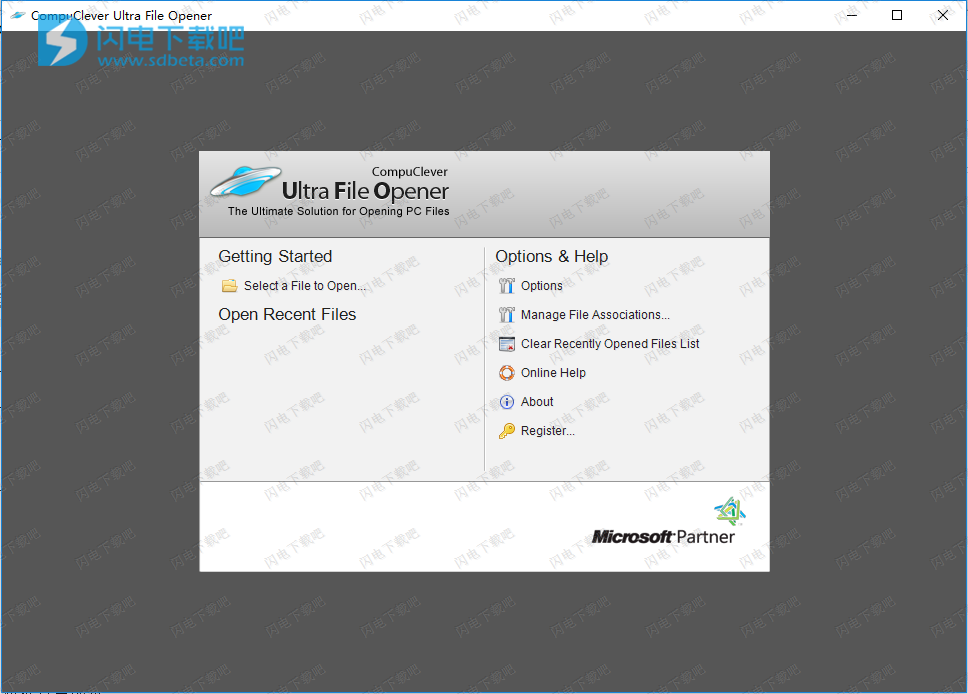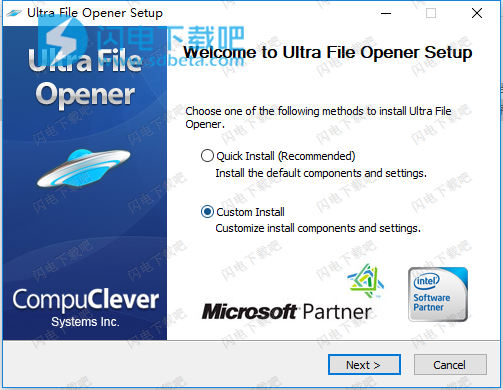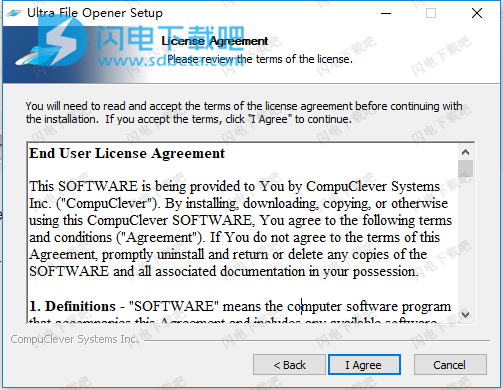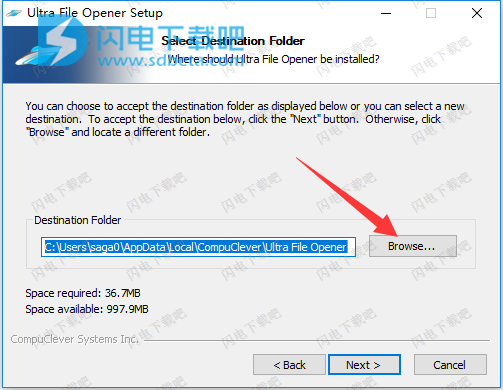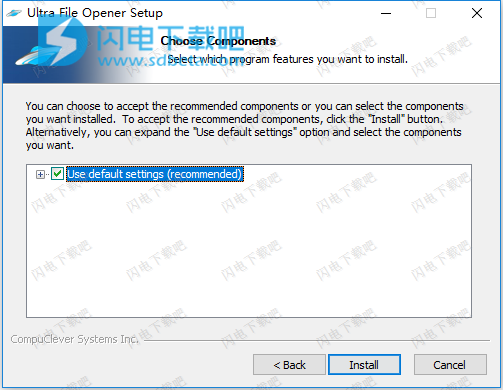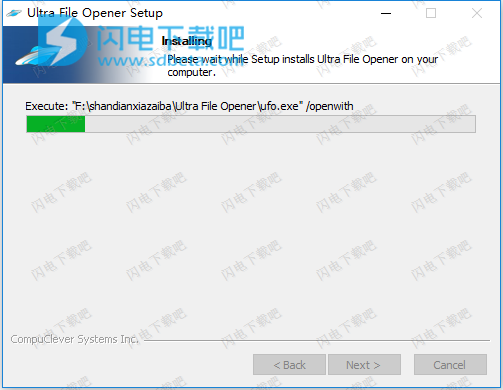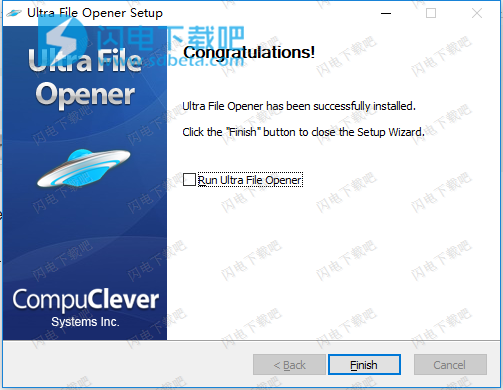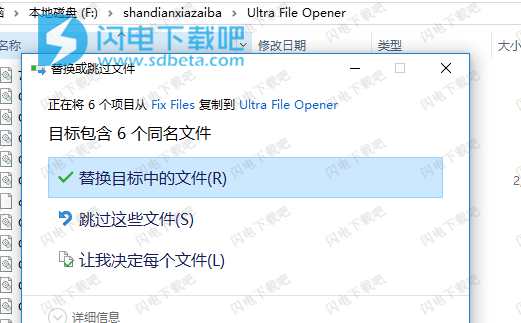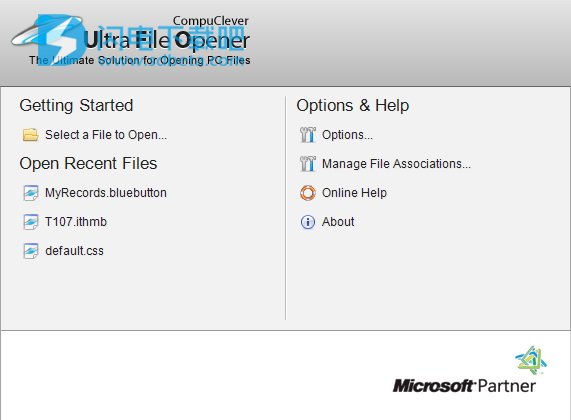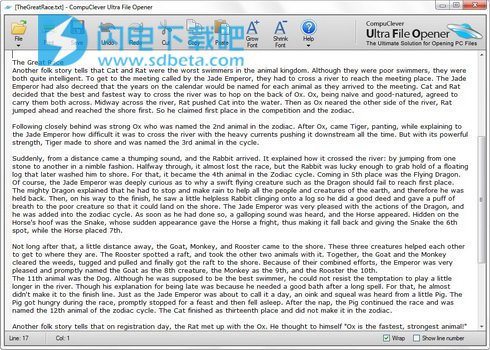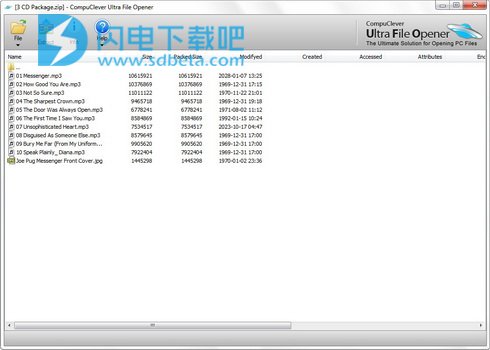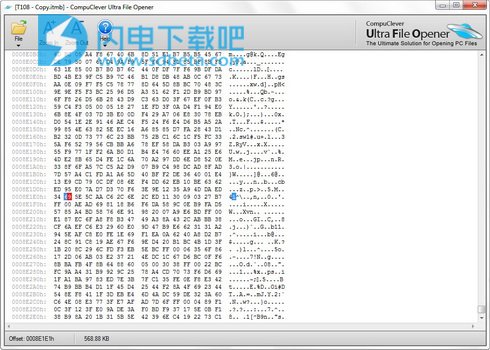Ultra File Opener(UFO)破解版是一颗功能强大的照片图像查看器,使用可帮助用户快速进行各种格式的照片查看,支持超过500种不同的文件类型。如JPEG,PNG,TIF,GIF,BMP和ITHMB文件等格式。 它不仅可以立即打开流行的图像,文本和存档文件,还可以从PC编辑,转换和打印它们,支持进行放大、缩小、左旋转以及适合屏幕或查看实际尺寸的图像等操作,方便大家查看,本次小编带来的是Ultra File Opener最新破解版,含破解文件和安装破解图文教程!
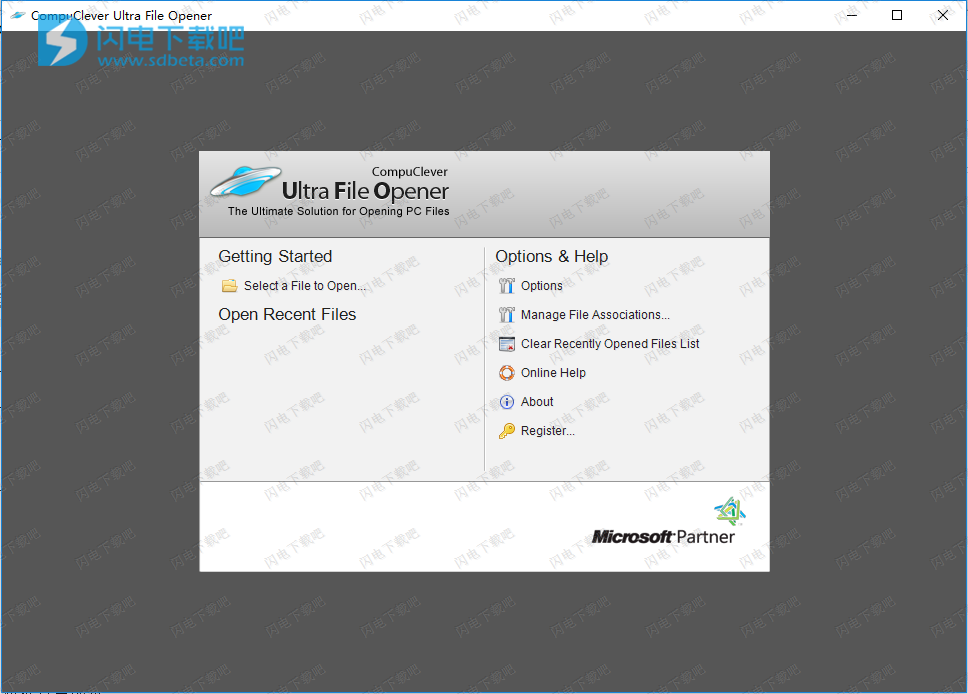
安装破解教程
1、在本站下载并解压,得到ultrafileopener_setup.exe安装程序和Fix Files破解文件夹

2、双击ultrafileopener_setup.exe运行,勾选自定义安装选项,点击next
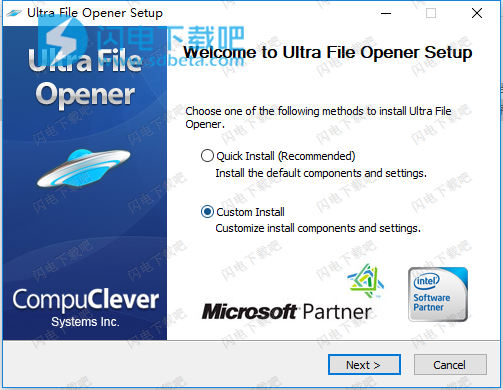
3、点击agree
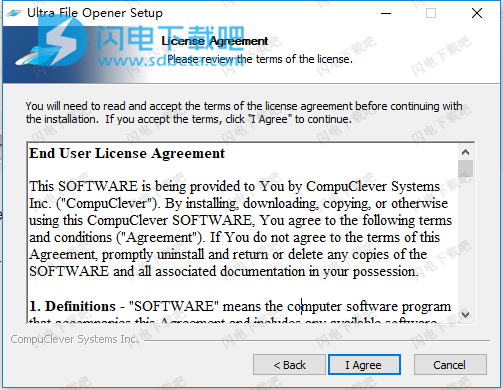
4、点击浏览选择安装路径,点击next
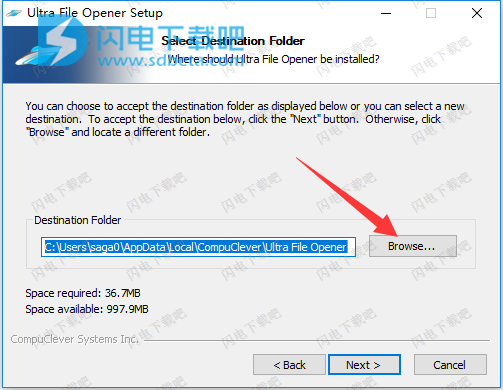
5、点击install安装
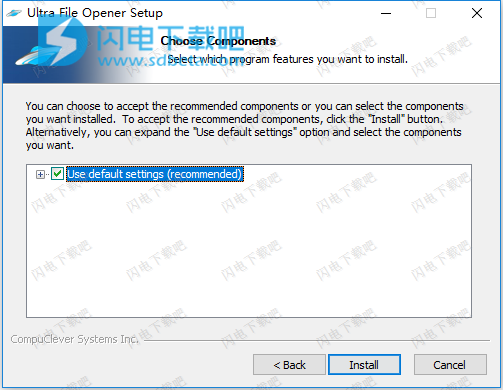
6、安装中,稍等片刻
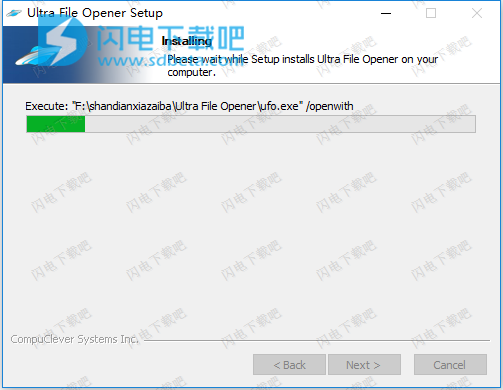
7、安装完成,去勾选运行软件选项,点击finish退出向导
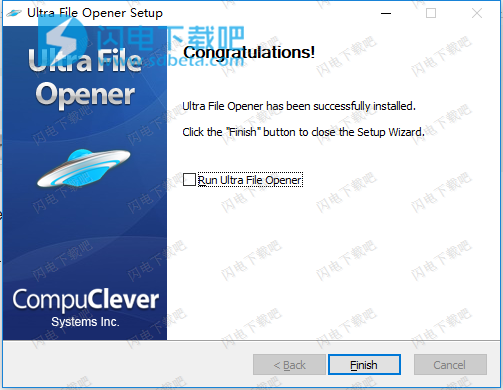
8、将破解文件夹中的文件复制到软件安装目录中,点击替换目标中的文件
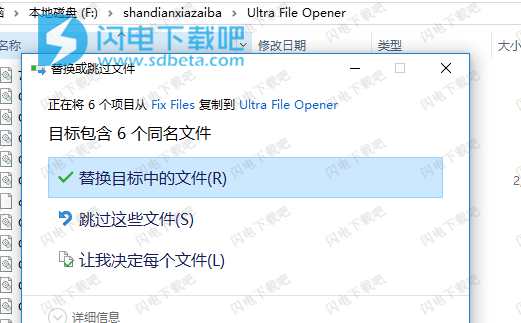
9、破解完成,运行软件享用即可,
所有限制均已删除。 注册按钮不需要删除。 所有功能齐全。 不要更新它。
软件功能
1、查看照片和图像,支持RAW格式。
Ultra File Opener支持大多数常用的照片和图像格式,包括JPEG,PNG,TIF,GIF,BMP和ITHMB文件。 UFO还支持150多种数码相机的RAW格式,包括尼康,佳能,宾得,奥林巴斯和索尼。
UFO保留照片和图像中存储的最大图像数据。它还为您的照片提供最全面的观看体验。您可以放大,缩小,左旋,右旋,适合屏幕或查看实际尺寸的图像。就是你喜欢的方式!
2、解压缩压缩文件。
Ultra File Opener从各种压缩文件类型中提取内容,包括ZIP,GZ,TAR,7Z,GZIP等等。将打开UFO,其中包含视图区域中显示的内容或存档。您可以选择一个或多个文件,然后选择提取它们。 UFO还支持受密码保护的存档文件,以保护您对隐私和安全的需求。
3、打开,编辑和打印文本文档。
Ultra File Opener可以打开任何基于文本的文件格式,包括:文本文档,程序代码文件,设置文件,配置文件,HTML和XML文件等等。 UFO提供强大的剪切/复制/粘贴功能,因此您可以轻松地在文本文件中工作或使用其他应用程序进行协作。用UFO打印文本文档。 UFO的打印功能可与家用或办公打印机配合使用,为您提供多种选择,包括选择打印机,设置纸张方向,调整边距以及使用页眉和页脚的选项。
4、重启或恢复部分下载的文件。
部分下载的文件,如.CRDownload,.Partial和.Part文件,由Web浏览器创建,用于存储部分下载文件的内容。此文件的下载过程可能正在进行中,也可能会中断。 Ultra File Opener(UFO)可以检查部分下载文件的内容,如果可用,它可以提取原始下载URL。使用UFO,您可以复制原始下载URL,重新启动下载,并了解如何恢复下载。
5、轻松制作精美的印刷品。
使用Ultra File Opener强大且易于使用的打印功能,在您的办公桌上制作精美的照片。 UFO检测您的打印机设置,并提供流行的打印模板,如钱包大小,4x6,5x7,8x10和整页打印。
6、数以百计的可能性是一个非凡的选择。
Ultra File Opener支持打开和查看500多种不同的文件类型,包括照片,图像,文档,数据文件,存档文件和部分下载的文件。 UFO配备了常规的十六进制解码技术,能够打开任何类型的文件!
使用帮助
快速启动窗口
“快速启动”窗口是您的起点。 从这里,您可以选择查找要打开的文件,打开最近的文件,以及配置选项以获取产品信息和帮助。
1、打开
要打开窗口,您可以执行以下操作之一:
•双击桌面上的Ultra File Opener快捷方式。
•从“开始”按钮菜单中,选择“CompuClever”,然后选择“CompuClever Ultra File Opener”。
将打开“快速启动”窗口,如下所示:
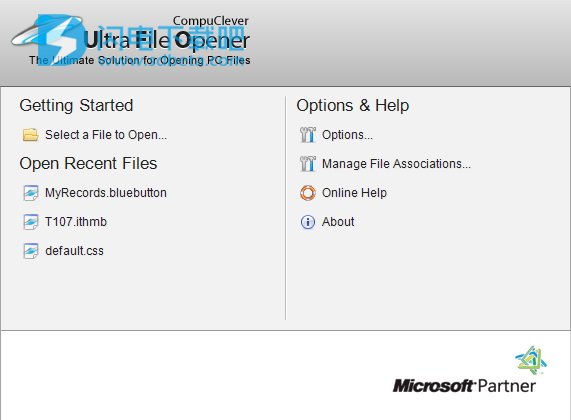
您还可以选择最小化,展开或关闭窗口。
最小化,最大化,关闭
右上角的按钮-最小化,最大化和关闭-是标准窗口按钮。您可以将窗口最小化到任务栏,将其最大化为全屏大小,然后关闭它。
2、打开文件
有关如何打开文件的信息(有以下几种方法)。
查看器
UltraFileOpener提供的查看器类型的说明以及如何打开多个查看器。
有几种方法可以使用UltraFileOpener打开文件。您可以从“快速启动”窗口,“查看器”中打开文件,也可以使用Windows资源管理器中的上下文菜单。当您打开文件时,将显示查看器。
BulbBright有关UltraFileOpener支持的文件类型的完整列表,请单击此处:支持的文件格式。
3、从快速启动窗口
首先,启动应用程序并打开“快速启动”窗口。
要从“快速启动”窗口打开文件,请执行以下操作:
1)在“入门”部分中,单击“选择要打开的文件”。
2)在打开的窗口中,通过浏览文件夹树找到该文件。
3)单击“打开”。
Viewer将根据其文件类型打开并显示该文件。
4、从查看器
打开Viewer后,您可以打开其他文件。UltraFileOpener具有多Viewer支持。
要从“查看器”窗口打开另一个文件,请执行以下操作:
1)从“文件”菜单中,选择“打开”。
2)在打开的窗口中,通过浏览文件夹树找到该文件。
3)单击“打开”。
注释在Viewer中,您还可以选择在下拉文件菜单中显示的列表中打开最近查看过的文件之一。
5、从Windows资源管理器
您还可以直接从Windows资源管理器或其他允许通过右键单击上下文菜单“打开方式”的应用程序打开文件。
important要以这种方式打开文件,您必须选择在安装期间安装“打开工具”选项。默认安装确实包含此选项。有关更多信息,请参阅有关安装组件的部分。
要从Windows资源管理器中打开文件,请执行以下操作:
1)在Windows资源管理器或支持此功能的应用程序中找到该文件。
2)右键单击文件名,然后选择:使用UltraFileOpener打开。
6、从任务栏中的快捷方式
打开Viewer或QuickStartWindow后,您可以打开最近的文件。
要从任务栏快捷方式打开最近的文件,请执行以下操作:
1)右键单击任务栏中的UltraFileOpener快捷方式。
2)在“最近”列表中选择一个文件。
接下来......您可以更熟悉Viewer窗口。
7、查看器
打开文件的窗口称为Viewer。查看器主要有三种类型:图像,文本和存档。虽然每个主视图区域都相似,但工具栏菜单选项和状态栏是不同的。打开文件后,无需关闭Viewer即可打开其他文件,因为UltraFileOpener具有多Viewer支持。有关打开查看器的更多信息,请参见“打开文件”页面。
注意无论您打开的文件类型如何,UFO都会自动为该文件类型打开正确的Viewer。
图像查看器
打开支持的图像文件类型时,将显示图像查看器。看来这里可以看到:

文本查看器
打开支持的文本文件时将显示文本查看器。看来这里可以看到:
存档查看器
打开支持的存档文件类型时,将显示存档查看器。看来这里可以看到:
HexViewer
打开支持的十六进制文件类型或打开不支持的文件类型时,将显示十六进制查看器。看来这里可以看到:
关闭查看器
有几个选项可用于管理Viewer窗口,包括几种关闭或退出方式。
从查看器:最小化,最大化,关闭
有两种方法可以直接从Viewer窗口关闭Viewer。
要关闭查看器,请执行以下操作之一:
•右上角按钮-最小化,最大化和关闭-是标准窗口按钮。您可以最小化任务栏的窗口,将其最大化为全屏大小,您可以使用红色的“X”按钮将其关闭。
•单击“文件”下拉菜单,然后选择“退出”。
从任务栏:
您还可以从任务栏关闭查看器窗口。
要从任务栏快捷方式关闭文件,请执行以下操作:
右键单击该图标,然后选择“关闭”窗口。
注意如果打开了多个查看器,则可以通过选择“关闭所有窗口”立即关闭所有查看器。