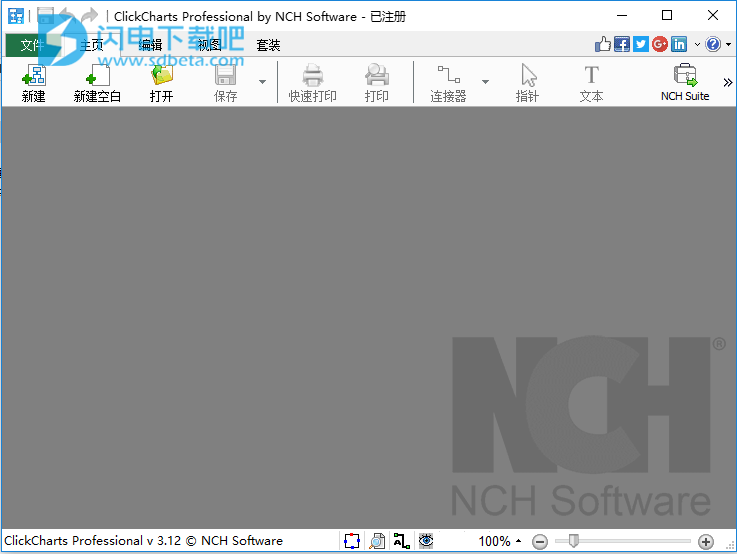使用滑块调整比例。
一般编辑
1、上下文菜单
使用右键单击可调出上下文菜单以快速发出编辑命令。
2、选择一个对象
单击形状或线条的可见部分以选择对象。
如果对象具有子对象(例如,文本字段),则在选择父对象时单击子对象将选择子对象。
3、选择多个对象
单击并拖动以在屏幕上绘制选择矩形。将选择矩形包含的对象。
按住Shift键可附加所选对象以使选择最新。
按住Control键可将对象添加到当前选择中或从中删除它们。
4、删除
选择对象时按Delete键将从图中删除对象。
5、复制
按Ctrl+C或从“编辑”选项卡工具栏中选择“复制”,将所选对象复制到剪贴板。
6、剪切
按Ctrl+X或从“编辑”选项卡工具栏中选择“剪切”,将所选对象复制到剪贴板并将其从图中删除。
7、粘贴
按Ctrl+V或从“编辑”选项卡工具栏中选择“粘贴”,将剪贴板的内容粘贴到图表中。
8、撤销
按Ctrl+Z或从“编辑”选项卡工具栏中选择“撤消”以撤消上次更改。
9、重做
按Ctrl+Y或从“编辑”选项卡工具栏中选择“重做”以重做上次撤消的更改。
10、全选
按Ctrl+A选择所有未锁定的对象。如果只有锁定的对象,则将选择所有对象。
11、锁定/解锁
可以锁定符号和文本以使其保持原位并使其无法选择。此功能用于在重新排列或移动元素时不会意外移动符号或文本。同样,解锁将从其不可选择的状态释放该符号或文本。
12、键入文本
键入/编辑文本有两种方法:
双击符号或文本字段。
单击工具栏中的“文本”按钮以进入文本模式。在文本模式下,您可以:
单击任何空格以添加新文本对象。
单击符号或文本字段以编辑或键入文本。
出现绿色气泡时单击以创建连接到连接器的新文本对象。绿色气泡的中心表示连接器上的连接点。
13、超链接
添加到文本字段或符号文本的超链接。然后选择超链接并右键单击它。出现一个上下文菜单,其中包含“转到超链接”选项。
14、插入图像
单击“主页”选项卡工具栏上的“图像”按钮,将弹出一个对话框,允许您选择要插入的图像文件。
选择图像文件后,单击“确定”关闭对话框。
当您移动鼠标时,图像会加载并跟随光标。当光标移动到适当位置放置图像时左键单击。
15、网格/角度捕捉
单击状态栏右侧的“捕捉/关闭”按钮以打开/关闭捕捉。按住Ctrl键进行备用捕捉。
打开捕捉时,位置,大小和旋转仅在固定步骤增加/减少。这有助于用户更轻松地对齐对象。
可以在“选项”对话框的“编辑”选项卡中设置捕捉步长(捕捉网格大小或捕捉角度)。
通过单击状态栏上的网格切换按钮(带有网格背景的打开的眼睛),可以显示/隐藏网格线。
16、组
符号可以组合在一起并作为单个符号处理。
要创建组,只需选择要分组的符号,然后按G.
按Shift+G可以稍后再次分组。
17、打开一个新图
单击打开的项目选项卡旁边的+按钮可以打开一个新的空白图表。
此外,可以通过按住Ctrl并单击打开项目选项卡旁边的+按钮来打开新模板窗口。
18、垂直对齐
要垂直对齐对象,请选择对象,按右键单击,选择“垂直对齐”,然后选择“左边”,“中心”和“右边”选项中的任何一个。
选择左边缘将所有选定对象对齐到最左边。
选择“中心”将所有选定对象对齐到中心。
选择右边缘将所有选定对象对齐到最右边。
19、水平对齐
要水平对齐对象,请选择对象,按右键单击,选择“水平对齐”,然后选择“上边”,“中心”和“下边缘”选项中的任何一个。
选择“上边”将所有选定对象对齐到最上边。
选择“中心”将所有选定对象对齐到中心。
选择底边将所有选定对象对齐到最底边。
安装破解使用教程:http://www.sd124.com/article/2018/1022/226492.html