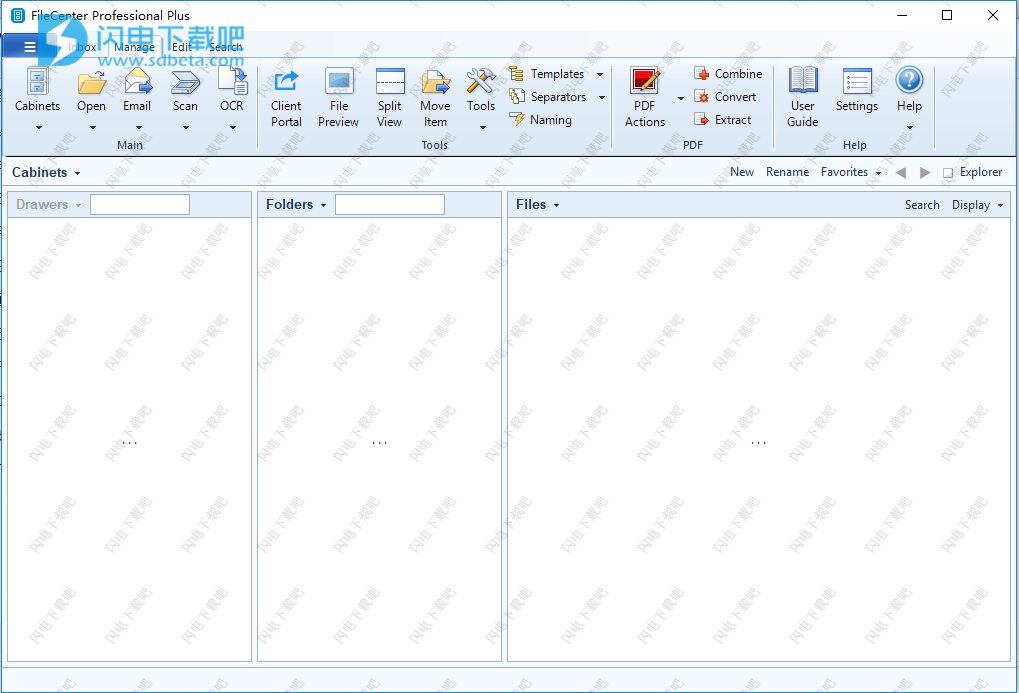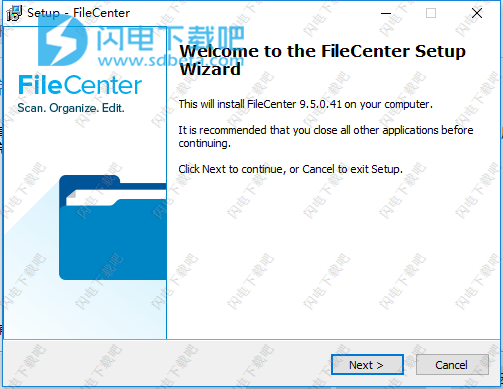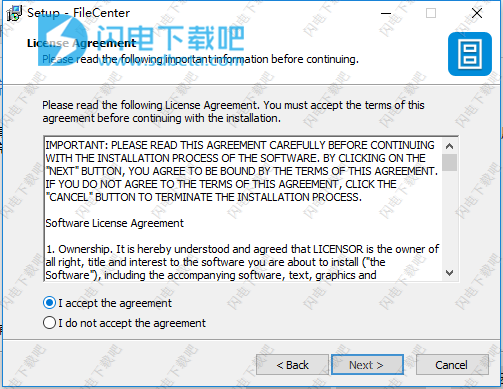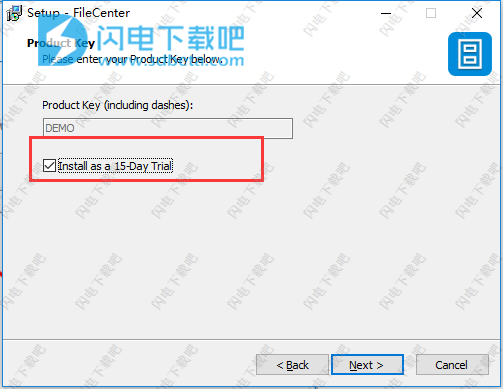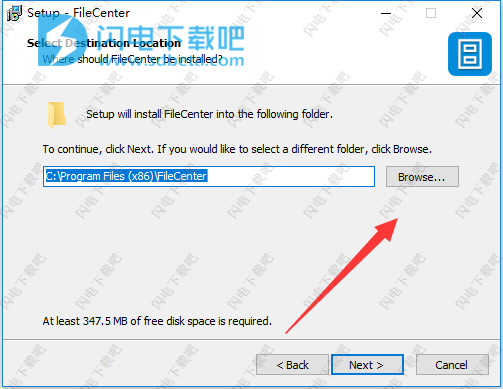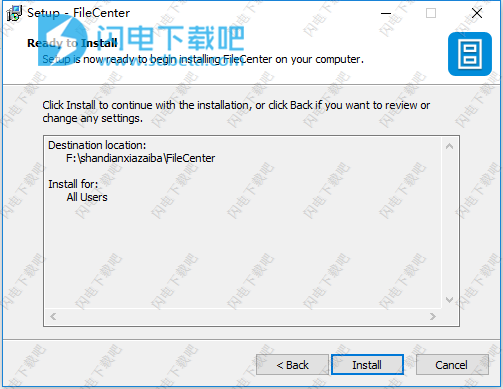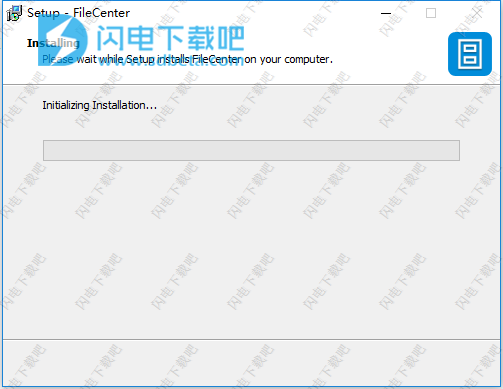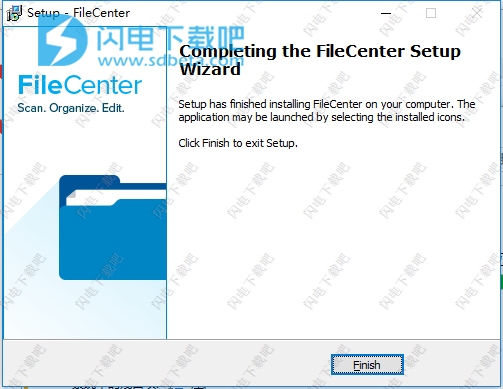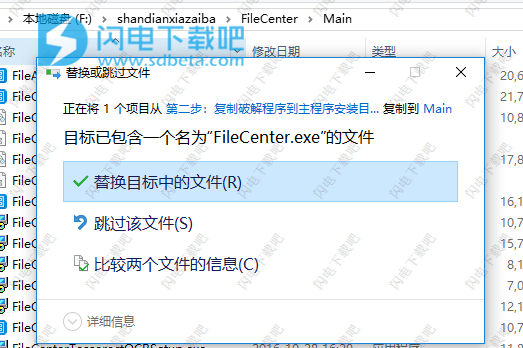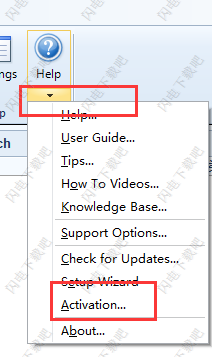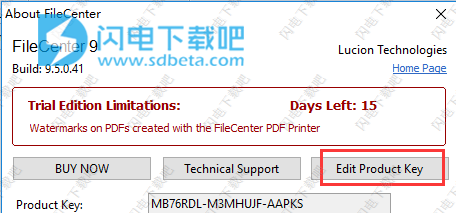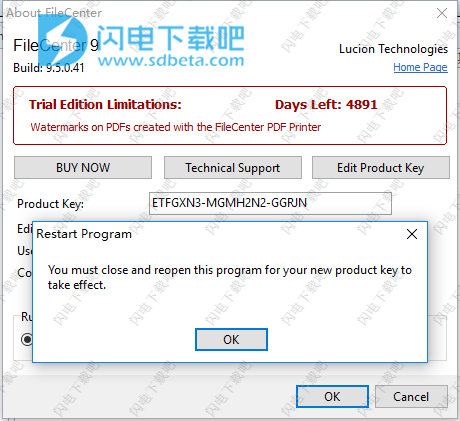FileCenter破解版是一款功能强大的顶级扫描和文档管理软件,FileCenter与众不同之处在于,它不仅仅是一个高效的扫描程序,还是一个功能强大的PDF编辑器,甚至是一个直观的文档管理器,它们都是三个紧密集成在一起的,这样您的日常工作就会顺利高效。FileCenter经过优化,可实现快速,高效的文档扫描。将纸质文档作为可搜索的PDF文件移动到计算机上。可进行PDF转换、堆叠、连接、突出显示甚至数字签名,让您可以充分的使用PDF,支持进行快速文件管理,您将能够直接扫描到您的机柜中以便快速组织,并将文件转换为PDF。提高您的工作效率,让您的工作流程更轻松,更愉快。从文件预览到文档分隔符,再到可重复使用的文件夹布局和文件命名规则 ,本次小编带来的是FileCenter最新破解版,含破解文件和安装破解图文教程!
安装破解教程
1、在本站下载并解压,得到123三个文件夹,分别按照顺序进行使用即可,双击FileCenterSetup9.exe运行,如图所示,点击next
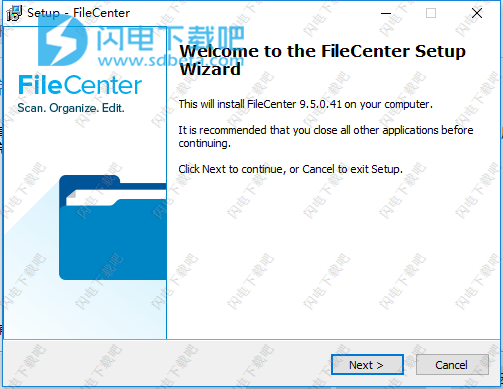
2、勾选我接受协议,点击next
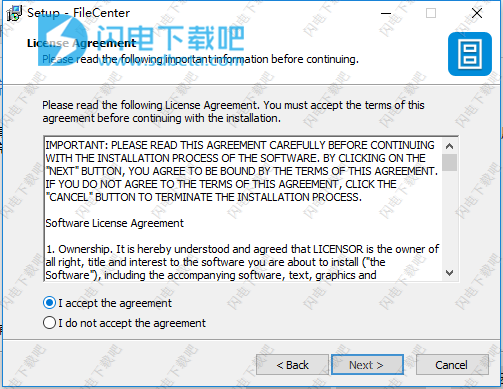
3、勾选Install as a 15-Day Triall选项,点击next
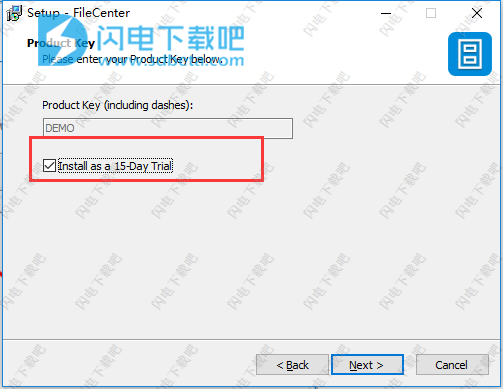
4、安装PDF打印机,
注意:PDF打印机仅适用于PRO VERSION,并且在试用期内将在页面上打印水印。根据需要选项,点击next
5、点击浏览选择软件安装路径,点击next
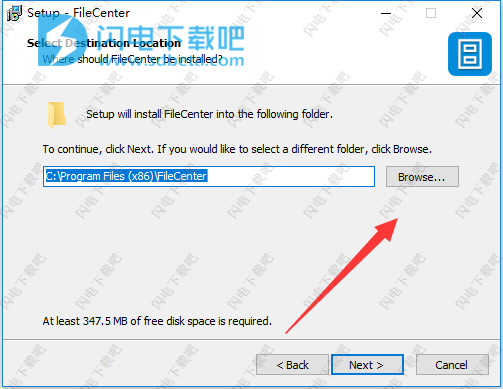
6、点击install安装
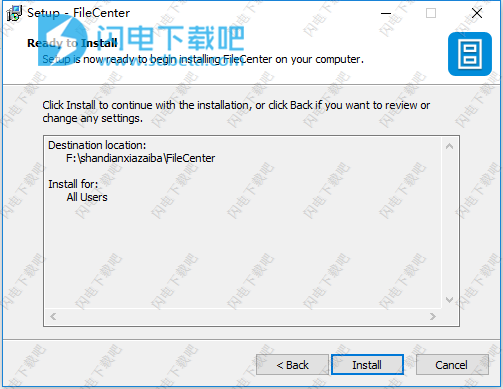
7、安装中,大家耐心等待即可
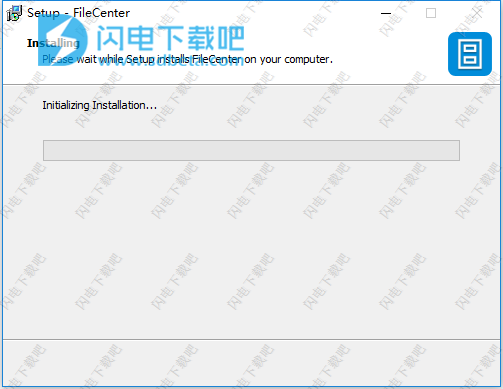
8、安装完成,点击finish退出向导
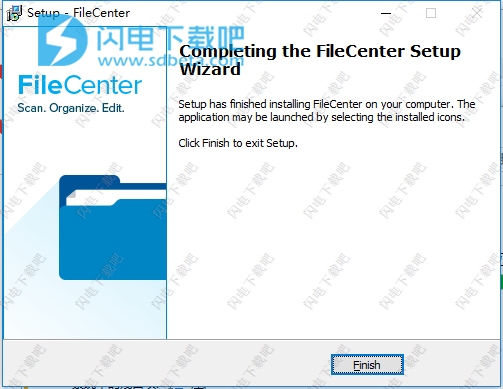
9、安装完成后先不要运行软件,将第二步文件夹中的FileCenter.exe复制到软件安装目录中main文件夹下,点击替换目标中的文件
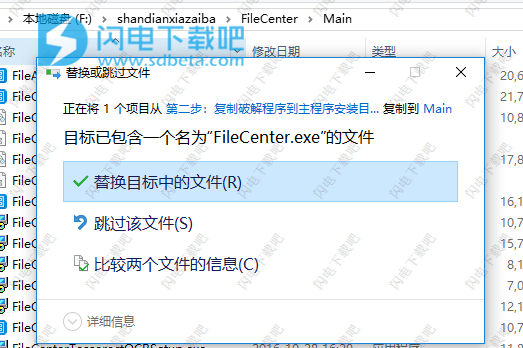
10、运行软件,如图所示,点击help按钮下方的向下的三角形状,选择Activation
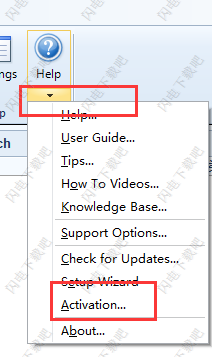
11、点击Edit Product Key按钮
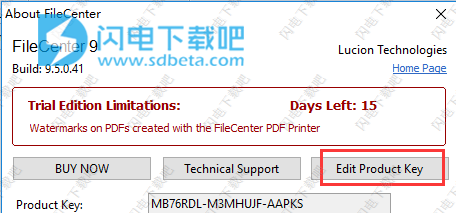
12、输入注册码ETFGXN3-MGMH2N2-GGRJN,点击ok,然后我们重新启动软件即可
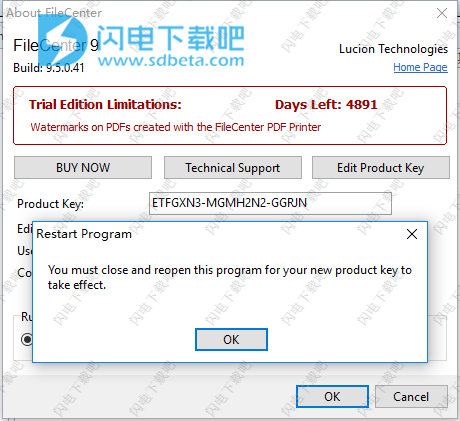
软件功能
1、管理和整理您的文件
2、FileCenter使用熟悉的Cabinet / Drawer / Folder设计来组织文件。但如果您更喜欢传统的Explorer布局,FileCenter还提供了Explorer View。
3、快速扫描
FileCenter具有一键式扫描功能,可以有效地将纸张移动到PDF。适用于大多数桌面扫描仪(兼容TWAIN)。
4、无缝OCR
FileCenter将OCR集成为扫描过程的无缝部分。只需点击一下鼠标,即可从纸张到可搜索的PDF格式。使用内置引擎或您自己喜欢的引擎。
5、堆叠,加入和拆分PDF
使用FileCenter Professional,“堆叠”或以简单的拖放方式连接PDF文件。您还可以将单个PDF拆分为多个文件...而无需打开它。
6、轻松的网络共享
在办公室网络上共享文件并非易事。把你的橱柜放在服务器上。所有用户都会看到相同的文件并立即获得所有更改。
云操作
7、访问云中的文件
FileCenter与大多数云服务提供商完全兼容。随时随地访问您的文件 - 在网络上,在智能手机或平板电脑上,或在其他连接云的计算机上。
8、功能强大的PDF编辑器
使用FileCenter打开和预览PDF文件。选项卡式界面可让您轻松获得多个打开的文件。 FileCenter还允许您查看TIFF扫描和传真。
9、OCR现有文件
如果您扫描了文档,FileCenter可以通过OCR使其可搜索和索引。或者,从PDF中提取文本并将其发送到文字处理器进行编辑。
10、插入,重新排列和删除页面
FileCenter的内置PDF工具可以轻松插入新页面,删除页面,甚至可以在文件之间移动页面。重新排列页面就像拖放一样简单。
11、一键式PDF转换
只需单击一下,即可将多种文件转换为流行的PDF格式。或者以PDF格式发送电子邮件文件 - 转换和发送可以在一个透明的步骤中完成。
12、打印到PDF
将Word文档,网页,电子邮件或任何其他类型的文件转换为PDF。只需将文档打印到FileCenter附带的PDF打印机,即可将其转换为准确的PDF文件。
13、扫描到Word
如果您关心的只是文档文本,为什么不直接扫描到Word?只需单击一下,FileCenter将运行扫描,提取文本,并在您喜欢的文字处理器中打开它。
14、使用分隔符快速扫描
对于高容量扫描,FileCenter可以自动将一堆扫描拆分为单个文件。它甚至可以将这些文件自动保存到预定目的地。
15、通用文件支持
FileCenter可以存储任何类型的Windows文件。它还与大多数程序的保存和打开功能完全集成,以便您可以使用FileCenter进行保存和打开。
16、文件夹模板
如果您反复使用相同的文件夹布局,FileCenter可以让您的生活更轻松。定义可重复使用的文件夹布局,然后根据需要调用它们。
17、文件命名规则
提前设置最常用的文件名列表。然后只需点击几下鼠标即可保存或重命名文件。这些文件命名规则甚至可以包含动态信息。
18、使用收件箱扫描和归档
FileCenter提供“收件箱”和拆分视图,用于组织和重新排列文件。您甚至可以在移动文件时重命名文件,也可以创建链接而不是副本。
19、文件预览
FileCenter的内置查看器可以即时显示任何办公室,图像或PDF文件,使FileCenter非常有价值,无需打开即可快速浏览文档。
20、桌面和网络搜索
您可以像搜索网页一样轻松搜索文档。 FileCenter的全文搜索可帮助您在几秒钟内找到文件。 FileCenter Professional还允许您搜索网络。
21、电子邮件文件...作为PDF
使用一键式电子邮件附件发送任何类型的文件。只需选择并发送。需要以PDF格式发送文件? FileCenter可以将多种文件作为PDF发送,无需额外步骤。
22、网络回收站
网络驱动器的最大缺点是缺少回收站。所以FileCenter提供了自己的。现在,如果您错误地删除了网络文件,它仍然可以恢复。
23、网络部署和管理
FileCenter Professional甚至可以使非技术用户成为优秀的网络管理员。简单的工具使您可以轻松地在网络上部署和管理FileCenter。
软件优势
1、易于安装。 FileCenter可以立即推出。 只需下载安装文件,安装它,然后开始工作。 它使用Windows文件系统来存储文件,从而消除了复杂的数据库。
2、易于学习。 FileCenter非常直观。 新用户将立即获得其内阁范例,并立即感到舒适的用户界面。 任何级别的用户都可以使用大量的操作方法和培训视频。
3、易于使用。 FileCenter具有许多出色的功能,如文档扫描,文件管理以及创建和编辑PDF的功能。 它还包括OCR,搜索,文件夹模板等。 它们都有一个共同点:易于使用。
4、容易付费。 FileCenter是文档管理领域的低成本领导者。 您支付一次性费用并拥有该软件。 没有痛苦的月费。 您可以将其部署到整个办公室而不会破坏银行。
软件特色
1、扫描
只需单击鼠标,即可将纸张转换为可搜索的PDF。 从您的桌面清理纸张从未如此简单或快捷。
2、组织
在有意义的界面中管理存储的文件:电子文件柜。
适用于PC或服务器上任何Windows程序的任何类型的文件。
3、PDF
PDF是标准。 制作,操作它们,并在FileCenter中使用它们。 简单的PDF工具和功能齐全的PDF编辑器使其变得轻而易举。
4、OCR
使您的扫描,图像,传真和其他文档可以搜索。 或者将扫描转换回您可以编辑的常规Word或Excel文件。
5、预览
通过FileCenter的预览窗口,快速查看文件,甚至无需打开文件。 它与翻阅纸质文档一样容易。
6、搜索
有时,文档的最快捷方式是关键字搜索。 您可以像搜索网页一样轻松搜索文档。
7、分享
现在办公室里的每个人都可以访问相同的文件。 如果您需要与客户共享文档,我们的集成客户端门户将帮助您实现这一目标。
8、云
FileCenter可与OneDrive,Google Drive和Dropbox等所有主要云服务无缝协作,使您可以在线和移动访问文件
使用说明
1、PDF基础知识
无纸化办公室的核心是PDF文件。PDF文件也是FileCenter的核心,具有许多省时功能,可以轻松创建和使用PDF文件。本主题将帮助您入门。
要在FileCenter中打开PDF,请执行以下任一操作:
在“管理”视图中选择PDF,然后单击“PDF操作”>“在文件中心中打开”
在“管理”视图中选择“PDF”,然后单击“文件”按钮>“在文件中心中打开”
在“管理”视图中>在“文件中心”中打开,右键单击PDF
在“管理”视图中选择PDF,然后单击“打开”按钮>“在文件中心中打开”下的下拉箭头
转到“编辑”视图,然后单击“打开”
提示:您可以将FileCenter设置为打开PDF文件的默认程序。转到设置>常规>使FileCenter成为默认PDF应用程序。
突出显示,注释,类型,数字签名......
FileCenter中的“编辑”选项卡是一个PDF编辑器,具有丰富的功能,可用于注释,标记,键入,标记,甚至保护和数字签名PDF。
揭示更多功能
PDF编辑器上的工具栏显示最常用的工具。但还有很多其他的。要查看其余部分,请右键单击PDF编辑器工具栏上空白处的任意位置。您将看到一个弹出菜单,其中包含您可以公开的其他工具栏。
提示:您可以在PDF编辑器中显示包含其中所有功能的菜单栏。右键单击PDF编辑器工具栏上空白处的任意位置,然后选择菜单栏。
2、制作PDF
制作PDF有两种方法:将其他文件转换为PDF,或将“打印”内容转换为PDF。 两者都在转换为PDF中进行了解释。
3、那么TIFF文件呢?
几乎所有PDF文件的说明都适用于TIFF文件。 您可以在FileCenter中打开它们并使用相同的PDF工具来操作它们。 唯一的区别是TIFF编辑器仅提供操作页面的功能。 您无法使用TIFF文件进行注释,标记或数字签名等操作。
4、文件管理基础
您可以在FileCenter的“管理”视图中组织文件。 有两种方法可以做到这一点:使用常规浏览器界面,或使用模拟真实文件柜的电子文件柜,带抽屉,文件夹和文件。
5、探索者的速度更快吗?
如果您更喜欢常规的Windows资源管理器布局,左侧的所有驱动器和级联文件夹树,则在文件列表正上方的FileCenter界面右侧的“资源管理器”按钮上切换。 您可以在设置>常规>启动管理模式>资源管理器中将其设置为默认视图。
6、文件柜
大多数用户更喜欢文件柜的干净布局。 橱柜抽屉位于左侧。 每个抽屉都有自己的文件夹,显示在中间,文件列在右侧。 任何类型的文件都可以放在一个柜子里。
7、什么是柜子?
在引擎盖下,一个橱柜实际上只是普通的Windows文件夹。没有数据库或神秘的数据文件。这是布局:
机柜只是第一个文件夹的快捷方式。所有底层文件夹都显示为抽屉,每个文件夹都有自己的子文件夹。
这种方法的强大之处在于,您可以将所有现有文件显示为文件柜而无需更改它们。如果您应该停止使用FileCenter,您的文件将不会被锁定在专有数据库中
8、创建一个柜子
创建一个柜子不容易:
转到“管理”视图
单击“橱柜”按钮
单击添加
命名你的柜子
浏览到文件所在的文件夹或您希望它们到达的位置
单击确定
您将在FileCenter中为您的机柜获得一个新选项卡。现在,您可以从“抽屉和文件夹”任务按钮开始添加抽屉和文件夹。有关详细信息,请参阅抽屉基础知识和文件夹基础知识。
有关建立良好机柜布局的建议,请参阅机柜布局。
提示:您可以在网络上共享机柜!只需指向网络服务器上的文件夹即可。您的所有用户都将看到相同的文件和相同的更改。