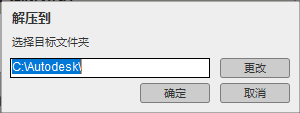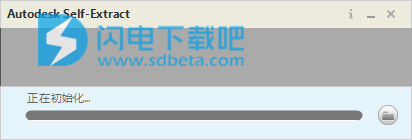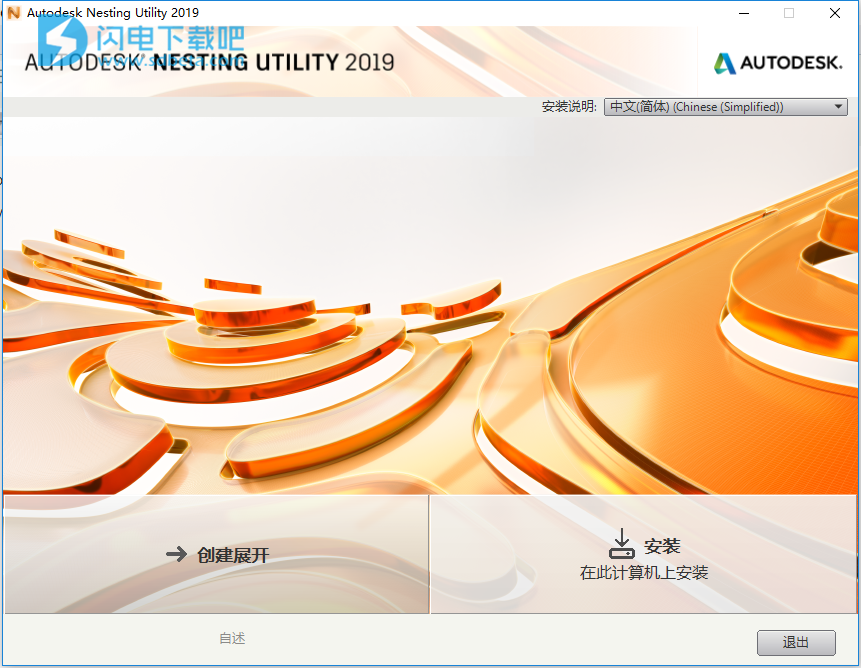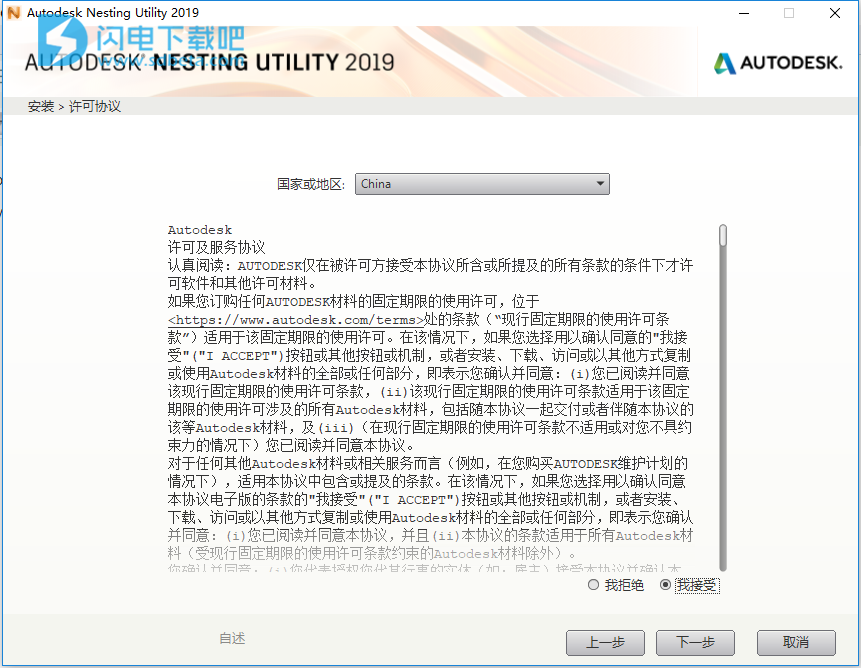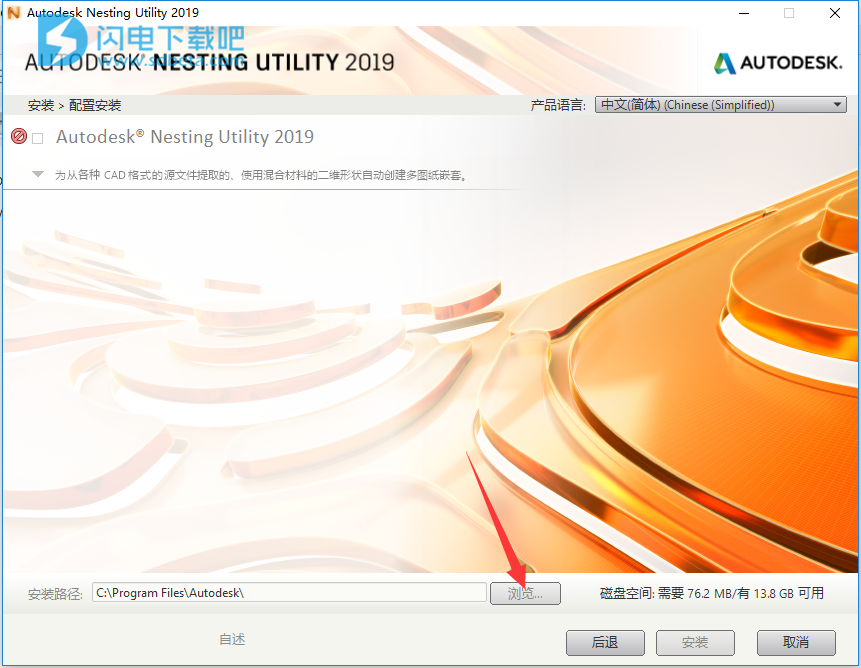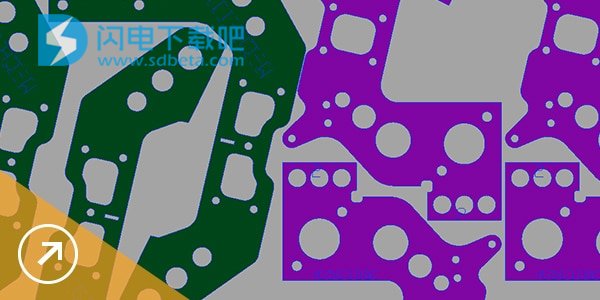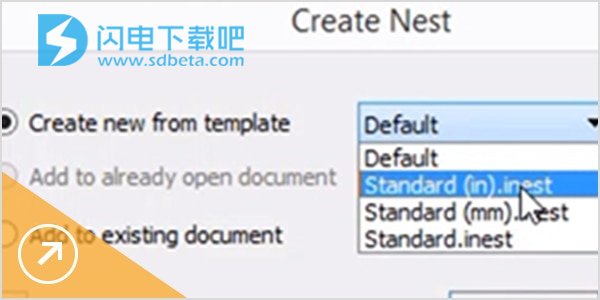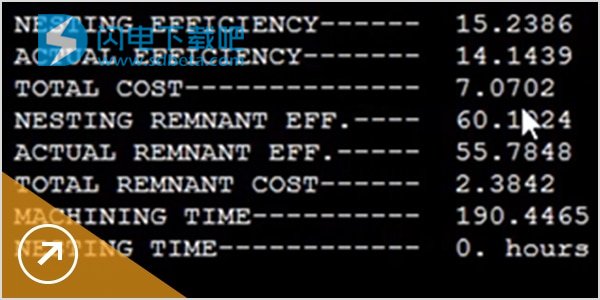DWG:也必须在标准图层上定义了二维闭合形状。避免使用特定于DWG的功能,例如“图纸空间”。
启动NestingUtility环境
使用您的首选方法启动NestingUtility环境。
1、从打开的Inventor文件
打开Inventor浏览器,在要排料的IPT或IAM文件上单击鼠标右键,然后选择“创建排料”。
在“创建排料”对话框中,从以下选项中选择。
从模板新建:从模板列表中选择模板,包括公制和英制。
添加至已打开的文档:添加至打开的排料文档。
添加至现有文档:添加至现有排料文档以从不同部件创建一个排料零件集合。
NestingUtility可自动将文件中的信息提取为用于排料的形状。
2、使用“创建新文件”对话框
1)在Inventor中,单击“文件”>“新建”以打开“新建文件”对话框。
2)在“排料-创建排料”下,选择要使用的INEST模板。
默认情况下,Nesting Utility 随附Standard.inest 文件。
3)单击“创建”。
3、通过转到“排料”选项卡
1)在Inventor中,转到“排料”选项卡。
2)在功能区上,单击排料”进入Nesting Utility环境。
Nesting Utility 文件的扩展名为 .inest。不能将排料文件保存为其他格式。
为获得最佳结果,请在 Nesting Utility 工具栏上启用“自动更新”。这样可以在您工作时简化并启用对象实时更新。
3、开始工作
请执行以下步骤在NestingUtility中开始新排料方案。
1、使用您将用于创建零件的材料类型更新材料库。
在创建排料方案时,您需要从可使用的可用材料列表中选择材料。在“工艺材料库”中创建并维护该列表。
1)打开“工艺材料库”对话框
在排料文档中,单击 Nesting Utility 功能区上的“工艺材料库”。
“工艺材料库”对话框将会打开。
2)添加材料
在“工艺材料库”对话框左侧的树中选择“材料和封装”。
使用以下方法之一添加材料:
单击“添加”。
最近使用的材料将添加到列表中。
单击“从提供者添加”,然后从打开的对话框中选择材料。
这将显示已在计算机上安装的应用程序(例如 Inventor)中可用的材料列表。
添加到“工艺材料库”的第一种材料将成为用于排料形状的默认材料。
在表中,编辑有关材料的详细信息(例如 ID 和类别)以及数量(例如厚度和密度)。
与提供者的值不同的编辑过的值将以橙色亮显。如果使用了无效值,该行将以黄色亮显,并且“确定”按钮将处于禁用状态。 “颜色”设置适用于 Nesting Utility 中的显示,不适用于材料本身或排料输出。
3)设置排料参数
设置材料的默认排料值。在创建排料时,可以稍后更改这些值。
向表的右侧滚动,确保“排料工艺”处于选中状态。
否则,以后在调整排料特性时,该材料将不可用。
进一步向右侧滚动,并根据需要进行更改以调整朝向。
每种材料可以具有定义的许用排料朝向集。在材料中排料每个零件时,系统将从该朝向集中为每个零件选择最佳朝向。(也可以稍后设置排料时指定许用的朝向。)
旋转角度:以 90 度为间隔预设。
偏差:与预设的许用偏差;例如,如果输入 10,则 90 度的朝向允许有 80 和 100 的偏差。
增量:许用的偏差增量。例如,如果输入 2,则 10 度偏差以 2 为增量;即 2、4、6、8 和 10。
进一步向右侧滚动,并调整位置值。
这些是排料的默认位置设置。在创建排料时,可以更改这些设置。
材料纹理:X 轴方向上的基准角度,为材料提供纹理外观。若要保证在排料的形状上有相同的纹理,请将其朝向和偏差角度设置为 0,并取消选中其“翻转”、“镜像”和“旋转”框。
框宽度:在使用此材料时,允许将形状放置离排料区域外周界附近多么近的位置。可以通过调整封装中的修剪值优化每一侧的这一限制。
项目间隔:排料中项目之间的许用距离。
双面:如果顶部和底部的材料表面相同,请选择该选项。在考虑翻转和镜像时,这很重要。
4)同步材料
在“工艺材料库”对话框左侧的树中选择“材料和封装”。
单击“从提供者同步”。
这将使用在宿主软件中存储的原始材料中的值刷新材料列表。
5)从表切换到选项卡视图
无需查看包含所有材料及其值的表,可以在“工艺材料库”中的一个选项卡式页面中选择一种材料,然后查看所有其详细信息。
在“工艺材料库”树中选择一种材料。
在右侧的可用选项卡之间导航。
常规:诸如厚度、密度等特性。
封装:与材料关联的封装设置。
排料:朝向、纹理、框宽度等参数。
2、创建封装以定义材料的尺寸和形状。
在对排料方案进行更改时,您可以指定 Nesting Utility 是自动更新对象,还是仅在您选择更新时更新。欧特克建议自动更新,因为这会简化并加快您的工作流。但是,如果您在处理使用大量处理能力的复杂模型,或者想要排查问题,则可能需要禁用自动更新,以便您可以选择要更新哪些对象,以及何时更新。
1)启用自动更新
在 Nesting Utility 功能区上单击“自动更新” 。
2)手动更新选择项
当“自动更新”处于禁用状态时,Nesting Utility 浏览器中需要更新的对象将由过期图标 指示。在修改排料或参照的形状后,对象会进入此状态。(如果参照的形状已更改,则还会显示“需要提取”图标 ;在这种情况下,您需要使用“形状”对话框重新提取形状,然后才能更新。)
例如,如果更改排料中的参数,例如堆叠大小或项目间隔,并且“自动更新”未处于启用状态,则该排料会显示为已过期。
3)手动更新项目的步骤:
在 Nesting Utility 浏览器中的该项目上单击鼠标右键。
选择“更新”。
4)手动更新所有项目
在 Nesting Utility 功能区上单击“全部更新” 。
3、导入CAD文件并将其提取为可用于排料的形状。
您需要将模型的 CAD 文件(例如一系列 .DXF 文件或 .IAM 或 .IPT 文件)提取为可用于排料的形状,然后才能创建模型的排料方案。
在 Nesting Utility 功能区上单击“源” 。
“源”对话框将会打开。
单击“添加”。
选择并添加您要提取的任何文件。
这些文件可以是零件 (IPT)、部件 (IAM) 或单个 DXF 文件。您可以一次添加多个文件。所有文件(包括参照的文件)都将在“源”对话框中列出。
检查所有文件的单位设置是否正确。
可能在源应用程序中没有为 DXF 文件定义单位值。在这种情况下,Nesting Utility 将为其指定当前文档的默认单位设置。若要更改此设置,请从“单位规则”列的下拉列表框中选择一个值。(对于 IPT 或 IAM 文件,不可编辑该设置。)
从源文档:源应用程序中的值(例如,AutoCAD)。
从当前文档:在当前 Inventor 文档中使用的值。
自定义:手动从“单位”列的下拉列表框中选择。
可选:如果您已添加了 DXF 文件,请显示“材料名称”列并选择每个 DXF 文件的相应材料 ID。
也可以稍后在“源排料特性”对话框中执行此操作。
可选:显示“配置”列,并选择形状文件的相应配置文件。
配置文件是有关如何提取文件的可自定义说明集。例如,该文件可以定义 DXF 文件的第五层包含应从排料中排除的形状。通常,您不应切换配置文件。可以在“选项”对话框中设置默认配置文件。
在“源”对话框中单击“开始提取”。
系统将提取形状并在 Nesting Utility 浏览器中列出,这些形状将在应用程序窗口中显示。只要您重新打开,它们还将在“源”对话框中列出。
如果对任何参照的 CAD 文件进行更改,您将需要重新打开“源”对话框并再次提取它们。需要再次提取的文件在 Nesting Utility 浏览器中由 图标指示。
4、编辑已导入的形状的排料特性。
在提取形状后并在创建排料前,您可以为排料中的形状自定义特性。
1)打开“源排料特性”对话框
在 Nesting Utility 功能区上单击“排料特性” 。
“源排料特性”对话框将会打开。它包含一个列有您的形状及其关联特性的表。
不可编辑的值将以灰色亮显。更改为非默认值的值将以橙色亮显。
任何时候若要将某个行重置为材料的默认值,请在该行上单击鼠标右键,然后选择“重置为材料特性”。
注: 请参见 使用表。
2)编辑数量、材料和优先级
若要更改要在排料中包含的形状副本数量,请在“数量”列中输入值。
若要更改形状的材料,请从该形状所在的行中的“材料 ID”框中选择材料。
形状的默认材料是在“工艺材料库”对话框中列出的第一种材料。列表中的每个形状都具有关联的材料。您选择的任何材料必须具有关联的封装,否则将不会排料使用该材料的形状。
若要更改形状的排料优先级,请在“优先级”列中输入值。
该操作将指定排料在钣材上放置零件的顺序。Nesting Utility 将首先使用该优先级,然后再使用零件尺寸。具有较高优先级值的零件会在具有较小值的零件之前排料,而与效率无关。
3)更改形状朝向
每种材料都具有在“工艺材料库”对话框中定义的默认朝向设置。可以在将要排料的每个形状的“源排料特性”对话框中更改这些默认设置。可以在计算排料之前更改朝向,或者设置可在计算过程中使用的许用选项以实现最佳材料使用。
在计算排料之前更改形状朝向的步骤:
选择或取消选择“镜像”。
在“镜像”处于启用状态时,形状将沿其 Y 轴翻转。
在“朝向”下输入值。
这与“工艺材料库”中的“材料纹理”设置相同。该操作将通过从材料的自然布局角度偏移形状来创建零件的有角度纹理。
更改可在计算排料时用于优化排料的许用朝向选项的步骤:
选择或取消选择“翻转”。
这样将允许形状沿其 Y 轴翻转。
调整朝向值。
旋转(90、180、270):允许形状按选定的 90 度预设旋转。
偏差:与预设的许用偏差;例如,如果输入 10,则 90 度的朝向允许有 80 和 100 的偏差。
增量:许用的偏差增量。例如,如果输入 2,则 10 度偏差以 2 为增量;即 2、4、6、8 和 10。
4)从浏览器编辑形状特性
在 Nesting Utility 浏览器中,展开“图元源文件”以查找要编辑其特性的形状。
在浏览器中的形状上单击鼠标右键,并选择“特性”。
形状的“特性”对话框将会打开。它包含“源排料特性”对话框中可用的相同特性。与材料的默认值不同的编辑过的值将以橙色亮显。
5、创建排料方案。
设置排料特性之后,可以创建排料方案。排料方案包含用于制造对象的一系列建议排料。每个排料都是在用于切断的一片材料上排列的一组形状。一个排料只能具有一种类型的材料。在创建排料方案之前,请确保形状及其材料具有与其关联的封装,否则它们将不会包含在排料方案中。
在Nesting Utility功能区上单击“创建”。
“创建排料方案”对话框将会打开。该对话框会列出“排料特性”对话框中参照的所有材料和封装。还会显示您可用的任何其他封装,即使排料特性中使用的材料当前未参照它们,也会显示。
输入方案的名称和注释(可选)以及数量值:
工件数量:您要生产的完整部件的数量。例如,如果要创建一张具有四条腿和一个桌面的桌子,“工件数量”为 1 将恰好生产四条腿和一个桌面,“工件数量”为 2 将生产八条腿和两个桌面,依此类推。
堆叠大小:将堆叠在一起用于切断的重复材料钣材的数量;将垂直向下穿过堆叠进行切断。“工件数量”值会考虑“堆叠大小”。因此,如果您需要八条腿和两个桌面来制造两张桌子,并且每个钣材适合生产四条腿和一个桌面,则“堆叠大小”为 2 将会提供所需的“工件数量”。
在“排料形状”下的“已选择”列中,选择您要在排料中包含的形状。
此外,也可以单击选择箭头 ,然后在Nesting Utility浏览器或应用程序窗口中选择形状。
若要从“已使用”列表中删除封装,请在该封装上单击鼠标右键,然后选择“删除”。
若要将可用的封装添加到列表,请在“可用”面板中选择该封装,然后单击“添加”。
若要将限制设置为应使用的某封装类型的钣材数量,请在“已使用”列表的“库存数量”列中输入该值;否则,将其设置为“无限”()。
若要更改封装用于排料的方式,请从“材料使用方法”框中选择选项。
按列出:Nesting Utility 按列出的顺序使用封装。系统将使用第一个所列封装的所有可用数量,然后再继续到下一个封装。
最佳混合:Nesting Utility 将使用最经济实惠的封装尺寸混合。这也是最有效的材料使用方法。
最佳尺寸:Nesting Utility 将拾取要使用的最佳封装尺寸。如果需要多个钣材,则是该尺寸的所有钣材。
在“全局排料参数”下,选择定位方式首选项。
边框宽度:使用此材料时,允许将形状放置在距离排料区域外周长多近的位置。此值优先于排料中使用的任何材料和封装的类似全局设置。
项目间隔:排料中项目之间的允许距离。此值优先于排料中使用的任何材料的类似全局设置。
排料起点:排料应起始于的主角点;例如,如果您选择“左下”,Nesting Utility 将尝试在钣材左下角尽可能多地排料形状。
调整性能值。
最小和最大运行时间:尝试在一片材料上安排形状所用的最短和最长秒数。
预期排料利用率:如果排料使用钣材的此百分比值,则可接受。Nesting Utility 会继续到下一步,即使未达到最大运行时间。
余量优化:允许您沿钣材较长或较宽的一侧进行排料,以便更好地管理材料余量。例如,如果您选择“最小化宽度”,则会优先考虑在钣材上纵向排料形状,同时保持最小的宽度。 使用“最小化长度 x 宽度”会紧接着拐角进行排料,同时尽量保持长度和宽度均为最小值。
最小化宽度 最小化长度 最小化长度 x 宽度
如果您希望在一单击“确定”时就计算排料,请选择“自动计算排料”。
欧特克建议采用此方法。如果未使用此方法,排料将添加到Nesting Utility浏览器,并且可以在您以后选择计算时计算每个排料。
在Nesting Utility浏览器中将创建一个排料方案节点。该节点包含方案中使用的每种材料类型的子节点。每个子节点表示使用特定材料的排料。如果一个材料钣材不够大,不足以排料为该材料生产的所有形状,那么将创建使用该材料的多个排料(子节点)。
在创建方案后,您需要根据情况执行以下操作:
如果在“创建排料方案”对话框中未选择“自动计算排料”,则计算排料。
如果在“选项”中未启用“自动保存”,请保存排料。这样,您便可以在应用程序窗口中查看排料。
您无法直接编辑排料方案,但可以编辑该方案内的排料。(在排料上单击鼠标右键,然后选择“特性”。
6、查看报告,导出到其他应用程序,或者生成3D模型。
更新日志
2018 年 7 月
内部版本号:3.1.339
为了不断提供高质量的产品和服务,欧特克发布了 Autodesk Nesting Utility 2019.1 Update。本自述包含有关此版本中的新功能和已知问题的重要信息。
新增功能
Nesting Utility 支持对含有简单草图或拉伸的 IPT 文件进行排料。
Nesting Utility 支持使用“图层映射”按预期提取源文件中的形状。
Nesting Utility 支持用户许可和 30 天的免费试用。
为配置文件添加了 .cfg 文件扩展名。
已修复的问题汇总
执行“源”命令提取 DXF 文件时,有时会发生崩溃。
如果在安装 Nesting Utility 时和执行 Nesting Utility 时使用的不是一个用户帐户,则 Nesting Utility 不会启动。
导出的 DXF 文件未使用当前文档单位设置。
对于某些命令,“帮助”不起作用。
安装更新后,产品不再需要重新激活。
已知问题摘要
更改默认 inest 模板单位对 Inventor 德语版不起作用。
iLogic 不起作用。
图层名称不能包含空格。
若要继续使用现有的配置文件,请对其重命名 - 添加 .cfg 作为文件扩展名。
所有零件(包括受抑制的零件)都将用于排料。如果您并不想对这些零件进行排料,请手动删除源。