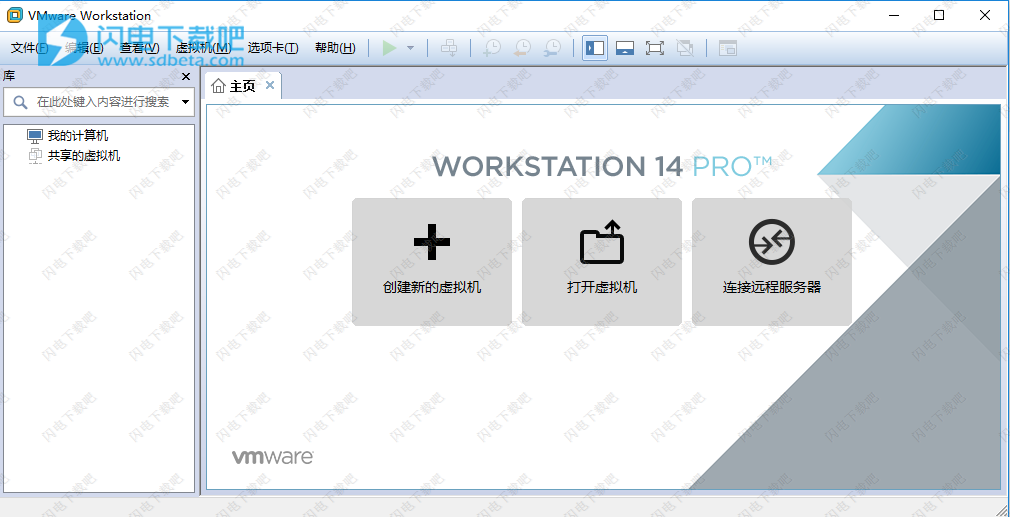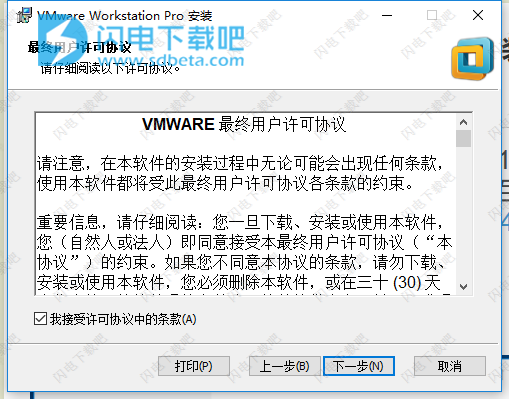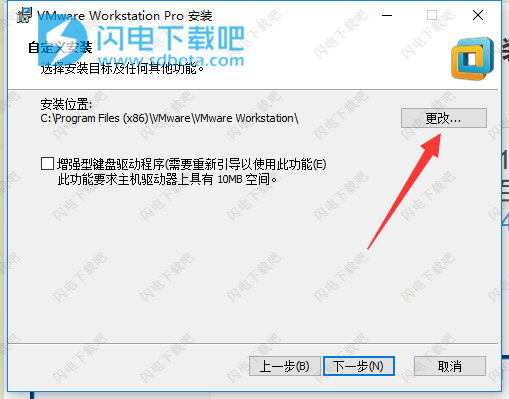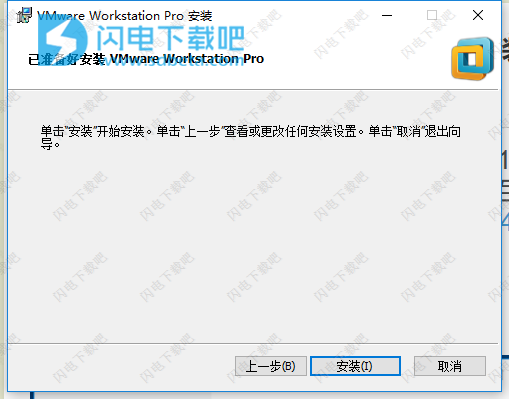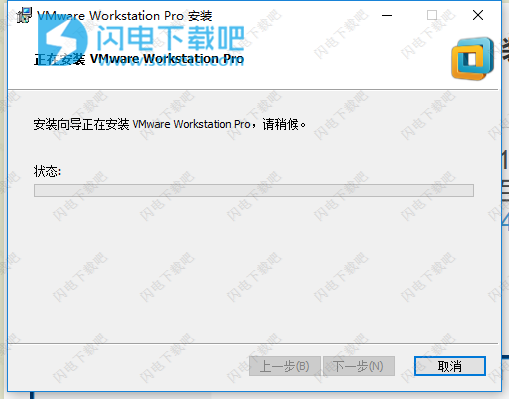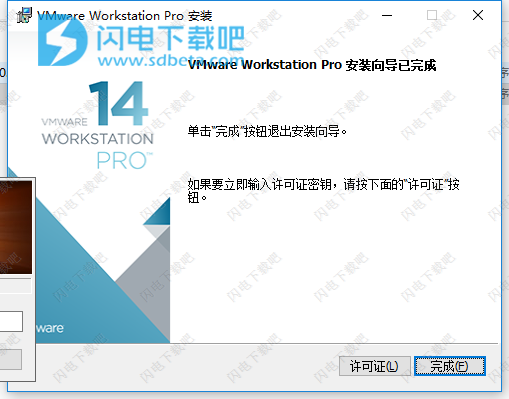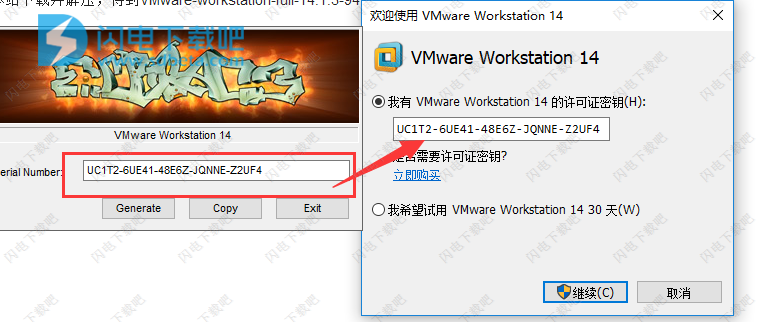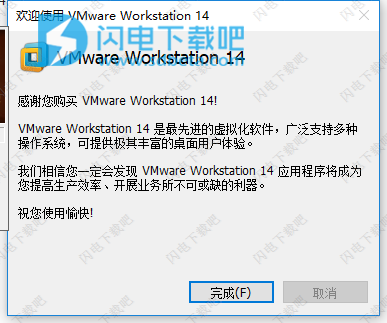VMware Workstation Pro14破解版是一款功能强大的桌面虚拟计算机软件,可快速创建、配置和管理虚拟机,帮助用户在桌面上同时模拟运行完整的操作系统,在虚拟操作系统中,可拥有与现实操作系统的所有功能和操作,创建真实的 Linux 和 Windows 虚拟机以及其他桌面、服务器和平板电脑环境(包括可配置的虚拟网络连接和网络条件模拟),用于代码开发、解决方案构建、应用测试、产品演示等。方便用户进行开发、测试 、部署新的应用程序,可为任何设备、平台或云环境构建、测试或演示软件提供平台,Workstation Pro 可提供专为各类用户设计的桌面虚拟化解决方案。IT 专业人员将获得一个提升工作效率的高性能工具。开发人员将获得一个扩展性强的工程设计环境。可创建完全隔离、安全的虚拟机来封装操作系统及其应用。VMware 虚拟化层将物理硬件资源映射到虚拟机的资源,所以每一个虚拟机都有自己的 CPU、内存、磁盘和 I/O 设备并且完全等同于一台标准的 x86 计算机。VMware Workstation Pro 安装在主机操作系统上,并通过继承主机的设备支持来提供广泛的硬件支持。本次小编带来的是VMware Workstation Pro14最新破解版,含注册机和详细的安装破解激活图文教程!
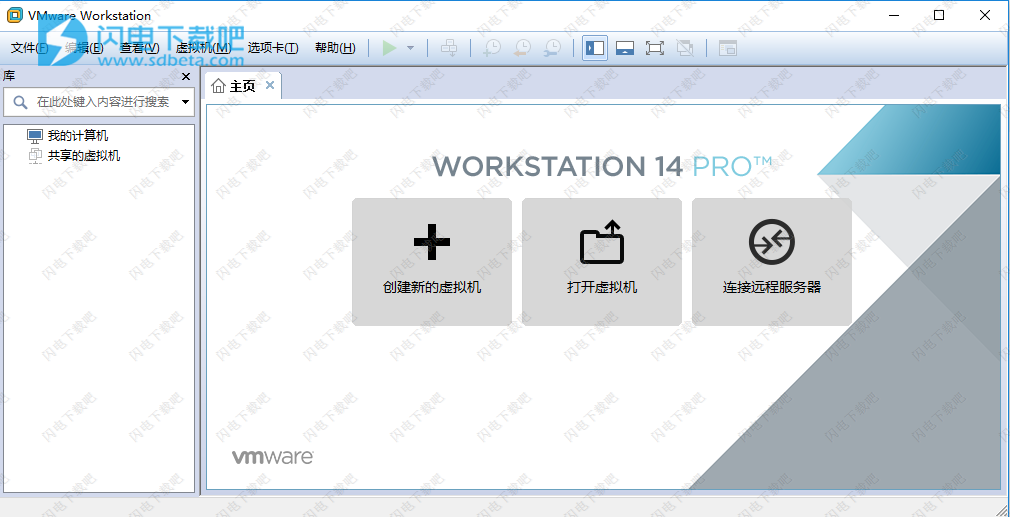
安装破解教程
1、在本站下载并解压,得到VMware-workstation-full-14.1.3-9474260.exe安装程序和Vmware 14注册机.exe

2、双击VMware-workstation-full-14.1.3-9474260.exe运行,点击下一步

3、勾选我接受许可协议中的条款,点击下一步
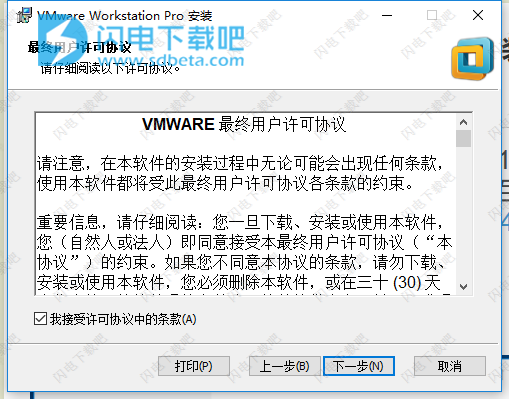
4、点击更改选择安装路径,点击下一步
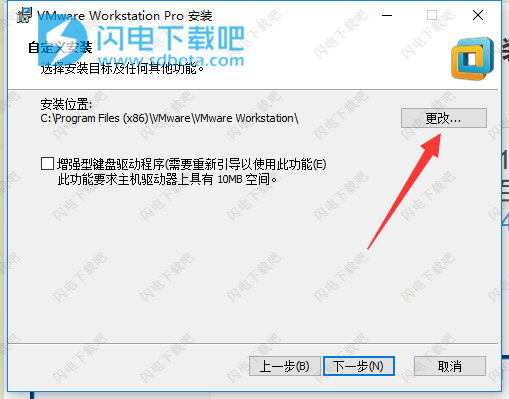
5、点击安装按钮
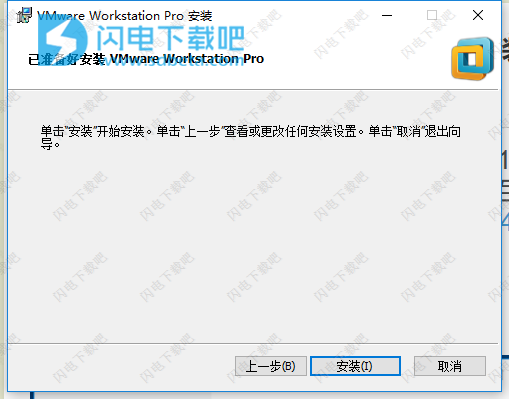
6、安装中,稍等一会儿
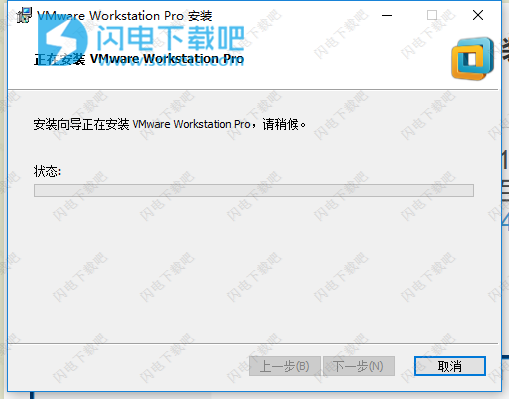
7、安装完成,退出向导
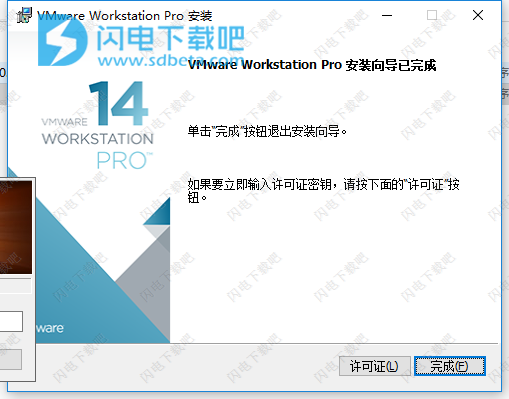
8、重启计算机,运行软件,如图所示,运行注册机,将注册机中的注册码复制到软件中,点击继续
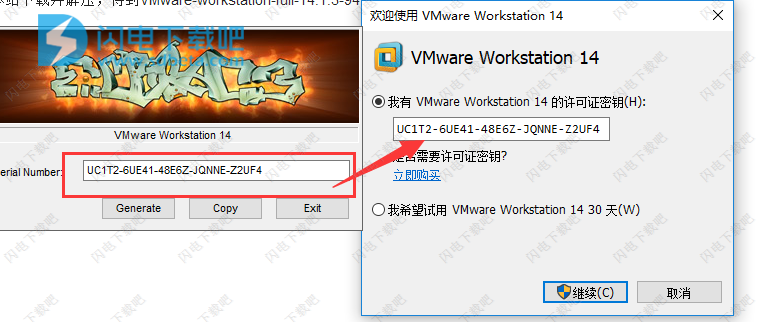
8、激活成功
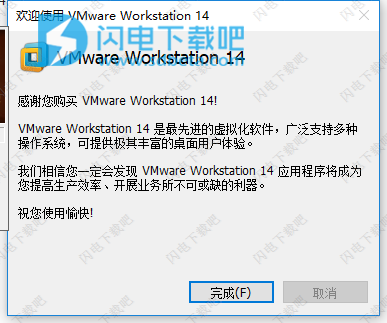
软件特色
1、在一台 PC 上运行多个操作系统
借助 VMware Workstation Pro,您可以在同一台 Windows 或 Linux PC 上同时运行多个操作系统。创建真实的 Linux 和 Windows 虚拟机以及其他桌面、服务器和平板电脑环境(包括可配置的虚拟网络连接和网络条件模拟),用于代码开发、解决方案构建、应用测试、产品演示等。
2、可连接到 VMware vSphere
可安全地与 vSphere、ESXi 或其他 Workstation 服务器连接,以启动、控制和管理虚拟机 (VM) 和物理主机。常见的 VMware hypervisor 可最大限度地提高工作效率,实现与本地 PC 之间轻松传输虚拟机。
3、可针对任何平台进行开发和测试
Workstation Pro 支持数百种操作系统,可与云环境和容器技术(如 Docker)一同工作。
4、安全的隔离环境
运行具有不同隐私设置、工具和网络连接配置的第二个安全桌面,或使用取证工具调查操作系统漏洞。Workstation 可提供业界最安全的 hypervisor 之一,还可为 IT 安全专业人员提供强大功能。
软件功能
1、vSphere 连接
使用 Workstation Pro 可连接到 vSphere、ESXi 或其他 Workstation Pro 服务器。驱动远程 Linux 或 Windows 虚拟机(和其他虚拟机)、下达电源操作命令或与 vSphere 环境之间相互传输虚拟机。常见的 VMware hypervisor 可实现简单的移植性。
2、使用克隆进行快速复制
重复创建相同虚拟机设置时,可节省时间和精力,确保副本完全相同。使用“链接克隆”快速复制虚拟机,同时可显著减少所需的物理磁盘空间。使用“完整克隆”可创建能够与其他人共享的完全独立的副本。
3、有用的快照
创建回滚点以便实时还原,这非常适合于测试未知软件或创建客户演示。可以利用多个快照轻松测试各种不同的场景,无需安装多个操作系统。
4、强大的虚拟网络连接
可使用真实的路由软件和工具,为虚拟机创建复杂的 IPv4 或 IPv6 虚拟网络,或通过与第三方软件集成来设计完整的数据中心拓扑。Workstation 的新功能特性是引入数据包丢失、延迟和带宽限制的网络模拟。
5、高性能 3D 图形
VMware Workstation Pro 支持 DirectX 10 和 OpenGL 3.3,可在运行 3D 应用时提供顺畅且响应迅速的体验。可在 Windows 虚拟机中以接近本机的性能运行 AutoCAD 或 SOLIDWORKS 等要求最为严苛的 3D 应用。
6、支持高分辨率显示屏
Workstation Pro 已经过优化,可以支持用于台式机的高分辨率 4K UHD (3840 x 2160) 显示屏,以及用于笔记本电脑和 x86 平板电脑的 QHD+ (3200 x 1800) 显示屏。它还支持具有不同 DPI 设置的多个显示屏,例如新的 4K UHD 显示屏以及现有的 1080P 高清显示屏。
7、交叉兼容性
可创建能够跨 VMware 产品组合运行的 Linux 或 Windows 虚拟机,也可以创建在 Horizon FLEX 中使用的受限虚拟机。我们甚至还支持开放标准,使您不仅可以创建虚拟机,还可以使用来自其他供应商的虚拟机。
8、使用克隆进行快速复制
重复创建相同虚拟机设置时,可节省时间和精力,确保副本完全相同。使用“链接克隆”快速复制虚拟机,同时可显著减少所需的物理磁盘空间。使用“完整克隆”可创建能够与其他人共享的完全独立的副本。
9、强大的虚拟网络连接
可使用真实的路由软件和工具,为虚拟机创建复杂的 IPv4 或 IPv6 虚拟网络,或通过与第三方软件集成来设计完整的数据中心拓扑。Workstation 的新功能特性是引入数据包丢失、延迟和带宽限制的网络模拟。
10、巨型虚拟机
创建拥有多达 16 个虚拟 CPU、8 TB 虚拟磁盘以及 64 GB 内存的大规模虚拟机,以便在虚拟化环境中运行要求最严苛的桌面和服务器应用。通过为虚拟机分配主机提供的多达 2 GB 的显存,可以使图形密集型应用的处理能力更上一层楼。
11、限制对虚拟机的访问
通过限制对 Workstation 虚拟机设置(例如拖放、复制和粘贴以及连接到 USB 设备)的访问来保护公司内容。可以对虚拟机进行加密和密码保护,确保只有授权用户才能访问。
12、共享虚拟机
在模拟生产环境中快速共享和测试应用。将 VMware Workstation Pro 作为一个服务器运行,以便与您的团队成员、部门或组织共享具有各种所需配置的预加载 Linux 和 Windows 虚拟机的存储库。
使用教程
创建虚拟机
您可以使用新建虚拟机向导在WorkstationPro中创建新的虚拟机,克隆现有的WorkstationPro虚拟机或虚拟机模板,导入第三方及开放虚拟化格式(OVF)虚拟机,以及通过物理机创建虚拟机。
您也可以创建远程用户可用的共享虚拟机,以及在远程主机上运行的虚拟机。请参见使用远程连接和共享虚拟机。
在本地主机中创建新虚拟机
您可以通过运行新建虚拟机向导在本地主机系统中创建新虚拟机。
您还可以使用新建虚拟机向导创建可供远程用户使用的共享虚拟机,以及在远程主机中运行的远程虚拟机。请参见使用远程连接和共享虚拟机。
先决条件
确认您具有“新建虚拟机”向导创建虚拟机所需的信息。请参见为创建新的虚拟机做准备。
确认支持您打算安装的客户机操作系统。请参阅VMware网站上的在线《VMware兼容性指南》。
有关您打算安装的客户机操作系统的信息,请参见《VMware客户机操作系统安装指南》。
如果从安装程序光盘中安装客户机操作系统,请将安装程序光盘插入主机系统的CD-ROM驱动器中。
如果要通过ISO映像文件安装客户机操作系统,请确认该ISO映像文件位于主机系统可访问的目录中。
如果虚拟机将会使用主机系统中的物理磁盘或未使用的分区,请执行适当的准备任务。请参见准备使用物理磁盘或未使用的分区。
过程
1、启动“新建虚拟机”向导。
Windows主机
如果主机未连接到远程服务器,请选择文件>新建虚拟机。
如果主机已连接到远程服务器,请选择文件>新建虚拟机>在此计算机上。
Linux主机
选择文件>新建虚拟机。
2、选择配置类型。
典型
向导将提示您指定或接受基本虚拟机设置的默认设置。典型配置类型适用于大多数情况。
自定义模式
您必须选择自定义配置类型以执行以下操作:创建与默认硬件兼容性设置不同的虚拟机版本,指定SCSI适配器的I/O适配器类型,指定是创建IDE、SCSI、SATA还是NVMe虚拟磁盘,使用物理磁盘而不是虚拟磁盘,使用现有的虚拟磁盘,或者分配所有虚拟磁盘空间而不是允许磁盘空间逐渐增大到最大磁盘容量
3、如果选择自定义选项,则需要选择硬件兼容性设置。硬件兼容性设置决定了虚拟机的硬件功能。
4、选择客户机操作系统的来源。
使用物理光盘
选择插入了安装光盘的物理驱动器。
使用ISO映像
请键入或浏览到客户机操作系统ISO映像文件所在的位置。
稍后再安装客户机操作系统
创建一个具有空白磁盘的虚拟机。您必须在完成虚拟机的创建后手动安装客户机操作系统。
5、指定客户机操作系统的相关信息。
使用了“简易安装”
键入客户机操作系统的简易安装信息。
未使用“简易安装”
选择客户机操作系统的类型和版本。如果客户机操作系统未在列表中列出,请选择其他。
6、键入虚拟机的名称和类型,或者浏览到虚拟机文件所在的目录。
7、按照提示配置虚拟机。
如果您选择典型配置,向导会提示您配置虚拟磁盘的大小并指定是否将磁盘拆分为多个文件。如果您选择自定义配置,向导会提示您配置固件类型、虚拟机处理器、内存分配、网络连接配置、I/O 控制器类型、虚拟磁盘类型和模式以及虚拟磁盘。
注:
对于固件类型,如果选择 UEFI 并且客户机操作系统支持 UEFI 安全引导,您可以选择相应的选项以启用 UEFI 安全引导。
8、可选) 单击自定义硬件以自定义硬件配置。也可以在创建完虚拟机后修改虚拟硬件设置。
9、(可选) 选择创建后开启此虚拟机以在创建完后立即开启虚拟机。如果手动安装客户机操作系统,则该选项不可用。
10、单击完成以创建虚拟机。
如果使用简易安装功能,将在开启虚拟机后开始安装客户机操作系统。客户机操作系统安装是自动完成的,您通常不需要输入任何内容。在安装客户机操作系统后,简易安装继续安装 VMware Tools。
如果未使用“简易安装”功能,虚拟机会显示在库中。
下一步做什么
如果使用简易安装功能,但在完成“新建虚拟机”向导后没有开启虚拟机,请开启虚拟机以启动客户机操作系统安装过程。请参见使用简易安装来安装客户机操作系统。