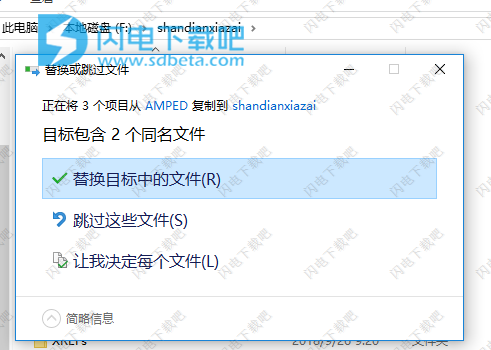DataCAD破解版是一款专业级的AEC CADD程序,为用户提供了设计和绘图的简便工具 ,可帮助用户快速进行建筑设计和逼真的照片的渲染,同时也可快速创建动画和施工文档,借助于DataCAD。可以让您的工作更加高效快捷,它可进行自动门窗插入、关联尺寸和阴影、自动3D框架和基于Teigha的DXF / DWG翻译器等。是注册建筑师最方便好用的工具,使用DataCAD,建筑师可 快速绘制、编辑和准备精确施工文档。 DataCAD不仅仅是一个绘图工具,还包括自动3D建模和逼真的渲染工具,让您领先于竞争对手。您可以控制光照,投射阴影和应用纹理贴图,以创建最新设计的引人注目的24位彩色图像。通过在设计过程早期就变更达成一致意见,提前可视化项目可以让您和您的客户节省时间和金钱。承包商可以在笔记本电脑上加载DataCAD并将其带到您的建筑工地。它为建筑商和承包商提供特殊功能,帮助您提高生产率和质量。例如,DataCAD的内置框架实用程序可自动化地板,墙壁和屋顶的3D框架。您实际上看到软件“走动”建筑物墙壁,并找到楼梯,门,窗户和天窗开口,您还可以将所有的物料清单输出为文件进行保存,并方便后期查看 使用,内容包括框架成员的“板脚”完整列表。让您可以快速进行费用和利润的评估,清楚了解所有的材料细节,DataCAD 20中的新功能结合了2D生产力增强功能,3D建模工具,对Sun Shader的更改以及一系列程序优化,这些优化有助于使DataCAD 20比以前的版本更快。本次小编带来的是DataCAD最新破解版,含破解文件和安装破解图文教程!

安装破解教程
1、在本站下载并解压,得到DataCAD20Setup.exe安装程序和AMPED破解文件夹

2、双击DataCAD20Setup.exe运行安装,点击next

3、勾选我接受协议条款,点击next

4、输入用户名和公司,点击next

5、选择安装类型,点击next

6、点击选择软件安装路径,点击next

7、选择安装功能组件,点击next

8、英制单位适用于需要英尺,英寸和分数的客户。
公制单位适用于需要米,厘米和毫米的客户。
您的选择将确定新图纸的默认设置,但您可以随时更改图纸单位。根据需要进行选择勾选
默认为英制单位
默认为公制单位

9、点击install安装

10、安装中,速度非常快,稍等片刻

11、安装完成,点击finish退出向导

12、先不要运行软件,将AMPED破解文件夹中的文件复制到软件安装目录中,点击替换目标中的文件
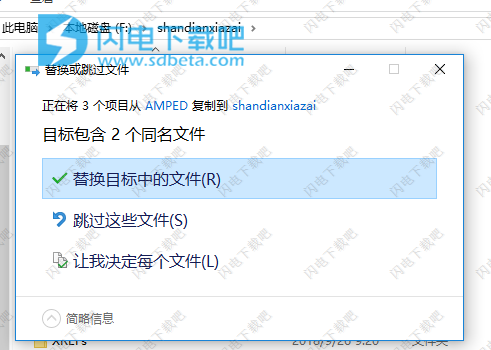
DataCAD 20.01.00新功能
DPI意识
DataCAD的程序界面和高分辨率显示器
本次更新中解决了与高分辨率设备(如4K显示器和平板电脑)上的DataCAD绘图和程序界面显示相关的众多问题。总之,这些更改会影响100多个对话框,包括图层管理器和XIREF管理器。
从Windows Vista开始,Microsoft引入了DPI虚拟化以自动升级
(例如,位图拉伸)应用程序,如DataCAD,以便它们的界面在更高分辨率的显示器上显示相同的大小。直到最近推出像4K显示器和平板电脑这样的hi-dpi显示器,拉伸DataCAD的界面(对话框和绘图区域)125-150%
没有害。即使在运行速度为192 dpi的Surface Pro平板电脑上,Windows也能很好地扩展DataCAD的菜单和对话框。
但是,绘图区域的质量可能会降低到超出可接受范围的程度。显示比例为200%或更高会导致线条看起来“胖”,文字看起来“模糊”,“弧形看起来像锯齿状”,以及对齐点和标记'绽放'。
在Windows 8.1中,Microsoft引入了一种基于每个应用程序禁用显示缩放的方法。您可以右键单击DCADWIN。 exe(或程序快捷方式),选择属性,转到兼容性选项卡,然后选中在高DPI设置上禁用显示缩放。这将阻止DataCAD缩放,并且绘制形式将以1:1呈现。
禁用显示缩放将恢复绘图区域,以使线条,文本和弧线清晰。但是,DataCAD的菜单和对话框也将以1:1呈现,因此界面将变得太小而无法读取。可以在“程序首选项”中调整工具栏图标和菜单字体的大小,因此可以更正主界面,但许多其他对话框看起来太小。
Windows 10 Creator的更新引入了对操作系统和应用程序实现DPI Scaling的方式的重大改变。在某些情况下,这会导致DataCAD'缩小'
在高分辨率显示器上。即使更改显示分辨率也不会纠正此问题,因为始终使用原始分辨率。
通过对DataCAD的此更新,绘图区域将始终以最高分辨率绘制,或与显示设备以1:1绘制。工具栏图标大小和菜单字体大小仍可在“程序首选项”中以相同方式调整。对于对话框,“接口”选项卡中添加了一个新的“对话框大小”滑块。 DataCAD将查询当前显示并自动设置推荐的放大。您可以通过调整滑块位置来更改此设置。
由于DataCAD的大部分界面都受到这些变化的影响,我们预计会出现一些我们忽略的异常现象。请报告您发现的任何界面元素的大小,以帮助@ datacad。 COM。
3D倾斜多边形和平板:间距/角度/等级
“倾斜多边形”和“平板”创建和编辑菜单中添加了“俯仰”,“角度”和“坡度”的新选项。
要使用预定义的斜率创建倾斜的多边形或平板:
- 转到3D实体,多边形或平板,倾斜。
- 选择一个倾斜的多边形或平板类型来创建:
1.4边缘平行(即山墙屋顶平面或坡道)
2.4Edge梯形(即髋部屋顶平面或锥形坡道)
3.4边缘通用(即山墙屋顶平面)
4.3边缘底部(即髋部屋顶平面)5.3Edge顶部(即屋顶屋顶平面)
- 选择要使用的坡度创建方法之一:
1.基础/基准(从基础到高度创建倾斜,由基差指定:上升/运行)
2.基准/角度(从z-base到高度倾斜,由Angle指定)3。 基础/等级(从Z基础向高度创建倾斜,由等级指定)
注意:对于Pitch,允许任何正或负Rise值。 但是,Run值必须为正数。 对于角度和等级,允许任何正值或负值。
允许的最大值为:
- 升:+/- 685单位
- 运行:+1000单位
-Angle:+/- 89度
-Grade:+/- 5700%最小值必须为非零。
- 按提示输入多边形或平板的第一条边。
- 按提示输入多边形或平板的第二个边或点。
- 选择“新间距”,“角度”或“坡度”,为多边形或平板的坡度输入新值。
要更改现有倾斜多边形或平板的斜率:
- 转到3D实体,多边形或平板,编辑。
- 选择间距/角度
- 切换要使用的斜率方法之一:
1.上升/奔跑
2.角度3。 年级
- 选择“新间距”,“角度”或“坡度”,为多边形或平板的坡度输入新值。
- 在“移动顶部”上切换以更新除多边形或平板的最低(即Eave)顶点之外的所有z坐标。 在“移动底部”上切换以更新除多边形或平板的最高(即脊)顶点之外的所有z坐标。 多边形或平板顶点的x和y坐标不会改变。
- 按实体,组,面积或栅栏选择倾斜的多边形或平板。
3D倾斜多边形和平板:实体属性编辑器
实体属性编辑器已更新,包括3D倾斜多边形和平板的斜率参数。当您显示非水平或垂直且至少有一条边与地平面平行的3D多边形或平板的属性时,将显示其斜率属性。
斜率类型的下拉列表可以设置为以下之一:Pitch当设置为Pitch时,可以更改Rise和Run参数。
最大上升值为+/- 685单位。最大运行值为1000个单位。
角度设置为“角度”时,可以更改十进制度数的角度。
最大角度为+/- 89度。
-Grade设置为“成绩”时,可以更改成绩(百分比)。
最高等级为+/- 5700%。
更改斜率参数时,DataCAD将更新多边形或平板的最低(即Eave)顶点以外的所有z坐标。将Move Top设置为No以更新z-
除了多边形或平板的最高(即脊)顶点之外的所有坐标。始终保持多边形或平板的x和y坐标。
符号图层管理器
当符号图层控件设置为每实例时,符号工具上下文菜单中提供了新的符号图层管理器选项。 选择此选项可显示当前所选符号的符号图层管理器。
可以通过单击打开/关闭列表中的图层。
信息提示显示在具有视图和/或与比例无关的属性的图层旁边
注意:符号图层控件'关闭设置取代视图/比例相关的符号图层'开'设置。
因此,如果符号的图层设置为“按符号图层控制关闭”,则无论图像的视图/比例相关设置如何,图层都不会显示。
视图/与比例相关的符号图层'关闭设置取代符号图层控件'开启'设置。
因此,如果符号的图层设置为“按视图/比例依赖控制关闭”,则无论图层控件设置如何,图层都不会显示。
换句话说,如果通过任一方法关闭符号的图层,它将不会显示。
当符号图层控件设置为“每个实例”时,“插入符号”菜单中添加了一个新选项“开放SLM(符号图层管理器)”。 切换时,符号图层管理器(SLM)将在插入符号时打开。
DataCAD 20.01.00增强功能
1.新的选项“实时更新”已添加到持久层管理器中。如果不
选中后,图层管理器将仅在对话框具有焦点时更新其图层列表。
2.可以使用Geometry,Divide的Entity方法选择关联尺寸和智能墙。对于尺寸,沿尺寸线添加分割。对于智能墙,它们沿控制线添加。
3.对于重命名的XREF,XREF的原始路径现在附加到新名称,由DCADWIN的第6526行定义的字符分隔。味精。
4.“AEC文件修复”对话框中添加了新选项。
- 符号中的平面2D实体现在是Flatten 2D实体的子选项。
-XREF和符号插入零现在是一个单独的选项。以前,如果选中Flatten 2D Entities,则会自动进行此操作。
覆盖的折线被认为是3D实体,不再与2D实体一起展平。未覆盖的Polvlines被认为是2D实体,并将与其他2D实体一起展平。
5.实体属性编辑器已更新,以显示处于禁用状态的所选实体的所有不可用选项。因此,仅显示基于当前设置的可用选项。
例如,Text实体具有KnockOut Border和X / Y Enlargement选项。但是,只有在KnockOut设置为Yes时才会启用它们。这样,在将KnockOut设置为Yes后,您无需应用以查看其他选项。将KnockOut设置为Yes会自动启用这些选项。
6.符号层控制开启/关闭分配现在在“无”,“每个定义”和“每个实例”之间切换时保留。
7.与GoTo Views一样,Multi-View Windows现在将记住当前的Tangents设置。
DataCAD 20新版特色
1、与先前版本的兼容性
DataCAD 20包含一系列旨在提高工作效率的新功能和增强功能。 DataCAD 20图形文件格式当前与DataCAD 15至19兼容。但是,必须使用“文件”菜单中的“另存为”命令将文件向后保存为旧版本格式。
2、符号图层控制
“插入”菜单中添加了一个新选项“符号图层控件...”。有三个子选项。
2、符号图层控制
1)没有
默认值
允许您在符号编辑器中打开和关闭图层。但是,所有图层都将显示在符号的实例中。这是自符号编辑器添加到DataCAD 12以来的行为。
2)每个定义
层开/关显示对于所有实例都是相同的
允许您在符号编辑器中打开和关闭图层。关闭并保存符号时,将保留图层的开/关状态。符号的所有实例将显示相同的“on”图层。
3)每个实例
层开/关显示对于每个实例可以是唯一的
在符号上下文菜单的符号工具子菜单中启用新菜单选项“图层控制...”。
3、求助热线(a.k.a. Construction Lines)
实用程序菜单中添加了一个新选项[S4]帮助热线。 帮助热线是您可以添加到绘图中的无限线,仅供参考。 您可以偏移它们,对齐它们并修剪它们,但它们不会打印。
向绘图添加帮助热线;
1)从Utility菜单中选择Helplines。
2)单击帮助热线的第一个点。
3)单击帮助热线的第二个点。
DataCAD在两点之间绘制无限线。
“帮助热线”菜单中提供了以下选项:
F1全部删除:
选择全部删除可从绘图中删除所有帮助热线。
F5颜色:
选择颜色以选择帮助热线的颜色。
F6笔式:
选择“笔样式”以选择帮助热线的笔样式。
F0秀:
切换显示以禁用帮助热线的显示。
S2先画画:
切换绘图首先让帮助线在其他几何体之前(即,在其下面)绘制。
S3 Draw Last:
Toggle Draw Last on让帮助线在其他几何体之后绘制(即,在其上)。
4、布局BETA(DWG纸空间布局)
导入包含“纸空间布局”的DWG文件时,DataCAD将在“DWG导入实体分配”对话框中显示新选项“包括纸张空间”。选中此选项可在导入期间包括“纸空间布局”和DWG文件中的任何特定于纸张空间的实体。如果DWG文件不包含任何图纸空间布局,则“包含图纸空间”选项将显示为灰色。
注意:特定于纸张空间的实体属于特定的“纸张空间布局”,并且不会出现在主DataCAD图形中。
“文件”下拉菜单中添加了一个新选项“纸空间”。选择此选项将启动布局以显示导入的Paper Space工作表。未导入任何纸空间布局时,此选项显示为灰色。
在Utility菜单中添加了一个新选项Paper Space(用于8个字符标签的PaprSpac)。选择此选项将启动布局以显示导入的Paper Space工作表。仅在导入“纸空间布局”时才会显示此选项。
注意:目前,除了显示从DWG文件导入的图纸空间布局外,布局测试版不提供任何功能。此功能的主要用途是显示以前无法访问的纸张空间布局(类似于DataCAD的多尺度绘图表)。为了帮助我们在仍处于BETA状态时改进布局,我们会要求您将转换或其他问题的任何不准确性报告给help@datacad.com。
5、Z-Datum参考
一个新选项[S5] Z-Datum已添加到Utility,Settings菜单中。您可以启用此功能将Z偏移设置为相对零高度(a.k.a. Z-Datum Reference)。例如,如果建筑物的第一层的真实高度为212',则应将Z-Datum值设置为212'。
随后,当您在Z-Base零和Z-Height 8'处添加墙时,DataCAD将自动计算偏移以将墙定位在212'的真实世界Z-Base和220'的真实世界Z-高度上。 。这样可以更轻松地相对于第一层对项目进行建模,而不必自己计算偏移量。
注意:启用此功能后,坐标/提示工具栏,识别和3D坐标标识将指示相对和世界Z值。
6、拖放图层文件
除了默认操作,替换当前图层,您现在可以在按下[Ctrl]键的同时删除图层以将其内容与当前图层合并,或者在按下[Ctrl] + [Alt]键的同时删除图层创建一个新图层。
7、提高生产力
折线长度读数:
现在,在编辑期间会显示折线的长度,周长和面积。
识别,设置全部,创建
“识别”,“设置全部”菜单中添加了一个新选项“创建”。识别实体并选择“全部设置”后,您可以选择“创建”,这将带您进入已识别实体的创建菜单。
镜子,Bisect:
镜像菜单中添加了一个新选项Bisect。
改变,匹配,层:
一个新的切换选项Layer已添加到Change,Match的More ...子菜单中。选择“更改”,“匹配”,“切换”图层以将一个实体的图层属性应用于另一个实体。选择更改,匹配,全部时图层切换的状态可以通过DCADWIN.INI的[常规]部分中的更改匹配所有包含图层的键来设置。如果希望在Change,Match,All期间包含实体的layer属性,请将此键设置为TRUE。默认值为FALSE。
GetSnap增强功能:
GetSnap弹出菜单中添加了两个新选项。
角度+距离:
获取两点之间的角度,然后添加(或减去负值)指定的距离。
获得两点之间的角度并指定沿该角度的距离;
1)单击或捕捉第一个点。