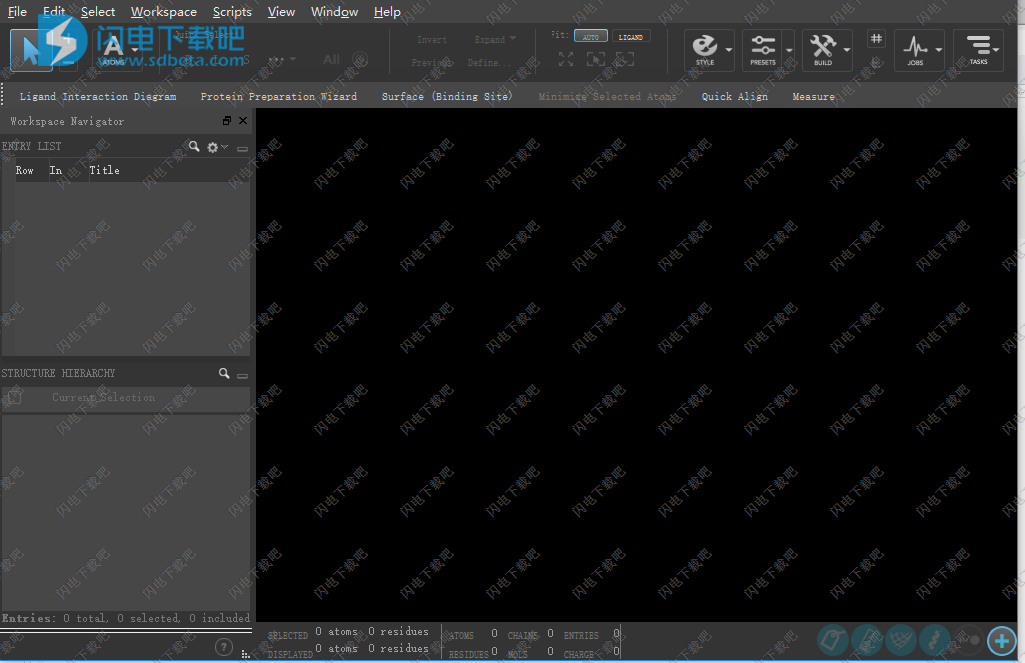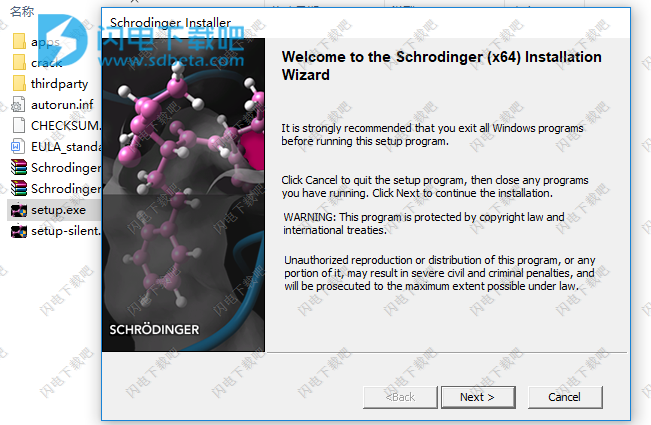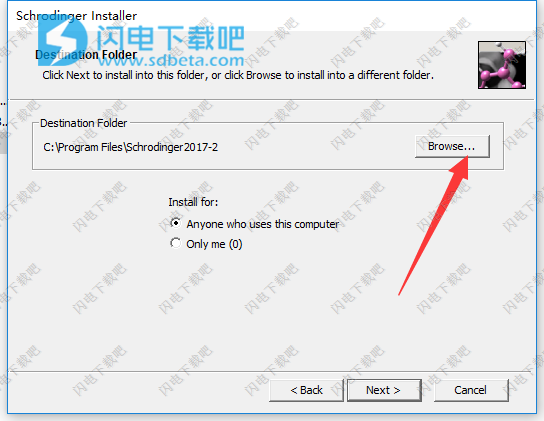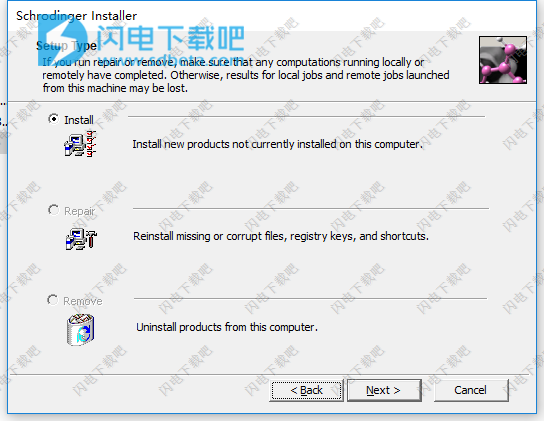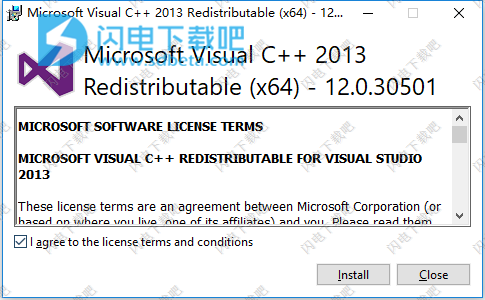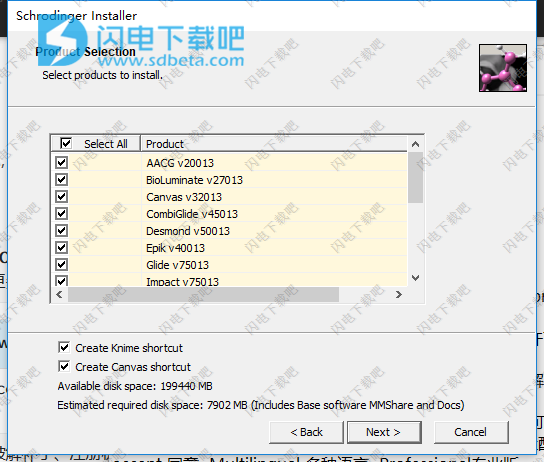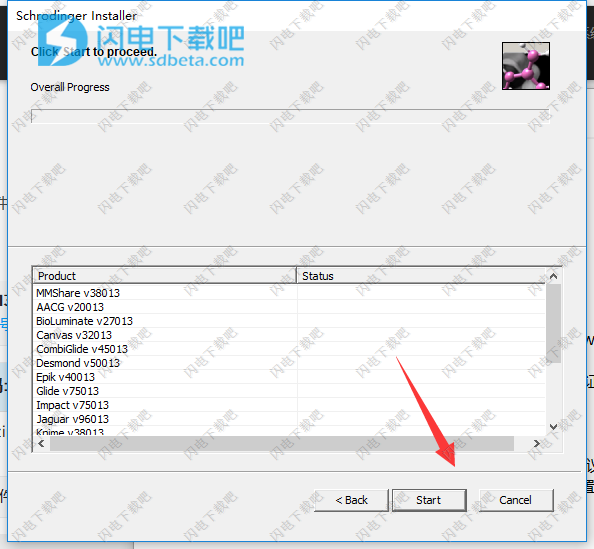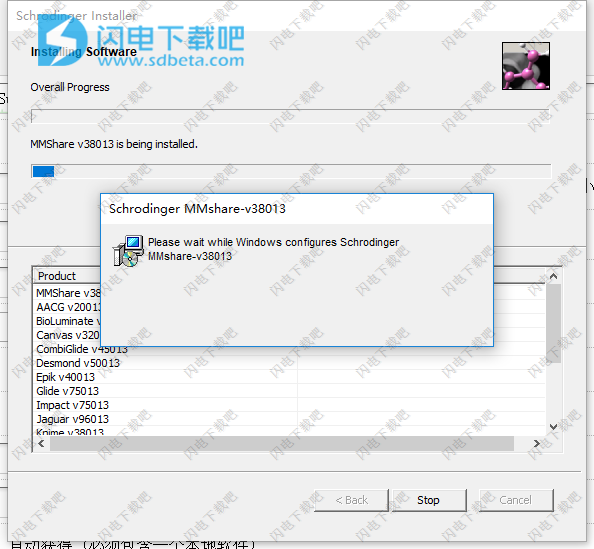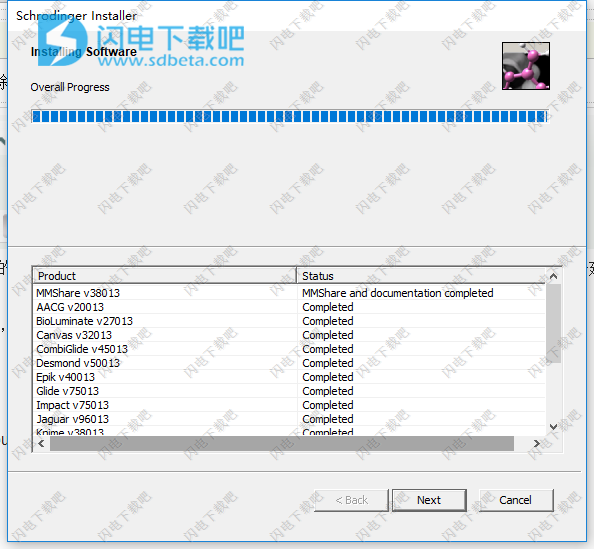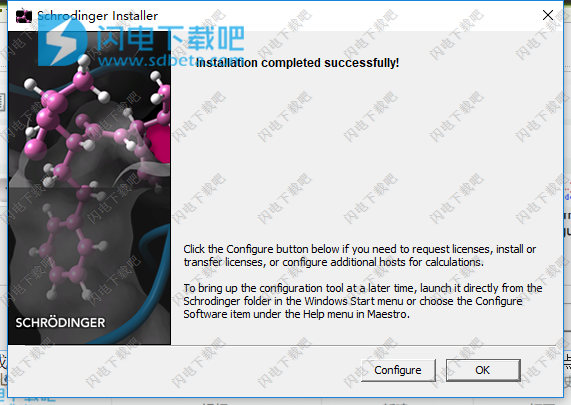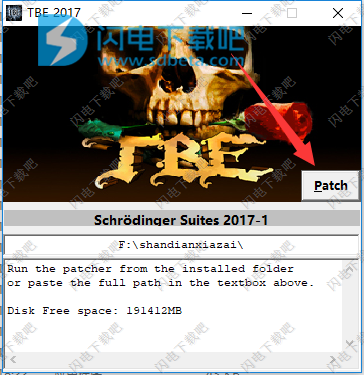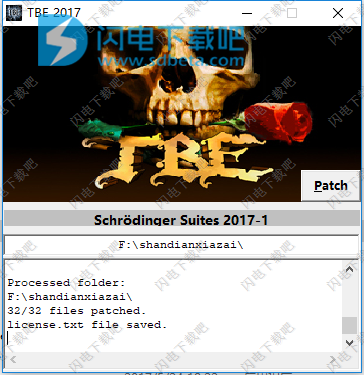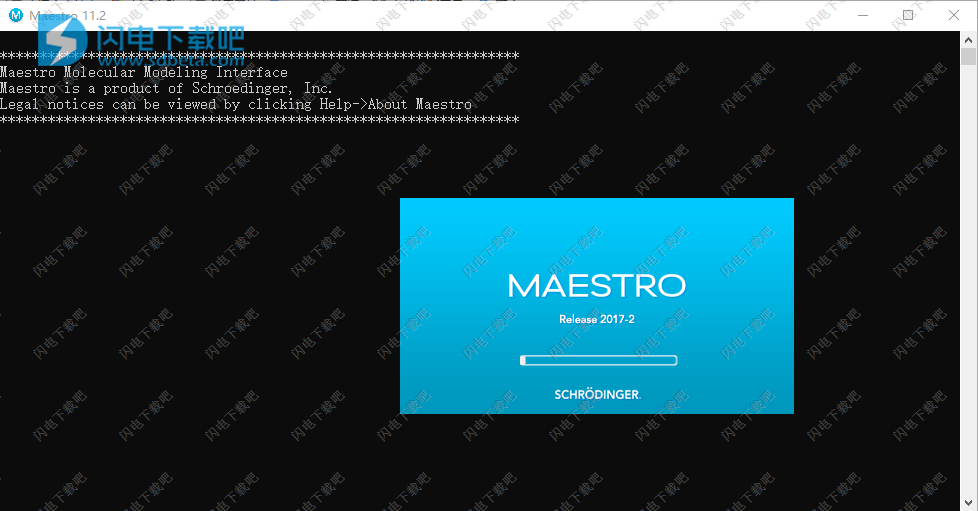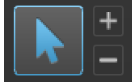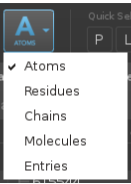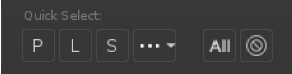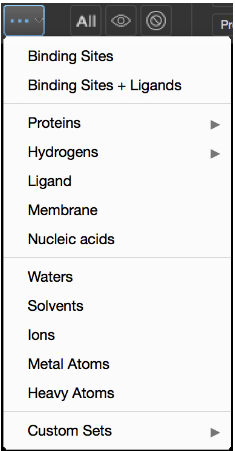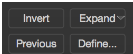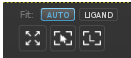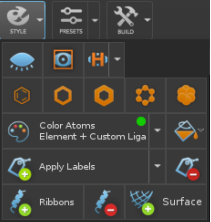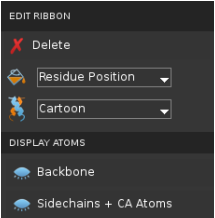令人惊叹的高性能分子图形,用于传达结构结果
使用帮助
选择工具栏

选择工具栏是Maestro的主要工具。它允许您轻松选择工作区中的原子并对其进行操作。
“选择”工具栏提供了两种在工作区中选择原子的方法:直接拾取或快速选择对象。在直接拾取中,您可以单击工作区中的原子,键或带,或者拖动一个区域以选择包含的原子。在快速对象选择中,您可以从常用结构对象列表或您定义的自定义原子集中进行选择。还有用于更改选择的其他方式的按钮。
1、选择
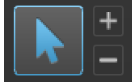
拾取工具是在Maestro工作区中选择原子的主要方法。拣选工具位于窗口的左上角。激活时,箭头变为蓝色,单击或拖动原子会更改活动选择。您还可以单击键以选择键中的两个原子,或单击功能区以选择相关残基中的α碳。
当您跨越原子移动指针时,它们会突出显示,以显示单击它们时将选择的内容。即使原子不可见,也会显示一个突出显示,表明它们可以被拾取。这允许您选择并对您在工作区中看不到的原子执行操作(例如再次使它们可见)。
有时,原子不适合采摘。对于这些原子,指针图标会发生变化,表示无法拾取原子。例如,您无法在锁定的条目中拾取原子(因为这些条目不允许操作,除非在测量等特殊模式下)。指针图标更改为此,以指示它位于锁定的条目中且无法选取:
当工作区中存在锁定条目时,将显示横幅。对于其他不可用的原子,指针没有挂锁作为图标的一部分。
选定的原子在工作区中突出显示。突出显示始终指示选择了哪些原子。
有三种拣选模式。默认模式是标准拾取,其中您选择的原子成为原子选择,而所有其他原子都未被选中。这可以称为“仅选择”或“选择选择”。其他两种模式,即添加拾取和减少拾取,由拾取工具旁边的按钮激活。
提示-在标准拾取中,Shift键添加到选择中,Ctrl/Cmd反转选择状态(选择是否取消选择原子,取消选择是否选择原子)。
提示-单击箭头可从任何其他模式返回标准拣配模式。
提示-双击箭头以选择工作区中的所有原子。
提示-使用加法和减法拾取以及快速选择对象在工作区中创建复杂的选择(参见下文)。
2、拣货水平
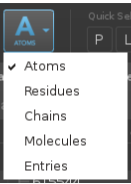
菜单包括:
原子(A)
残留物(R)
链(C)
分子(M)
进入(E)
提示 - 使用鼠标左键,双击工作区中的原子,将选择范围扩展到下一级别。
3、 预测性突出显示
预测突出显示表示单击时将选择哪些原子。 将指针放在原子上以查看哪些原子“亮起”。 请注意,如果在残留物拣选模式或更高的模式下将鼠标悬停在相关原子上,即使未显示的原子也会出现。
4、快速选择
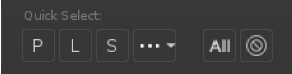
“快速选择”按钮为工作区中的某些类型的常用对象提供一键式选择。 “材料科学”配置文件中未提供第一列中的按钮。
P.选择工作区中的所有蛋白质原子。
L.选择工作区中的所有配体原子。 替换为BioLuminate中的蛋白质 - 蛋白质界面“I”。 所有。 选择工作区中的所有原子(是否显示)。
S.选择工作区中的所有溶剂或水。取消。 清除当前选择。
... 用于快速选择的其他常见对象。
All 选择工作区中的所有原子(是否显示)。
取消 清除当前选择。
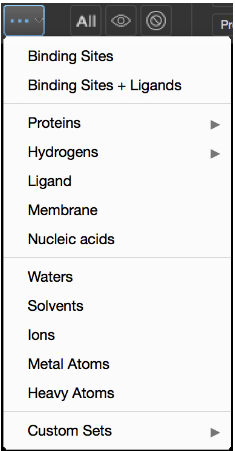
通用对象菜单。 常用对象菜单中包含以下对象:
绑定站点
绑定站点+配体
蛋白质
所有蛋白质
绑定站点残留
骨干
侧链
C-alpha原子
蛋白质 - 蛋白质界面
氢
所有氢原子
所有非极性
非极性配体
非极性蛋白质
极性
配体
膜
核酸
水域
溶剂
离子
金属原子
重原子
自定义集。 保存并恢复原子集以进行自定义快速选择。
5、更多选择行动
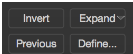
倒置。 反转工作区选择。 选择当前未选择的所有原子; 取消选择已经选择的那些。
扩大。 提供以当前选择的径向距离(以埃为单位)扩展当前选择的选项,或通过包含具有匹配质量的原子。
以前。 恢复上一个工作区选择。
定义。 打开“原子选择”对话框,允许您定义自定义工作区选择。
6、配件
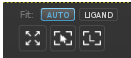
拟合按钮更改工作区缩放,以使拟合的对象填充工作区,并具有边距,以便可以在没有任何部分结构进入工作区之外的情况下完成旋转。
自动调整。 选中后,当更改条目包含时,会自动将工作区视图适合所有显示的原子。
适合工作区。 使工作区视图适合所有显示的原子。
配体自动调整。 选中后,当输入包含更改时,自动将工作区视图适合配体。 如果自动调整关闭,或者在BioLuminate或Materials Science配置文件中,该按钮不存在。
适合选择。 使工作区视图适合所选原子。
适合配体。 使工作区视图适合单个配体。 当存在多个配体时,重复的点击依次移动到下一个配体。 不存在于BioLuminate或Materials Science概况中。
要更好地控制拟合,可以在“工作空间 - 拟合”下的“拟合”设置中设置首选项。
7、样式工具箱
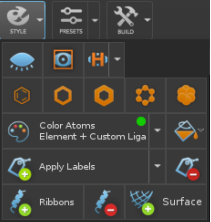
样式工具箱将格式应用于所选原子。 (如果在打开工具箱时未选择任何原子,则会暂时选择所有原子以应用样式。)选项包括可见性,颜色,表示样式,原子标签,曲面和残留色带。
显示原子。使选定的原子在工作区中可见。当选择不可见时出现。不显示原子。使选定的原子在工作区中不可见。当选择可见时出现。
仅显示。显示所选原子并取消显示任何未选择的原子。显示极性氢。显示极性氢并且不显示其他氢。单击箭头可提供其他氢选项:隐藏所有氢,显示所有氢。
线框。以线框表示形式显示所选原子。细管。以细管表示显示所选原子。
厚管。以粗管表示显示所选原子。球和棍子。以球和棒的形式显示所选原子。
CPK。以CPK表示形式显示所选原子。
按钮操作按钮操作
彩色原子。将颜色方案应用于所选原子。按钮的左侧重新应用最后使用的颜色方案,右侧的箭头打开一个菜单,用于选择和应用其他颜色方案。单色。打开可能颜色的菜单。对所选原子应用单一颜色。
添加标签。将当前标签方案应用于所选原子。按钮的左侧重新应用上次使用的标签方案。右侧的箭头打开一个菜单,用于选择和应用另一个标签方案。删除标签。从选定的原子中删除标签。
添加色带。使用“首选项”面板中的默认颜色方案和功能区样式,为任何选定的残留物(最少四个)添加和更新色带。在下面打开的面板中编辑功能区属性。材料科学概况中没有。删除色带。从选定的原子中移除色带。材料科学概况中没有。
创建快速曲面。从所选原子创建一个表面(每个条目一个)。
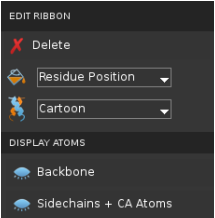
您可以在此窗格中编辑功能区及其关联的原子,当您单击“样式”工具箱中的“色带”按钮或右键单击功能区时,该窗格将打开。 选项包括删除功能区,更改颜色方案,更改功能区样式以及隐藏或显示部分或全部相关残留原子。 该操作适用于选择任何相应残留原子的所有色带段,或者如果没有选择则应用于所有色带。
提示 - 如果未正确显示色带,则可能不会分配辅助结构。 选择编辑→分配→辅助结构以进行分配。
快捷键
Maestro使用了许多键盘键。它遵循标准惯例,使用助记符表示菜单和菜单项Windows上的Alt +键序列快捷键的使用(Linux和Windows上的Ctrl +键,key开启) Mac)对于一系列操作,使用F1(Mac上的fnF1)来显示帮助,并使用Ctrl + W来关闭面板。快捷键如下所述,Mac版本在括号中。
Maestro以标准方式使用导航键来导航表格。它还使用这些键和一些其他键来执行操作,如下所述。
Maestro还使用Esc键退出全屏模式并中断这些操作:
ePlayer连续播放
轨迹观察者连续播放
振动动画
结构监测
快速结构最小化(取消最小化)
注意:某些组合键在非英语系统上不起作用。特别是,全屏模式的Ctrl + =在德语系统上不起作用,而选择选择的`(反引号)在法语系统上不起作用。您可以在“首选项”面板的“菜单快捷方式设置”部分中重新分配快捷键。
各种上下文中使用的密钥在下表中描述。
向上箭头
将项目表向上滚动一行
向下箭头
将项目表向下滚动一行
右箭头
对于每个包含的条目,将工作区中的条目替换为项目表中的下一个选定条目。
左箭头
对于每个包含的条目,将工作区中的条目替换为项目表中先前选择的条目。
家
将项目表滚动到顶部
结束
将项目表滚动到底部
PageUp
将项目表向上滚动一页
向下翻页
将项目表向下滚动一页
Shift+PageUp
将项目表向上滚动到上一个选定的条目,根据需要展开组。
Shift+PageDown
将项目表向下滚动到下一个选定的条目,根据需要展开组。
Ctrl+PageUp
将项目表滚动到上一个包含的条目,根据需要展开组。
Ctrl+PageDown
将项目表向下滚动到下一个包含的条目,根据需要展开组。
Shift+向上箭头
将项目表向上滚动一组。
Shift+向下箭头
将项目表向下滚动一组。
Shift+右箭头
仅包括下一个条目组中的第一个选定条目。
Shift+向左箭头
仅包括上一个条目组中的第一个选定条目。
Ctrl+向上箭头
将项目表向上滚动一组,展开组并折叠所有其他组。
Ctrl+向下箭头
将项目表向下滚动一组,展开组并折叠所有其他组。
Ctrl+Shift+向上箭头(Up箭头)
将项目表向上滚动一组;扩展组并折叠所有其他组;并将选择更改为仅扩展组中的条目。
Ctrl+Shift+向下箭头
将项目表向下滚动一组,展开组并折叠所有其他组;并将选择更改为仅扩展组中的条目。
Ctrl+向左箭头
ePlayer转到开始(包括首选条目)
Ctrl+右箭头
ePlayer转到结尾(包括最后选择的条目)
Ctrl+Enter
在表格单元格中编辑属性值时,请使用编辑的值替换所选表格行中的属性值。