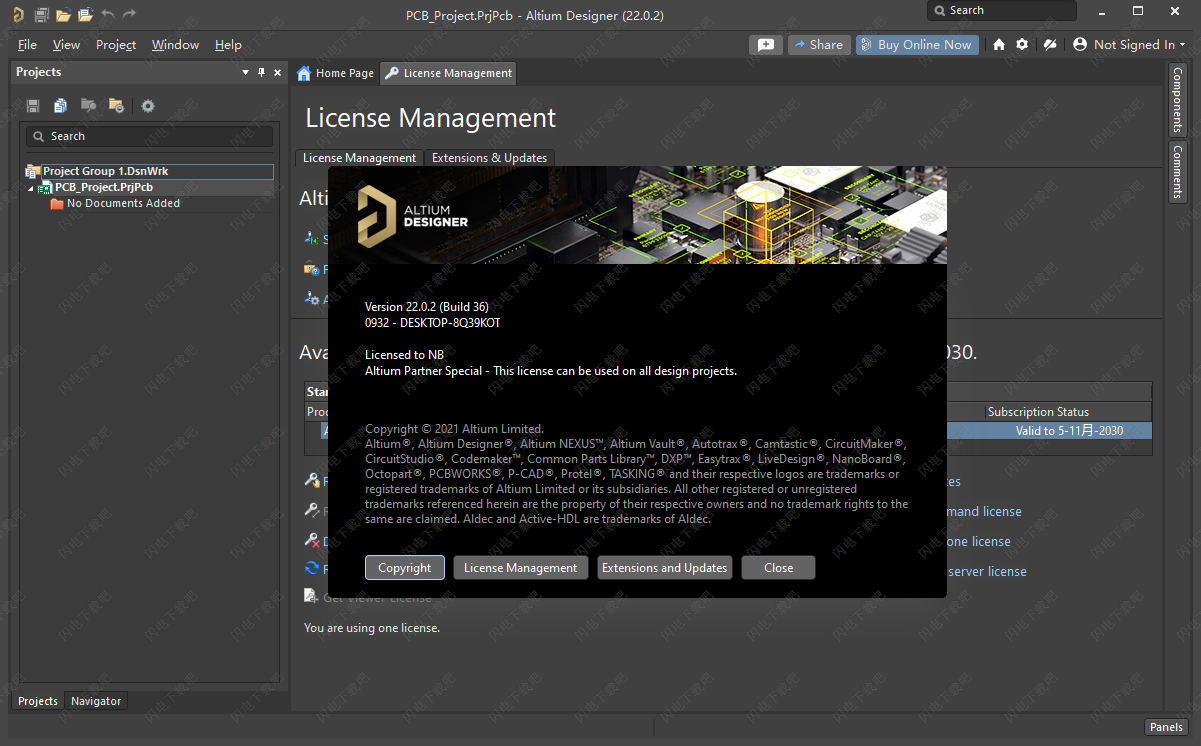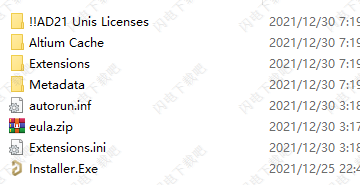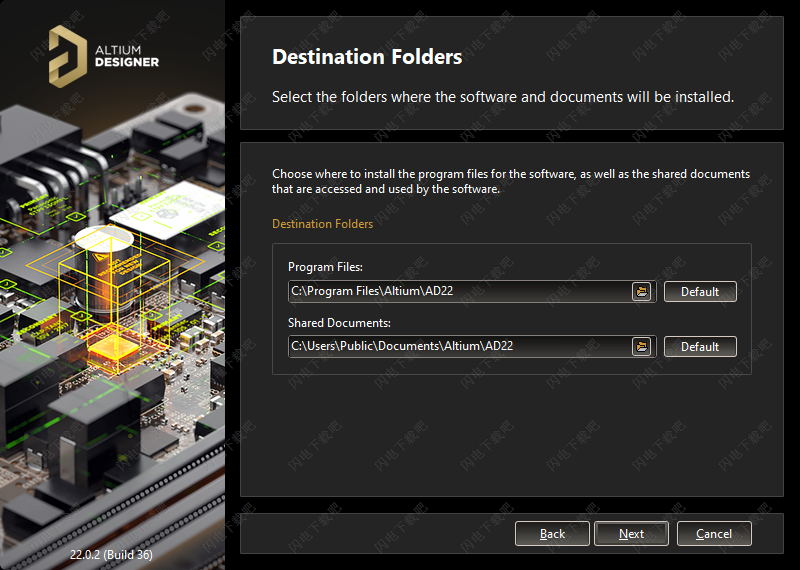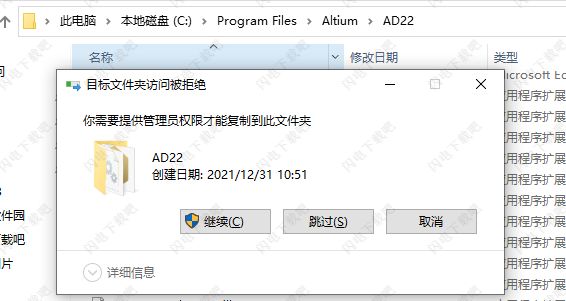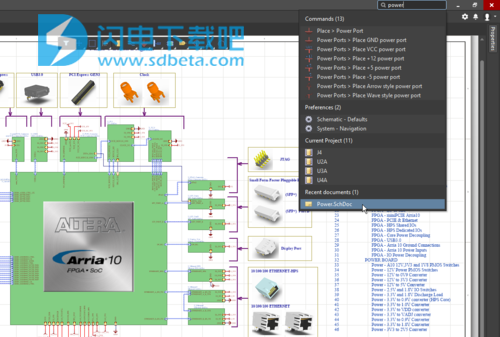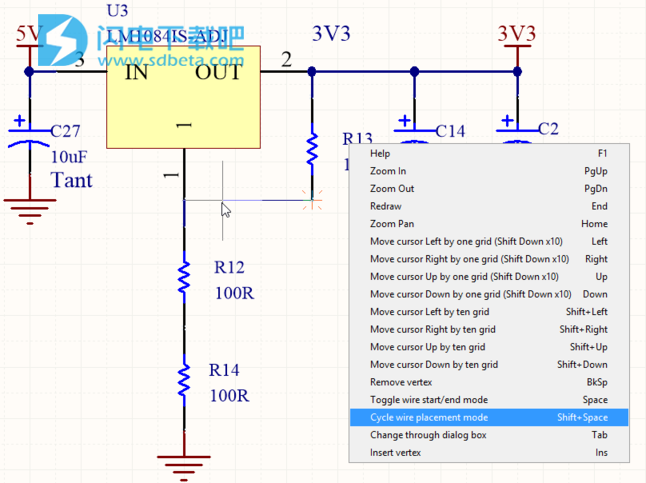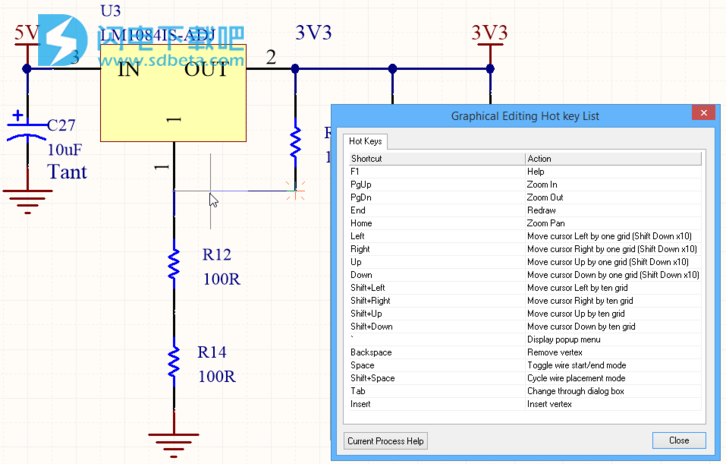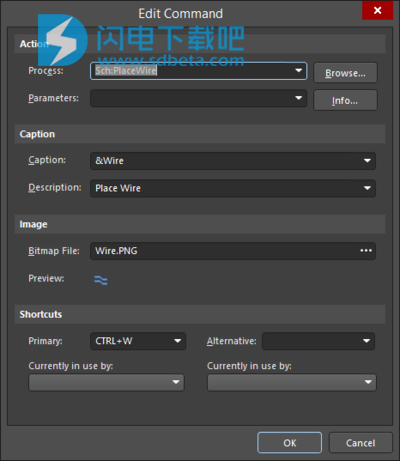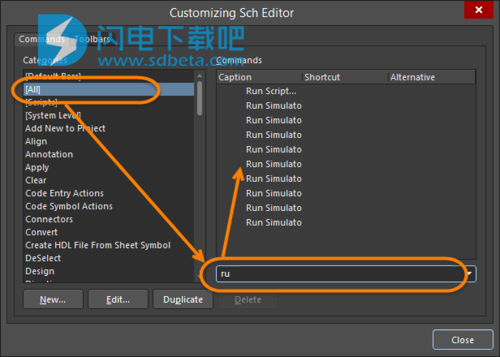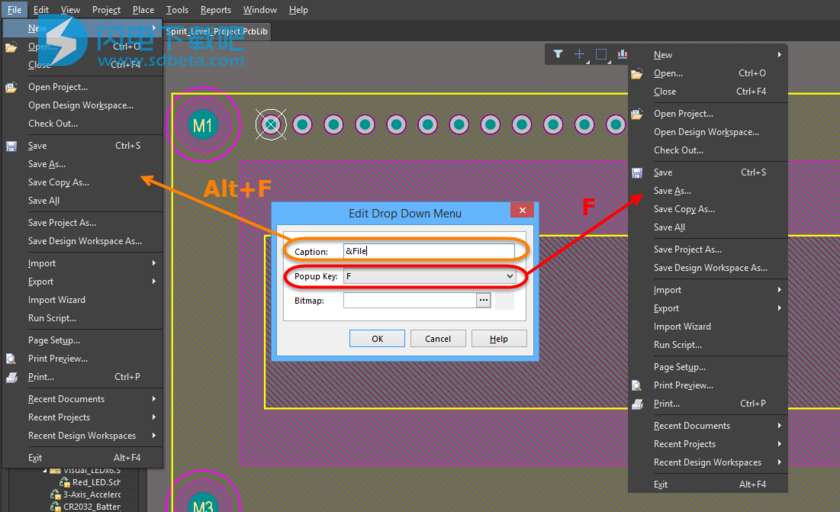Altium Designer破解版是一款完整的端到端设计环境,适用于电子印刷电路板设计。 从构思到制造 ,通过Altium Designer可加快推动PCB设计流程,在Altium Designer中设计印刷电路板,你只需9个组件即可快速轻松地快速跟踪整个设计过程。Altium Designer使您能够利用最高效,最协作的PCB设计环境将您的想法变为现实。 从用于助听器的小型可折叠刚性柔性板到大型20层高速网络路由器,Altium Designer与您合作,提供成功的设计。您在Altium Designer中工作的方式与其他Windows应用程序非常相似 - 可以通过熟悉的菜单访问命令,使用标准Windows键盘和鼠标操作可以缩放和平移图形视图,并且可以通过键盘快捷键访问许多命令和功能。Altium Designer与其他Windows应用程序的不同之处在于它将您需要的所有编辑工具整合到一个环境中。这意味着您可以编辑原理图并在同一软件应用程序中布置印刷电路板。您还可以在同一环境中创建组件,配置各种输出文件,甚至可以打开ASCII输出。您启动的64位应用程序称为X2平台。每种不同的文档类型都在X2应用程序中打开,当您从一种文档类型移动到另一种文档类型时,相应的编辑器特定菜单,工具栏和面板会自动出现,为什么要在一个环境中使用所有工具?这样做可以让您将注意力从面向工具转向面向设计。在面向设计的环境中工作为设计师提供了显着的优势,无论您是作为独立设计师,还是作为地理位置分散的大型团队的成员,Altium Designer都提供易于使用,身临其境的设计空间,您可以在其中享受制作下一个伟大创意的乐趣。本次小编带来的是Altium Designer最新破解版,含破解文件和License文件,有需要的朋友赶紧来下载吧!
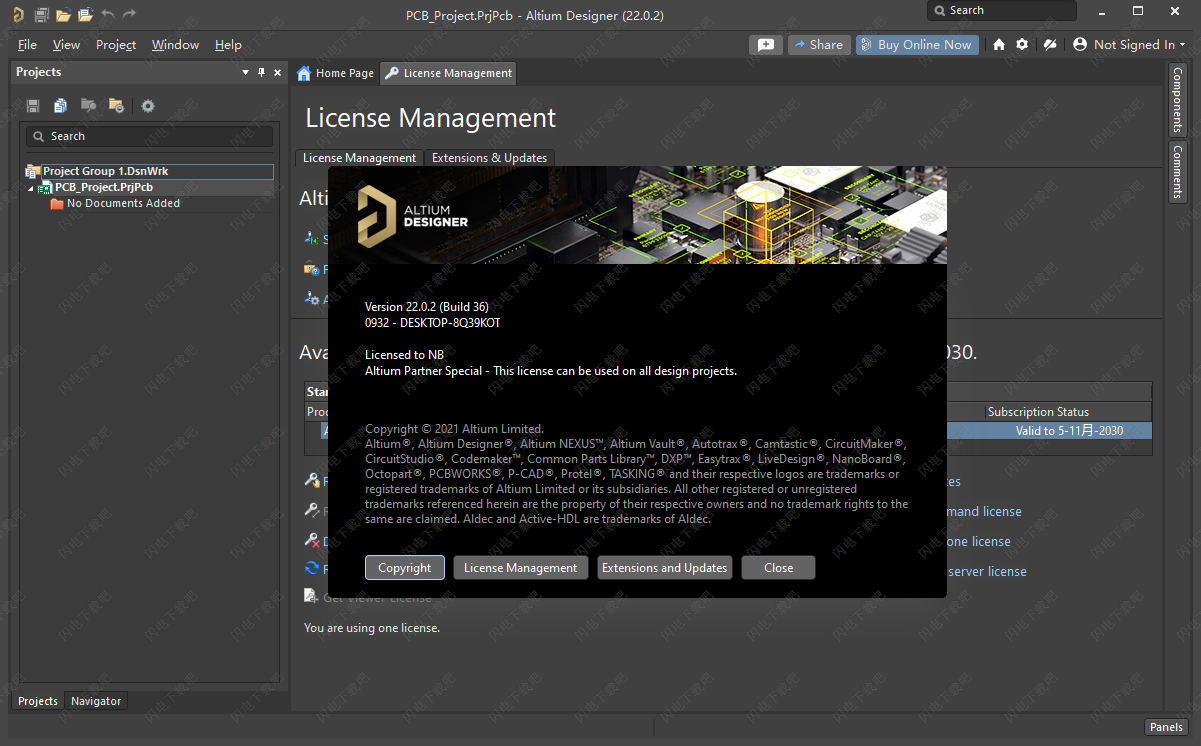
安装破解教程
1、在本站下载并解压,如图所示
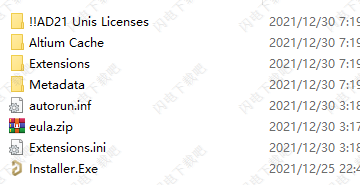
2、首先我们来安装软件,勾选接受协议
 3、设置软件安装位置
3、设置软件安装位置
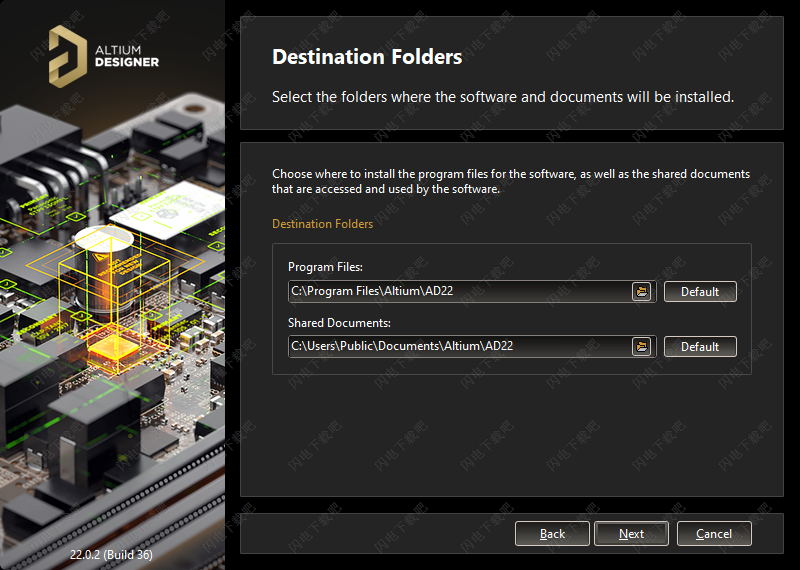
4、安装完成,不要启动,将shfolder.dll复制到安装目录中
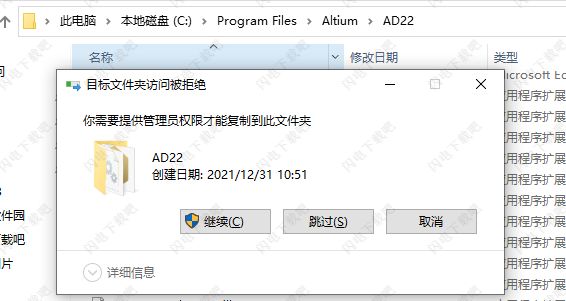
5、运行软件,如图所示,点击Add standalone license file,选择!!AD21 Unis Licenses文件夹中的许可证文件

软件功能
1、PCB设计
通过受控元件放置和原理图与PCB之间的完全同步,轻松地在电路板布局上操纵物体。
2、原理图设计
通过一个统一的用户界面中的分层原理图和设计重用,更高效地设计顶层电子设备。
3、设计环境
其他人可能会声称它,但只有Altium Designer提供从概念到制造的真正统一设计体验。
4、制造业产出
真正的统一设计环境意味着实现设计是PCB设计中最简单,最可重复的过程。
5、切换很容易
Altium Designer的蓬勃发展要求我们拥有最简单,最全面的翻译功能
软件优势
1、从“项目”面板轻松访问项目中的任何文档。显示所有项目文档,并且还组织示意图以反映设计结构。
2、能够轻松地在原理图和PCB之间来回移动。诸如将设计从原理图移动到电路板或从电路板返回到原理图的任务变得快速且非侵入性。
3、在原理图上选择一组元件,然后在电路板上选择它们,准备好添加到PCB元件类,或者重新定位和对齐,或者翻转到电路板的另一侧。
4、从电路板的2D视图来回滑动到高度逼真的3D视图,检测错误,切换到原理图并进行编辑,更新PCB,然后重新回到正轨。
5、在原理图上添加一个新组件,并将其显示在BOM文档中,准备好最终确定其供应链详细信息。
6、软件能够在内存中使用整个设计的单一统一模型-提供上述详细信息以及其他许多优势。
使用说明
1、随时随地学习

支持AltiumDesigner是一套全面的在线文档。无论您在环境中的哪个位置,通过菜单命令,对话框,面板或设计对象,都可以按F1显示有关光标下任何内容的综合信息。
从这个介绍中,解释这个东西是什么参考文档,你会找到有关如何放置,编辑或使用它的相关信息的链接。您还可以找到有关其如何适应整个设计过程的更丰富内容的链接。
或者,如果您希望浏览并浏览整体结构,请尝试左侧的导航树。在树的底部,你会看到各种各样,解释这是什么,参考部分。在树的上半部分你会发现,我该怎么做,内容。
可用的快捷方式也列在各个面板中,查找面板中控件旁边显示的快捷键。
在运行命令时(例如在交互式路由期间),按Shift+F1可显示命令行快捷方式列表。
2、编辑,面板和工具栏

每个编辑器都有自己的面板,菜单,工具栏和快捷键。可以通过软件右下方的按钮启用面板。
面板可以沿着环境的任何边缘停靠,也可以独立浮动。当它们停靠时,它们可以固定打开,或设置为弹出模式。单击弹出式面板的按钮以显示它,弹出速度和延迟在“首选项”的“系统-视图”页面中配置。
要移动单个面板,请单击并按住面板名称,然后拖动。要移动一叠面板,请单击并按住面板标题栏中的其他位置。
当面板在另一个面板上移动时,图标会显示可用的面板拆分选项。放下中心进行堆叠,或者放下四个图标中的一个以向该方向分开。您也可以按住Ctrl以禁止面板堆叠。
3、X2环境
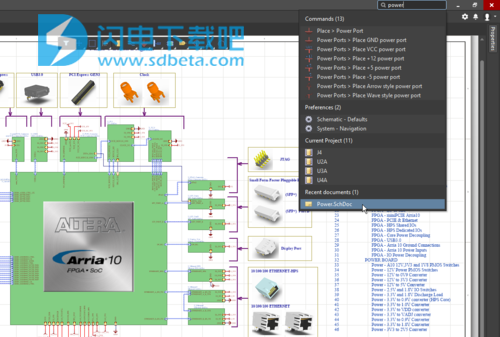
无论当前使用的编辑器如何,始终可以通过位于应用程序右上角的按钮访问“首选项”对话框。
该软件还包括许多方便的搜索框,例如,位于“项目”和“属性”面板的顶部,以及位于右上角的X2应用程序本身。
X2搜索将返回:
组件文本属性,包括:原理图指示符,注释和描述字段;以及PCB指示符和注释字段。
最近的文件
活动编辑器的菜单条目
活动编辑器的面板
要从x2搜索框访问设计中放置的组件的属性,请首先编译项目(“项目”菜单)。
X2环境可高度自定义。可以编辑菜单和工具栏以添加,删除或重新排列其内容。右键单击菜单栏中的任意位置以访问“自定义”命令,在“自定义”对话框中,您可以访问所有可用命令,这些命令可以拖放到菜单或工具栏上。按住Ctrl并单击以访问现有菜单项或工具栏按钮后面的命令,您可以在其中查看软件Process和执行该命令的任何参数。
所有编辑器和打开的文档也可以通过脚本进行操作。支持许多脚本语言。
4、快捷键介绍
在任何软件环境中,为了提高工作效率,你可以做的一件事就是学习快捷键。击键比将鼠标放在按钮上或钻取菜单更有效,一旦学会了,它们就成了第二天性。本文汇集了各种设计域中可用的默认快捷方式。
访问快捷方式
在像Altium Designer这样的多编辑器环境中,很难记住快捷方式,特别是那些在运行命令时可用的特殊用途快捷方式。为了解决这个问题,Altium Designer提供了一个快捷菜单,可以在所有交互式Schematic和PCB命令中使用。运行交互式命令时,例如,在原理图编辑器中放置»导线,使用Shift + F1键盘快捷键访问一个菜单,该菜单列出了交互式命令的该阶段的所有有效快捷方式。您可以通过从菜单中选择另一个命令来处理另一个命令,也可以按Esc关闭菜单而不影响当前运行的命令。
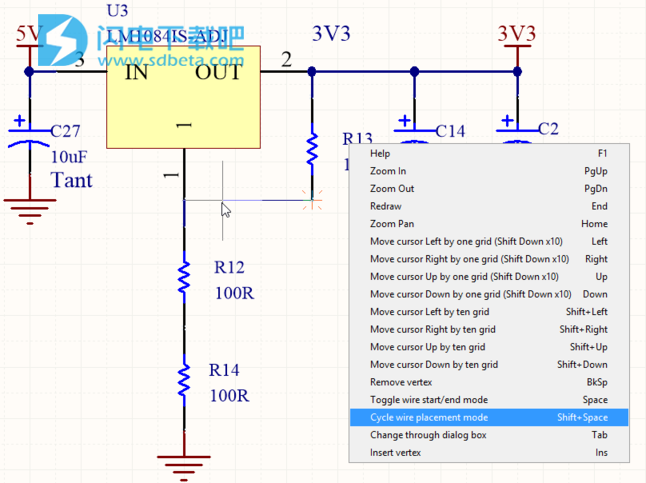
使用Shift + F1快捷键菜单刷新您可用的快捷方式的内存,或者在传统的菜单意义上使用它
用鼠标选择所需的选项。
或者,在交互式命令运行时,使用F1键盘快捷键。 这样可以访问“图形编辑热键列表”对话框,该对话框提供可用的快捷方式列表(但无法启动),以及对当前运行的命令的文档的访问。
不是使用“关闭”按钮退出对话框,而是通过更改当前光标位置来影响当前运行的命令,而是按Esc或Enter键。
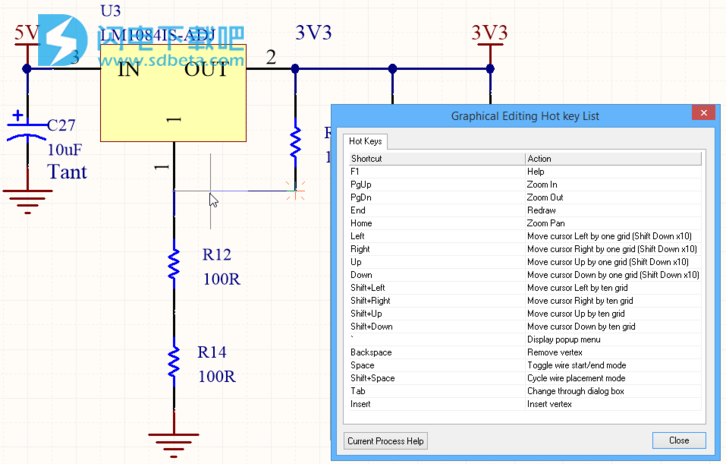
使用“图形编辑热键列表”对话框刷新内存,了解当前运行的交互式命令可用的快捷方式。
编辑快捷键:
添加或编辑分配给命令的快捷键的最快方法是在相关菜单或工具栏上按住Ctrl键并单击该命令的条目。 这将打开“编辑命令”对话框,您可以在其中添加快捷方式或编辑当前分配的快捷方式。
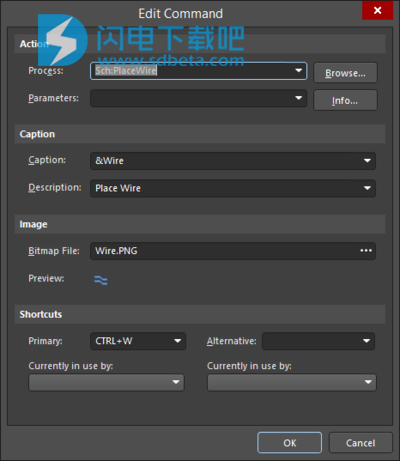
要添加或编辑快捷方式,请在单击菜单或工具栏条目时按住Ctrl键以打开“编辑命令”对话框。
要定义快捷方式,请单击“主要”字段(在对话框的“快捷方式”区域中),然后按要在键盘上使用的组合键。或者,使用下拉列表然后滚动到所需的密钥。如果当前正在使用该快捷键组合,则使用它的命令将显示在当前正在使用的字段中。如果继续新分配,它将从该其他命令中删除。
自定义快捷方式或命令的另一种方法是打开“自定义编辑器”对话框。您可以通过双击主菜单栏的无命令区域或右键单击菜单栏或工具栏,然后从下拉菜单中选择“自定义”来访问此对话框。要找到要为其添加/编辑快捷方式的命令,请在对话框的“类别”列表中选择[全部]选项,然后使用筛选字段快速找到它。双击“命令”列表中的所需命令以打开“编辑命令”对话框并添加/编辑快捷键。
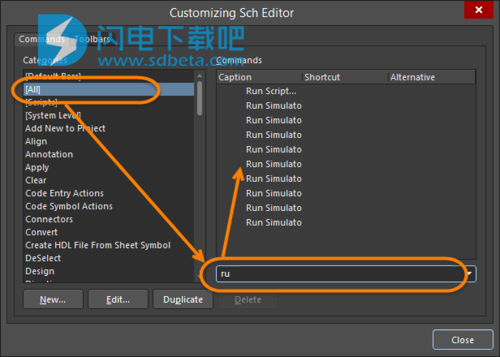
“自定义编辑器”对话框可以访问所有命令及其快捷方式。 使用过滤器快速查找命令。
快捷方式:
单击以下任何可折叠部分(在标题上)以访问指定编辑器可用的默认快捷方式列表。
在引用快捷方式时,使用加号(+)表示按指示顺序在键盘上按住多个键。 例如,Shift + F1表示按住Shift键然后按F1键。 同样,Shift + Ctrl + PgUp意味着按住Shift键,然后同时按住Ctrl键并按下PgUp键。
在使用标准鼠标按钮的情况下,单击是指单击鼠标左键,双击是指左键单击两次鼠标左键,右键单击是指单击鼠标左键。 鼠标右键。
通用Altium环境快捷方式:
F1访问当前光标下资源的技术文档,特别是命令,对话框,面板和对象资源参考
Ctrl + O使用“打开”对话框命令页打开任何现有文档
Ctrl + F4关闭活动文档命令页面
Ctrl + S保存活动文档命令页面
Ctrl + Alt + S保存并释放已定义的实体命令页面
Ctrl + P打印活动文档命令页面
Alt + F4退出Altium Designer命令页面
Ctrl + Tab循环前进到下一个打开的选项卡式文档,使其成为设计工作区命令页面中的活动文档
Shift + Ctrl + Tab向后循环到上一个打开的选项卡式文档,使其成为设计工作区命令页面中的活动文档
F4切换所有浮动面板命令页面的显示
Shift + F4平铺所有打开的文档命令页面
Shift + F5在主设计窗口命令页面中,在最后一个活动面板和当前活动的设计文档之间切换焦点
Alt +右箭头前进到主设计窗口命令页面中已激活的文档序列中的下一个文档
Alt +向左箭头按照在主设计窗口Command Page中激活的文档序列,返回上一个文档
F5当该文档是基于Web的文档命令页时,刷新活动文档
移动面板时按住Ctrl可防止自动对接,分组或捕捉 -
从Windows资源管理器拖放到Altium Designer中打开文档,项目或设计工作区 -
Shift + Ctrl + F3移动到“消息”面板中的下一条消息(向下),并交叉探测到相关文档中负责该消息的对象(支持的位置)命令页
Shift + Ctrl + F4移至“消息”面板中的上一条消息(向上),并交叉探测到相关文档中负责该消息的对象(支持的位置)命令页面
通用编辑器快捷方式:
Ctrl + C(或Ctrl + Insert)复制选择原理图命令页面 PCB命令页面
Ctrl + X(或Shift + Delete)剪切选择原理图命令页面 PCB命令页面
Ctrl + V(或Shift + Insert)粘贴选择原理图命令页面 PCB命令页面
删除删除选择原理图命令页面 PCB命令页面
Ctrl + Z(或Alt + Backspace)撤消原理图命令页面 PCB命令页面
Ctrl + Y(或Ctrl + Backspace)重做原理图命令页面 PCB命令页面
加速键:
除标准快捷键外,Altium Designer还使用加速键。这些用作主菜单系统的一部分(不是右键单击上下文菜单),以便能够通过顺序使用一个或多个这样的键来访问命令。
指定加速键:
通过在要用作加速器的字母之前添加&符号来指定加速键作为菜单或命令标题的一部分。在菜单中,当前加速键通过使用下划线来区分。
按Ctrl +单击菜单项以访问“编辑下拉菜单”对话框。 Ctrl +单击命令条目以访问“编辑命令”对话框。在定义的标题中的所需位置添加&字符。
在任何给定的菜单或子菜单中,特定字母只能用作加速键。
严格地说,通过其加速键访问根主菜单需要按住Alt键。这是因为也可以将相同的键分配给弹出菜单。例如,使用Alt + R访问PCB编辑器中的“路径”菜单。
在许多情况下,主菜单也会分配弹出键。在这种情况下,使用该键将以弹出形式访问菜单。例如,可以使用Alt + F严格访问“文件”菜单,也可以使用F以弹出形式访问。此功能是使用“弹出键”字段在“编辑下拉菜单”对话框中为菜单定义的。
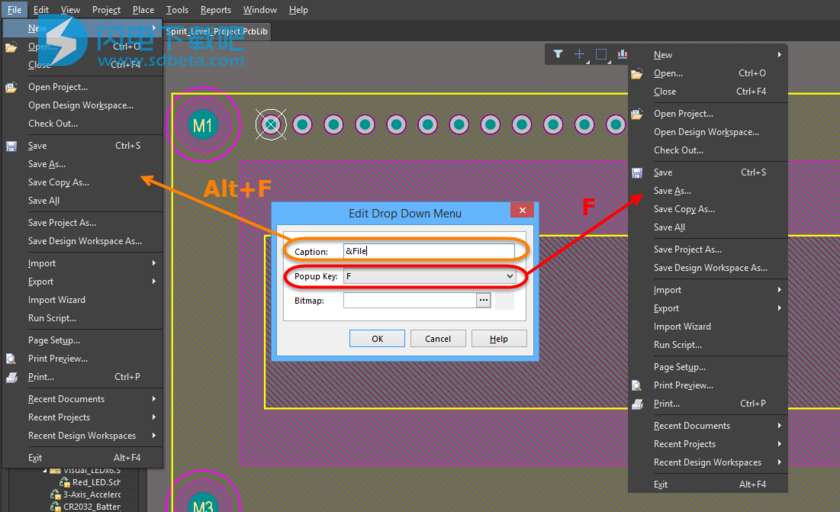
通过指定弹出键可以作为弹出窗口访问菜单。
由于显而易见的原因,弹出键未分配给基于文本的编辑器中的菜单,主菜单只能通过使用Alt键访问。
下表总结了分配给编辑器中可用的各种主菜单的加速器和弹出键:
菜单 加速键 弹出键
文件F F.
编辑E E.
查看V V.
项目C C.
P P
设计D D
工具T T
路线U U.
报告R R
窗口W W.
帮助H H.
加速器密钥序列示例:
单击以下可折叠部分之一(在标题上)以访问可用于指定编辑器的示例加速键序列的列表。 有数百种可用的排列,您很快就会建立自己喜欢的键盘序列列表,您需要记住这些序列并在设计时使用。
当引用加速键序列时,使用逗号(,)符号表示连续按下序列中的每个键。 例如,T,V,U表示按T键,然后按V键,然后按U键。
在一些示例中,加速键与对话框内的键序列结合使用,最终到达快速的击键序列以实现对话设置并应用它。
日志:
Altium已公开发布了Altium Designer 19.1.9 build167。此版本继续专注于提供易于设计,易于使用和易于实施的现代工具,以帮助设计师提高生产率。
版本19.1.9(更新4)内部版本:167-日期:2020年1月14日
31833数据管理:修复了以下问题:通过“组件”面板放置组件时,未应用托管组件参数可见性。
33473数据管理:在“组件面板”中定义(最小\最大)值范围时,不再限制过滤器值。
33649 PCB:解决了在层堆栈管理器和PCB设计规则中走线宽度值不同的问题。
34439数据管理:修复了从资源管理器或“组件”面板中切换到“批处理组件”编辑器时出现的错误“对象引用未设置为对象的实例”。
34484数据管理:现在,“ AppType”和“ Language”参数已分类为系统参数,并且在查看组件属性时不再可见。
36015 Draftsman:修复了多个Draftsman输出错误-在OutJob文件中设置时,变量选择被忽略;仅打印已打开的文件;输出选择下拉菜单中没有“所有制图员文档”选项。(BC:8278)。
36209平台:修复了脚本FontManager界面错误,该错误在运行访问字体的脚本时会导致未声明的标识符错误。(BC:10957)。
36211 PDNA:修复了在PDN分析器中的“突出显示峰值”下使用“定位”时发生的异常错误。
36212制图员:固定了“常规图层字体”标签的位置,用于“图层堆栈图例”对象的属性面板。
36257 CAMtastic:修复了以下问题:当PCB包含插槽时,无法重新打开从CAMtastic导出的ODB ++文件。
36351 PCB:使用层堆栈管理器中的阻抗配置文件修正了舍入错误。
版本19.1.8内部版本:
144- 日期:2019年10月7日 32354 SCH:修复了保存逻辑示意图库文件(BC:11440)时的性能问题。
33737 PCB:修复了在运行Animate Pour Order(BC:5546)时关闭Polygon Manager时的异常错误。
34050 PCB:解决了在日语操作系统上使用“另存为”时尺寸对象显示不正确的问题。
34214 PCB:修复了当活动层为“保留”层(BC:11822)时,移动对象时会错误地更改其层的错误。
34642 PCB:修复了使用包括多个带有NC Drill文件的容器的Outjob时的异常错误。当生成输出时,可能会根据输出容器的特定顺序发生崩溃。
版本19.1.7版本:138 - 日期:2019年8月30日
PCB
30060增加了对SOLIDWORKS19零件文件(* .SldPrt)(BC:11553)的支持。
32108修复了如果表面层上的该位置存在元件垫,则无法放置内层堆叠的uVias的问题。
33390修复了在交互式路由期间在部分路由的网络上取消命令时有时会发生灾难性故障的问题(BC:11428)。
33498解决了层堆栈管理器中使用小于1oz的值时导致格式化消息无效的问题。
Draftsman
31482修复了在图层堆栈图例中未绘制镜像反钻的问题。
32638修复了在工作表上移动视图时视图边界对齐参考线无法运行的问题(BC:11276)。
33819修复了如果设计包含从已安装的DbLib或SvnDbLib(BC:9443)放置的组件,则从PCB过程导入更改将变得非常慢的问题。
组件面板
32089修复了“组件”面板中的一个问题,即实时网格内搜索失败(在“高级设置”对话框中启用了选项)。
32966添加了对“组件”面板中使用通配符进行搜索的支持。
33713添加了在SCHLIB具有有效且链接的足迹时编辑足迹的功能。
33717在“组件”面板中改进了搜索结果的排序优先级。
数据管理
31843解决了使用某种命名方案命名的OutputJob会导致Project Releaser不为某些变体生成所有输出文件的问题。
33860修复了以下问题:通过设计项ID字段中的省略号按钮更改DbLib组件(来自多表数据库)将保留前一个组件的表号,从而导致选择了错误的组件。
33999修复了ActiveBOM中BOM状态功能未识别分配给部件选择的等级的问题。