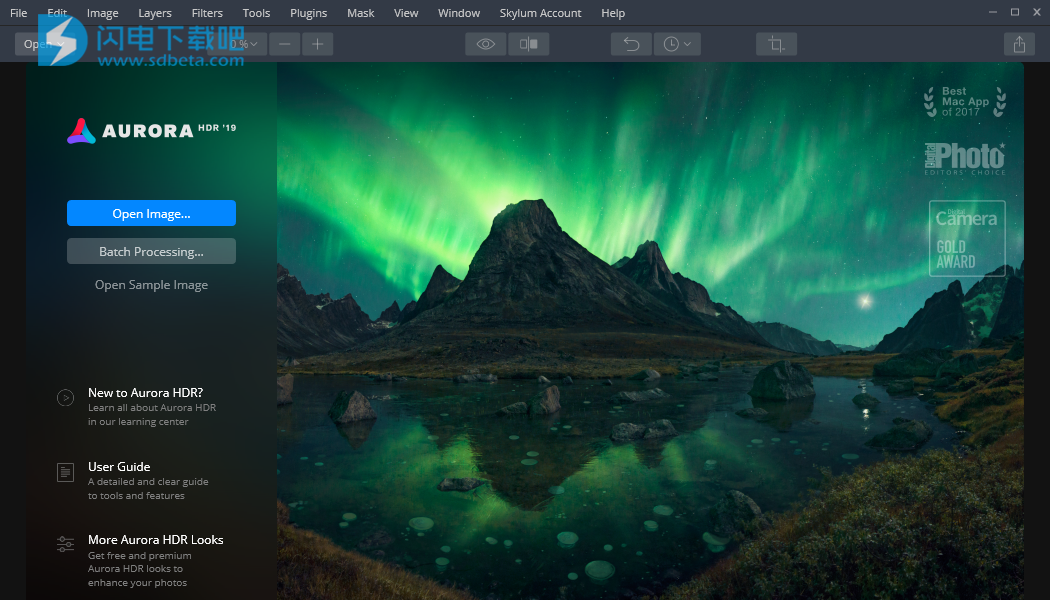Aurora HDR 2019破解版是世界上功能最强大,最简单,最快速的HDR照片编辑软件。软件包括HDR编辑工具、HDR降噪、镜头校正、自定义纹理、HDR结构、饱和度、偏光工具等多个实用工具,Aurora HDR 2019可以快速轻松地创建令人难以置信的HDR图像。创新的工具,极速的速度和出色的用户体验将为您提供帮助实现您最好的自然外观或超创意HDR照片,软件利用Trey在市场上现有工具方面的丰富经验以及Skylum的先进技术,我们共同创建了最先进的软件,以帮助各种技术水平的摄影师创建令人惊叹的高动态范围照片。Aurora HDR 2019包含了制作高质量“下一代”戏剧图像所需的所有可想象的工具,以及由Trey和其他专业摄影师开发的Aurora HDR外观和视频培训,将吸引每位摄影师。新版本来临,准备好体验专业力量和速度。 通过升级的色调映射引擎,超精确的RAW处理,新的镜头校正,道奇和刻录以及更多工具,享受梦幻般的效果。使用新的“历史记录”面板和更精确的编辑画笔获得最大的灵活性。 此外,一个新的惊人的美丽界面,使Pro HDR照片编辑比以往任何时候都简单。本次小编带来的是最新64位破解版,有需要的朋友不要错过了!
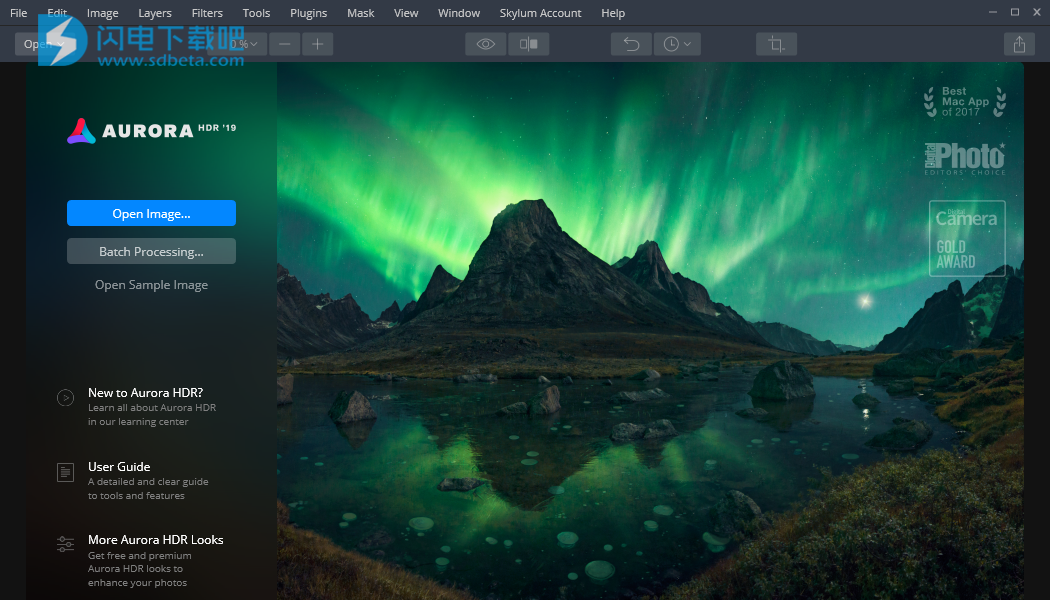
-
量子HDR引擎对单张图像和包围图像的一种映射技术
-
HDR智能结构可实现逼真的,无伪影的深度和细节
-
LUT映射过滤器可进行创造性的颜色和色调调整
-
全面的HDR编辑经验以及最完整的工具集
-
强大的一键式Aurora HDR外观,包括Trey Ratcliff,Serge Ramelli,Randy Van Duinen等人的Signature Pro外观,可立即产生出色的效果
-
图层,画笔和遮罩提供了最终的选择性编辑
-
遮罩亮度混合层
-
独特的Radiance和Glow控件以及自定义纹理混合功能,可实现多功能创意
-
细节增强以增加图像的戏剧性
-
丰富的色彩和色调控制,可实现鲜艳的色彩组合
-
自动检测括号的批处理
-
现代的用户界面设计带来舒适,可理解的体验
-
内置共享功能支持流行的照片社区和社交网络
-
RAW,JPG,TIFF和其他流行的文件类型支持提供最大的灵活性
-
量身定制的任何风格的工作流,并支持用作独立应用程序或流行主机应用程序的插件
安装破解教程
1、在本站下载并解压,双击Setup.exe运行安装,如图所示,点击浏览选择软件安装路径,点击next

2、安装完成,退出向导不要启动程序,将不要启动程序,将破解文件夹中的文件复制到安装目录中,点击替换 目标中的文件

3、注意使用防火墙阻止并且不要更新
软件特色
1、精确的音调映射
完美融合是您最终HDRmasterpiece的完美开始。 我们的新型超快速色调映射引擎旨在实现最自然的结果。 从哪里拿走它是你的选择。
2、HDR LOOKS
Aurora HDR大师拥有令人惊讶的强大外观,如Trey Ratcliff和Serge Ramelli,以及针对特定摄影风格(如风景,建筑和艺术外观)的剪裁,您只需点击一下即可欣赏令人惊叹的图像。
3、HDR编辑工具
无论您的风格是完全自然的外观,还是您倾向于创意的艺术方面,Aurora HDR都能满足您的需求。 使用专为HDR摄影开发的数十种强大控件,向任何方向前进。
4、历史小组
Aurora HDR的新历史面板让真正的非破坏性编辑触手可及。 轻松潜入不同的风格和组合,然后备份并探索其他路径,以获得完美的图像。
5、插入式多功能性
Aurora HDR非常适合您喜欢的其他照片软件。 在Aurora HDR中编辑照片,或使用其他软件作为Aurora的插件进行最终调整。
Aurora HDR 2019功能特色
1、使用Quantum HDR引擎的单一和包围图像的色调映射技术、
2、HDR智能结构,可实现逼真且无伪影的深度和细节
3、LUT映射过滤器,用于创造性的颜色和色调调整
4、全面的HDR编辑体验,提供最完整的工具集
5、强大的一键式Aurora HDR外观,包括Trey Ratcliff,Serge Ramelli,Randy Van Duinen和其他人的Signature Pro Look,立即产生出色的效果
6、图层,画笔和遮罩提供了最佳的选择性编辑
7、亮度掩盖混合层
8、独特的Radiance和Glow控制以及自定义纹理混合,带来创造性的多功能性
9、细节增强以增加图像中的戏剧效果
10、丰富的色彩和色调控制,带来鲜艳的色彩组合
11、批量处理自动检测括号
12、现代用户界面设计带来舒适,易懂的体验
13、内置共享支持流行的照片社区和社交网络
14、RAW,JPG,TIFF等流行的文件类型支持最大的灵活性
15、适用于任何风格的工作流程,支持作为独立应用程序使用或作为流行主机应用程序的插件使用
Aurora HDR 2019主要新功能和改进功能
Aurora HDR 2019有几项新功能和改进,可帮助您在更短的时间内创建出色的图像。
1、用户界面/性能
新功能:使用Quantum HDR引擎进行包围图像的色调映射技术
新功能:使用Quantum HDR引擎实现单幅图像的色调映射技术
2、编辑
新功能:HDR智能结构,可实现逼真且无伪影的结构
新:所有新的Aurora HDR都可以增强图像并使其风格化
新:LUT映射过滤器,用于创意色彩和色调调整
新:11个集成的LUT用于LUT映射滤波器
改进:HDR详细信息Boost过滤器允许在调整时进行高分辨率调整
改进:可调节渐变滤镜,带有阴影和高光的新控件
3、打开/插件/导出
新:Photoshop插件支持
新:Photolemur插件支持
新功能:Mac®和Windows®用户的插件菜单
使用帮助
从Aurora HDR 2019开始
Aurora HDR 2019提供了许多易于使用和强大的控制,可以调整和改善您的图像。当然,第一步是在应用程序中打开一个或多个图像。
Aurora HDR 2019可以打开一系列使用不同曝光拍摄的相同图像。具有不同曝光的一系列图像通常被称为HDR括号。 Aurora HDR 2019支持括号中任何实际数量的图像。此外,所有版本只能打开一张图片,非常适合增强照片的动态范围(特别是原始照片)。
1、如何打开单张照片
有几种方法可以根据您的个人喜好打开图像。这四种方法中的每一种都会产生相同的结果,因此请选择最适合您的方法。
首先,启动Aurora HDR 2019。
您现在可以使用以下任何方法打开支持的文件格式:
在启动屏幕上,单击“打开图像”按钮以导航到并打开文件。
选择“文件”>“打开...”以导航到并打开文件。
要打开最近编辑过的图像,请选择“文件”>“打开最近”。
您还可以将照片直接拖到Mac OS Dock或Windows任务栏中的Aurora HDR 2019应用程序上。
您可以在新对话框中打开照片预览,您可以在其中进行一些选择。

单击“设置”图标(齿轮)以从可影响打开文件的两个选项中进行选择。
颜色降噪。 合并括号时,启用此选项可消除低光色噪声。 只有打开原始文件时,此选项才可见。 由于噪声消除过程,它还将增加图像的处理时间。
色差去除。 使用此选项可移除可能出现在图像边缘的紫色或绿色条纹(特别是在高对比度或背光区域)。
单击“创建HDR”以打开文件并开始编辑。

2、支持的文件类型
Aurora HDR 2019旨在打开各种文件格式。 这确保了与大多数相机以及常见图形文件格式的兼容性。 支持的文件类型包括:
图形格式:
PNG
JPEG
JPEG-2000
TIFF(8位和16位)
PSD
HEIC(仅适用于Mac)
流行的RAW格式:
.CR2
.NEF
.ORF
.RAF
.ERF
.ARW
.RW2
.DNG
.PEF
和更多
3、括号内照片的目的:
为了捕捉场景中的所有细节,许多摄影师转向包围。 在相机上使用包围拍摄选项(或手动调节曝光)时,拍摄者将拍摄两张或更多张照片。

最常见的曝光次数为三次,其中使用基本曝光,然后获取曝光不足和曝光过度的图像以保留高光和阴影。 但是,任何曝光组合都可用于正确描绘场景。 场景的动态范围越宽,所需曝光次数越多。 如果光源直接位于框架中,则可能需要多达七次曝光。
通常,这些多次曝光是从三脚架拍摄的,以确保每次曝光之间没有移动。 但是,有些用户会拍摄手持设备,并依靠Aurora HDR 2019中的“对齐”选项来帮助他们对齐图像。 当您在括号中选择多个图像时,您将看到一个预览窗口,其中包含您计划处理的图像以及有关这些图像的其他详细信息。

左侧的图像被拍摄两次曝光过度曝光(EV +2.0)以保留图像较暗区域的细节。中间照片是相机计算的基本曝光。右侧的图像被曝光两次曝光(EV -2.0),以保留图像较亮区域的细节。
4、创建合并的HDR图像
当您有一系列方括号内的照片时,您可以选择将它们合并在一起,以获得具有更大动态范围的照片。 “打开”对话框允许您打开自己的图像(并且还包括一组示例照片)。您还可以选择打开批处理的图像文件夹。 (稍后会详细介绍。)
首先,启动Aurora HDR 2019。
您现在可以使用任何这些方法打开支持的文件格式。
在启动屏幕上,单击“打开图像”按钮。
选择“文件”>“打开...”以导航到多个文件,选择它们并打开它们。
您还可以将一系列照片直接拖到Mac OS Dock或Windows任务栏中的Aurora HDR 2019应用程序上。
您的照片会在新窗口中打开,您需要进行一些选择。
单击“设置”图标(齿轮)以从影响打开文件的三个选项中进行选择。

Ghost Reduction Ghosting是由主体移动引起的(例如吹云,树木摇晃或人们移动)。 如果括号之间有很长的时间延迟,您可能会注意到高移动区域似乎有多个重叠的图像细节副本。 此选项可以从最终照片中删除这些重复的细节。
Color Denoise打开此选项可在合并括号时消除低光色噪声。 只有打开原始文件时,此选项才可见。 由于噪声消除过程,它还将增加图像的处理时间。
色差消除使用此选项可消除可能出现在图像边缘的紫色或绿色条纹(特别是在高对比度或背光区域)。
如果手持拍摄或者您认为每次拍摄之间可能会有轻微的相机移动,请使用“自动对齐”选项。
准备好后,单击“创建HDR”以将括号合并在一起。
5、Ghost Reduction
如果HDR括号中有移动的对象 - 树叶,旗帜,人物等 - 在HDR合并过程之后,生成的图像看起来有点不寻常。移动物体可以表现为半透明的“重影”。这仅仅是因为每个HDR合页图像中的图像信息不同(即,某些物体已经移过照片的帧)。

左侧的图像在没有Ghost Reduction选项的情况下合并。在高移动区域(例如在风中吹网),部分照片看起来不寻常。 Ghost Reduction会增加处理时间,但是应该考虑有很多风或者支架之间长时间延迟的照片,例如低光拍摄。
要最大限度地减少此问题,请单击“其他设置”按钮,该按钮将显示用于启用Ghost Reduction的弹出式面板。此功能允许您从括号中选择参考图像。然后,软件将分析每个曝光并将其与参考图像进行比较,然后将它们合并为单个HDR图像。结果是,任何在曝光之间改变位置的对象将被替换为静态对象,其位置从括号中的一个图像中选择。

6、颜色降噪
此功能可减少RAW文件合并过程中彩色或“色度”像素中的低光噪声。通过单击“附加设置”按钮访问此按钮,该按钮将显示用于启用“颜色去噪”的弹出式面板。使用此选项时,没有提供其他控件。此选项将增加图像的处理时间。
7、色差去除
此功能可分析合并的HDR图像,并最大限度地减少已检测到的任何色差。这些通常以沿图像中鲜明对比区域边缘的微红色或紫色光泽为特征。这些光学像差(无论多么微小)总是存在于任何照片上,并可能降低图像质量。如果您认为您的图像可能包含红色或紫色光晕,请单击“其他设置”按钮,该按钮将显示一个用于启用“减少色差”的弹出式面板。此选项将增加图像的处理时间。
8、自动对齐
如果HDR支架组中的照片是手动拍摄的(例如,没有三脚架),则它们的对齐可能略有不同。如果选中“对齐”选项,则应用程序会自动对齐所有图像,然后再将它们合并为单个HDR图像。 Aurora HDR 2019可以轻松使用HDR支架系列中的图像,即使是没有三脚架拍摄的图像。如果您在没有对齐的情况下从HDR支架打开图像,并且它稍微模糊,只需在启用“自动对齐”选项的情况下再次打开它。

注意!
这三个选项中的每一个都会降低HDR图像的创建速度,因为它们需要大量计算资源来分析图像。 在Ghost Reduction的情况下,还值得注意的是,在尝试从一系列运动图像中获取单个静态图像时,此功能可能并不总是按预期工作。 关闭此选项并仅在需要修复重影的明显问题时使用它。
9、键盘快捷键
一般捷径
F - 以全尺寸屏幕查看当前图像。按任意按钮返回应用程序。
\ - 在比较之前/之后激活。按下该键时,将显示原始图像。原始图像可以是原始色调映射结果,也可以是括号系列中的中间图像。最后一个选项默认设置。要更改此选项,只需转到视图>比较飞出菜单。释放该键将显示增强的图像。
; - 激活并排比较模式,其中原始图像位于左侧,编辑结果位于右侧。要退出该模式,请按;按钮再次。
选项卡 - 显示/隐藏窗口底部的“预设”面板。
C - 输入裁剪工具。
B - 激活“画笔蒙版”工具。
G - 激活渐变蒙版工具。
R - 激活径向蒙板工具。
J - 显示/隐藏“热”和“冷”像素的显示。这些是图像上的完全黑白像素。
Cmd + B / Ctrl + B - 打开批处理模式。
Shift + Cmd + E / Shift + Ctrl + E - - 导出到文件
Shift + Cmd + F / Shift + Ctrl + F - 在Finder / Explorer中显示当前编辑的文件。
蒙版编辑快捷方式
[ - 减小画笔半径
] - 增加画笔半径
Shift + [ - 降低画笔柔软度
Shift +] - 增加画笔柔和度
X - 在“绘制”和“擦除”模式之间切换
Cmd + I / Ctrl + I - 反转图层蒙版
/ - 以红色透明图像拼版的形式显示当前图层蒙版
空格键 - 放大时以绘画模式平移图像