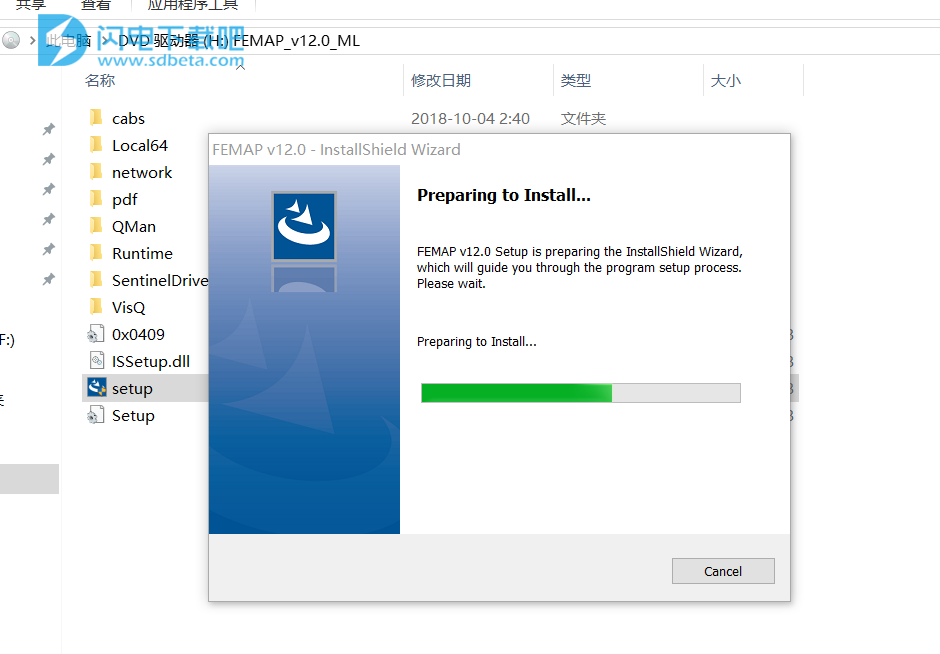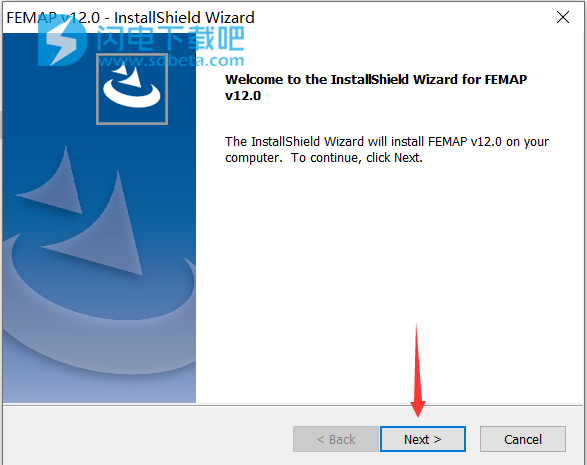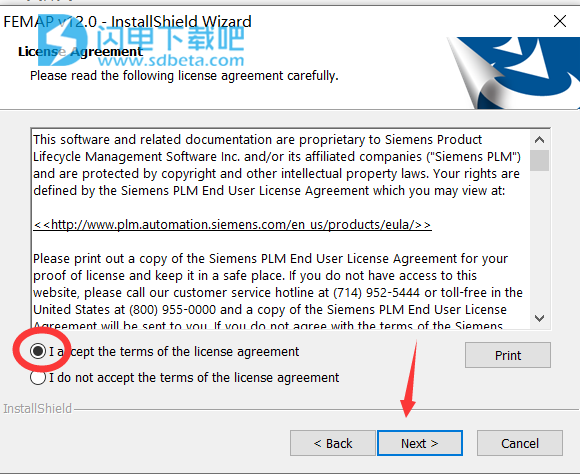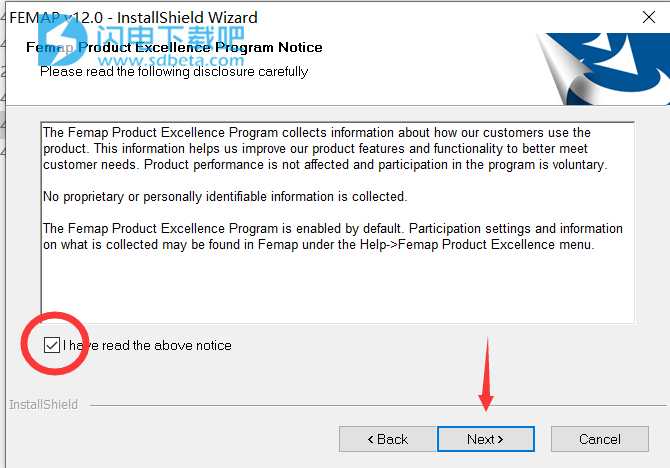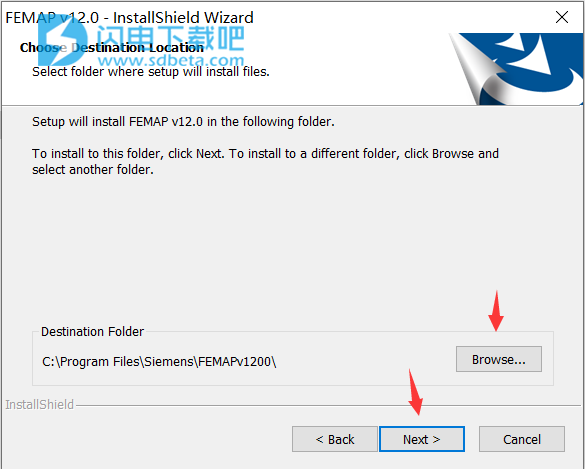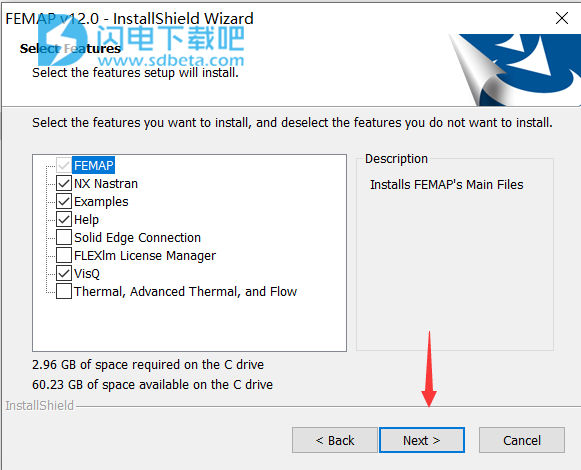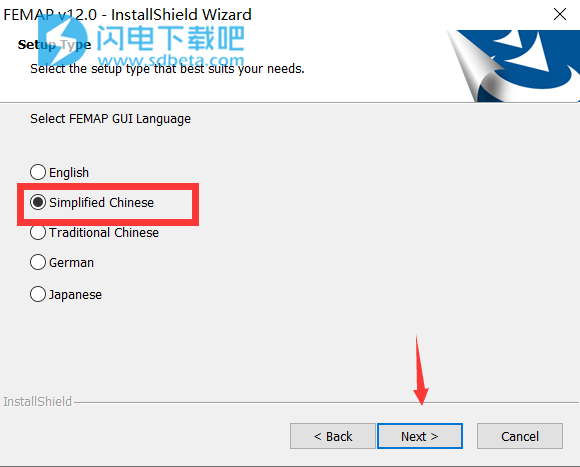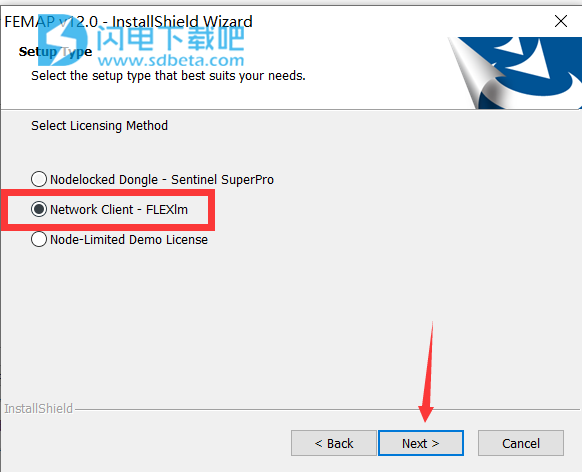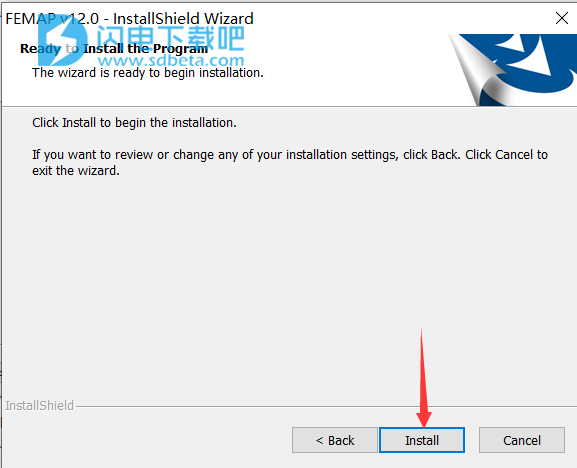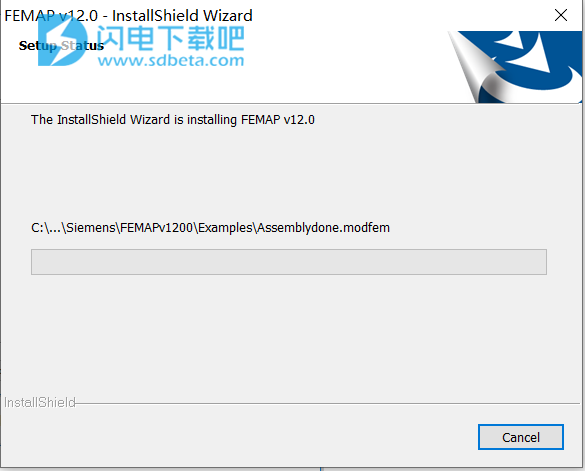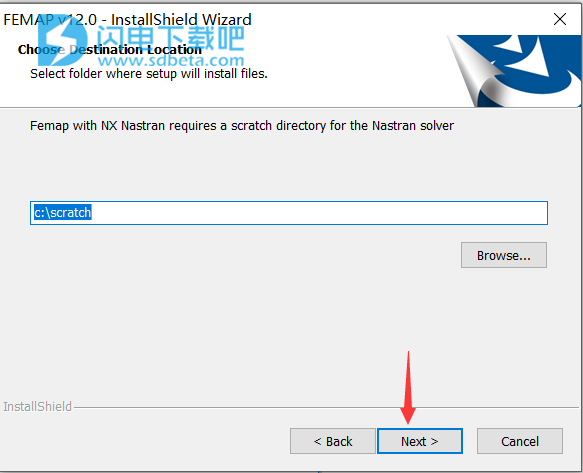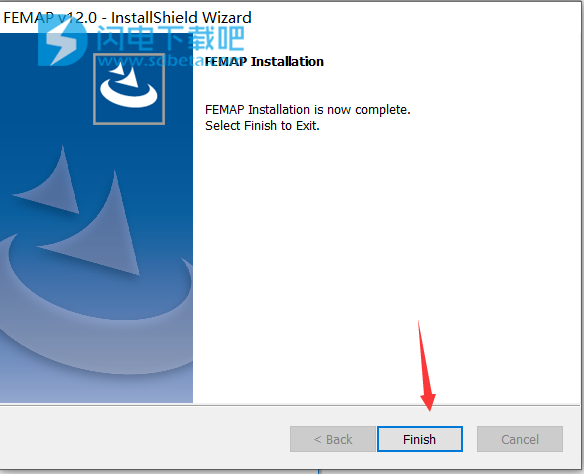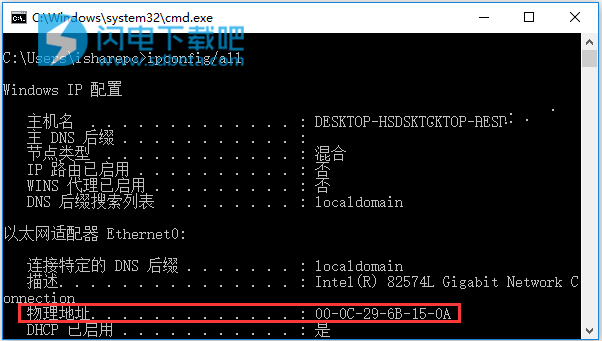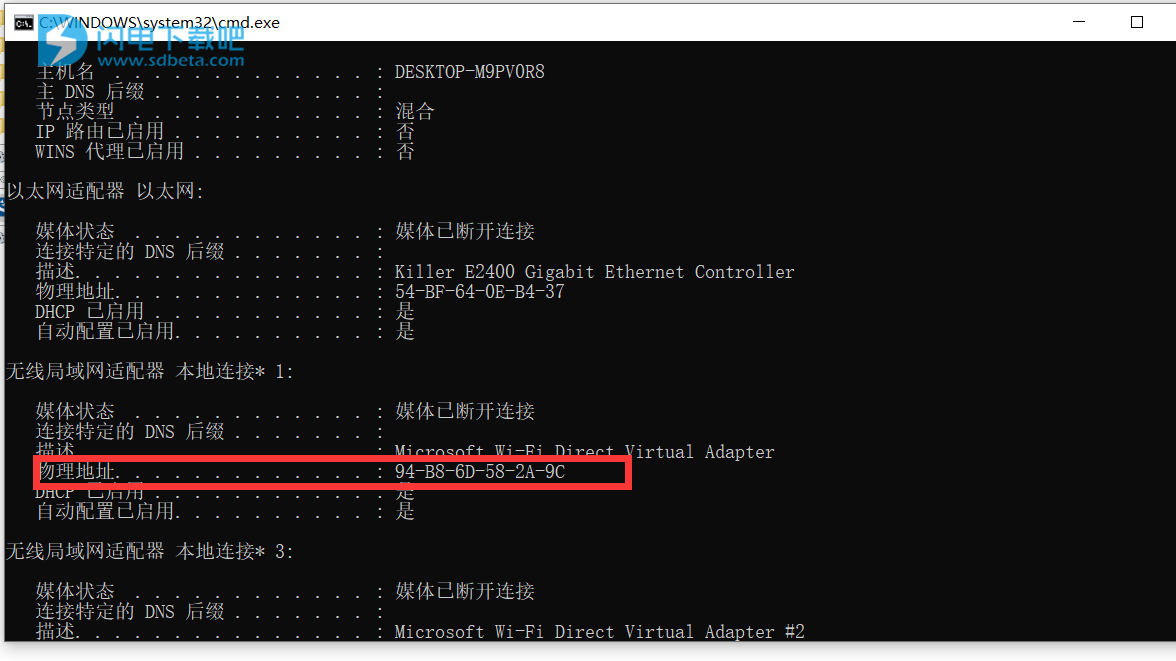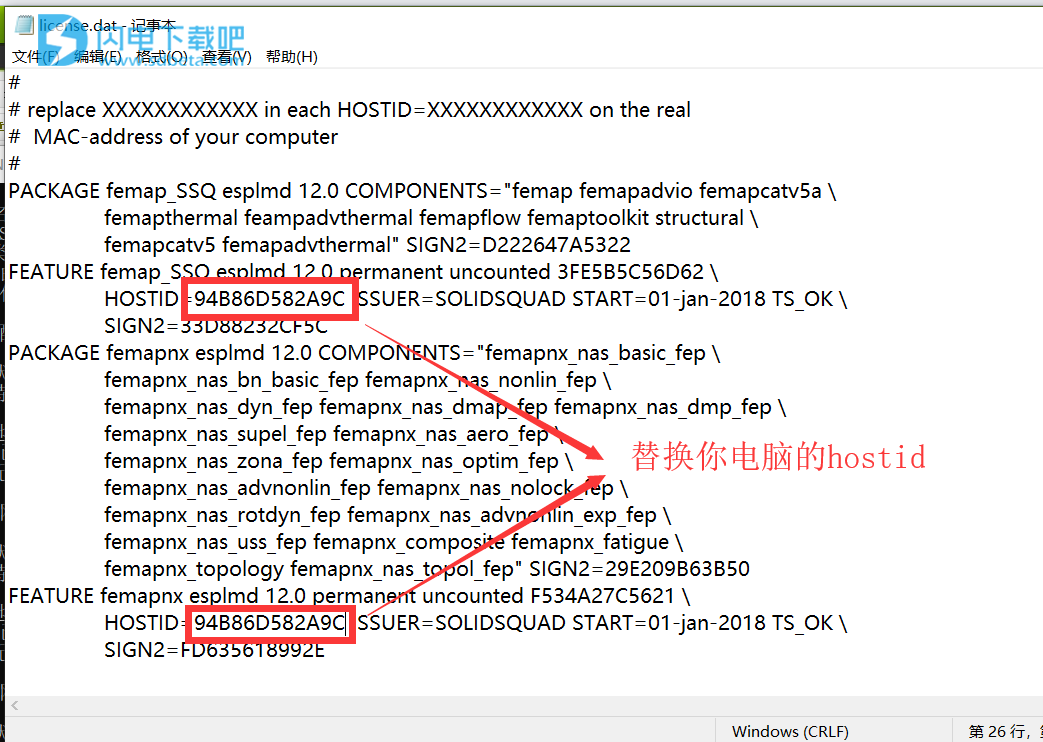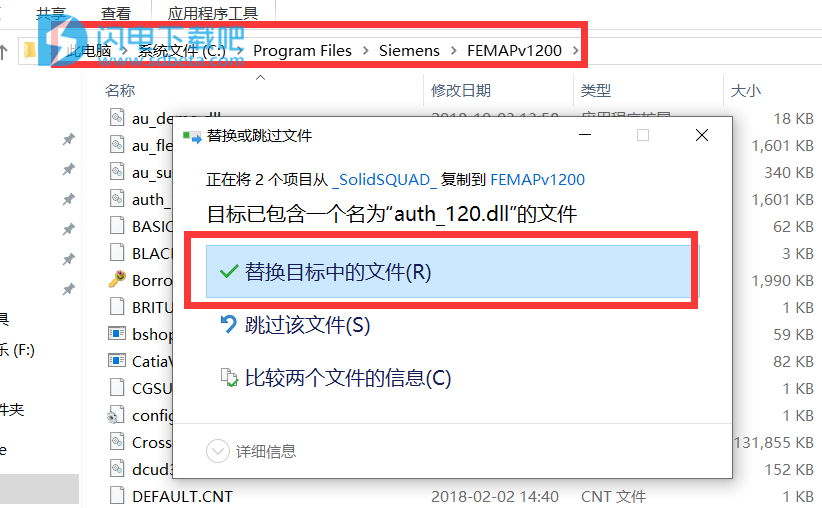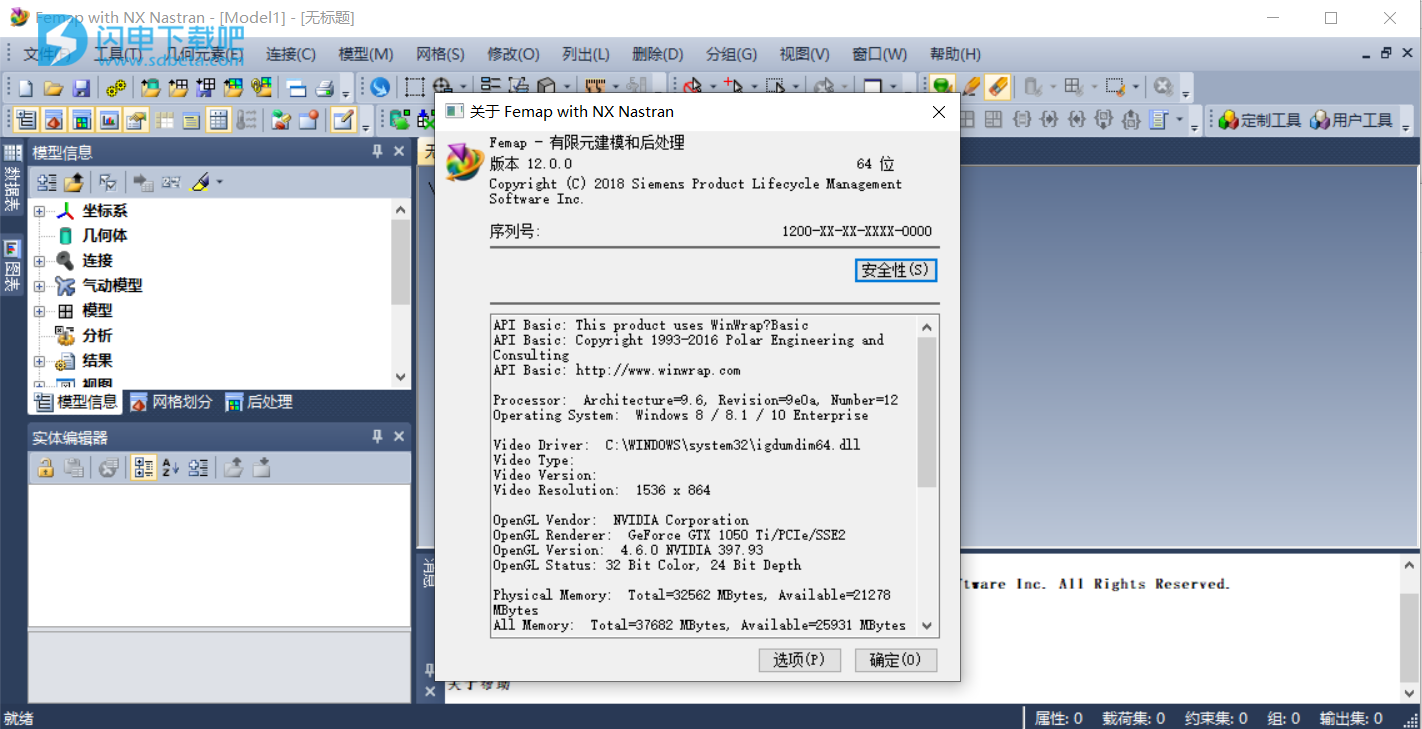Siemens FEMAP v12.0中文 破解版是Siemens 带来的是一款的CAD独立预处理器和后处理器,用于工程有限元分析(FEM)(有限元分析 – FEA)。 Femap系统与NX Nastran解算器集成,在Microsoft Windows上运行,是Velocity系列产品系列的一部分,是一个独立的,功能齐全的环境,用于建模,模拟和评估产品分析结果。基于NX Nastran求解器的Femap系统允许:分析结构,机器和结构的动力学和强度,获得非平稳非线性空间问题的解,复合材料力学和复合结构的问题, 建筑和技术力学,分析传热,获得解决流体和气体力学相关的多学科任务的问题。闪电小编这里带来的是Siemens FEMAP v12.0 with NX Nastran完整安装包,自带中文语言包,内含授权文件,可以完美激活Siemens FEMAP v12.0 with NX Nastran,需要的就来下载吧!
Siemens FEMAP v12.0功能介绍
1、 Materials
将NX Nastran Cohesive(MATCZ Sol 401,402)添加到其他类型。当使用NX Nastran多步非线性解决方案序列(SOL 401和SOL 402)时,与Cohesive Elements一起使用以模拟不同类型元素之间的粘附,以及考虑在具有层压元件的模型中的渐进帘布层失效期间的损坏。
2、属性
添加了固体粘合属性类型。用于NX Nastran多步非线性解决方案(SOL 401和SOL 402)中的内聚力建模,以及在具有层压元件的模型中的渐进帘布层失效期间的损坏。
3、Layups
增强的“计算”功能,始终使用多种方法计算等效属性(即包括和排除“膜/弯曲耦合”),并添加“仅供参考信息”部分,明确说明计算值“膜/弯曲耦合排除”对于那些价值观。
4、负荷和约束
通过将“标准”选项添加到“数据转换”部分来更新模型,“加载”,“从模型命令映射输出”,该部分设计用于具有相同或非常相似网格的模型之间。使用“条件”选项时,“转换类型”和“未映射的值”不可用。
5、连接(区域,属性和连接器)
对于NX Nastran Solution 401,可以定义多个连接器(接触对),每对可以具有不同的连接属性。对于每个连接区域,在“定义连接属性”对话框的“NX多步骤结构”选项卡上定义的值将用于每个相应的连接器(接触对),除非在分析集中定义“全局”或“子特定于”值Type设置为“27..Multi-Step Structural”。在分析集中选择的连接属性可用于设置“全局”值(接触和/或胶水),这些值主要用作整个分析的“默认值”和/或“特定于子项”的值(联系人) only),可用于为特定子案例设置“默认值”。
6、优化
添加了模型,优化,变量和拓扑区域命令,用于打开优化变量和拓扑区域管理器,用于创建,编辑,复制,重新编号,删除选定或删除所有优化变量(关系)和/或拓扑区域。
FEMAP 12破解版安装激活教程
1.本站下载压缩包,解压后获得安装包和补丁文件

2.加载FEMAP_v12.0_ML.iso,运行setup安装加载
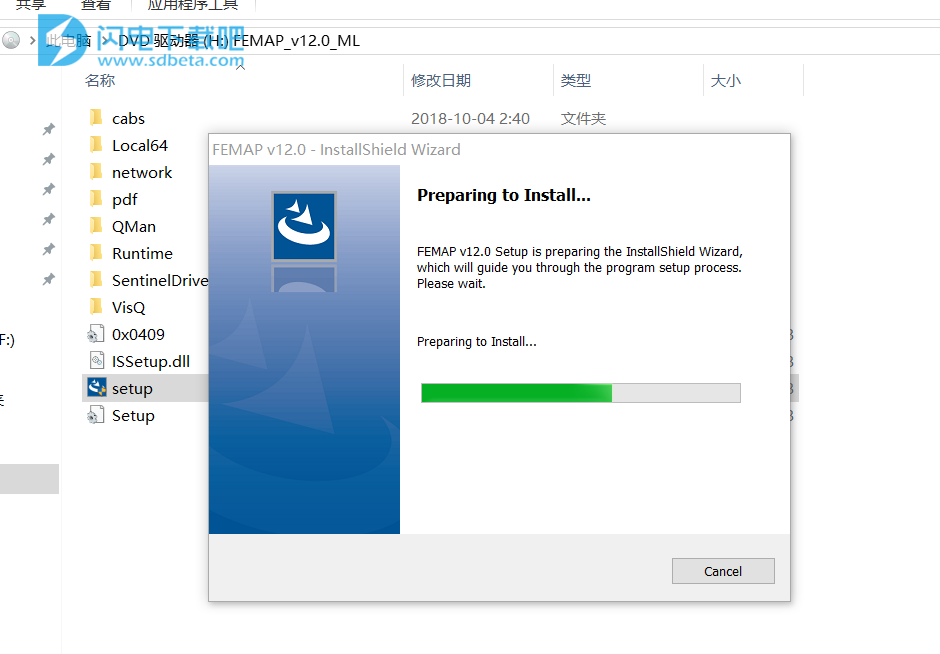
3.点next继续
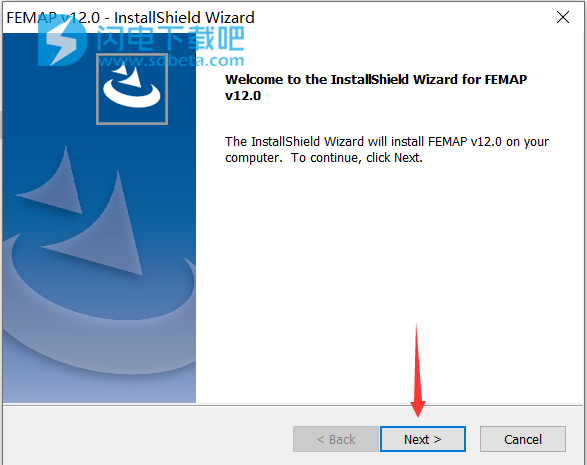
4.接受协议,点next
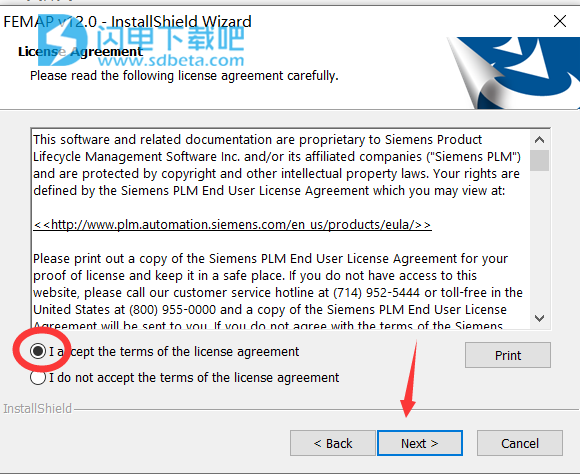
5.勾选已经阅读,点next
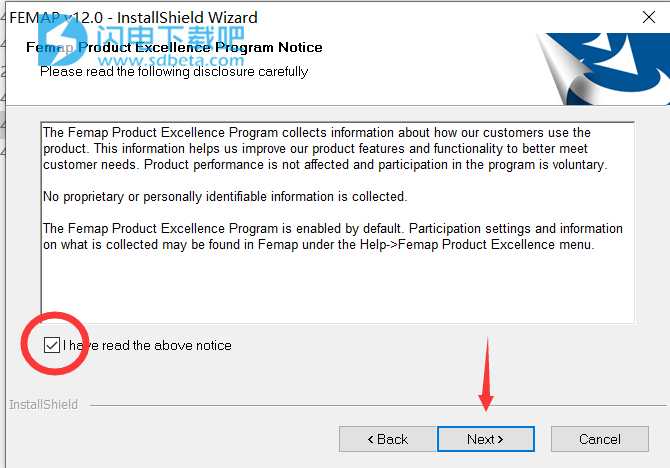
6.选择安装目录,点next
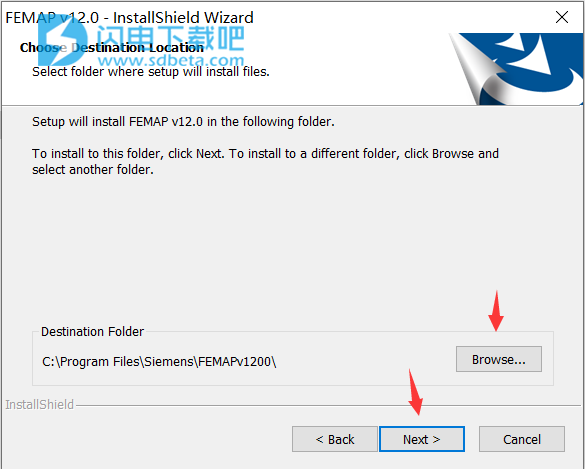
7.选择安装组件,点next
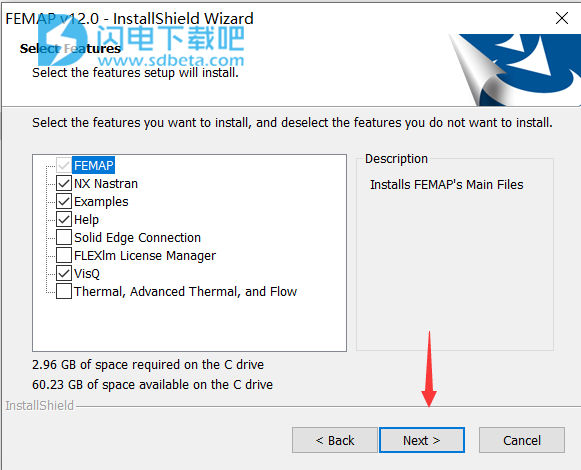
8.选择中文语言,点next
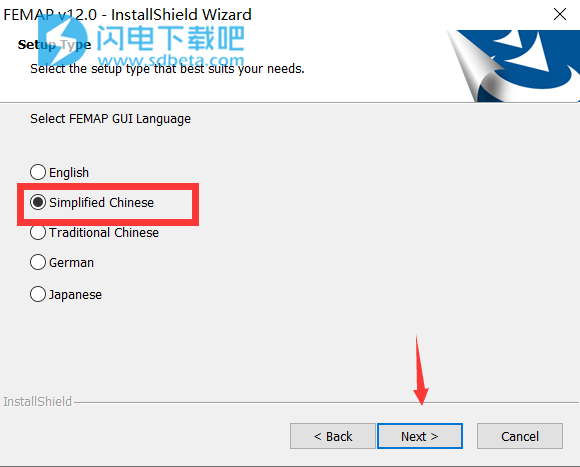
9.选择第二项Networl Client—FLEXlm。
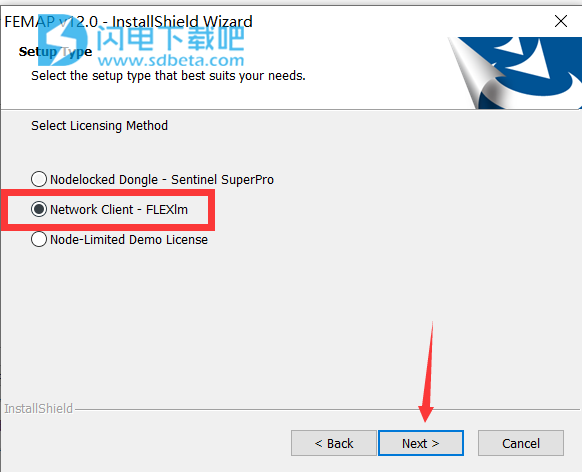
10.点install安装
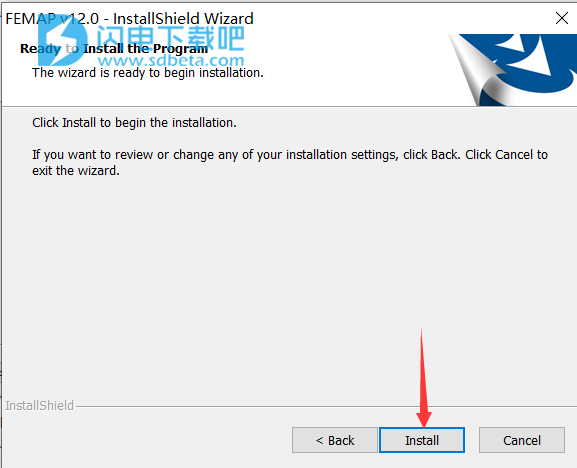
11.等待安装
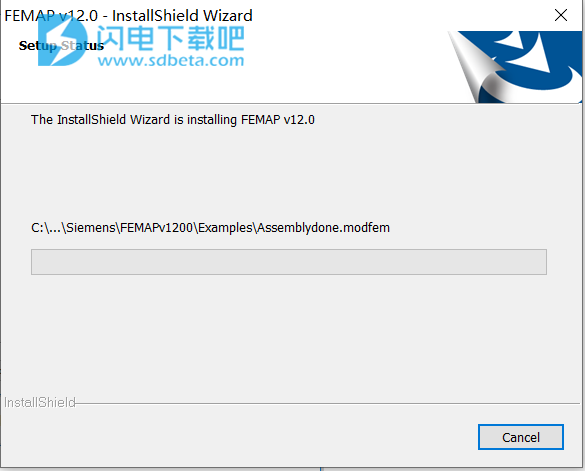
12.默认next
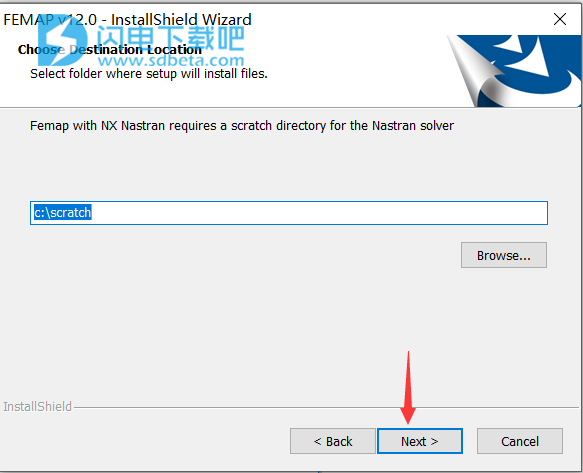
13.安装完成
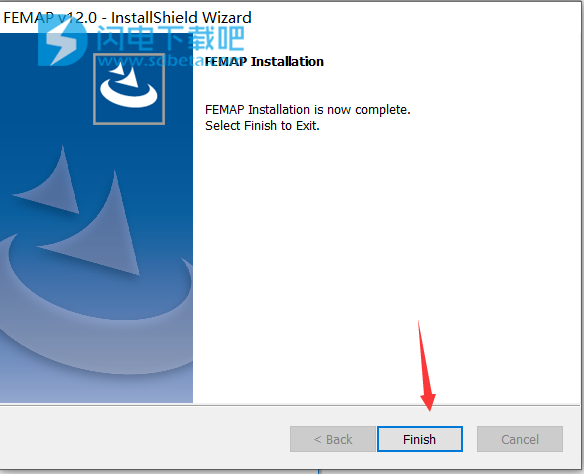
14.先不要运行软件,开始激活,运行CMD,键入命令ipconfig/all复制你的MAC地址,比如我的MAC地址是000C296B150A
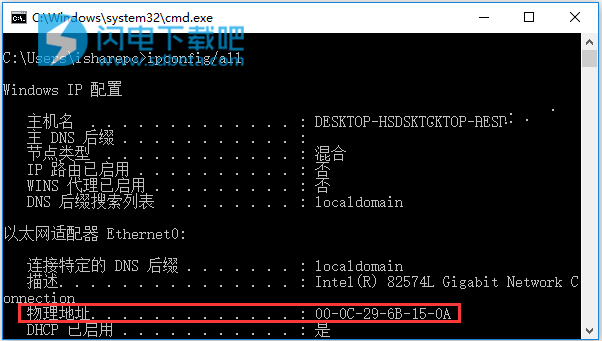
上面的是直接网线连接(以太网)的mac地址
如果你是无线网络连接(无线局域网)的mac地址
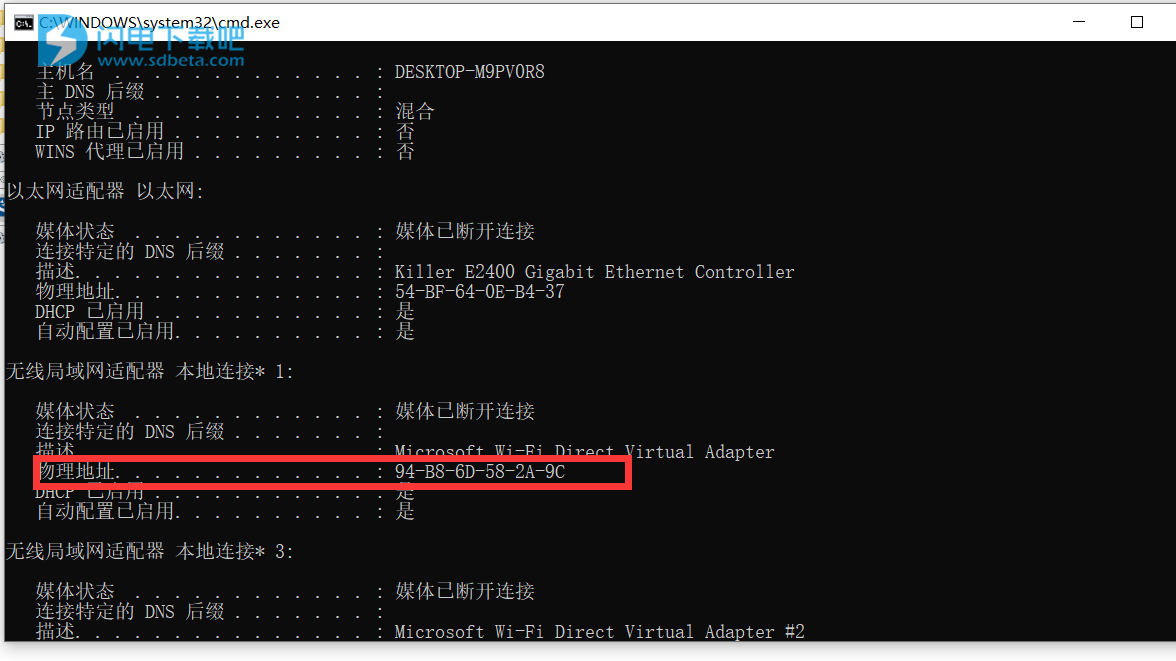
15、以记事本方式打开License.dat,将里面的闪电吧www.sdbta.com修改成你的HOSTID,
16、复制auth_120.dll、license.dat补丁到安装目录并选择替换
默认路径 C:\Program Files\Siemens\FEMAPv1200
17、破解完成,运行软件无注册提示,所有功能都可以免费使用了
新功能介绍
•在每个视图的选项卡上添加了“X”图标,可用于快速关闭视图或整个模型,但仅当模型当前可见单个视图时。
•添加了上一个开启图标按钮,以选择输出设置和/或输出向量,其中最后通过选择输出集或选择结果对话框在整个FEMAP中的各种命令中找到。
•更新了视图轴以在单击时显示方向立方体,可用于将模型快速旋转到“标准视图”和其他方向,这些方向是两个或三个不同“标准视图”的平均值。
视图轴表示全局轴的方向。默认情况下,在“显示为”部分中选择“1..ID”,相应地将轴标记为X,Y和Z,而“0..No Labels”将显示没有标签的轴。 “颜色/绘图模式”控制视图轴的外观,可以使用指定的“视图颜色”或RGB(红色,绿色,蓝色)显示为不带箭头的线条,带箭头或“实线”箭头。默认值为“5..RGB Solid”。有关不同选项的示例,请参阅本节前面的“坐标系...”。
View Legend是一个“实时屏幕实体”。只需单击图形窗口中“视图轴区域”中的任意位置,即使在不同的命令中,也可以使实体“生效”。实体生效后,可以将其“拖动”到当前图形窗口中的任何位置。此外,当实体处于活动状态时,视图轴会变为一个立方体,由各种符号包围,可用于将活动视图中模型的方向更新为“标准视图”或两者的平均值或三个“标准视图”:
上图中的“标准视图”是指通过“视图”,“旋转”,“模型”命令在“标准方向”之一中定向的模型。有关更多信息,请参见第6.2.1.1节“查看,旋转,模型...”。此外,“屏幕X轴”从图形窗口的左侧开始并向右水平延伸,“屏幕Y轴”从下向上垂直延伸,“屏幕Z轴”从屏幕向用户延伸。
可以单击符号以及多维数据集的面,边和角来执行方向操作,或者在“视图轴选项”符号的情况下,打开一个对话框。每个都将更详细地解释。
查看轴选项 - 打开“视图选项”对话框,其中“类别”设置为“工具”,“视图样式”和“视图轴”在“选项”列表中选择。
主页 - 只需执行View,Autoscale,Visible命令即可。请参见第6.2.3.3节“视图,自动缩放,可见”。
立方体的白色面 - 立方体的每个面都具有标准方向的名称:顶部,底部,左侧,右侧,前部和后部。单击一个面将根据屏幕X轴和屏幕Y轴更新模型的方向到面上指定的标准方向,但可以围绕屏幕Z轴旋转。 (默认值,+ 90度,180度或-90度)。当文本“正面朝上”并从左向右阅读时,这相当于使用“查看”,“旋转”,“模型”并单击具有相同名称的按钮或单击“视图方向”工具栏上的相应图标。当文本是垂直的并且从下到上读取时,这是屏幕周围+90度,标准方向的Z轴,垂直和从上到下读取是-90度,倒置是180度。
立方体的灰色边缘 - 立方体的每个边缘位于两个命名面之间,并且有十二个边可用。单击边缘将更改方向到两个命名面的平均方向,所选边缘在“立方体区域”的中间垂直或水平显示。如果边缘在被点击之前更接近垂直然后水平,边缘将最终垂直,否则它将最终水平。
立方体的蓝色角落 - 立方体的每个角落都是位于三个不同命名面的角落,并且有8个角可用。单击一个角将更新方向为三个命名面的平均方向,所选角出现在“立方体区域”的中间。当顶面位于蓝色角落的左下角时,右侧面向右下角,而背面位于顶部,这相当于单击“视图”,“旋转”,“模型”或单击“视图”上的“等距”图标中的“等距”按钮Orient工具栏。
白色三角形 - 仅在模型处于或非常接近标准方向时可见,并且显示在立方体的左侧,右侧,顶部和底部。单击立方体左侧的三角形时,模型围绕屏幕Y轴旋转+90度,而单击右侧的模型将旋转模型-90度。单击立方体上方的三角形时,模型围绕屏幕X轴旋转+90度,同时单击立方体下方的模型
单击“增加轮廓级别数”和“减少轮廓级别数”符号可添加或删除图例中的轮廓级别
注意:
仅当轮廓/标准级别中的轮廓调色板选项设置为“0..Standard Palette”时,单击符号以增加或减少轮廓级别的数量,因为用户选项板中的颜色数始终设置级别数 当Contour Palette设置为“1..User Palette”时。 有关更多信息,请参见第8.3.10节“轮廓/标准级别...”。
单击“连续轮廓”符号将“轮廓类型”的“轮廓填充模式”选项设置为“0..Continuous”,同时单击“Level Color Contour”符号将“Contour Fill Mode”选项设置为“1..Level Colors”。
单击“最小值”项或“最大值”项将打开“最小值”对话框:
此对话框可用于指定轮廓/标准级别的级别模式,并可能指定所选模式使用的最小值和/或最大值。有关各种级别模式选项的更多信息,请参见第8.3.10节“轮廓/标准级别...”。如果单击“最小值”项,则“最小”字段将处于活动状态,并且可以在不单击字段的情况下输入值,而单击“最大值”项对“最大”字段执行相同操作。
单击“轮廓/标准图例选项”符号(即“向下箭头”符号)将打开“视图选项”对话框,其中“类别”设置为“选项”列表中选择的“后处理和轮廓/标准图例”。
位置列表中有18个选项:选项0-7将图例显示在“标准”位置,其值为“默认”顺序(即从下到上或从左到右从最低到最高);而选项9-16将图例显示在“标准”位置,其值为“反向”顺序(即从上到下或从右到左从最低到最高)。另外两个选项,“8..Custom”和“17..Custom,Reversed”,分别以“默认”顺序或“反向”顺序显示处于“自定义”位置的图例。要通过“视图选项”对话框指定“自定义”位置,请单击“自定义位置...”按钮以显示“选择视图位置 - 轮廓图例”对话框:
X和Y位置是相对距离,占整个屏幕尺寸的百分比,从“图例区域”的左上角(包含图例和值的区域)到图例的视图的左上角正在显示。例如,X = 0和Y = 0的值将图例定位在尽可能远的左侧并尽可能靠近视图的顶部,而X = 100和Y = 100将图例定位到右侧和尽可能靠近底部。此外,图例可以具有垂直或水平方向,可以通过启用“锁定方向”选项“锁定”。最后,要以“反向”顺序显示值,请启用“反转”选项和/或启用“标签顶部/左侧”,使标签始终显示在垂直图例的左侧/水平图例上方(禁用选项时,右侧显示垂直图例/水平图例下方)。
“位置”的所有“标准”选项都只在“选择视图位置 - 轮廓图例”对话框中指定特定值和选项,详细信息如下表所示(在括号中启用了“反转”选项的相应选项的ID):
长度(%)选项控制图例垂直方向时从上到下的距离,或者当图例具有水平方向时从左到右控制距离。此选项只能用于“缩小”图例的总长度,并且必须具有介于1和100之间的值(默认值)。例如,指定值50会将图例缩小为默认长度的50%。
“宽度(%)”选项仅控制图例的颜色条部分的厚度,当图例具有垂直方向时,左侧向右,或者当图例具有水平方向时,从左到右。此选项可用于使颜色条的总宽度更粗或更薄,并且必须具有10到200之间的值(默认值为100)。例如,指定值50将以正常宽度的一半显示颜色条,而指定值150将显示颜色为正常宽度的1.5倍。
如果需要,可以同时指定长度(%)和宽度(%)选项以创建更粗或更薄的“缩小”图例,然后使用任何其他可用选项进行相应定位。
•更新了“查看图例”以成为交互式屏幕实体。
View Legend是一个“实时屏幕实体”。不参与命令时,只需单击图形窗口中“视图图例区域”中的任意位置即可使实体“生效”。实体生效后,可以将其“拖动”到当前图形窗口中的任何位置。此外,当实体处于活动状态时,将显示“查看图例选项”符号(即“向下箭头”符号):
...单击时,将打开“视图选项”对话框,其中“类别”设置为“工具”,“视图样式”和“视图图例”在“选项”列表中选择。
位置列表中有9个选项:选项0-7在“标准”位置显示视图图例,而“8..Custom”可用于将视图图例置于“自定义”位置。 要通过“视图选项”对话框指定“自定义”位置,请单击“自定义位置...”按钮以显示“选择视图位置 - 视图图例”对话框:
X和Y位置是从“视图图例区域”的左上角到显示视图图例的视图的左上角的相对距离,作为整个屏幕大小的百分比。例如,X = 0和Y = 0的值将视图图例定位为尽可能远,尽可能靠近视图的顶部,而X = 100和Y = 100将视图图例定位为正确并尽可能靠近底部。此外,“视图图例区域”中的文本可以是“左对齐”,“右对齐”或“居中对齐”。还有一个选项可以显示单行上的所有文本,但使用此选项时要小心,因为图形窗口需要足够宽以显示整个文本,否则开头和结尾可能不可见。最后,通过启用“锁定对齐”选项,也可以“锁定”对齐。
Position的所有“标准”选项都只在“选择视图位置 - 视图图例”对话框中指定特定值和选项,详细信息如下表所示:
注意:
如果打开版本11.4.2或更早版本中保存的模型文件,并且“位置”设置为“1..Top Center”或“6..Bottom Center”,则将选择“单行”并启用“锁定对齐”选项。 如果需要,只需单击“自定义位置...”按钮即可更改这些选项。 如果导入以11.4版或更早版本导出的FEMAP中性文件,也会发生这种情况。
•将帖子标题更新为交互式屏幕实体。
帖子标题是“实时屏幕实体”。 不参与命令时,只需单击图形窗口中“帖子标题区域”中的任意位置即可使实体“生效”。 实体生效后,可以将其“拖动”到当前图形窗口中的任何位置。 此外,当实体生效时,会显示帖子标题选项符号(即“向下箭头”符号):
...单击时,将打开“视图选项”对话框,其中“类别”设置为“选项”列表中选择的“后处理和后标题”。
默认情况下,由于“后标题”实体从图形窗口的左侧拖动到右侧,因此对齐方式将自动从“左对齐”更改为“中心对齐”到“右对齐”。要使对齐与图形窗口中的实体拖动相同,只需单击“向下箭头”符号,单击“自定义位置...”按钮,然后启用“锁定对齐”选项,然后单击“确定”以显示所有对话框。
此图例包含有关正在显示的输出集和输出向量的信息,以及用于输出的其他选项,包括当前平均选项,最小/最大值和/或完整目录路径和文件名以及时间和日期信息。用于创建显示结果的文件。对于Legend Style,请选择“0..IDs Only”,“1..Titles”(默认),“2..Titles and Average Data”,“3..Titles and Min / Max Data”,“4 ..标题和最小/最大/平均“,”5 ..标题,文件名和日期“,”6..Titles /文件/平均“,7..Titles /文件/最小/最大”,或“8..Titles /文件/最小/最大/平均值”。要查看“最大/最小”信息,“轮廓/标准样式”选项的标签模式必须设置为“2..Max Min”,“3..Max Only”或“4..Min Only”(请参阅第8.3.9节“轮廓/标准样式......”)。
位置列表中有9个选项:选项0-7在“标准”位置显示帖子标题,而“8..Custom”可用于将帖子标题置于“自定义”位置,指定“通过“视图选项”对话框自定义“位置”,单击“自定义位置...”按钮以显示“选择视图位置 - 帖子标题”对话框:
X和Y位置是从“帖子标题区域”的左上角到显示帖子标题的视图的左上角的相对距离,作为整个屏幕尺寸的百分比。例如,X = 0和Y = 0的值将帖子标题定位在尽可能远的左侧和尽可能靠近视图的顶部,而X = 100和Y = 100将帖子标题定位为正确并尽可能靠近底部。此外,“帖子标题区域”中的文本可以是左对齐,右对齐或中心对齐。还有一个选项可以显示单行上的所有文本,但使用此选项时要小心,因为图形窗口需要足够宽以显示整个文本,否则开头和结尾可能不可见。最后,通过启用“锁定对齐”选项,也可以“锁定”对齐。
“位置”的所有“标准”选项都只在“选择视图位置 - 后标题”对话框中指定特定值和选项,详细信息如下表所示:
•向工具菜单添加了工具,网格点编辑器和工具,报告生成器命令。参见网格点编辑器 - FEMAP 12的新功能!和工具部分了解更多信息。此外,从“工具”菜单中删除了“工具”,“应力向导”命令。如果需要,可以使用“工具”,“工具栏”,“自定义”命令,单击“命令”选项卡,从“类别”列表中选择“其他命令”,然后将“应力向导”命令拖到任何工具栏或菜单上,将其添加到用户界面。
•在Geometry菜单中添加了Geometry,Curve - Centerline命令。此外,更新了几何体,曲面,规则到几何,曲面,规则/曲线之间以反映命令中的新功能。最后,删除了Geometry,Volume子菜单。有关详细信息,请参阅几何部分。
•添加了Connect,Connector Set命令到Connect菜单。有关详细信息,请参阅连接(区域,属性和连接器)部分。
•添加了Model,Optimization子菜单,其中包含四个命令:Model,Optimization,Variables和Topology Regions;模型,优化,限制;模型,优化,制造约束;和模型,优化,从Punch更新。有关详细信息,请参阅优化部分
•在Mesh菜单中添加了Mesh,Editing,Cohesive Meshing命令。此外,添加了“网格”,“边/肤色元素”子菜单,其中包含两个命令:“网格”,“边/外观元素”,“边线和网格上的线条元素”,“边/肤色元素”,“面上的平面元素”。以前,这两个命令是单个命令,Mesh,Edge Members,但为了清楚起见,它们被分成两个命令。最后,更新了“网格”,“网格控制”,“网格上的网格点”命令,以打开/关闭“网格点编辑器”可停靠窗格,而不是启动命令。请参阅网格划分和网格点编辑器 - FEMAP 12的新功能!部分了解更多信息。
•添加了“修改”,“重新编号”,“网格点”和“修改”,“更新其他”,“对齐曲面参数”命令到“修改”菜单。另外,添加了Modify,Reflect子菜单,其中包含七个命令:Modify,Reflect,Point;修改,反映,曲线;修改,反映,表面;修改,反思,坚实;修改,反映,Coord系统;修改,反映,节点;和修改,反映,元素。最后,将Modify,Project子菜单移动到其自己的菜单组,并在Modify,Move To子菜单上的三个命令中添加“To Location”字样。有关更多信息,请参阅几何和网格化部分
•将List,Geometry,Mesh Point命令添加到List菜单。有关更多信息,请参见列表部分
•添加了删除,几何,网格点;删除,模型,优化变量/拓扑区域;删除,模型,优化限制;和Delete,Model,Manufacturing Constraint命令到Delete菜单。
•添加了Group,Operations,Generate From Criteria命令到Group菜单。另外,添加了Group,Mesh Point子菜单,其中包含七个命令:Group,Mesh Point,ID;组,网点,颜色; Group,Mesh Point,Layer; Group,Mesh Point,on point;组,网格点,曲线;组,网格点,表面;和Group,Mesh Point,在Solid。有关详细信息,请参阅“组和图层”部分。
•在View菜单中添加了View,Advanced Post,Dynamic Criteria和View,Autoscale,Fit命令。有关更多信息,请参见视图部分。