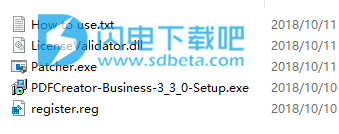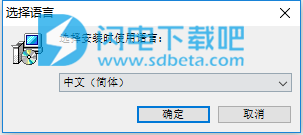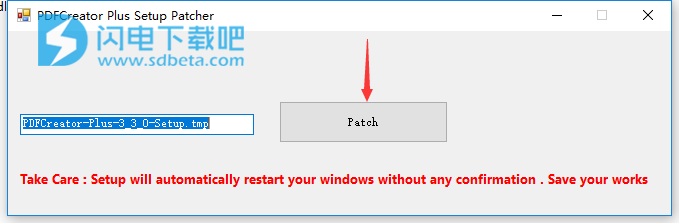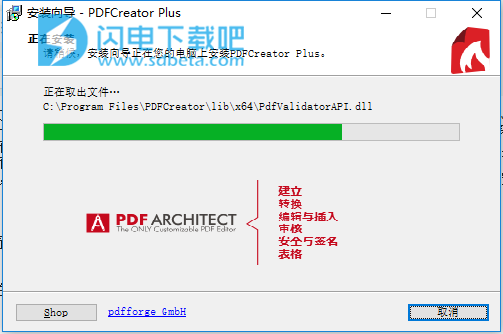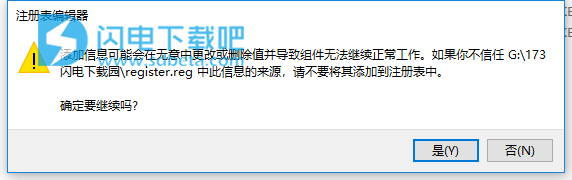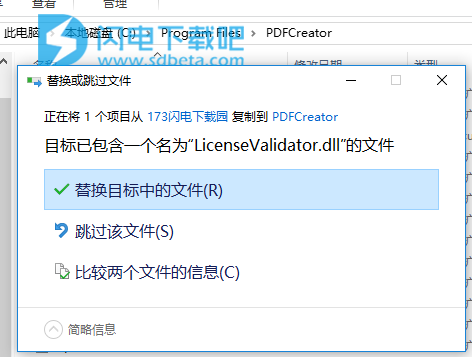PDFCreator是一个可以从任何具有打印功能的程序构建PDF文件的应用程序。使用PDFCreator可以很容易在任意indows程序中创连PDF文件,像打印机一样可使用在ord,Exce1或着其他rindows程序中。除了PDFCreator以PDF格式创建文档之外,您还可以选择PNG,JPEG,BMP,PCX,TIFF,OS,EPS,PSD,PCL,RAW和SVG作为输出格式。此外,您可以将多个文档合并为一个PDF文件,并对其进行密码保护。此外,您可以通过电子邮件发送PDF,使用多台打印机,通过命令行界面创建文档,使用多个配置文件,以及在设置菜单中更改其行为(例如,使用自动保存,保存后打印,运行程序或脚本后保存,设置程序字体)。该程序有一个精心绘制的帮助文件,它集成在Windows上下文菜单中(如果在安装期间启用此选项),并支持多种语言,因此用户可以尽快习惯它。有时执行任务需要很长时间,将文件拖放到队列中,或者从菜单中打开窗口时。总而言之,PDFCreator被证明是一个非常可靠的打印PDF程序。它需要一些改进,以便用户发现它更直观(特别是新手),但它使用很少的内存并完成工作。本次小编带来的是最新破解版,含破解工具和安装破解图文教程!

安装破解教程
1、在本站下载并解压,如图所示,得到以下文件
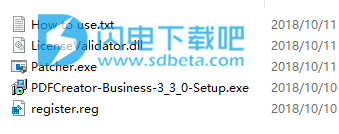
2、双击PDFCreator-Business-3_3_0-Setup.exe运行,语言选择简体中文
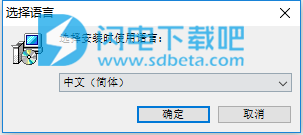
3、先不要继续,运行Patcher,点击patch按钮
注意:安装程序将自动重启您的窗口,无需任何确认。保存您的作品
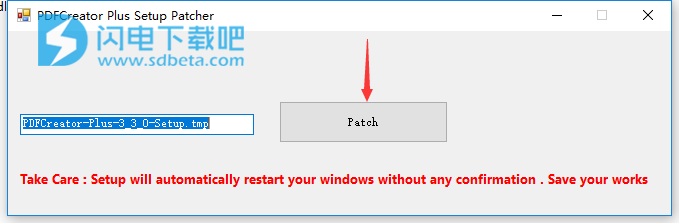
4、如图所示,提示成功,关闭Patcher

5、我们继续进行安装,如图所示,点击下一步,如果想要设置安装目录和功能的,可以勾选专家设置选项

6、安装中,稍等一会儿
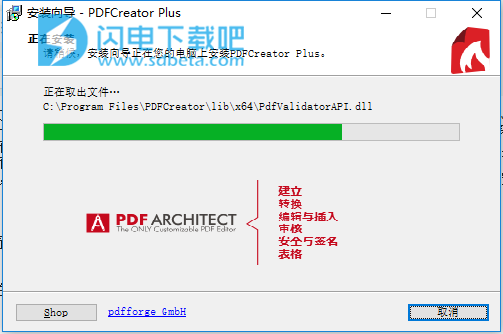
7、安装完成,退出向导,重新启动后,运行register.reg并单击是
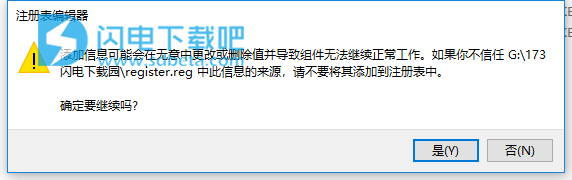
8、回到安装包 中,将将LicenseValidator.dll文件复制到软件安装目录中,点击替换目标中的文件,具体路径C:\Program Files\PDFCreator
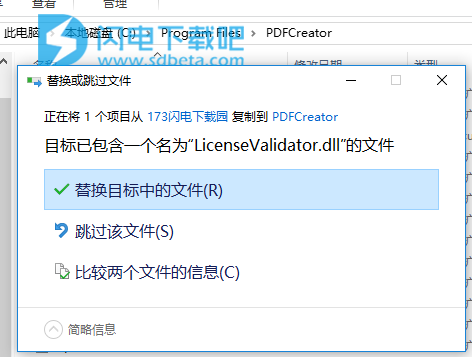
软件功能
1、使您可以控制和保护输出,以达到您想要的效果
2、压缩和调整图像大小以减小文件大小
3、使用AES加密PDF并使用密码保护它们
4、通过更改安全设置防止未经授权访问您的PDF
5、使用COM接口从应用程序控制PDFCreator
6、即将推出:通过我们的企业订阅,您将可以访问我们的MSI设置,以便通过Active Directory轻松部署
软件特色
1、PDFCreator可以帮助您完成将文件转换为PDF的许多任务
2、从使用Windows打印机打印的任何程序创建PDF。
3、使用以下格式创建文档:可移植文档格式(PDF,PDF / A,PDF / X),PNG,JPEG,TIFF和TXT
4、将多个文档合并为一个PDF。
5、密码保护并对您的PDF文档应用最多256位AES加密。
6、使用当前设置自动保存PDF文档,而不会提示您输入信息
7、通过邮件发送创建的文件
8、在文档中添加水印和图章
9、after转换文件后运行自定义操作以使PDFCreator满足您的需求
还有更多!
PDFCreator Plus版本特色
1、无广告
PDFCreator Business在安装过程中不包含广告。这样可以加快安装速度,并且程序包不会在您的防病毒工具或VirusTotal中导致错误警报。此外,你摆脱社交链接和捐赠按钮。
2、管理员友好
为了便于部署,您将收到一个具有必要激活量的许可证密钥。组策略使管理员能够通过Active Directory集中预定义特定设置。这可确保更好地控制允许客户端或用户组管理的内容。此外,我们还提供MSI安装程序,您可以使用它通过Active Directory或任何其他软件分发系统部署PDFCreator Business。
3、优先支持
作为管理员,您需要快速解决公司中出现的问题。因此,您有权通过电子邮件获得优先支持。如果您遇到问题,只需向我们发送邮件,我们将照顾您的第一件事。
4、hotfolder
HotFolder允许在任何计算机上创建特殊文件夹。添加到这些文件夹的文件将使用PDFCreator Business自动转换为PDF或图像文件。
使用教程
创建PDF
使用PDFCreator创建PDF可能更容易。只需按照以下步骤操作即可立即创建PDF。在PDFCreator中有四种创建PDF的方法:打印,拖放,命令行和Windows资源管理器。
方法1:打印
1.在兼容的应用程序中打开要转换为PDF格式的文档。
2.像在普通打印机上一样打印文档。出现打印对话框时,将打印机从默认打印机更改为PDFCreator打印机。如果PDFCreator打印机是您的默认打印机,则无需更改它。然后开始打印。
3.将出现PDFCreator窗口,要求您填写有关创建PDF的一些信息。单击“保存”按钮以选择要保存PDF的位置。
注意这也是您可以指定要将文档保存为哪种格式的位置。您可以保存为PDF,PNG,JPEG或TIFF格式。
4.如果选择了“保存”,则将在默认PDF查看器中创建并打开PDF。如果安装了PDF Architect,则可以选择让它自动打开创建的PDF进行编辑。
方法2:Windows资源管理器
1.右键单击任何文档,然后选择“使用PDFCreator创建PDF”。
2.如果PDFCreator不是您的默认打印机,它可能会要求暂时成为它以完成请求。 完成此过程后,它会将默认打印机状态返回到原始打印机。
3.继续方法1的步骤4。
方法3:拖放
1.获取可打印文件并将其放在活动PDFCreator窗口上的PDFCreator程序链接上。
2.继续方法2的步骤2。
使用拖放提示您只需添加PDF文件而无需打印。 例如,合并两个文档。
方法4:命令行
1.转到“开始”菜单,然后单击“运行”。
2.在打开框中键入:PDFCreator.exe / PrintFile =要转换的文件的位置(确保键入PDFCreator.exe的完整路径)。您也可以在快捷方式,批处理文件或命令提示符(CMD.exe)。
3.如果PDFCreator不是您的默认打印机,它可能会要求暂时成为它以完成请求。一旦完成该过程,它将返回默认打印机状态到原始打印机。
4.文件担保默认应用程序将打开并自动打印文件并退出。
然后,PDFCreator将打开一个窗口,要求您填写有关创建PDF的一些信息。单击“保存”按钮选择要保存PDF的位置,或单击“等待”按钮以创建PDF。晚点。
注意这也是您可以指定要将文档保存为哪种格式的位置。您可以保存为PDF,PNG,JPEG或TIFF格式。
5.如果选择“保存”,将在默认PDF查看器中创建并打开PDF。
快速操作
快速操作允许您在创建文档后直接找到或修改文档。创建文档后,您将看到一个屏幕,显示您的文件名,路径,总大小和可用的快速操作。您还可以隐藏 行动直到下次更新。
注意要查看快速操作选择屏幕,您必须确保以交互模式(保存)进行打印,并选择了如何选择Quick Actions令选项。
打开文件夹
使用此操作,您可以使用Windows资源管理器打开文档的文件夹。如果您使用电子邮件(电子邮件创建PDE)创建文档,该文件夹将指向一个临时文件夹。所有文件由 转换将在资源管理器中预先选择。
使用默认查看器打开:
此操作允许您在默认查看器中打开文档。 通过更改文件的Windows默认设置,您还将更改操作将打开的查看器。
与建筑师一起开放:
直接在PDF Architect中打开新文档以查看或继续修改它们。
通过电子邮件发送:
如果您已安装电子邮件客户端(如Thunderbird或Outlook),则可以使用此操作直接打开客户端并附加新文档。
通过电子邮件发送PDF
通过电子邮件发送PDF就像在PDFCreator中创建PDF一样。
1.从“创建PDE”一章中选择一种方法。
2.单击“电子邮件”按钮,而不是单击“PDFCreator”窗口中的“保存”按钮。
3.选择要保存PDF的位置。 此位置是将PDF附加到电子邮件所必需的。
注意这也是您可以指定要将文档保存为哪种格式的位置。您可以保存为PDF,PNG,JPEG或TIFF格式。
4.您的PDF将被创建并自动附加到默认电子邮件程序中的新电子邮件中,该电子邮件将被打开。
合并两个文件
PDFCreator允许您轻松地将多个文档合并为一个PDF文件(或任何其他输出格式)。
按照创建PDE中的步骤将作业打印到PDFCreator中,但将打印作业保留在PDFCreator窗口中。您现在可以以相同的方式添加更多文档。
您可以使用“合并”按钮查看打印作业列表。
提示如果您愿意,在打开此窗口时仍可以添加更多打印作业。
在打印作业列表中,您可以重新排列打印作业的顺序,删除单个作业或等待更多文档。排列完所有内容后,您可以单击“全部合并”将打印作业合并为一个文档。
现在,您可以继续转换并接收包含所有源文档页面的PDF。
要将PDF文件添加到合并窗口,您无需打印它。你可以简单地把它放到窗口或通过右键单击上下文菜单开始PDFCreator转换。
因此,您可以保留原始PDF而不会因打印而产生副作用。
更新日志
PDFCreator3.3.0
Released2018-10-09
改进:
PDFCreatorBusiness和PDFCreator终端服务器:用户现在可以选择创建PDF / A验证报告及其PDF / A文件。它可以在配置文件 - >转换 - >保存验证报告中激活。
PDFCreatorBusiness和PDFCreator终端服务器:添加组策略以禁用帐户选项卡
PDFCreatorPlus,PDFCreator Business和PDFCreator终端服务器:在卸载过程中,计算机现在可以自动从许可证中删除,激活可以在不同的机器上使用
如果没有为打印图片设置默认应用程序,则使用Windows图片和传真查看器
可以通过组策略禁用安装或更新后显示的简介窗口
使用新参数/合并,您可以指定多个PDF和PS文件,这些文件将合并为一个打印作业,然后由PDFCreator转换
在文档中为UserTokens选择多个分隔符,以避免与其他标记字符冲突
PDFCreator等待打印文件的时间(拖放或命令行)现在可以在HKEY_CURRENT_USER \ Software \ pdfforge \ PDFCreator \ Settings \ ApplicationSettings \ ConversionTimeout下的注册表中更改
错误修复:
为.Net中的一个错误添加了一个解决方法,该错误会在结束应用程序时引发错误(TaskCanceledException),即使一切正常
修复了一个错误,该错误会将路径中的小写驱动程序字母声明为无效(即庆:Temp )
使用电子邮件按钮时,即使没有使用,PDFCreator也会验证目标路径
PDFCreatorPlus,PDFCreator Business和PDFCreator终端服务器:安装程序无法检测到HotFolder仍在运行,这导致更新安装失败
PDFCreatorPlus,PDFCreator Business和PDFCreator终端服务器:如果下载多次执行,下载更新可能会崩溃
修复了在首次启动PDFCreator期间可能显示错误消息(NotSupportedException)的错误
when在打印作业期间更改配置文件时,未正确设置输出路径
PDFCreatorBusiness和PDFCreator终端服务器:用于应用程序设置的GPO不再影响打印机选项卡
现在可以在转换PDF和PS文件时使用命令行参数/ Printer,/ Profile和/ OutputFilename(请参阅命令行参数:)
其他变化:
Ghostscript包含多个安全问题。它们不太可能通过PDFCreator被利用,但现在随PDFCreator附带的更新的Ghostscript 9.25修复了这些错误。
公告:从现在开始,静默安装仅适用于PDFCreator Business和PDFCreator终端服务器
PDFCreator现在要求收集匿名使用统计信息以改进进一步开发。此功能尊重您的隐私,完全可选。第一次启动应用程序时,将透明地通知用户。