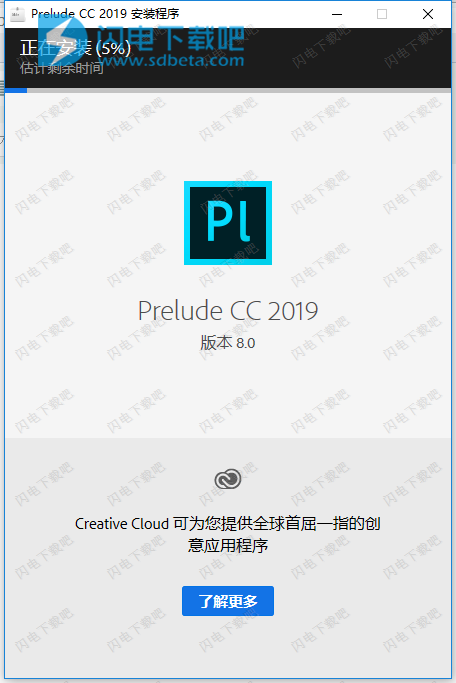26、可自定义的扩展性
使用帮助
粗剪是基于时间码的视频和音频剪辑序列,在完成最终序列之前用作各种剪辑的基本编辑流程。编辑流程包括修剪、剪辑选择以及剪辑排序和排列。
1、创建粗剪
选择“文件”>“创建粗剪”。
输入粗剪文件 (.arcutx) 的名称,然后单击“保存”。
在“项目”面板中双击该粗剪,以将其在“时间轴”和“监视器”面板中打开。
选择要添加到粗剪的影片剪辑或子剪辑。
选择“文件”>“追加到粗剪”。影片剪辑即会按照选择顺序添加到“时间轴”。或者,将影片剪辑拖到“时间轴”上。
使用“粗剪”菜单中的选项选择或重新排序粗剪中的影片剪辑。
保存项目,以便保存对粗剪文件所做的更改。
注意:
要创建粗剪的副本,请选择“文件”>“将粗剪另存为”,然后使用一个不同的名称来保存该粗剪文件。
注意:
Prelude CC 2014.1 10 月版和更高版本使用 .arcutx 扩展名保存粗剪文件。旧版本的 Prelude CC 使用 .arcut 扩展名保存粗剪文件。
2、要向粗剪添加标记
在时间轴中打开包含标记的剪辑。在后台中打开粗剪。
选择要添加到粗剪的标记。
选择“粗剪”>“添加选定标记”。
标记即会添加到当前在时间轴中打开的粗剪中。用户从中添加标记的剪辑也会添加到“粗剪”。
注意:
在“时间轴”面板中打开粗剪和包含子剪辑标记的剪辑时,可以选择剪辑中的子剪辑标记并将其添加到粗剪中。
3、向粗剪添加画外音
您可以录制画外音并将其添加到粗剪中。虽然 Prelude 可让您单独添加音频剪辑,但使用画外音功能可以在移动过程中录制音频剪辑。
在最终序列完成之前,您可以在基本编辑流程中录制并在视频素材上叠加画外音。Adobe Prelude 还可向粗剪添加多个画外音。
要为粗剪录制画外音,请执行以下步骤:
4、添加音频轨道
选择“粗剪”>“创建粗剪”以创建一个粗剪,然后在时间轴上打开它。
在时间轴中,右键单击并从上下文菜单中选择添加音频轨道。
可选择添加单声道、立体声或者 5.1 声道。
5、指定画外音录制设置
右键单击音频轨道,然后从上下文菜单中选择画外音录制设置。
输入或更改以下设置:
名称
音频轨道名称。
源
为画外音选择正确的音频硬件。为画外音选择正确的音频硬件。“源”选项自动检测所有连接到系统的音频硬件。
倒计时声音提示
允许 Prelude 在录制画外音音频轨道之前提供声音提示。
输入
可用于在“源”选项中所选的音频硬件的音频声道。
预卷
为画外音启用并指定预卷。预卷倒计时是一个可视提示,为您提供时间进行准备和开始录制。倒计时到达零之后,便开始录制。
过卷
为画外音启用并指定过卷。过卷倒计时是指示录制结束的可视提示。
采集的音频
指定或浏览到要保存录制的音频文件的位置。
测听计
使用测听计测试麦克风和连接到计算机的其他音频设备。测听计中的波动证实音频设备工作正常。
单击“关闭”可退出“画外音录制设置”对话框。
6、设置已采集音频的位置
右键单击音频轨道并选择“画外音录制设置”。
使用“采集的音频”字段指定或浏览到计算机上您要保存录制的音频文件的位置。
单击“关闭”。
7、录制画外音
通过以下步骤,可直接在时间轴中将画外音录制到音频轨道上:
添加音频轨道(请参阅添加音频轨道)或选择一个您要在其中录制画外音的现有轨道。
通过将播放指示器定位在您要插入画外音的点上,开始画外音录制工作流程。
启用预卷倒计时。当您放置播放指示器时,画外音录制工作流程开始。预卷倒计时在监视器上显示为叠加。您可以在“画外音录制设置”对话框中指定预卷和过卷倒计时。
从时间轴访问画外音设置
单击音频轨道标题中的 按钮以开始录制。使用监视器上的播放控件暂停/继续录制。
注意:
当使用预定义的入点/出点范围时,不必单击画外音“录制”按钮。在播放头到达时间轴中的入点时,录制便会自动开始。
单击 按钮以结束录制。
完成录制后,即创建了此次录制的音频文件。该音频文件作为新的项目项导入到“项目”面板。
8、在其他应用程序中打开粗剪
如果您已经将 Adobe Premiere Pro 与 Prelude 安装在相同计算机上,可以直接将粗剪发送到 Premiere Pro。
要创建一个文件以在运行于其他计算机上的应用程序(如 Premiere Pro 或 Final Cut Pro)中使用,请使用“导出”选项。
在“项目”面板中,选择要发送到 Adobe Premiere Pro 的粗剪和其他剪辑或素材箱。
选择“文件”>“发送到 Premiere Pro”。
Adobe Premiere Pro 会启动并提示您保存新项目。如果 Adobe Premiere Pro 已经在您的计算机上打开,则 Prelude 中的项目会显示在打开的项目中。
粗剪显示在“项目”面板中。在“项目”面板中双击该粗剪。
在 Prelude 中添加的所有标记都会显示在 Premiere Pro 中。您可以在 Premiere Pro 中编辑在 Prelude 中添加的标记。
9、导出到其他应用程序
在“项目”面板中,选择要导出的粗剪和其他剪辑或素材箱。
选择“文件”>“导出”>“项目”。
在“目标”菜单中,执行以下操作之一:
选择“本地磁盘”以将导出的项目保存在您的计算机上。
选择“FTP 服务器”以将导出的文件上传到 FTP 服务器。
输入所导出项目的名称。
从“类型”菜单中,选择 Premiere Pro 或 Final Cut Pro XML 进行最终编辑。
选择“媒体”以导出项目文件及其相关媒体。Prelude 会将关联的媒体复制到指定位置的子文件夹中。您可以编辑 Prelude 分配给子文件夹的默认名称。
单击“确定”。根据您之前是选择保存到本地磁盘还是保存到 FTP 服务器,执行以下操作之一。
在您的计算机上选择一个位置来保存导出的文件。
输入用于托管导出文件的 FTP 服务器的详细信息。
导航到项目被导出到的文件夹或目录。打开 Adobe Premiere Pro 项目或 Final Cut Pro XML 文件
记录影片剪辑
可使用 Adobe Prelude 中的记录功能创建子剪辑并添加临时标记。临时标记包含与特定的影片剪辑部分有关的数据。要向剪辑添加静态数据,请使用“元数据”面板。
记录信息和添加的元数据会在 XMP 文件中捕获。对于诸如 QuickTime (.mov) 这样的一些格式,XMP 信息将写入媒体文件中。对于不支持写入媒体文件的格式(如 MXF),XMP 将写入 sidecar 文件中。sidecar 文件与媒体文件存储在同一位置。
1、导出标记
您可以从所选资源中将标记导出为 CSV 文件 (.csv)、文本文件 (.txt) 或格式完好的 HTML (.html) 页面。
在“项目”面板中选择媒体文件。
选择“文件”>“导出”>“标记”。
导出标记
在“导出标记”对话框中:
文件类型:指定标记文件类型。有三个选项:.txt、.csv 和 .html。
输出目标:在您的计算机上浏览查找要保存此文件的位置。
输出文件名:为输出文件提供一个有意义的名称。
单击“确定”。
注意:
将标记导出为文本文件 (.txt) 时,输出文件中只显示三个字段。它们是:
a. 资源名称
b. 入点
c. 描述
2、使用时间轴
“时间轴”面板
A. 音频静音选项 B. 音频轨道 C. 视频轨道 D. 标记 E. 当前时间指示器 (CTI) F. 查找标记选项
影片剪辑中的标记显示在时间轴上方的轨道中。将光标移到某一影片剪辑上方可显示该剪辑的相关信息。
使用“当前时间指示器”/“播放指示器” 可划动影片剪辑,或快速移至影片剪辑中的特定点。
使用“显示”菜单中的选项可查看已添加到影片剪辑的特定标记。
在“搜素”字段中输入标记信息可搜索某一标记。
使用“缩放”选项 可放大或缩小时间轴视图中的轨道。
使用键盘快捷键 I 和 O 可设置标记的入点和出点。
3、记录影片剪辑(键盘驱动的工作流程)
要快速打开默认记录工作区,请按 Alt+Shift+2 (Windows) 或 Opt+Shift+2 (Mac OS) 键。
将影片剪辑从“项目”面板拖到时间轴,或双击“项目”面板中的某一剪辑。选择后,影片图标会更改为绿色。
播放影片。使用 JKL 键盘快捷键在帧之间移动。
在主键盘中按下以下键以添加相应的标记:
要添加子剪辑标记,请按 1。
要添加注释标记,请按 2。
注意:
如果您对标记列表或标记模板进行了自定义,“标记类型”面板会在每个标记按钮旁边显示相应的键盘数字。
在“标记检查器”面板中输入信息。
例如,您可以更改分配给子剪辑的默认名称。也可以在显示于时间轴上方的文本字段(也称为“平视监视器”(HUD))中编辑标记的名称和描述。
注意:
要在启用“平视监视器”的情况下设置标记入点和出点,请使用 Alt+I/Alt+O (Windows) 或 Opt+I/Opt+O (Mac OS)。
注意:
将 Alt/Opt 与 JKL 键或 H 键组合使用,可分别控制回放或按照在“首选项”中设定的秒数进行后移。释放 Alt/Opt 将继续向 HUD 执行键入。按 Enter/Return 键将关闭 HUD。
如果已经为子剪辑添加了标记,则在保存剪辑之后,子剪辑会显示在“项目”面板中。
要使音频声道在播放期间处于静音状态,请在时间轴内右键单击/按住 Ctrl 键并单击相应的音频声道,然后选择“音频声道静音”。或者,单击音频声道左侧的静音按钮。
4、记录影片剪辑(菜单驱动的工作流程)
选择“窗口”>“工作区”>“记录”。
将影片剪辑从“项目”面板拖到时间轴,或双击“项目”面板中的某一剪辑。选择后,影片图标会更改为绿色。
在“标记类型”面板中,单击要添加的标记。标记会出现在影片剪辑上方的轨道中。标记的位置取决于所设定的标记持续时间首选项。
执行以下操作之一:
使用“设置入点”和“设置出点”按钮来为所添加的标记设置时间帧。
使用“标记检查器”面板中的“时间码”来设置标记的入点和出点。将光标拖到“时间码”上以更改值,或者单击以输入值。
将“当前时间指示器”/“播放指示器”移至要设置入点或出点标记的位置。按 I 设置入点;按 O 设置出点。
在“标记检查器”面板中输入信息。例如,您可以更改分配给子剪辑的默认名称。也可以在显示于时间轴上方的“平视监视器”(HUD) 中编辑标记的名称和描述。
注意:
可通过拖动移动已添加到时间轴的标记。要在各标记之间进行选择和导航,请使用“标记”菜单中的选项。
如果已经为子剪辑添加了标记,则在保存剪辑之后,子剪辑会显示在“项目”面板中。
5、创建标记模板
标记模板类似于一种标记类型的预设,而不是新的自定义标记类型。
例如,要标识影片剪辑的可用部分,往往使用标签为 Good Take 的注释标记。将这种注释标记另存为模板时,Prelude 会在“标记类型”面板中创建一个按钮。当您单击此按钮时,标为 Good Take 的注释标记会添加到影片剪辑中。
新标记的键盘快捷键取决于其在“标记类型”面板中的顺序。对于排在第六位的按钮,请使用 6 作为键盘快捷键。
在“时间轴”面板中选择要另存为模板的标记。
选择“标记”>“将标记另存为模板”。
输入标记模板的名称。此名称将用作按钮的标签。
6、向影片剪辑添加元数据
选择要添加元数据的剪辑。
选择“窗口”>“元数据”。
在“元数据”面板中,输入选定影片剪辑的必需信息。
注意:
“元数据”面板中没有“保存”按钮。所添加的所有信息将自动保存。
7、导入和导出元数据
导出的 XMP 文件包含打开的影片剪辑中的所有元数据,包括记录信息。您可以将 XMP 文件中的元数据和时间码导入并应用于在 Prelude 中打开的影片剪辑。
导入元数据
选择“窗口”>“非关联元数据”。
单击“导入”并打开 XMP 文件。也可以打开多个 XMP 文件。将显示文件中的标记。
执行以下操作之一:
选择“当前播放器位置”以将从 XMP 文件导入的标记插入到“当前时间指示器”的位置。
选择“标记开始时间”以根据分配给标记的开始时间指定标记的位置。
导出元数据
要将元数据信息保存在文件中,请选择“文件”>“将元数据另存为”文件保存为 XMP 文件。
更新日志
2018 年 10 月版(版本 8.0)的新增功能
Prelude 现已支持以下新文件格式:
ARRI ALEXA LF(大格式)
Sony Venice v2
性能改进:
为 H264 和 HEVC 格式提供了基于硬件的编解码支持,可提升性能并加快渲染速度。
改进了图像处理,可提供更具响应性的回放和渲染。