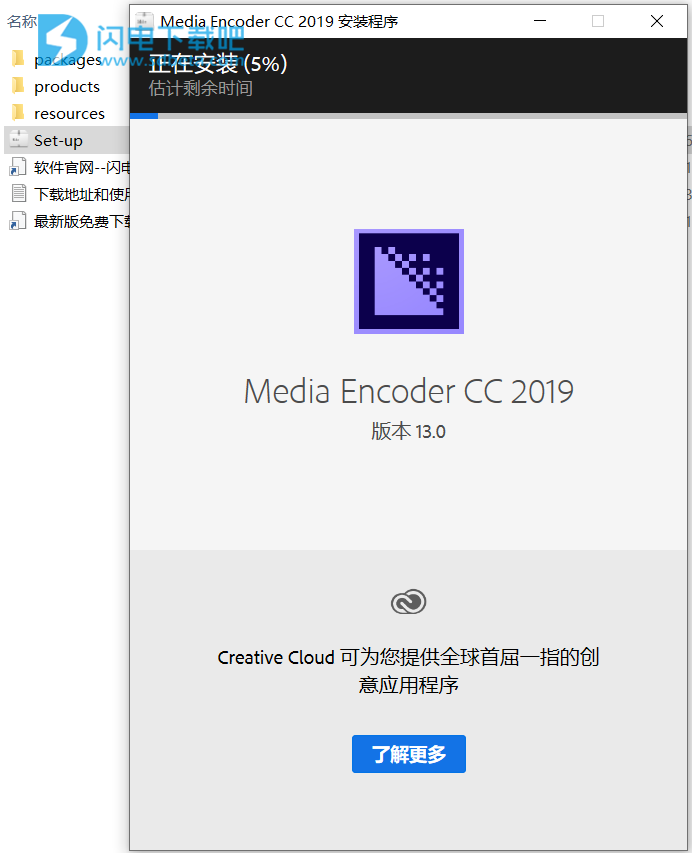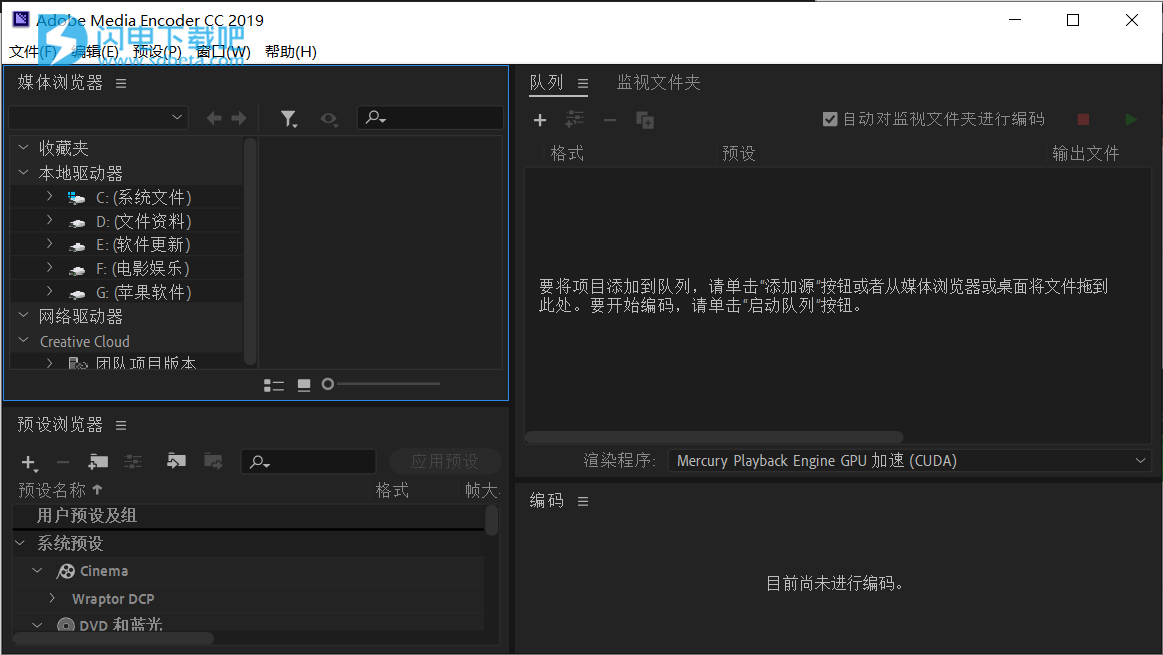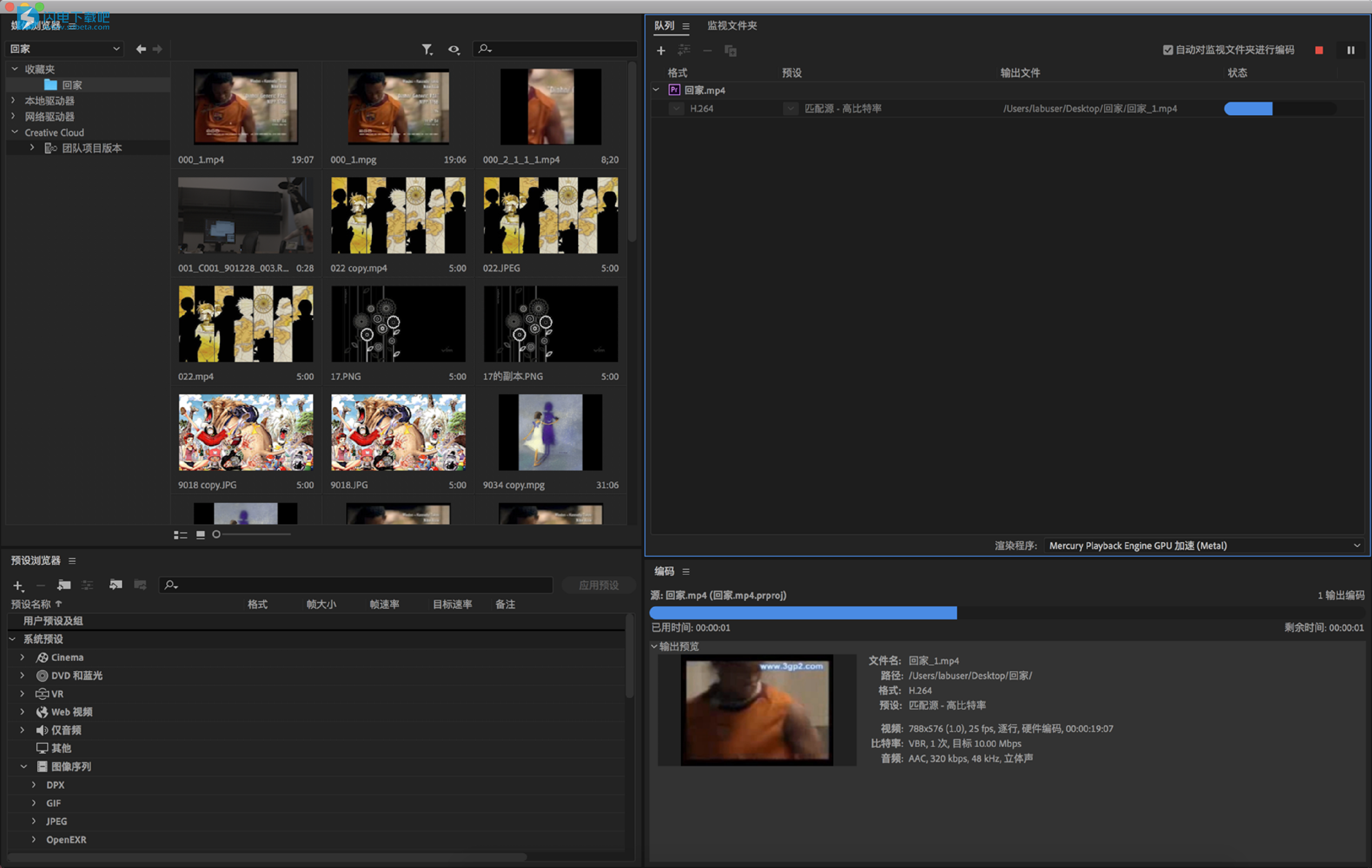Media Encoder CC 2019 破解版是您处理媒体的必备应用程序。Media Encoder CC 2019支持收录、转码、创建代理和输出多种格式。这款强大的媒体管理工具使您能够在各种应用程序中以统一的方式处理媒体。与 Adobe Premiere Pro CC、After Effects CC 和其他应用程序的紧密集成提供了无缝的工作流程。Adobe Media Encoder 用作 Adobe Premiere Pro、Adobe After Effects、Adobe Audition、Adobe Character Animator 和 Adobe Prelude 的编码引擎。您也可以将 Adobe Media Encoder 用作独立的编码器。使用 Adobe Media Encoder,您可以将视频导出到类似 YouTube 和 Vimeo 的视频共享网站、各种从专业录音底座到 DVD 播放机的设备、移动电话以及高清电视。Adobe Media Encoder 2018 年 10 月发行版(版本 13.0)针对视频编辑人员、在线内容创作者、音频和视频专业人士推出了一系列令人惊喜的新功能。
2018.12.5更新Adobe Media Encoder CC 2019 x64 13.0.2一键安装破解版
Media Encoder CC 2019破解版安装激活教程
1.本站下载压缩包,解压后双击Set-up.exe安装,等待加载安装
建议断网安装,就不需要输入账号密码了
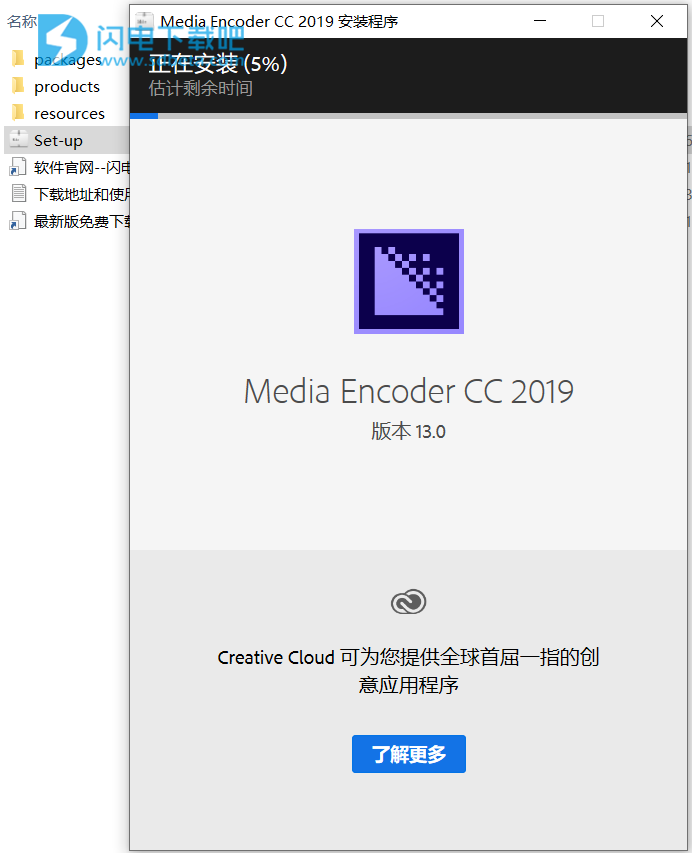
2.安装完成自动运行,进入欢迎界面

3.关闭软件,使用破解补丁激活,我们将crack内的补丁文件Adobe Media Encoder.exe复制到安装目录并替换
默认:C:\Program Files\Adobe\Adobe Media Encoder CC 2019

4.破解完成,可以免费使用了

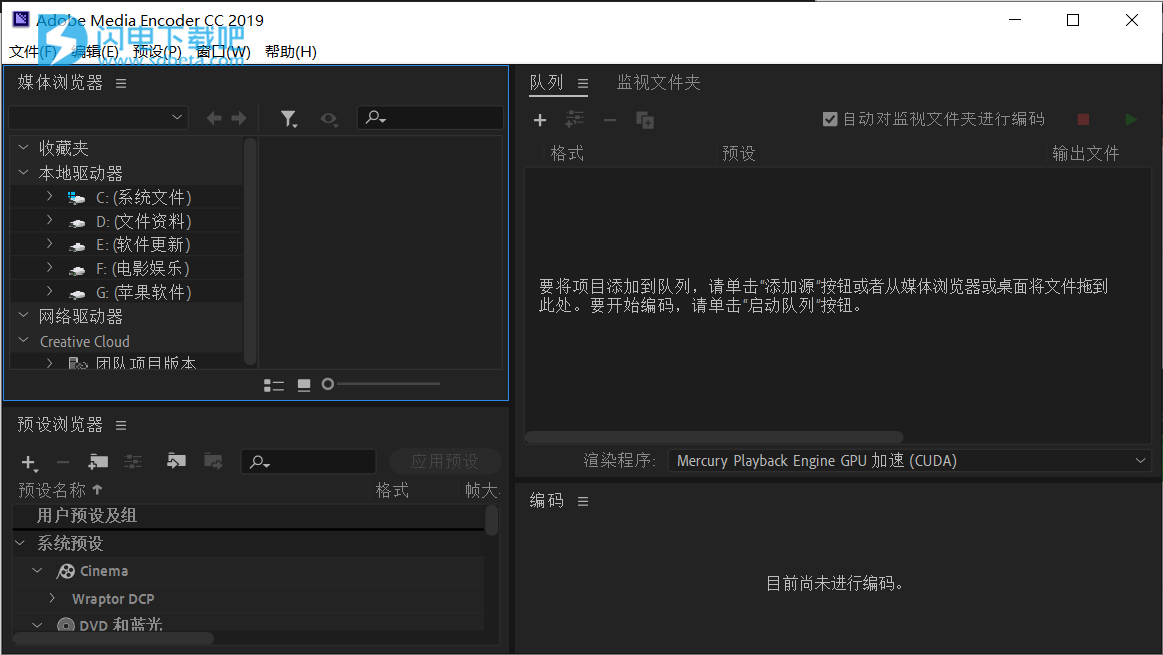
使用帮助
Adobe Media Encoder 工作区
对文件进行编码时,Adobe Media Encoder 中有五个主面板可供使用。您可以将面板作为单帧的选项卡进行分组,或作为单独的浮动面板。

Adobe Media Encoder 用户界面

A. “编码”面板 B. “队列”面板 C. 预设浏览器 D. 监视文件夹 E. 媒体浏览器
在您按照您的需求自定义工作区后,选择“窗口”>“工作区”>“新建工作区”来创建自定义工作区。
“编码”面板
“编码”面板提供有关每个编码项目的状态的信息。
同时编码多个输出时,“编码”面板将显示每个编码输出的缩略图预览、进度条和完成时间估算。有关更多信息,请参阅并行编码。

“队列”面板
将想要编码的文件添加到“队列”面板中。可以将源视频或音频文件、Adobe Premiere Pro 序列和 Adobe After Effects 合成添加到要编码的项目队列中。您可以拖放文件到队列中或单击“添加源”并选择要编码的源文件。
您也可以从其他 Adobe 应用程序将作业直接发送到队列。这样,AME 在后台渲染的同时,您可以继续工作。支持导出到 AME 的 Adobe 应用程序:
-
Premiere Pro
-
After Effects
-
Audition
-
Character Animator
-
Prelude
开始队列时,将编码已添加到编码队列中的项目。您可以指示 Adobe Media Encoder 在您向队列添加项目后开始编码,或等待至您决定开始编码后再开始编码。您还可以设置一个首选项,使得在向编码队列添加新项目后经过指定的时间再开始编码。
可以添加、删除或重新排序队列面板中的项目。有关更多信息,请参阅在编码队列中添加和管理项目。
将视频和音频项目添加到编码队列之后,可使用“预设浏览器”应用其他预设,或在“导出设置”或“收录设置”对话框中调整输出设置。有关更多信息,请参阅这篇文章。
预设浏览器
“预设浏览器”向您提供各种选项,这些选项可帮助简化 Adobe Media Encoder 中的工作流程。

浏览器中的系统预设基于其使用(如广播、Web 视频)和设备目标(如 DVD、蓝光、摄像头、绘图板)进行分类。您可以修改这些预设以创建自定义预设,也称为“用户预设”。
在“预设浏览器”中,您可以使用搜索或使用由可折叠的文件夹结构提供的增强导航快速找到预设。有关预设浏览器的更多信息,请参阅使用预设浏览器。
有关使用预设进行编码的更多信息,请参阅使用预设。
监视文件夹
您的硬盘驱动器中的任何文件夹都可以被指定为“监视文件夹”。当选择“监视文件夹”后,任何添加到该文件夹的文件都将使用所选预设进行编码。Adobe Media Encoder 会自动检测添加到“监视文件夹”中的媒体文件并开始编码。

使用 Adobe Media Encoder 将剪辑拼接在一起
在添加到队列时可将多个媒体文件合并到单个文件中。要将媒体文件拼接在一起,请执行以下操作之一:
选择“文件”>“添加源”。
在对话框中选择要拼接在一起的资源,然后选中“将剪辑拼接在一起”复选框。
单击“打开”,将拼接的剪辑添加到队列。
还可以通过其他方式合并媒体文件。
打开“媒体浏览器”面板。
选择要拼接在一起的资源。
将选定资源拖动到队列,并注意队列底部显示的选项。将文件放到显示如下文字的文本上:“拖放到此处,将剪辑拼接在一起”。
您还可以从桌面拖动资源来创建拼接的剪辑。一个新拼接的剪辑将被添加到队列。
另一个方法是:
打开“媒体浏览器”面板。
选择要拼接在一起的资源。
右键单击资源并选择“将剪辑拼接在一起”。一个新拼接的剪辑将被添加到队列。
由于源按字母顺序排列,拼接的剪辑名称将被自动设置为系列中的第一个剪辑。默认情况下,拼接剪辑的名称处于编辑模式。如有必要,您可以输入一个自定义名称来进行更改。按 Enter 键更改名称。可以通过单击队列中的源名称,随时对当前未编码的拼接剪辑重命名。
添加、删除和重新排列拼接剪辑中的源
拼接剪辑源显示在拼接剪辑名称正下方。
您可以通过单击该名称右侧的热文本开关,选择隐藏或显示拼接剪辑源。如果要调整拼接剪辑中的源,请确保源在队列中可见。
要向现有拼接剪辑中添加更多资源,可以将来自媒体浏览器或桌面的资源拖放到源列表中。此时将显示一条蓝线,表示新源添加到系列中的位置。
要从拼接剪辑中删除现有源,请在列表中选择它们,然后单击队列顶部的“删除”按钮(或者按键盘上的 Delete 键)。要重新排列拼接剪辑中的源,请在列表中选择一个或多个源,然后将其拖到新的位置。此时将显示一条蓝线,表示源放在系列中的位置。
如果拼接剪辑中的源没有相同属性(例如,不同的帧大小、帧速率等),系列中第一个剪辑的属性决定整个拼接剪辑的属性。帧大小不同的源将被缩放以适合第一个剪辑的帧大小。虽然像素长宽比不变,但会出现上下黑块和左右黑块。
Adobe Media Encoder CC 最新发行版的新增功能
显示色彩管理
现在,可处理设置与目标交付格式相符的一系列显示和序列。颜色管理器会根据监视器设置管理显示的帧。默认情况下,“启用显示色彩管理”处于禁用状态。此参数会影响缩略图和编码预览窗口。导出的媒体不受此设置的影响。
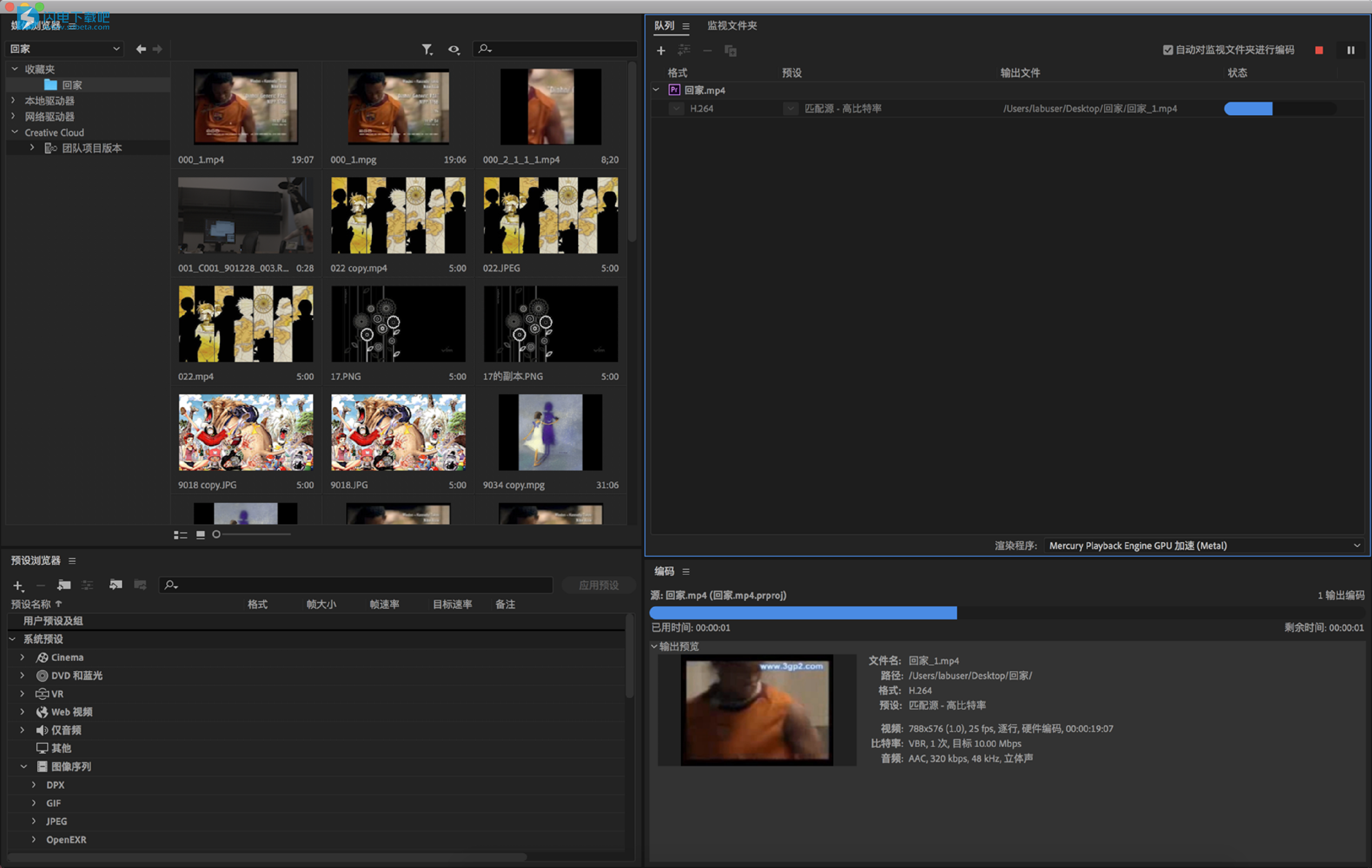
虚拟现实 180 支持
可使用经过优化的收录、编辑方式和效果,创建包含单像或立体内容的 180VR 视频,让观众位于场景的中心观赏视频。Adobe Media Encoder 支持在编码/导出媒体的同时,显示 VR 180 的水平和垂直视图。
导入格式的增强功能
格式增强功能
删除了在 Windows 中安装 HEVC 编解码器时的提示。可使用 MAC OS 原生编解码器。
导入 QuickTime 文件时,面板右下方会显示对话框,说明格式不受支持的原因。显示颜色编码通知作为警告。
进一步提升了对于 Macbook Pro 的硬件加速增强功能支持。
支持 NGEF 格式解码。
MAC OS 原生格式支持。
日志:
2018 年 10 月
支持显示色彩管理
支持 ARRI Alexa LF 摄像机格式
支持 Sony Venice v2 摄像机格式
支持 Google VR180 格式
支持 macOS 上的 HEIF (HEIC) 静态图像格式
更广泛地支持 macOS 上的硬件加速