A. 应用程序窗口 B. 分组的面板 C. 单个面板
选择工作区
每个 Adobe 视频和音频应用程序均包含若干针对特定任务优化了面板布局的预定义工作区。选择上述工作区之一或任何已保存的自定义工作区时,当前工作区会进行相应的调整。
-
打开要操作的项目,选择“窗口”>“工作区”,然后选择所需的工作区。
停靠、编组或浮动面板
您可将面板停靠在一起、将它们移入或移出组,或取消停靠使其浮动在应用程序窗口的上方。拖动面板时,放置区(您可将面板移动至的区域)会变为高光状态。您所选择的放置区决定了面板插入的位置以及它是与其他面板停靠还是分组在一起。
停靠区
停靠区位于面板、组或窗口的边缘。停靠某个面板会将该面板置于邻近存在的组中,同时调整所有组的大小以容纳新面板。
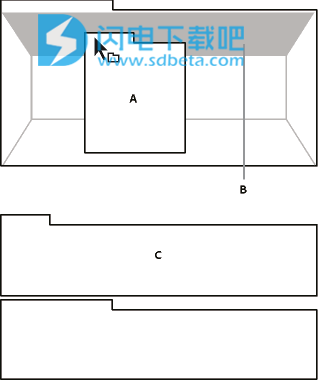 将面板 (A) 拖曳到停靠区 (B) 上将其停靠至 (C)
将面板 (A) 拖曳到停靠区 (B) 上将其停靠至 (C)
调整面板组的大小
将鼠标指针放在面板组之间的隔条上时,会显示调整大小图标。拖动这些图标时,与该隔条相邻的所有组都会调整大小。例如,假定您的工作区包含垂直叠放的三个面板组。如果拖动底部两个组之间的隔条,则它们会调整大小,但顶部的面板组不会受到影响。
注意:
要快速最大化鼠标指针下的面板,可按重音键。(不要按 Shift 键。)再次按重音键,可将面板恢复为其原始大小。
执行以下任一操作:[list]
-
要调整水平方向或垂直方向的尺寸,请将鼠标指针置于两个面板组之间。指针变成双箭头形状
 。
。
-
要一次调整两个方向上的尺寸,请将指针置于三个或多个面板组之间的交叉处。指针变成四箭头形状
 。
。
按住鼠标按钮,并拖动以调整面板组的大小。
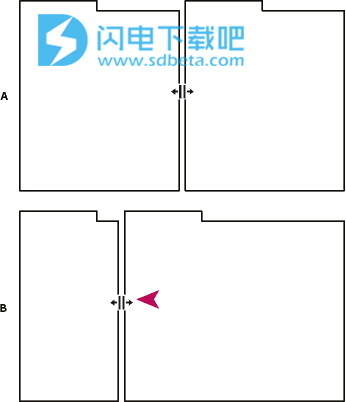 拖动面板组之间的分隔符来水平调整其大小
拖动面板组之间的分隔符来水平调整其大小
A. 带有调整大小图标的原组 B. 已调整大小的组 [/li][/list]
打开、关闭和滚动面板
当您在应用程序窗口中关闭某个面板组时,其他组会调整大小以使用最新可用的空间。当您关闭浮动窗口时,也将关闭其中的面板。
-
要打开某个面板,请从“窗口”菜单中选择该面板。
-
要选择面板或窗口,请按 Control-W 键 (Windows) 或 Command-W 键 (Mac OS),或单击其“关闭”按钮
 。
。
-
要在一个窄面板组中查看所有面板,请水平拖动滚动条。
-
要将某个面板置于面板组的最上方,请执行以下操作之一:
单击要显示在最上方的面板的选项卡。
-
将光标停留在选项卡区域上方,并旋转鼠标滚轮。滚轮的滚动可让各个面板相继显示在最上方。
-
水平拖动选项卡可更改其顺序。
要显示窄面板组中隐藏的面板,可拖动面板组上方的滚动条。
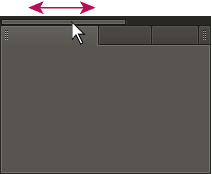
水平拖动滚动条以在窄组中查看所有面板
适用于多个监视器
要增大可用的屏幕空间,请使用多个监视器。在您使用多个监视器时,应用程序窗口会显示在一个监视器上,同时您可将浮动窗口置于辅助监视器中。监视器配置存储在工作区中。
显示工具栏
工具栏提供对工具、“工作区”菜单及在“波形”和“多轨”编辑器之间进行切换的按钮的快速访问。对于每个视图某些工具是独有的。同样,一些波形编辑器工具仅在频谱显示中可用。
默认情况下,工具栏会立即停靠在菜单栏下方。然而,您可以取消停靠工具栏,把它转化成像其他面板那样操作的“工具”面板。
-
要显示或隐藏工具栏,选择“窗口”>“工具”。“工具”命令旁的复选标记表示其是否显示。
-
要从默认位置取消停靠工具栏,请将左边缘的句柄拖动到工作区域的其他位置。
-
要将“工具”面板重新停靠在其默认位置,请把“工具”面板选项卡正好拖放到菜单栏正下方可完全展开 Adobe Audition 窗口的放置区。
 在每个视图中,可用的工具都有差别。
在每个视图中,可用的工具都有差别。
A. 用于频谱显示的波形编辑器工具 B. 多轨编辑器工具
显示状态栏
状态栏横跨在 Adobe Audition 工作区域的底部。状态栏的最左边表示打开、保存或处理文件所需的时间,以及当前的传输状态(播放、录音或已停止)。状态栏的最右边显示可自定义的各种各样的信息。
 状态栏
状态栏
A. 打开、保存或处理文件的时间 B. 视频帧速率 C. 文件状态 D. 采样类型 E. 未经压缩的音频大小 F. 持续时间 G. 可用空间 H. 检测已丢弃的样本
-
要显示或隐藏状态栏,请选择“视图”>“状态栏”>“显示”。复选标记表示状态栏是否可见。
-
要更改显示在状态栏最右边的信息,请选择“视图”>“状态栏”,或右键单击该状态栏。然后从下列选项中选择:
在光标下显示数据:
在光标下的位置显示频率、时间、通道和振幅信息。
视频帧速率:
显示多轨编辑器中打开视频文件的当前和目标帧速率。
文件状态:
指示何时发生针对效果和振幅调整的处理。
采样类型:
显示有关目前打开的波形(波形编辑器)或会话文件(多轨编辑器)的样本信息。例如,44,100 Hz、16 位的立体声文件会按 44,100 Hz•16 位 •的立体声显示。
未经压缩的音频大小:
指示活动音频文件的大小(如果保存为未经压缩的格式,如 WAV 和 AIFF),或多轨会话的总大小。
持续时间:
为您显示当前波形或会话的长度。例如,0:01:247 表示波形或会话的长度是 1.247 秒。
可用空间:
显示在硬盘驱动器上有多少可用空间。
可用空间(时间):
根据当前所选的采样率,显示录音所剩余的时间。用分、秒和毫秒显示此值。例如,如果将 Adobe Audition 设置为以 11,025Hz 来录制的 8 位单声道音频,则剩余可用时间可能还有 4399 分 15.527 秒。将录音选项更改为以 44,100Hz 录制 16 位立体声音频,则剩余可用时间就会变成 680 分 44.736 秒。
提示:默认情况下,“可用空间(时间)”信息处于隐藏状态。要显示该信息,请右键单击状态栏,然后从弹出式菜单中选择“可用空间(时间)”。
检测已丢弃的样本:
表示在录音或播放期间样本缺失。如果显示此指示器,则需考虑重新录音文件以避免听得见的音频缺失。
更改界面颜色、亮度和性能
-
选择“编辑”>“首选项”>“外观”(Windows) 或“Audition”>“首选项”>“外观”(Mac OS)。
-
调整以下任一选项,然后单击“确定”:预设应用、保存或删除“颜色”和“亮度”设置的组合。颜色单击样本以更改波形、选择项或当前时间指示器的颜色。亮度调亮或调暗面板、窗口和对话框。使用渐变如果取消选择,就移除了面板、按钮和计量器的阴影和高亮。
适用于多个监视器
要增大可用的屏幕空间,请使用多个监视器。在您使用多个监视器时,应用程序窗口会显示在一个监视器上,同时您可将浮动窗口置于辅助监视器中。监视器配置存储在工作区中。
显示工具栏
工具栏提供对工具、“工作区”菜单及在“波形”和“多轨”编辑器之间进行切换的按钮的快速访问。对于每个视图某些工具是独有的。同样,一些波形编辑器工具仅在频谱显示中可用。
默认情况下,工具栏会立即停靠在菜单栏下方。然而,您可以取消停靠工具栏,把它转化成像其他面板那样操作的“工具”面板。
-
要显示或隐藏工具栏,选择“窗口”>“工具”。“工具”命令旁的复选标记表示其是否显示。
-
要从默认位置取消停靠工具栏,请将左边缘的句柄拖动到工作区域的其他位置。
-
要将“工具”面板重新停靠在其默认位置,请把“工具”面板选项卡正好拖放到菜单栏正下方可完全展开 Adobe Audition 窗口的放置区。
 在每个视图中,可用的工具都有差别。
在每个视图中,可用的工具都有差别。
A. 用于频谱显示的波形编辑器工具 B. 多轨编辑器工具
显示状态栏
状态栏横跨在 Adobe Audition 工作区域的底部。状态栏的最左边表示打开、保存或处理文件所需的时间,以及当前的传输状态(播放、录音或已停止)。状态栏的最右边显示可自定义的各种各样的信息。
 状态栏
状态栏
A. 打开、保存或处理文件的时间 B. 视频帧速率 C. 文件状态 D. 采样类型 E. 未经压缩的音频大小 F. 持续时间 G. 可用空间 H. 检测已丢弃的样本
-
要显示或隐藏状态栏,请选择“视图”>“状态栏”>“显示”。复选标记表示状态栏是否可见。
-
要更改显示在状态栏最右边的信息,请选择“视图”>“状态栏”,或右键单击该状态栏。然后从下列选项中选择:
在光标下显示数据:
在光标下的位置显示频率、时间、通道和振幅信息。
视频帧速率:
显示多轨编辑器中打开视频文件的当前和目标帧速率。
文件状态:
指示何时发生针对效果和振幅调整的处理。
采样类型:
显示有关目前打开的波形(波形编辑器)或会话文件(多轨编辑器)的样本信息。例如,44,100 Hz、16 位的立体声文件会按 44,100 Hz•16 位 •的立体声显示。
未经压缩的音频大小:
指示活动音频文件的大小(如果保存为未经压缩的格式,如 WAV 和 AIFF),或多轨会话的总大小。
持续时间:
为您显示当前波形或会话的长度。例如,0:01:247 表示波形或会话的长度是 1.247 秒。
可用空间:
显示在硬盘驱动器上有多少可用空间。
可用空间(时间):
根据当前所选的采样率,显示录音所剩余的时间。用分、秒和毫秒显示此值。例如,如果将 Adobe Audition 设置为以 11,025Hz 来录制的 8 位单声道音频,则剩余可用时间可能还有 4399 分 15.527 秒。将录音选项更改为以 44,100Hz 录制 16 位立体声音频,则剩余可用时间就会变成 680 分 44.736 秒。
提示:默认情况下,“可用空间(时间)”信息处于隐藏状态。要显示该信息,请右键单击状态栏,然后从弹出式菜单中选择“可用空间(时间)”。
检测已丢弃的样本:
表示在录音或播放期间样本缺失。如果显示此指示器,则需考虑重新录音文件以避免听得见的音频缺失。
更改界面颜色、亮度和性能
-
选择“编辑”>“首选项”>“外观”(Windows) 或“Audition”>“首选项”>“外观”(Mac OS)。
-
调整以下任一选项,然后单击“确定”:预设应用、保存或删除“颜色”和“亮度”设置的组合。颜色单击样本以更改波形、选择项或当前时间指示器的颜色。亮度调亮或调暗面板、窗口和对话框。使用渐变如果取消选择,就移除了面板、按钮和计量器的阴影和高亮。

 降噪效果
降噪效果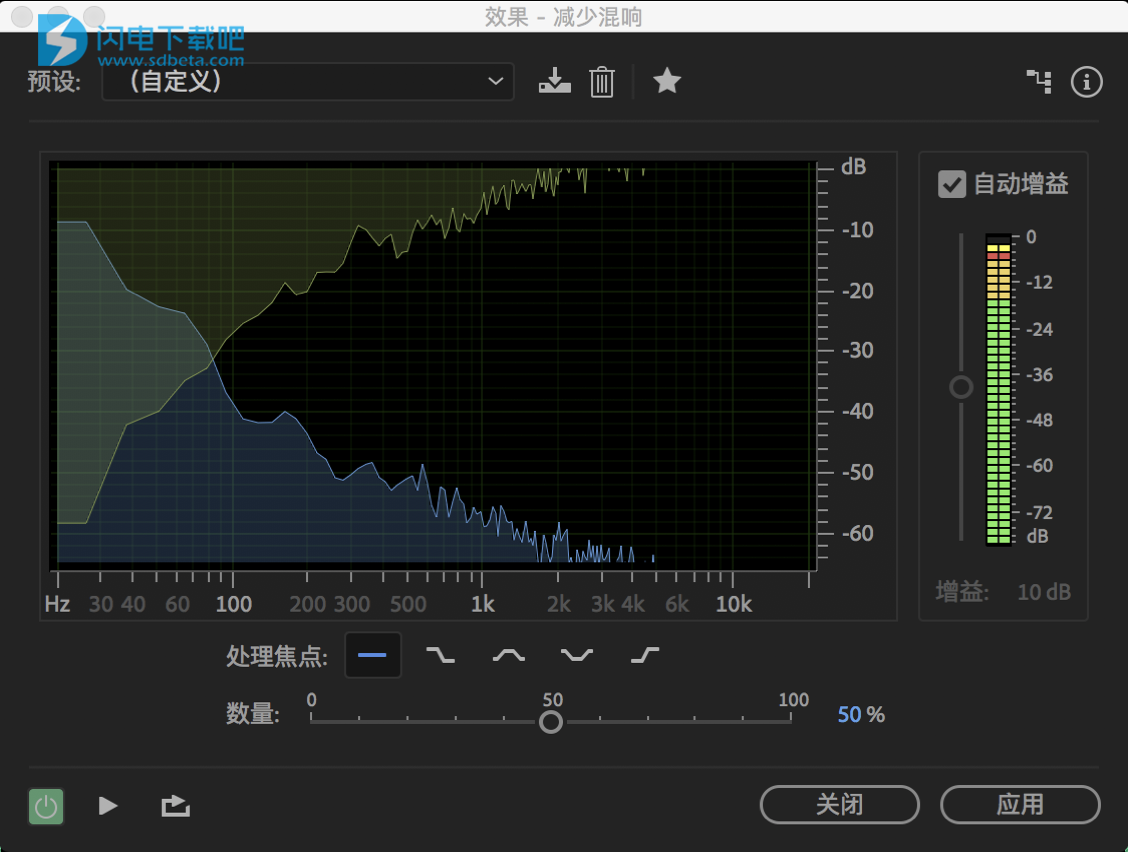 减少混响效果
减少混响效果
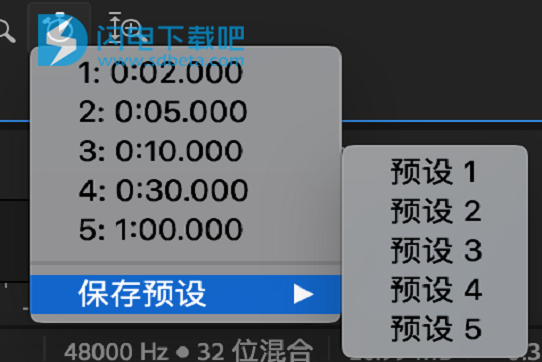 缩放到特定持续时间中
缩放到特定持续时间中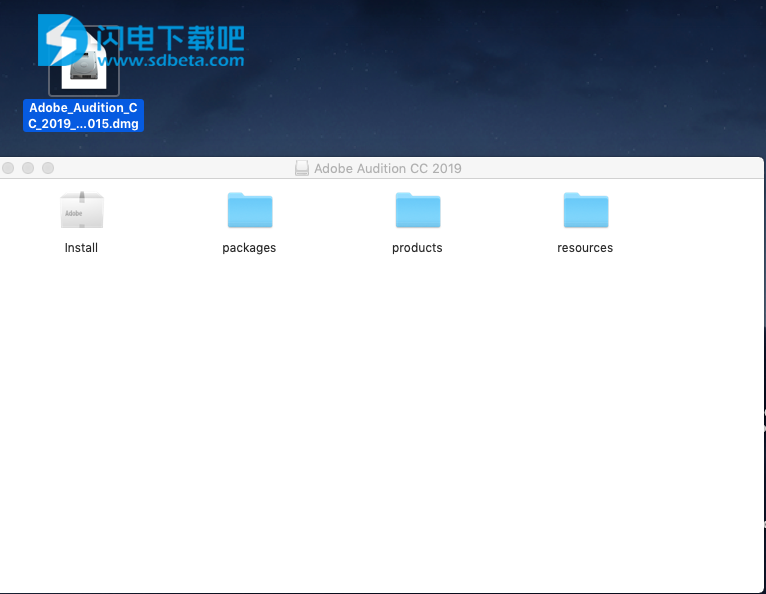
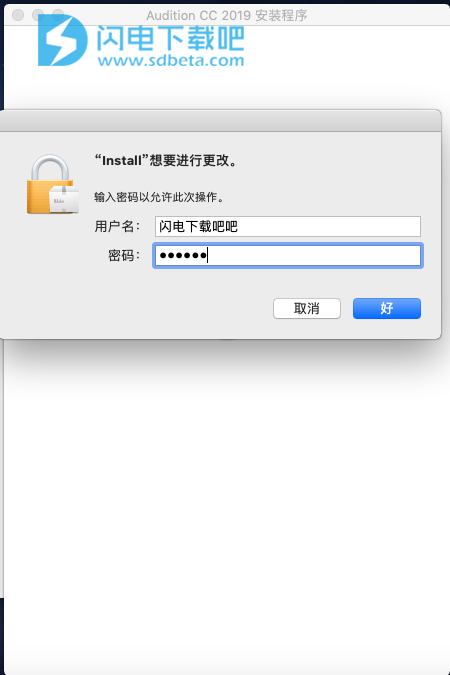
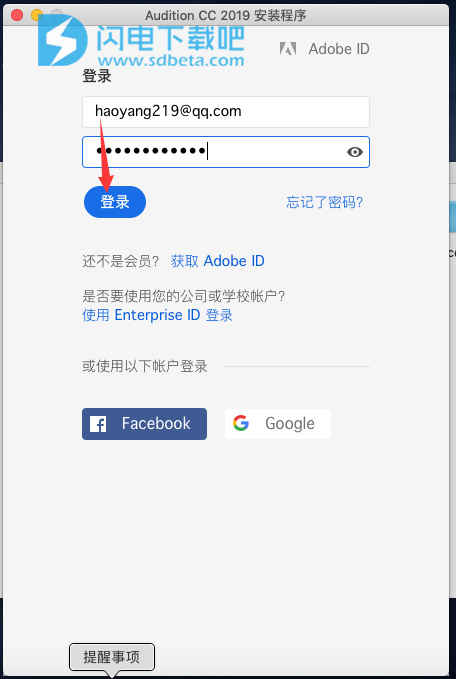
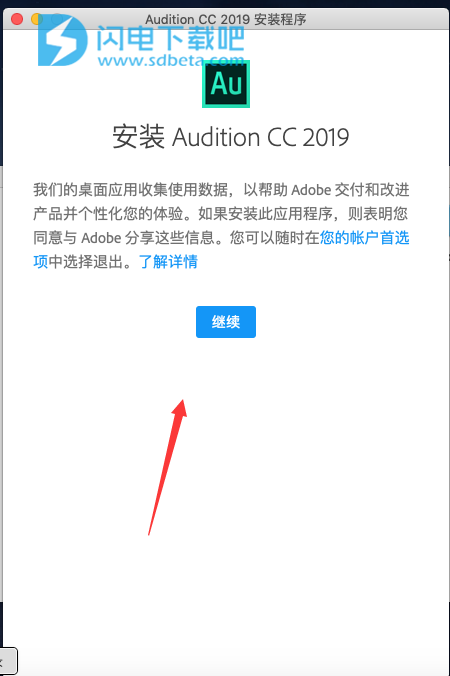
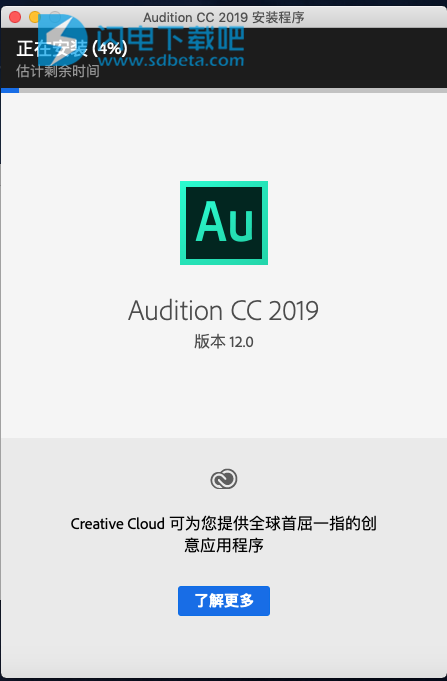

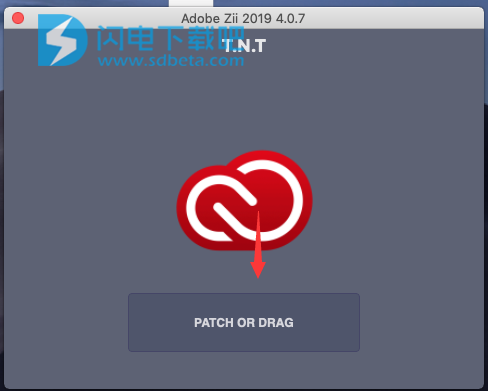
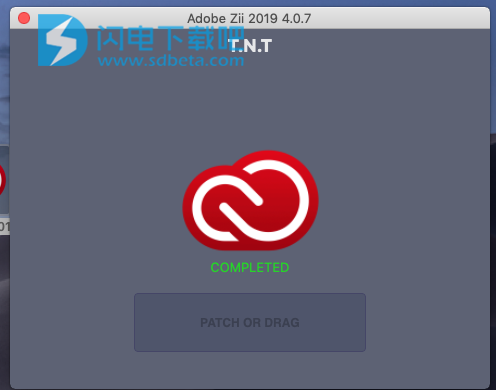
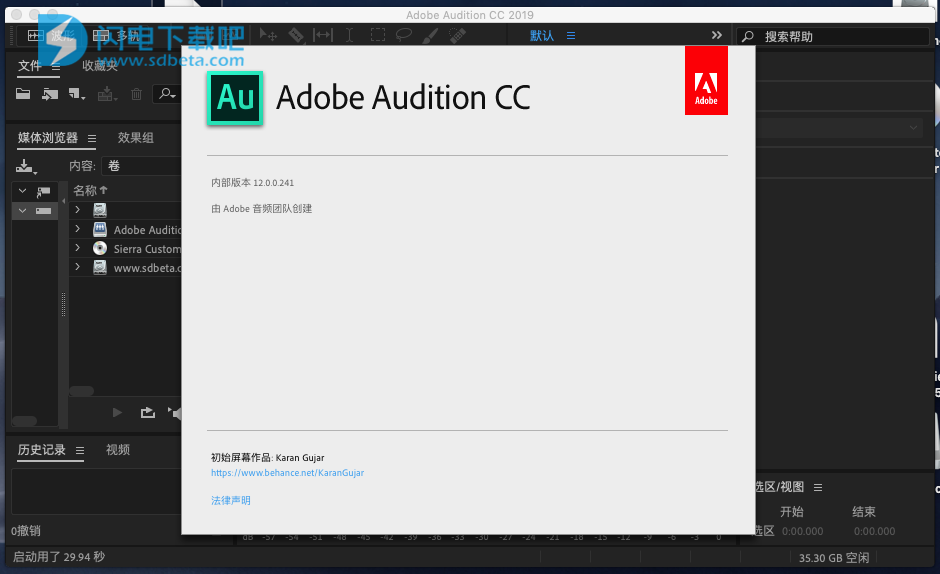
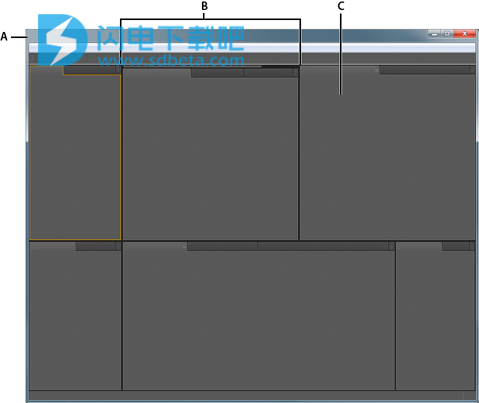
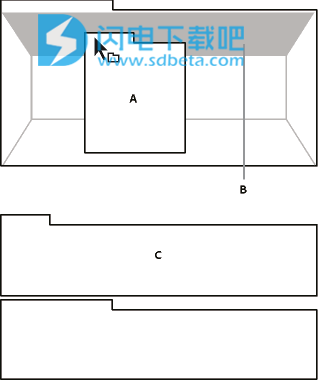 将面板 (A) 拖曳到停靠区 (B) 上将其停靠至 (C)
将面板 (A) 拖曳到停靠区 (B) 上将其停靠至 (C)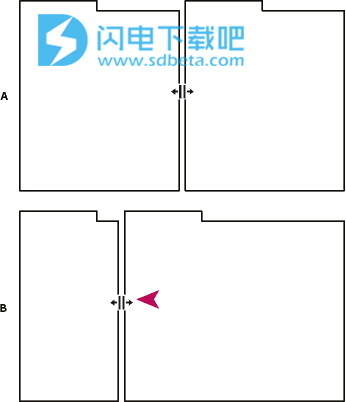 拖动面板组之间的分隔符来水平调整其大小
拖动面板组之间的分隔符来水平调整其大小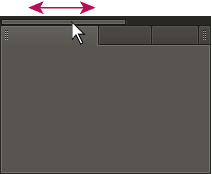
 在每个视图中,可用的工具都有差别。
在每个视图中,可用的工具都有差别。 状态栏
状态栏 在每个视图中,可用的工具都有差别。
在每个视图中,可用的工具都有差别。 状态栏
状态栏