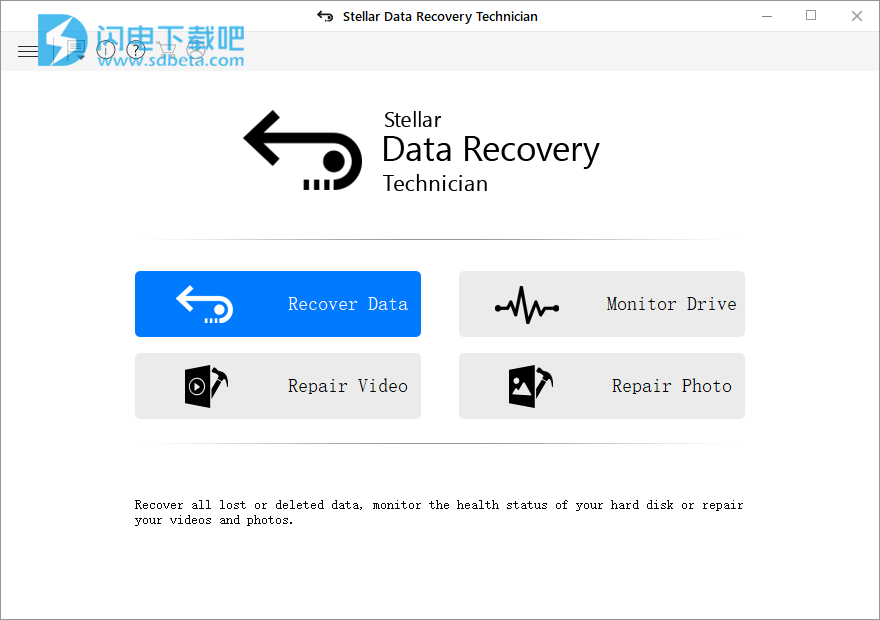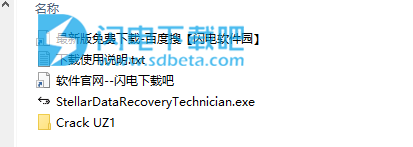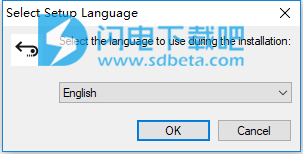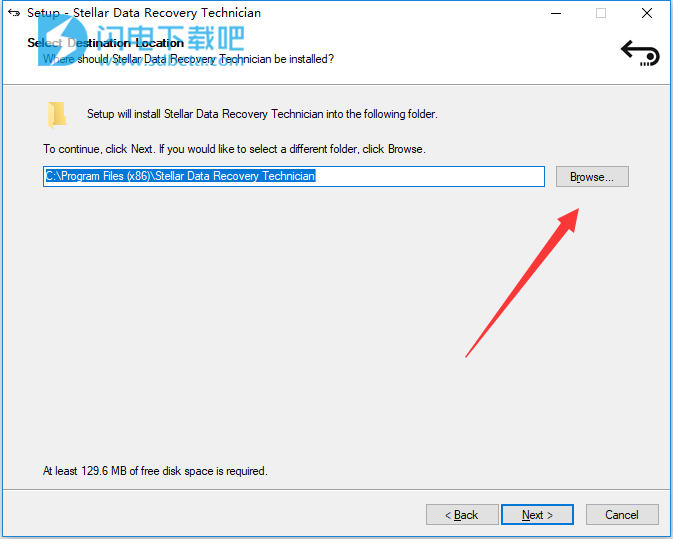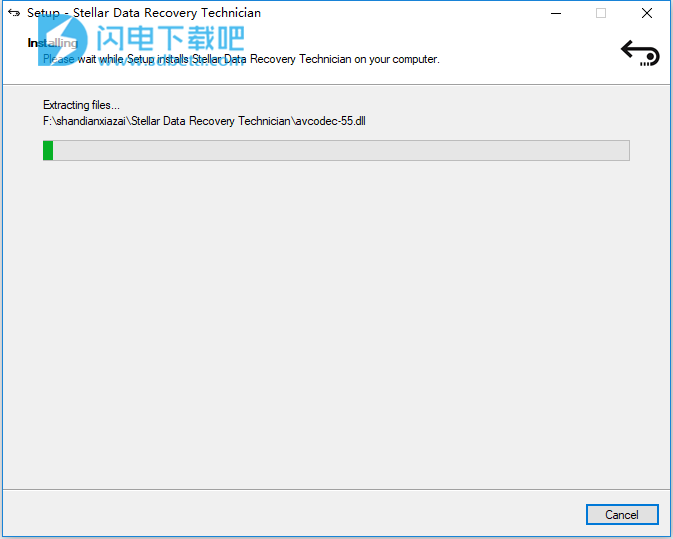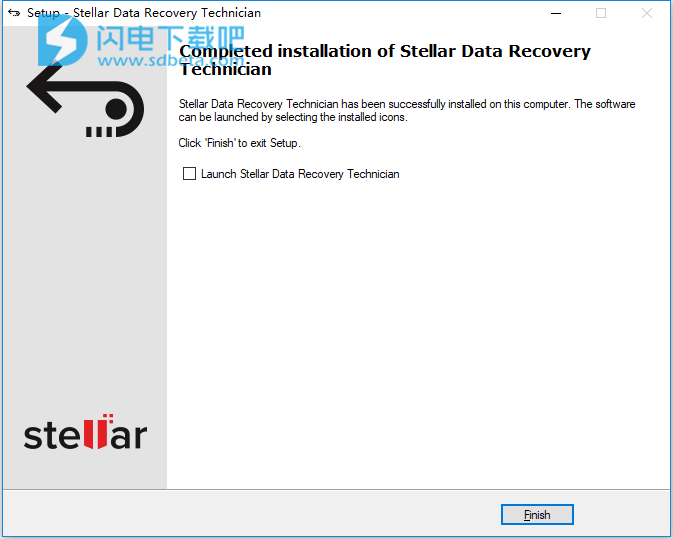恒星数据恢复 - 技术人员为您提供不同的恢复数据选项。要恢复数据,您必须先扫描硬盘或卷。如果要使用以前扫描的信息或图像文件恢复数据,Stellar Data Recovery - 技术人员也可以选择扫描它们。扫描后,您可以在恢复之前预览扫描的文件。您还可以筛选,查找和选择要恢复的文件。然后,您可以将所选文件恢复并保存到您选择的目标文件夹中。
您还可以从已删除和丢失的计算机硬盘卷中恢复数据。 “恢复丢失的分区”选项将列出已从硬盘中删除的所有卷。
2、扫描现有卷
使用Stellar Data Recovery - 技术人员,您可以从连接到系统的硬盘驱动器或外部存储介质中恢复已删除或丢失的数据。通过在选定的卷或可移动介质上执行恢复,几乎可以找到卷的所有数据。应用程序支持NTFS,FAT,FAT16,FAT32和ExFat文件系统。
扫描现有卷:
运行Stellar数据恢复 - 技术员。
从“选择要恢复的内容”屏幕中,选择要恢复的数据类型,即“所有内容”,“文档”,“文件夹”和“电子邮件”或“多媒体文件”。
点击下一步。
从“选择位置”屏幕中,从“常用位置”或任何“连接的驱动器”中选择一个位置。如果要扫描特定文件夹,请从“公共位置”中选择“选择位置”。浏览到任何所需位置,选择要扫描的文件夹,然后单击“选择文件夹”。
单击扫描。显示显示扫描过程的屏幕。单击“停止”以随时停止扫描。
扫描过程完成后,找到的文件和文件夹的详细信息将显示在对话框中,如下所示:
深度扫描现有卷:
当您无法找到要恢复的数据时,运行深度扫描可以彻底扫描所选卷。
运行Stellar数据恢复 - 技术员。
从“选择要恢复的内容”屏幕中,选择要恢复的数据类型,即“所有内容”,“文档”,“文件夹”和“电子邮件”或“多媒体文件”。
点击下一步。
从“选择位置”屏幕中,从“连接的驱动器”中选择一个位置。
启用屏幕左下角的深度扫描。
单击扫描。显示显示扫描过程的屏幕。
扫描过程完成后,会在对话框中显示找到的文件和文件夹的详细信息。
注意:您一次只能选择一个卷进行恢复。深度扫描仅适用于已连接的驱动器。如果要执行快速扫描,可以禁用深度扫描。
3、Scan CD / DVD
CD / DVD磁盘可能由于许多因素而变得不可读或损坏,例如磁盘上的热量,灰尘和划痕。恒星数据恢复 - 技术人员软件可以从损坏的CD-ROM,CD-RW,DVD和DVD-RW光盘中恢复数据。恒星数据恢复 - 技术人员应用程序支持从Windows,Linux,UNIX和Macintosh系统上烧毁的损坏光学介质磁盘进行恢复。应用程序在选定的光学介质上执行扫描以进行恢复。
要扫描CD / DVD:
运行Stellar数据恢复 - 技术员。
从“选择要恢复的内容”屏幕中,选择要恢复的数据类型,即“所有内容”,“文档”,“文件夹”和“电子邮件”或“多媒体文件”。
点击下一步。
从“选择位置”屏幕中,从“已连接的驱动器”中选择已连接的CD / DVD驱动器。单击扫描。单击“停止”以随时停止扫描。
注意:您一次只能选择一张CD / DVD进行恢复。
4、保存扫描信息
您可以将任何扫描过程的扫描结果保存为DAT文件。您可以保存完整或不完整恢复过程的扫描结果。
保存扫描信息可节省您的时间。您可以通过选择DAT文件而不再扫描驱动器来恢复恢复。
要保存扫描信息:
在“扫描结果”窗口中。单击“上一步”按钮或关闭应用程序
系统将提示您保存扫描信息。
单击是。
在“保存扫描信息”对话框中,浏览到应保存图像文件的位置。在“文件名”文本框中键入图像文件的名称。单击保存。
扫描信息文件将以DAT扩展名保存。
注意:如果停止了扫描过程,则可以将扫描信息保存到该点。但是,您应该执行完整扫描,然后保存扫描结果。
提示:建议您使用正确的名称将“扫描信息文件”和“硬盘映像”保存在不同的位置,以便您可以轻松检索所需的DAT文件。
5、预览扫描结果
恒星数据恢复 - 技术人员显示扫描物理卷或可移动媒体中存在的文件和文件夹的预览。扫描卷或可移动媒体中的所有文件和文件夹都以三窗格结构显示。三个窗格分别是左窗格,右窗格和右下窗格。
在左窗格中,创建了根据文件夹的树结构。
右上方的窗格显示了软件支持的文件预览。
在右下方窗格中,列出树视图中所选文件夹中的所有文件和文件夹。
要预览文件:
扫描过程完成后,所有文件都列在预览窗口中,如下所示:
单击左窗格中的选项卡。
文件类型:在此视图中,文件/文件夹根据其类型列出,如文档,音频,视频,存档等。
树视图:在此视图中,文件夹以分层排列方式列出。
已删除列表:此视图中列出了从驱动器中删除的所有文件和文件夹。
单击左窗格中的文件夹以在右下方窗格中列出该文件夹的文件。
双击该文件夹以更深入地移动到该文件夹中。
单击右下方窗格中的文件以预览文件。只能预览支持的文件。
注意:如果在扫描和检测到的文件列表中找不到所需的文件/文件夹,则可以选择“深度扫描”选项以对所选驱动器或位置执行全面扫描。
6、恢复文件
恒星数据恢复 - 技术人员可以恢复所有支持的文件格式的文件。您可以将预览部分下列出的文件和文件夹保存在您选择的位置。
要恢复丢失的文件:
从“预览”窗口中,选择要恢复的文件和文件夹。您可以通过仅选择要从“文件类型”选项卡查看或恢复的特定文件或文件类型来缩小搜索结果,或者要恢复已删除的文件,请从“已删除列表”中选择文件。
搜索特定文件
在“搜索文件”字段中输入文件的名称,然后单击“移至下一个找到的条目”单击或按CTRL + g
保存所有文件
检查左窗格中的根节点,然后单击“恢复”,或者从“文件列表”窗格中选中“文件名”选项卡旁边的复选框,然后单击“恢复”。
保存单个文件
单击左窗格中的文件夹以查看存储在其中的文件。
检查右下方窗格中的文件,然后单击“恢复”。
恢复单个文件
右键单击文件列表中的文件,然后选择“恢复”选项。
要恢复特定类别的文件:
单击文件类型列表选项卡。根据您的选择检查文件类型类别文件夹。所选“文件类型文件夹”的文件将列在文件列表窗格中。您可以在列表中选择单个文件。
单击“恢复”。
将显示“恢复”对话框。单击“浏览”以选择要保存数据的目标,或单击“高级设置”以配置高级恢复选项。指定目的地并根据要求选择选项。
单击开始保存以开始保存过程。如果目标文件具有相同的名称,则可以覆盖,重命名或跳过。根据情况选择。
将恢复所选文件并将其保存在指定位置。导航到目标以查看文件。
7、高级设置
恒星数据恢复 - 技术人员允许您在保存文件时配置恢复选项。使用高级设置,您可以
应用压缩
更改恢复选项
指定文件过滤器
应用压缩
您可以将恢复的文件保存在压缩的zip文件夹中但是,只有将恢复的文件保存到本地磁盘或驱动器时才能应用压缩。
要应用压缩:
从“高级选项”中选择“压缩选项”。
选中“创建zip文件”复选框。选择:
单独压缩每个文件:此选项将所有选定的文件保存在相应的zip文件夹中。
压缩到单个文件:此选项将所有恢复的文件保存在单个zip文件夹中。
单击确定。
更改恢复选项
选择所有文件和文件夹进行恢复时,将显示此部分。您可以选择在恢复时排除或包含已删除的文件。
要更改恢复选项:
从Advanced Options中选择Recovery Option。
选择以下任一选项:
所有文件和文件夹(已排除已删除):选择此选项可在恢复所选文件和文件夹时排除已删除的文件。
所有文件和文件夹(包括已删除):选择此选项可在恢复所选文件和文件夹时包含已删除的文件和文件夹。
仅删除的文件和文件夹:选择此选项可仅恢复已删除的文件和文件夹。
单击确定。
指定过滤器
您可以根据需要添加过滤器。
要应用过滤器:
从“高级选项”中选择“添加过滤器
从下拉框中选择一组文件类型,然后单击“添加”按钮,将其包含在列表中。
要从列表中删除任何扩展名,只需选择扩展名,然后单击“删除”按钮。
选择仅包括这些文件以在恢复期间包括列出的文件类型,或仅排除这些文件以在恢复期间保留列出的文件类型。单击确定。
8、恢复丢失的分区
恒星数据恢复 - 技术人员软件允许您从丢失和删除的硬盘分区中搜索和恢复数据。您应该使用此选项从意外删除的分区中恢复数据。此选项将搜索并列出硬盘中所有已删除和丢失的分区以及现有卷。
要恢复丢失的分区:
运行Stellar数据恢复 - 技术员。
从“选择要恢复的内容”屏幕中,选择要恢复的数据类型,即“所有内容”,“文档”,“文件夹”和“电子邮件”或“多媒体文件”。
点击下一步。
在“选择位置”屏幕上,选择“无法从其他位置查找驱动器”。
单击扫描。将显示以下屏幕:
在“选择驱动器”部分中,将列出连接到系统的所有硬盘驱动器及其详细信息。从此部分中,选择要扫描丢失分区的硬盘驱动器,然后单击“搜索”。将在所选磁盘或驱动器中执行对丢失或已删除分区的扫描。
检测到的任何“丢失的分区”将在“找到的分区”部分中列出,如下所示:
从找到的分区列表中,选择任何所需的分区,然后单击“扫描”以继续恢复过程。
注意:如果在“找到的分区”部分中找不到所需的分区,则可以选择“深度扫描”选项,以对已删除或丢失的分区执行所选驱动器的全面扫描。
9、从磁盘映像中恢复数据
磁盘映像是您希望从中恢复数据的任何存储设备的镜像,例如“内部或外部硬盘”,“笔式驱动器”,“卷”,“存储卡”等。创建映像时,扫描过程没有进行;而是将所选源的副本保存为IMG文件。您可以在完成驱动器映像后开始恢复,也可以在以后使用“从磁盘映像恢复”选项开始恢复。
恒星数据恢复 - 技术人员允许您从任何以前创建的磁盘映像恢复数据,或创建任何驱动器,分区或卷的磁盘映像,并对新创建的映像执行恢复过程。此外,您还可以对以前保存的任何扫描信息执行恢复过程。
创建图像
从现有图像或扫描信息中恢复
10、创建图像
您可以使用Stellar Data Recovery - Technician的“创建映像”选项创建不同存储设备的映像并将其另存为IMG文件。您可以创建其图像的存储设备是:
硬盘
硬盘中的现有逻辑卷
可移动介质,如笔式驱动器,外部硬盘等。
前面列出的所有来源的图像都保存为IMG文件。此IMG文件与源的大小相同。您可以使用图像文件稍后恢复恢复。
使用Stellar Data Recovery - Technician创建的图像将与所选硬盘,笔式驱动器或卷的大小相同。确保需要保存图像文件的位置有足够的空间来存储图像文件。
要创建硬盘,卷或可移动媒体的映像文件:
运行Stellar Data Recovery - 技术人员软件。
从“选择要恢复的内容”屏幕中,选择要恢复的数据类型,即“所有内容”,“文档”,“文件夹”和“电子邮件”或“多媒体文件”。点击下一步。
在“选择位置”屏幕上,选择“从其他位置从磁盘映像中恢复”,然后单击“扫描”。
从显示的对话框中选择Create Image选项,然后单击Next。
从“创建图像”屏幕中,选择要为其创建图像的驱动器或分区。
要创建整个驱动器或分区的映像,请单击“开始映像”。要么,
要创建所选区域的图像,请单击“高级设置”。从“选择范围到创建图像”屏幕拖动滑块以定义图像文件的开始和结束扇区。单击“关闭”,然后单击“启动映像”。
在“创建要保存的媒体图像”对话框中,找到应保存图像文件的目标位置。在“文件名”文本框中,键入name。单击保存。
完成该过程后,将在下方显示一个屏幕,其中显示新创建的图像。
单击“扫描”以开始恢复过程。
显示显示扫描过程的屏幕。单击“停止”以随时停止扫描。
扫描过程完成后,找到的文件和文件夹的详细信息将显示在对话框中,如下所示:
提示:建议您将“扫描信息文件”和“硬盘映像”保存在具有正确名称的不同位置,以便您可以轻松检索所需的图像文件。