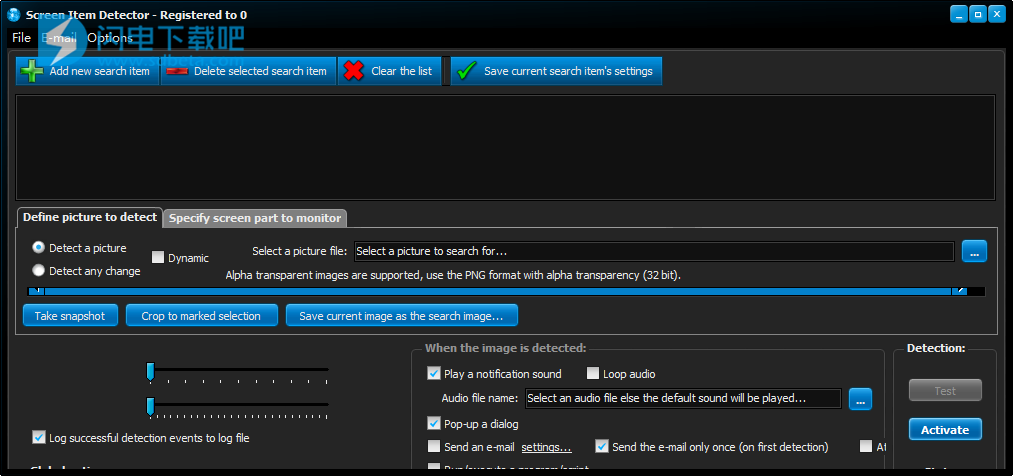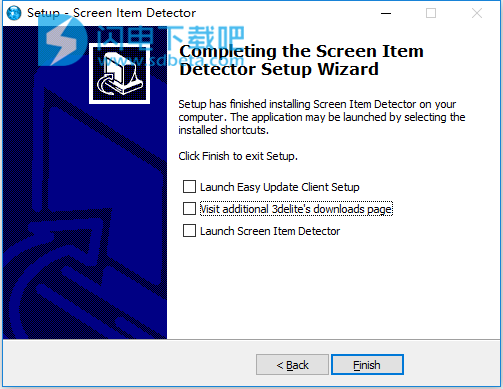5、在检测到图片时弹出对话框,播放通知声音,发送电子邮件和/或运行应用程序/脚本
使用教程
使用屏幕项目检测器的基本步骤:
·单击“添加新搜索项”并输入其名称。
·选择要在何时显示并成功检测到通知的图片。如果有现有图片,请在窗口的右上角单击。“,浏览并加载它。屏幕项目检测器也完全支持alpha透明搜索图片,建议使用32位PNG格式。如果没有图片,打开窗口,显示您想要检测的项目,然后点击图形显示下方的“拍摄快照”。将图片滚动到视图中,用鼠标选择应该用作要搜索的图片的区域for(单击然后按住鼠标按钮定义一个矩形)。
选择矩形后,单击“裁剪到标记选择”。如果搜索图片没问题,请单击“将当前图像另存为搜索图像”,弹出一个文件对话框,选择搜索图片的文件夹和文件名。单击“保存当前搜索项目的设置”以保存设置。如果留给项目名称,则会显示绿色检查项目有效并可用于扫描。通过勾选项目的名称和绿色勾选图标激活项目(仅扫描勾选的项目)。
·如果要限制屏幕区域内的搜索,请在窗口的左上角切换到“指定要监视的屏幕部件”选项卡。单击“拍摄快照”并选择要执行扫描的区域,然后单击“扫描时使用所选区域”。建议在加速扫描过程时选择一个区域 -
区域越小,扫描速度越快。要将扫描重新设置为整个屏幕,请单击“扫描时使用整个屏幕”。
·在窗口的右下角,单击“测试”以检查扫描是否正常。请注意,如果扫描正常,如果屏幕项目检测器的窗口位于搜索区域内,则会有2个匹配 - 搜索图像可能也在屏幕项目检测器的窗口中。
·在窗口的左下角,“选项”,可以调整“差异容差”(以像素为单位)。这意味着如果例如设置为10,则如果在搜索图像和匹配内存在10个完全不同的像素,则扫描将仍然成功。如果您调整了“差异容差”,请再次单击“保存当前搜索项目的设置”以保存设置。
·在窗口的左下角,“全局选项”,指定扫描屏幕的频率(分钟和秒)。
·在窗口的右下角,“检测到图像时”,调整成功检测时发生的情况。如果您希望发送电子邮件,请在菜单中输出SMTP登录信息:电子邮件/设置...如果您调整了“当检测到图像时”,请再次单击“保存当前搜索项目的设置”以保存设置选项。
如果测试成功,则单击“Activatel”激活“屏幕项目检测器”,如果状态显示“ON”,则单击“隐藏”将窗口最小化。
·要在Windows启动时运行“屏幕项目检测器”,请在窗口左下角的“全局选项”中单击“Windows启动时自动运行屏幕项检测器”。每次Windows启动时,屏幕项目检测器将自动启动Windows,处于激活状态。
·请注意,单击“隐藏”将隐藏屏幕项目检测器窗口,退出应用程序。单击“退出”。当屏幕检测器运行时,将显示托盘图标,右键单击它以获取菜单。
·勾选“动态”意味着如果检测到图像报告执行一次,则不报告连续检测。如果在下次扫描时未找到图片,则重新设置状态。如果图片在下次扫描时再次出现,则再次报告(一次)。
检测屏幕区域的变化:
·按照上面的步骤选择“检测任何更改”,不需要指定图片,其余步骤相同。
·勾选“动态”意味着如果检测到更改,则会存储新更改的请求,并在下次扫描时用于比较。·提示:如果一切都已设置,请隐藏“屏幕项目检测器”窗口(单击“隐藏”) )并使用托盘图标的弹出菜单激活它。
·注意:扫描更改时,激活屏幕项目检测器时会拍摄第一张参考图片。
注意:
·如果选中“打开对话框”,扫描过程将暂停,直到对话框关闭。这是为了防止在不同时处理多个对话框时弹出多个对话框。
·如果选中“将成功检测记录到文件”,则日志将写入“C:\ Users \ {USER NAME} \ AppData \ Local \ 3delite \ Screen Item Detector \ Logs \ {ITEM NAME} l0g。文本'
(Windows 7的)。所选应用。如果勾选了“Log as param”,也会将文件名作为参数。
·指定扫描区域仅在屏幕分辨率或显示重新排序更改之前有效。如果显示设置更改,则需要再次指定扫描区域。
·要进行手动扫描,设置搜索项目,请勿单击“激活”,只需单击“隐藏”即可最小化应用程序。到托盘并在需要时按Win + S键进行扫描。它将像定时扫描一样工作。
·要使用外部app./script处理检测,设置'运行/执行程序',启用登录并在app./script中打开日志文件('C:\ Users \ {USER NAME} \ AppData \ Local3delite \ Screen Item Detector \ Logs \ {ITEM NAME} log.tt'(Windows 7)),解析检测到的参数,删除iog文件,新的将在下次成功检测时再次进行解析。所选应用。如果勾选了“Log as param”,也会将文件名作为参数。