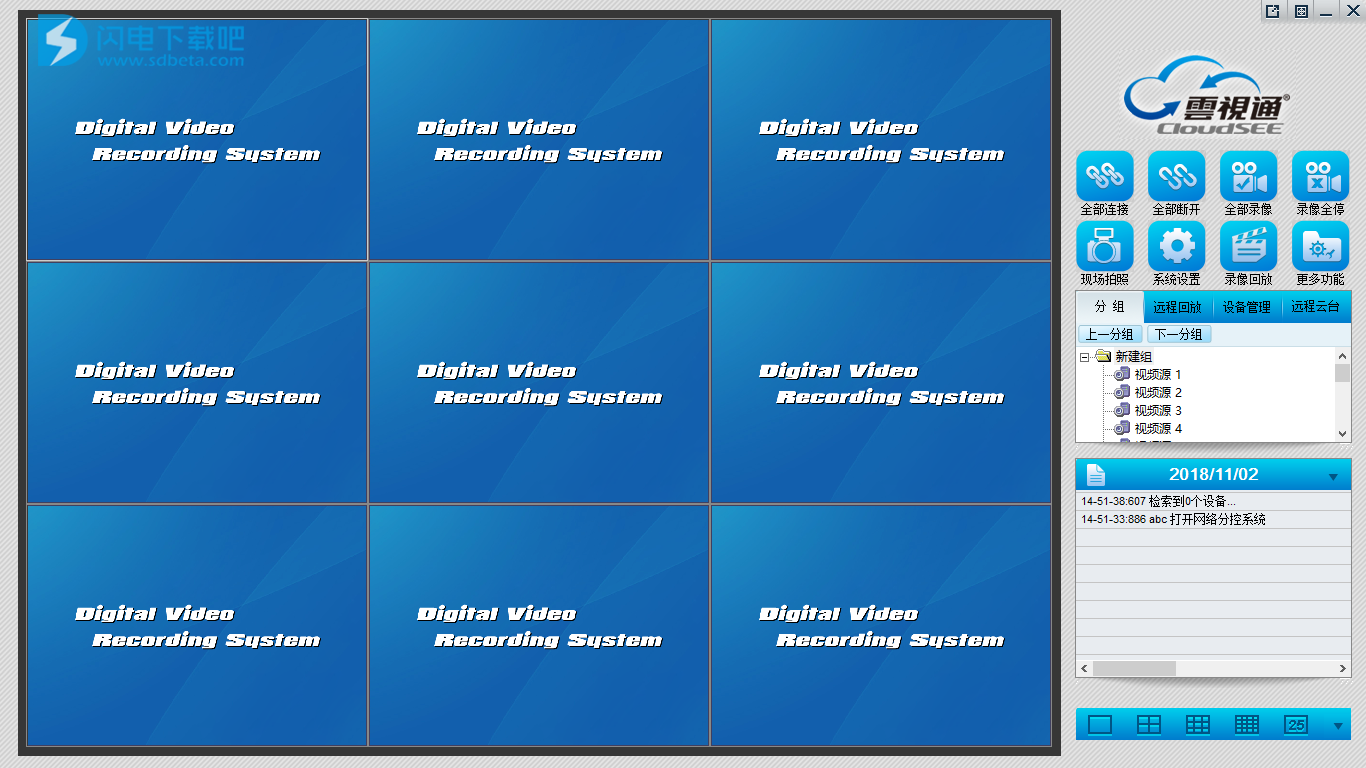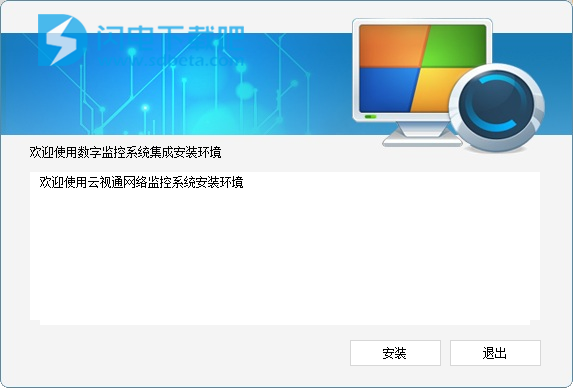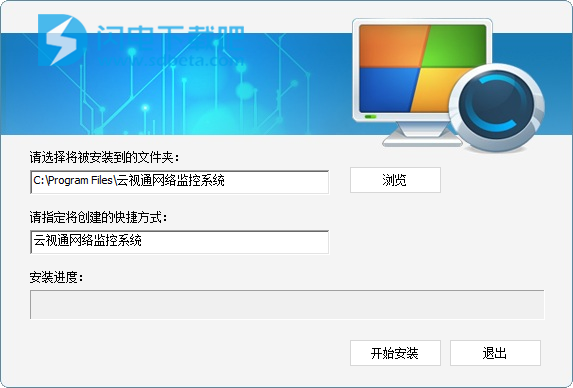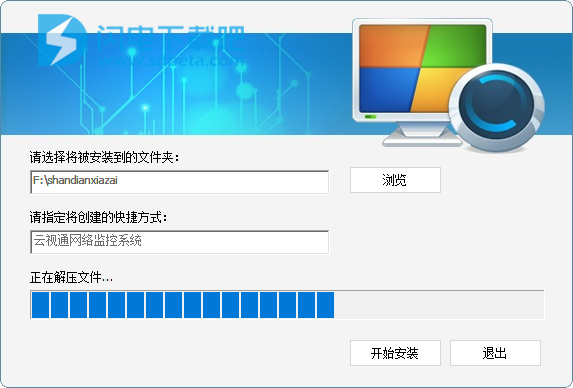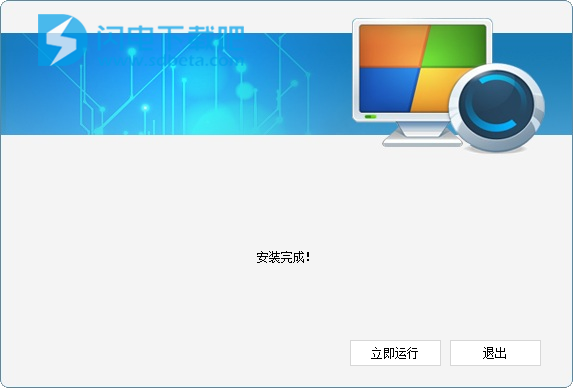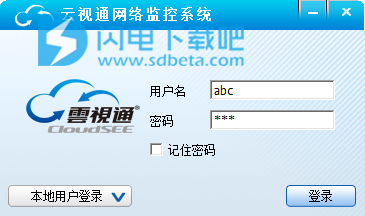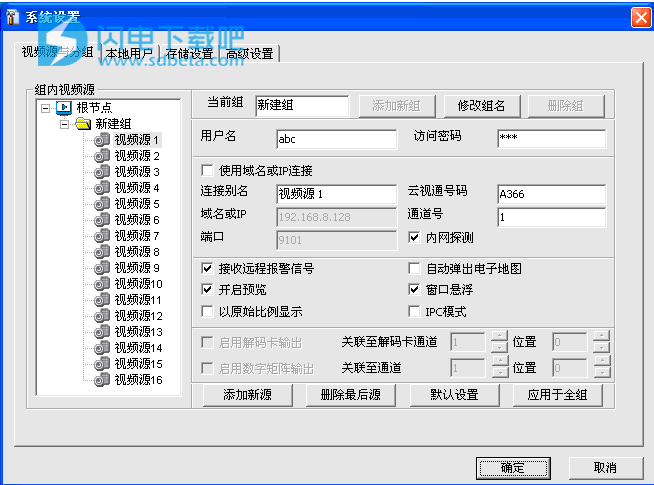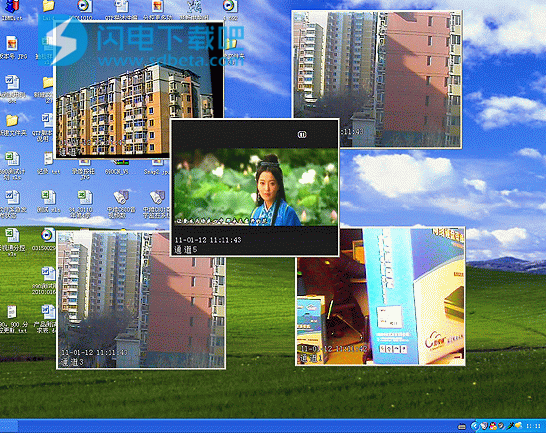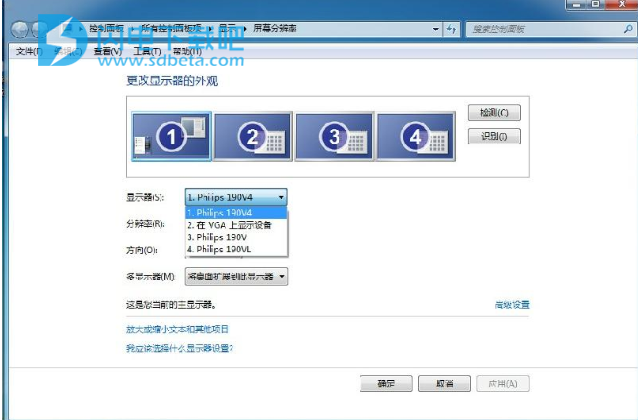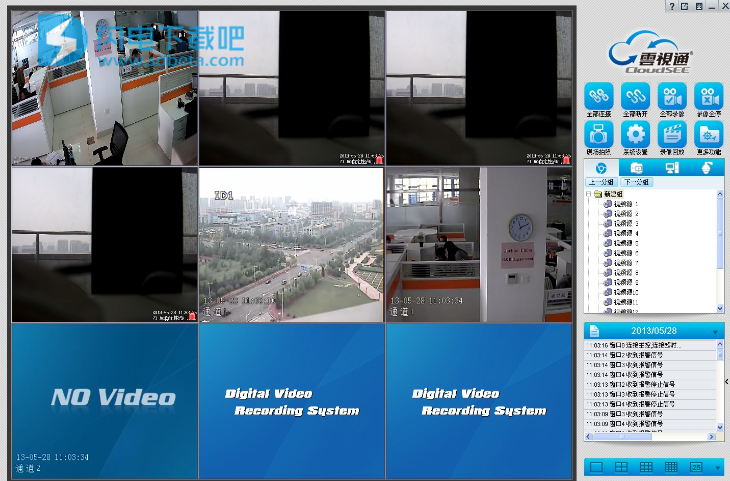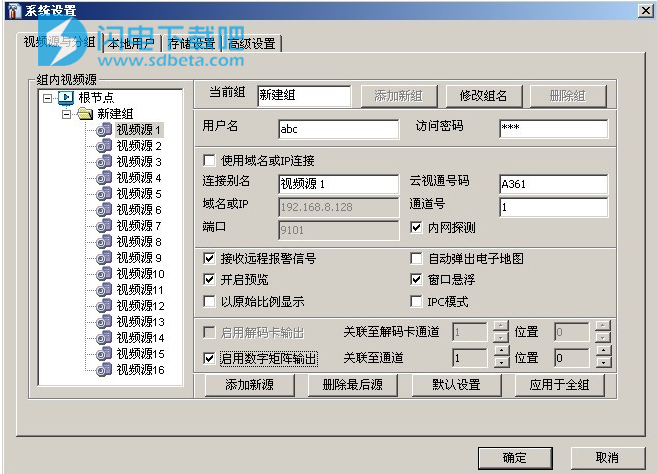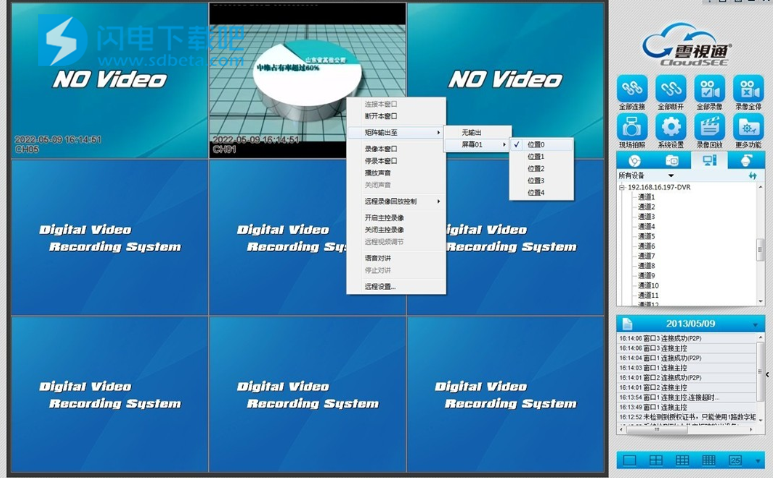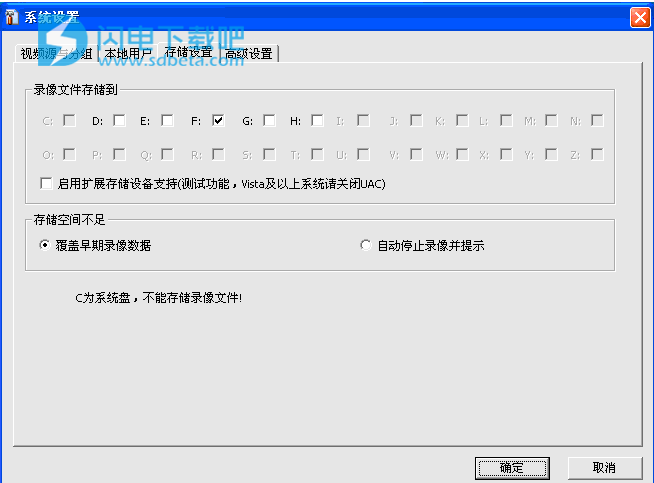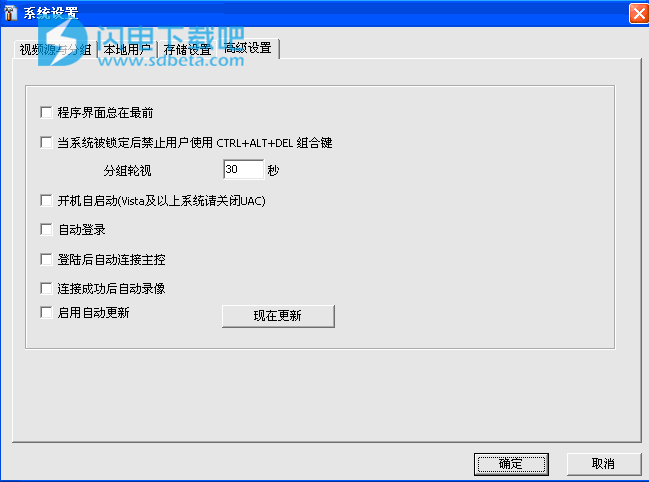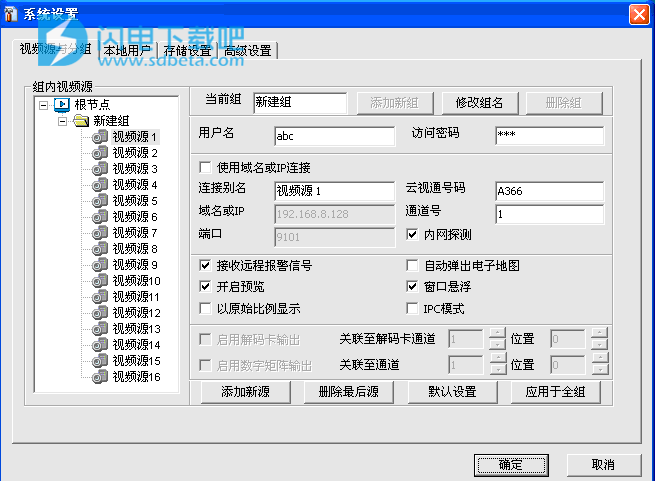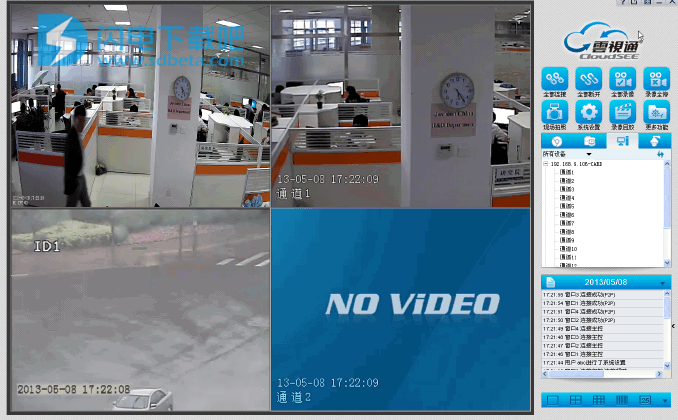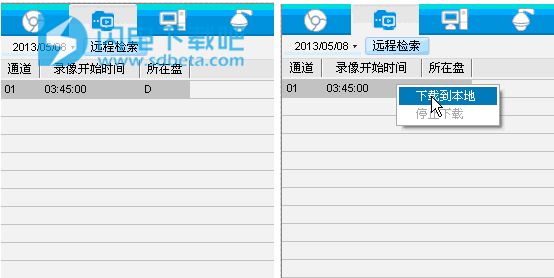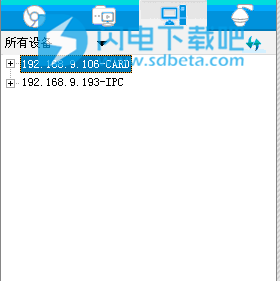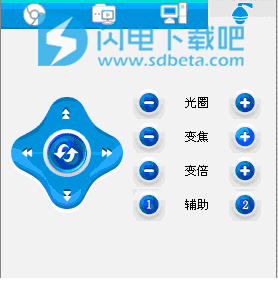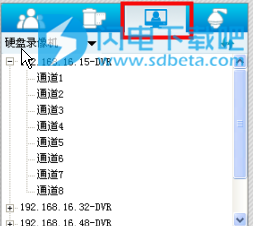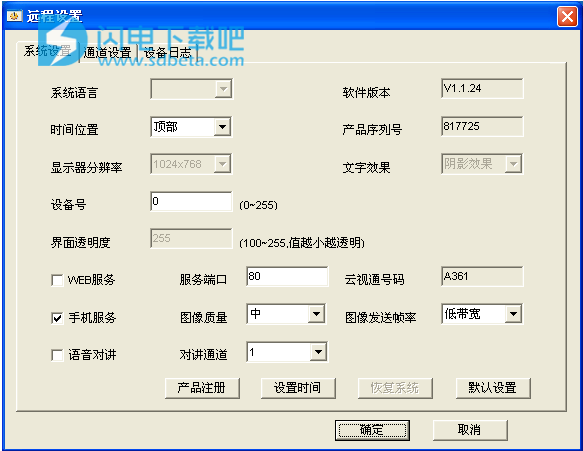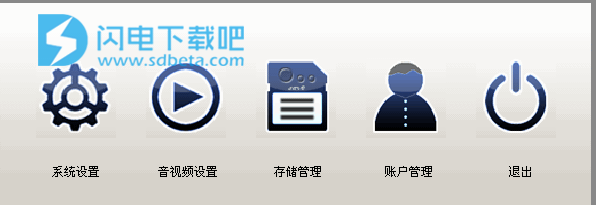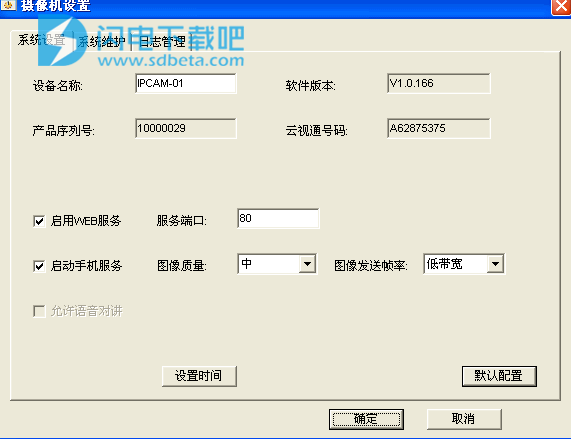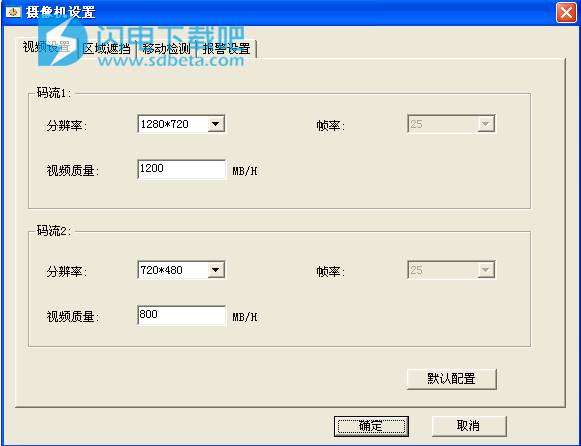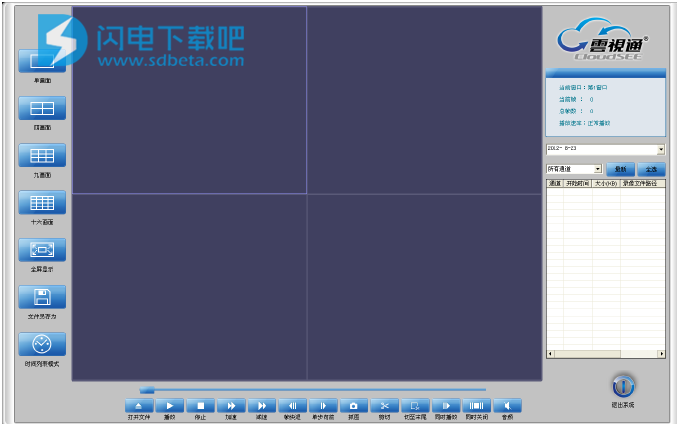中维云视通网络监控系统是一款最新的专业视频监控软件,现在不仅是公司、店铺、公众公共场合有监控,很多家庭也使用 了监控系统,随时随地可查看监控视频,非常方便,而云视通就是一款非常不错的软件,它最多可以设置16个监控画面,快速进行一键全部连接和断开,全部录像和全部停止,支持现场拍照、录像回放,与动态域名解析系统不同,云视通无需申请动态域名,无需进行端口映射、无需运行独立的域名解析客户端,只需要申请一个号码并在监控软件中启用,用户就可以通过这个云视通号码简便地利用互联网进行远程监控连接。主要应用于监控工程中无法进行互联网远程监控的情况。该解决方案极大的避免和改善了在复杂的网络设置状态下监控通信的问题。它能有效解决ADSL拨号、PPPOE虚拟拨号、内网机器通过专线上网等方式中出现的公网IP地址不固定或没有公网IP地址的问题。本次小编带来的官方最新版下载,含详细的设置和使用教程,有需要的朋友不要错过了!
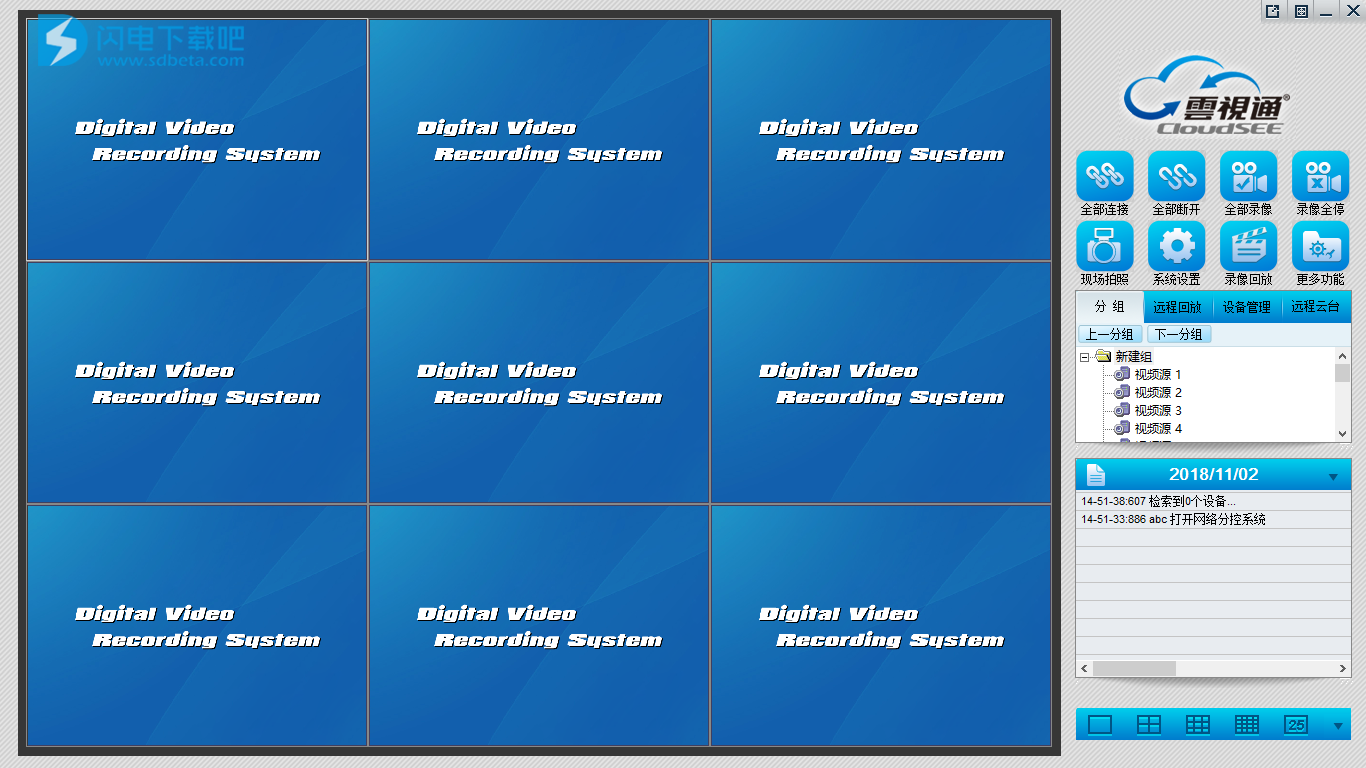
安装破解教程
1、在本站下载并解压,双击JSetup_CN-9.1.15.20.exe运行,点击安装
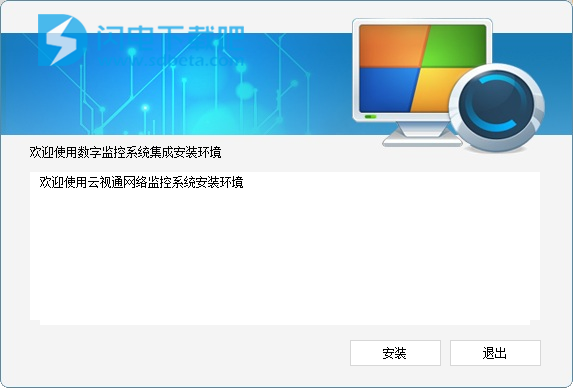
2、点击浏览选择安装路径,点击开始安装按钮
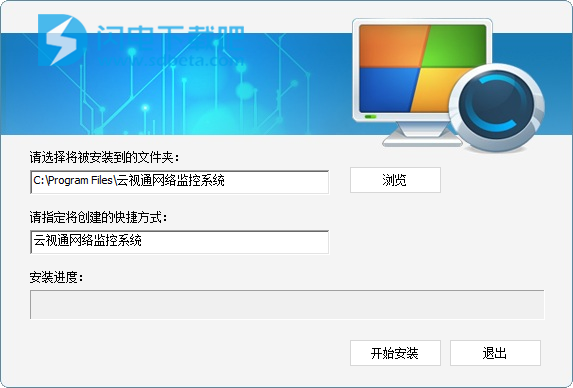
3、安装中,稍等一会儿
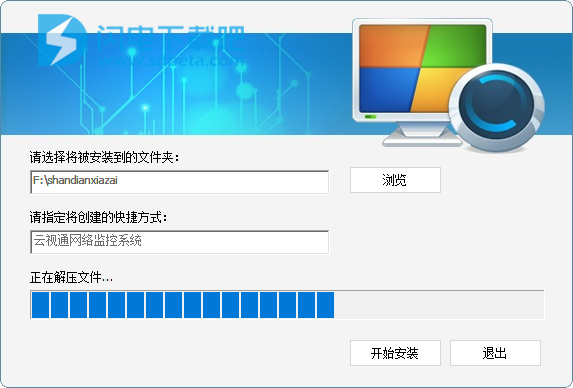
4、安装完成,立即运行即可
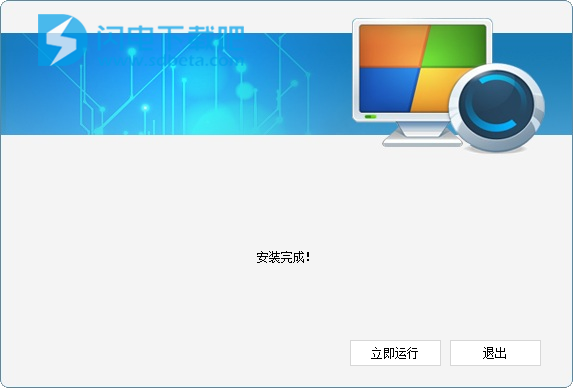
5、如果所示,默认的密码是123,进行登陆即可
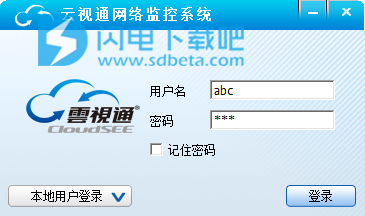
功能特色
1、全部连接:连接远程图像按钮。前提是在确认主控开启网络服务及分控连接设置完成。
2、全部断开:断开已经连接的远程图像功能按钮。
3、全部录像:开启所有窗口的录像。
4、录像全停:停止所有窗口的录像。
5、现场拍照:针对分控软件图像进行抓图功能。
6、录像回放:播放在分控软件中记录的图像文件的功能。
7、系统设置:
8、退出系统:
9、远程云台控制:分控用户用以连接并控制服务端对应通道的云台控制功能。
10、分组/远程回放:可以从分组和远程回放的切换区域
11、操作日志:记录软件及操作信息的区域。
使用说明
系统设置部分详细介绍
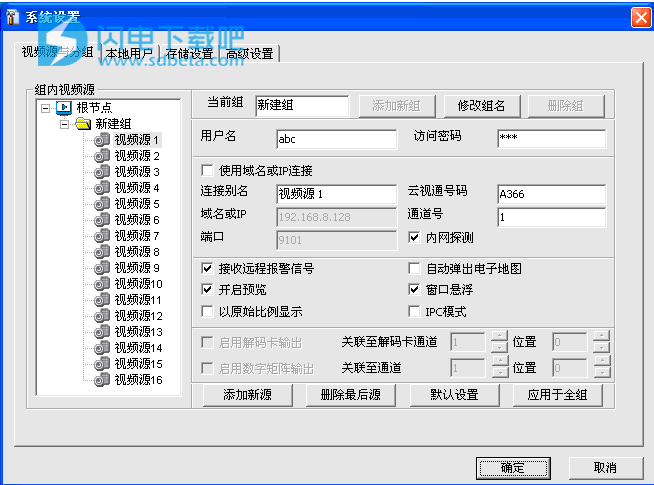
一、视频源与分组
1.分组设置:为方便用户在针对多组分控应用,而增加的功能。用户可以对一台主控服务器划分一个分组,以便管理;
2.组内视频源:分组内的所有视频源详细列表,选择某一路进行详细设置;
功能说明
用户名在主控软件中添加的允许网络用户使用的用户名
访问密码对应于网络用户名的密码
连接别名为方便用户记忆而设的一项附加功能
域名或IP即您要连接的远程主机的IP地址或域名,
端口此端口为默认视频连接端口,正常情况下不用修改,但一个端口只对应一个视频通道。
也就是说在02号视频源的端口只能是9101或其它端口
通道号连接主控的哪个通道,就输入哪个通道号
使用内网探测如果在局域网中用云视通号码连接,勾选此选项后相当于用IP连接主控
3.使用云视通号码设置:详细介绍说明见云视通独立介绍;
4.接收远程报警信号:选择此功能可以接受主控端的报警信号。
5.自动弹出电子地图:勾选此项后,在报警时会自动弹出电子地图;
6.开启预览:默认勾选此项,去掉勾选此选项无法看到预览画面,状态栏显示当前状态;
7.开启悬浮窗口:勾选后,点击主界面上悬浮窗口按钮,此通道就会悬浮在桌面上。
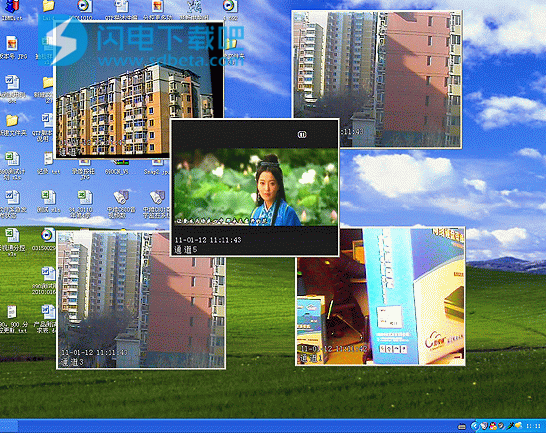
8.以原始比例显示:勾选此项后,分控画面比例与主控画面比例一致;
9.IPC模式:连接IPC时,可勾选此选项,使用第2码流连接主控;
10.启用解码卡输出:只有在装有分控的PC记上装上解码卡,并安装解码卡驱动后,【启用解码卡输出】项才能使用。【关联至解码卡通道】是指要通过解码卡的哪个通道输出,一般看接尾线的序号即可;【位置】是指画面输出到监视器的位置,共有五个位置:0、1、2、3、4;0代表全屏,1代表左上,2代表右上,3代表左下,4代表右下。
11.“启用数字矩阵输出”复选框:勾选该功能后,可启用数字矩阵输出的上墙模式。
关联至通道:用于设置所关联的通道号。
位置:用于设置监控图像在上墙屏幕中的显示方式,其中0位置代表全屏显示,1位置代表显示在屏幕的左上角,2位置代表显示在屏幕的右上角,3位置代表显示在屏幕的左下角,4位置代表显示在屏幕的右下角。
CV现在实现的矩阵功能效仿解码卡输出。
对应电脑外接的所有显示输出设备编号,手动设置任意窗口图像的输出设备和在该设备上的显示位置。
电脑端常用的输出接口为VGA、HDMI、DVI三种。
想要支持两个个和两个以上辅助输出设备的客户需购买加密狗。
默认一个输出设备最多支持4个窗口显示。
矩阵输出设置所有辅助输出设备,主显示器不会作为矩阵输出设备。
设置方法:
1)保证电脑上有两个或两个以上的VGA或DVI或hdmi接口,可以接入独立显卡,并接入显示器,如下图

2)想要支持两个和两个以上辅助输出设备的客户需购买加密狗,将加密狗插在电脑的Usb接口上,在Windows桌面点击鼠标右键->属性->设置,设置相应的输出设备对应的号码
3)运行云视通网络监控系统并连接上画面
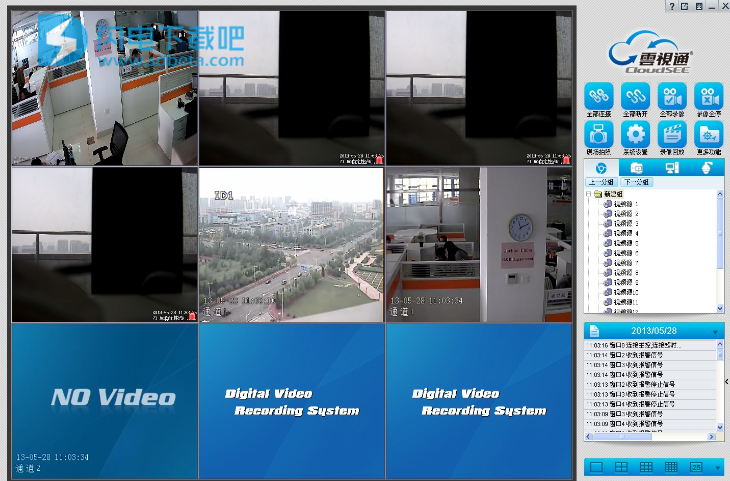
点开系统设置,勾选【启用数字矩阵输出】,【关联至通道】选择相应的输出设备号码,【显示位置】选择在设备上显示的位置,【位置0】为全屏,【位置1、2、3、4】分别对应左上、右上、左下、右下,设置完之后点击【确定】按钮。
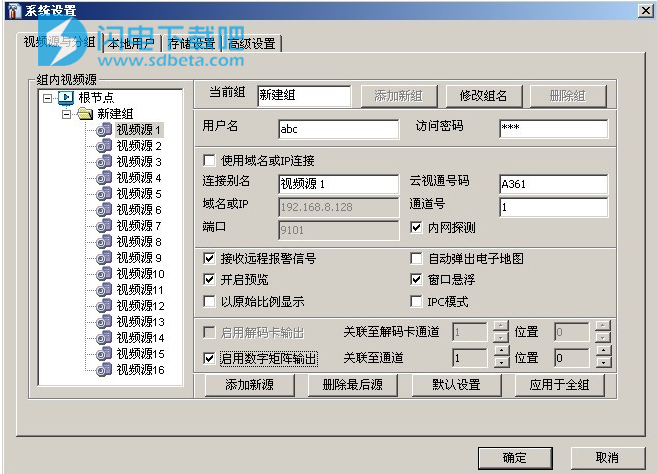

4)也可以用屏幕右键设置来输出,屏幕01或屏幕02相当于【系统设置】中的【关联至通道】,位置0、1、2、3、4与【系统设置】中的位置0、1、2、3、4的含义是一样的。但是此处的设置于【系统设置】中不同的是,系统设置中设置完成后,就会一直输出,而在屏幕右键中设置输出后,点击系统设置后,设置不保存了,需要重新右键设置。
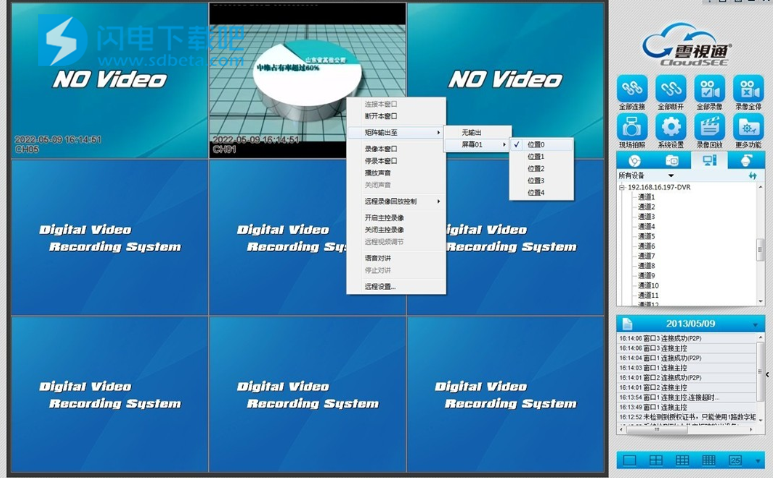
两种连接方式如下:
一、使用云视通功能进行网络连接
二、使用局域网IP和广域网IP进行分控网络连接,具体方法如下:
1.局域网连接:找到“使用域名或IP连接”勾选项,填入IP地址就可以在局域网内传输。
2.主控在“网络服务”内开启云视通,云视通网络监控系统在“系统设置”--“云视通号码”内填入云视通号码,在窗口上面点击右键“连接本窗口”就可以进行远程连接。
功能按钮介绍
添加新源:即在一个分组内添加一个新的视频源。
删除最后源:删除排列在最下方的一个视频源。
默认设置:将所有设置内容恢复到默认状态下。
应用于全组:能应用于全组的设置有:用户名、访问密码、域名或IP、云视通号码、使用内网探测、接收远程报警信号、开启悬浮窗口
保存本组设置:保存当前设置的视频源的内容。
二、本地用户

该功能页表用于针对客户端用户进行权限设置和分配而建的。
在此您可以添加或删除新的用户登录名,或者修改原有用户名的权限。
三、存储设置
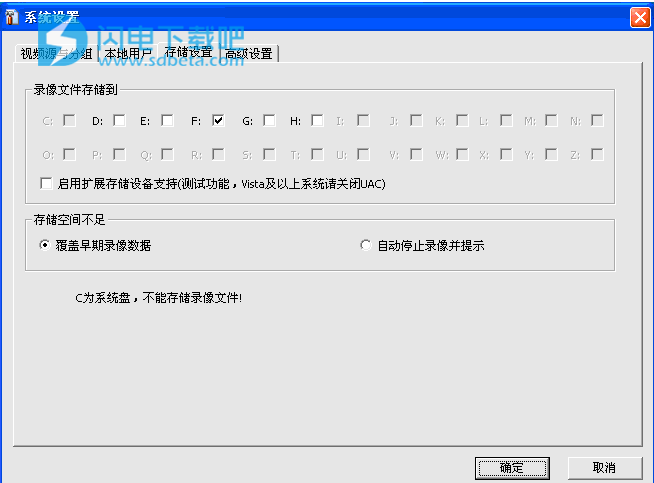
该功能页表包含存放文件路径,文件打包时间和存放磁盘选择。
录像文件打包时间间隔是以分钟为单位的任意值,依用户个人而定。
录像文件存储磁盘选择则是除了系统盘无法作为存放磁盘外,以它磁盘可任意选择。
四、高级设置
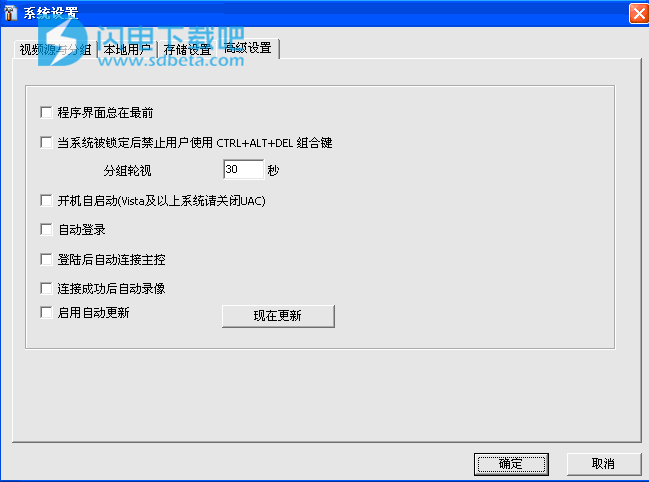
分组轮视间隔秒数:用于设置轮视所需的时间。
程序界面总在最前:当您选择该选项之后,本系统软件界面将会在任何情况下占用显示桌面,从而无法调用任何第三方软件界面。
当系统被锁定后禁止用户使用CTRL+ALT+DEL组合键:为防止非法用户在锁定下对软件进行破坏而设定无法使用该组合键,是一种预防功能。
开机自启动:勾选此功能,电脑开机后分控自动运行。
自动登录:勾选此功能,再次登录分控时自动以当前登录用户登录。
登录后自动连接主控:此功能支持账号模式登录后自动连接主控。
连接成功后自动录像:连接主控成功后自动开启通道录像。
启用自动更新:当网站上有新版本发布时,软件会自动更新,重启后生效。
连接方法
1.本地用户、CC账号登录连接方式
1).局域网连接:主控在“网络服务”内开启云视通,分控在“系统设置”内找到“使用域名或IP连接”勾选项,填入主控端机器的IP地址,并在相应窗口上面点击右键“连接本窗口”就可以在局域网内传输。
2).广域网连接:主控在“网络服务”内开启云视通,分控在“系统设置”--“云视通号码”内填入云视通号码,在窗口上面点击右键“连接本窗口”就可以进行远程连接。
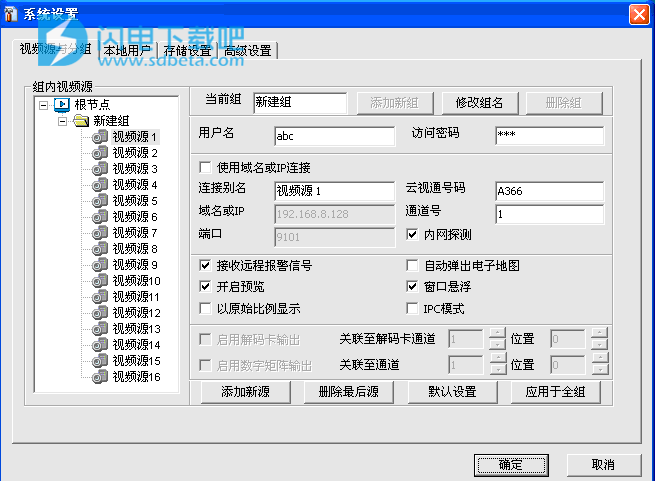
点击【全部连接】按钮就可以连接成功了
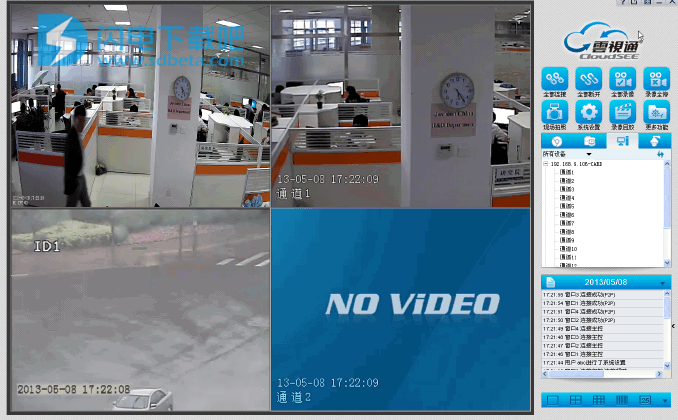
2.云视通直接登录方式
输入云视通号码,点击【登录】以后,就直接连接成功。若还想连接其他云视通设备,退出后,重新输入新的云视通号码便可以登录并连接。若想同时连接多个云视通设备,建议用本地用户登录方式或者CC账号模式登录方式。
分组/远程回放/设备管理/云台控制
1.分组
想连接哪个分组的视频源,在下列表中选择即可;需要先在【系统设置】-【视频源与分组】中添加其他分组。
2.远程回放
远程回放:远程回放主控的录像文件。操作方法:连接主控,想查看哪个通道的远程录像,先用鼠标选中该通道,再点击【远程回放】-【远程检索】按钮,可以搜索到所选日期当天的主控的所有录像,双击录像文件即可播放;
远程下载:检索出录像文件,还可以远程下载,即将主控的录像文件下载到本地。注意:在下载过程中不可远程回放和录像,同样在远程回放时也不可以远程下载和录像。
注:在下载过程中不能断开当前远程监控窗口的连接,否下下载也随之中断。
3.设备管理
设备管理功能可以搜索到局域网内的所有设备,包括DVR、IPC、视频采集卡的所有设备。搜索到以后,可以双击IP下的通道直接连接。
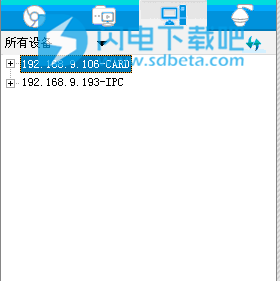
4.云台控制
可以控制主控端的云台。可以对主控端的云台进行上、下、左、右调节,也可以调节主控云台的光圈、焦距、倍数,若主控云台带雨刷等功能,还可以控制雨刷。
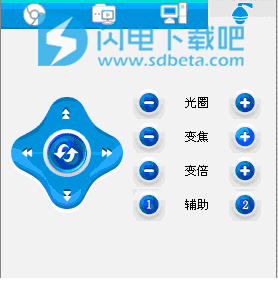
DVR设备管理功能
选中该选项后,分控界面的右边会出现“设备管理”的功能。
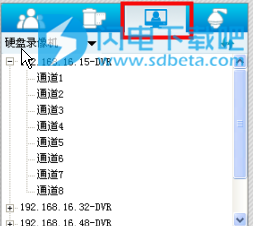
点击刷新会出现局域网内所有的DVR设备的IP地址:
单击IP地址会出现该设备下面的所有通道号,如果连接该通道,需要在分控界面中选中一个“方格”,然后双击该通道输入网络用户名和密码,就可以把该通道的视频信号输出到指定的位置。

连接成功后在窗口上面点击鼠标右键--远程设置,就会出现设置DVR主控端的操作界面。
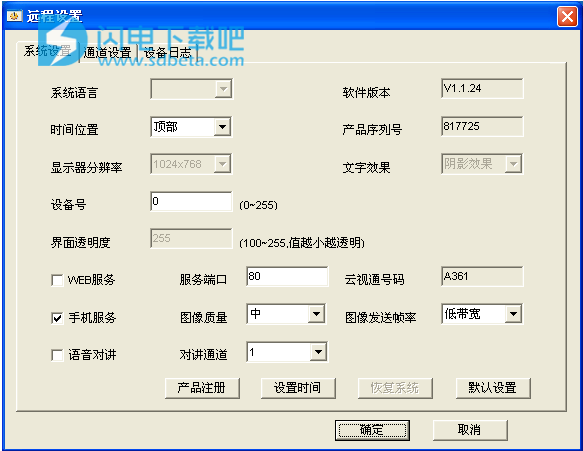
1.系统语言:可以对DVR的语言进行设置;
2.软件版本:显示DVR主控当前的版本号;
3.时间位置:对DVR主控端的OSD位置进行设置;
4.产品序列号:产品的编号;
5.设备号:可输入0-255间的任意号码,当此号同遥控器设置的号码相同时,可实现遥控器与设备的一对一调节,防止出现干扰其它设备的情形。遥控器操作详见2.4遥控器操作指南。
6.WEB服务:在“主菜单”→“系统管理”→“系统设置”下可选中开启此功能。一般默认端口为:80,若此处端口被修改如:88,则用IE访问DVR时需要在地址栏的IP后追加端口号,如在IE输入:http://192.168.8.245:88,若输入正确则可从主控下载IE监控插件,安装后可用IE监控连接主控。详细IE连接设置参考4.2IE监控连接部分。
7.云视通号码:显示DVR主控的云视通号码;
8.手机服务:从“主菜单”→“系统管理”→“系统设置”进入设置界面,选中“启用手机服务”,手机安装监控软件后使用云视通号码即可连接主控,实现远程监控。
“图像质量”与“图像发送频率”可搭配使用:“图像质量”可选“高/中/低”三种,对应的手机画面质量从高到低;“图像发送频率”可选“最流畅/流畅/较流畅/低带宽/最低带宽”五种模式,对应画面流畅度从高到低。
9.语音对讲:主控选中此功能,再选择通道号(音频输入接口编号),点击“保存设置”。分控连接主控后右击任意窗口选择“语音对讲”,即可实现主控、分控双方对讲功能;
10.产品注册:若主菜单下“网络设置”中云视通总是显示“A0”及“未上线”,可点此注册,稍等(或是重启)可显示云视通号码及已上线,否则请检查本地网络是否正常。云视通号码上线后可用此号码在分控端连接主控。若云视通号码显示“已上线”则无需注册。
11.设置时间:可以设置DVR主控的时间;
12.默认设置:仅将本界面设置恢复默认值。(其它界面的默认设置也仅将按钮所在的单个页面设置恢复为默认设置)
1.摄像机制式:选择“通道”后点击“摄像机制式”可选择此通道的摄像机制式,制式同摄像机不对应时画面会有异常。
2.音频监听:只有这里选择开启时,才能监听声音;选择关闭时,通道的声音才能关闭。
3.通道名称:修改DVR主控通道的OSD名称;
4.OSD位置:可以选择左上或左下的位置;
5.主码流:针对有D1压缩的DVR主控,这里可以选择D1或者CIF,若主控不支持D1压缩,那这里只有CIF一种;
6.主码流大小:默认300M/H,最小可设为50M/H,最大可设为600M/H;
7.压缩类型:可以选择纯视频或音视频。纯视频只有视频没有音频,音视频既有视频也有音频;
8.次码流:可以调节主控的次码流;
9.云台设置:可设置通道对应的云台的参数,【地址】/【协议类型】/【波特率】均根据云台进行设置,如:地址码1、协议PELCO-D、波特率2400。正确设置后,右击对应窗口选择“云台控制”,即可对云台进行控制调节。
【更多设置】的“云台设置”可实现云台指令互换功能,在云台线路接反时使用,其中光圈变倍互换与变焦变倍互换不可同时选中。
10.定时录像:定时录像含义为在预定的时间开启/关闭录像功能。本产品可同时设置2个时间段,都选中默认为全天录像。若结束时间小于开启时间为为跨天录像,如:设置07点30分到06点30分,录像从今天7点30分开启到明天6点30分结束。
11.应用于全部:点击【应用于全部】后将当前通道的所有设置复制在所有的通道上。注意:通道名称不复制,只能单独设置。
12.默认设置:点击【默认设置】可将当前通道的所有设置恢复为默认。若再点击【应用于全部】可将所有通道的设置恢复为默认设置。
再点击【保存退出】可保存本页面所有设置。
IPC设备管理功能
一、通过分控找到IPC设备如图

双击码流1或者码流2,即可连接成功;

二、连接成功后,右键窗口,点击【远程设置】,弹出设置对话框
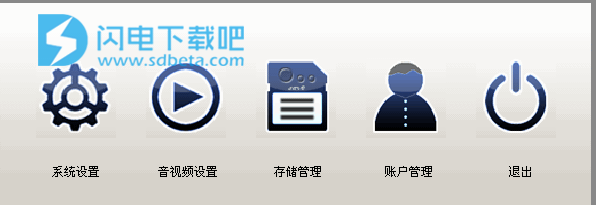
三、系统设置
系统设置的功能主要包括【系统设置】、【系统维护】、【日志管理】;其中【系统设置】能够设置:设备名称、开启web服务、开启手机服务功能;
【系统维护】:可以选择对应的服务器进行远程升级,点击按钮“升级”,升级文件上传到摄像机后开始烧写,烧写过程中摄像机不能断电,烧写完成后分控提示是否重启;
【日志管理】可以查看主控的日志,并且将日志打印出来。
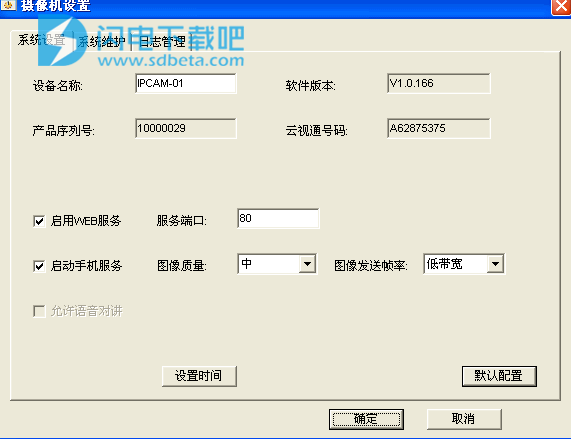
四、音视频设置
1.视频设置
可以设置分控端两个码流的分辨率大小和视频质量,分辨率和视频质量越大,画面越清楚,传输时占用的资源也越多;其中本地录像使用的默认码流为码流1;
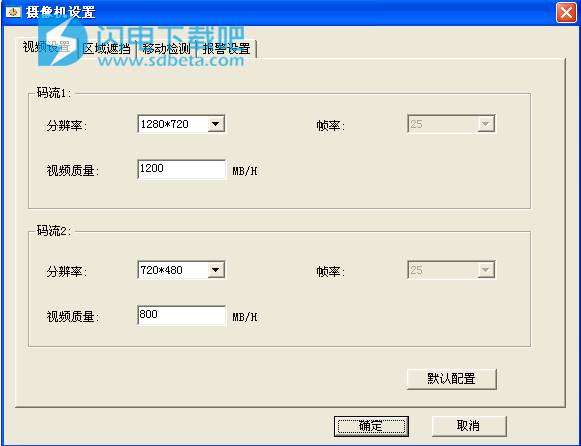
2.区域遮挡
如果不想看到画面的某一部分图像,可以开启区域遮挡,将这部分区域遮住。方法:勾选“开启视频遮挡”,按住鼠标左键在画面上选中区域,再点击【保存设置】即可。
3.移动检测
移动检测功能是移动检测报警的先决条件,只有启用移动检测,移动检测报警才能起作用。
方法:勾选“启用移动检测”,调节灵敏度,灵敏度越低,检测越敏感;按住鼠标左键,在图像上选择需要检测的区域,如不选择,默认检测整个图像。如果需要发送报警到客户端或者发送报警到邮件,可以勾选。最后点击【保存设置】。
4.报警设置
报警持续时间:检测不到物体移动后,需要多长时间停止报警,默认的是10秒;
邮件设置:左侧一栏是发件箱设置,发件人:发件人邮箱;
服务器:发件人邮箱服务器,如新浪邮箱服务器为smtp.sina.com;
用户名:发件箱的用户名;
密码:发件箱的密码。
右侧一栏是设置收件人邮箱,可以设置多个,多个邮箱可以同时接收。
五、存储管理
设备列表:指IPC端的SD卡,同时标有容量;
设备状态:表示SD卡有没有连接好;
使用情况:可以将SD卡的使用容量、剩余容量、使用比率表示出来。
六、账户管理
可以增加、删除、修改网络用户;网络用户是分控连接IPC主控时所使用的用户名。
回放界面
该功能是专门针对本监控系统软件所研发的回放播放器,本监控系统软件有独立研发的录像压缩算法,只有专用的解码工具才能正常回放。当然用户也可以从本公司网站上下载MediaPlayer播放插件,以方便用户直接用MediaPlayer播放(如图1)
其它功能包含了传统播放器的大部分功能,以及监控系统软件专用的功能。
传统播放器功能:打开文件、播放、暂停、停止、快放、慢放、单步向前、帧快退、抓图以及更多功能。(如下图功能键所示)

同时操作:该功能用来控制多路录像回放的同事操作,例如:同时快放,同时慢放等。
打开文件:该功能是与普通媒体播放器功能并没有什么区别,只不过该功能只对本监控系统软件,用于打开本软件记录的录像文件。
播放:与传统的播放功能一样,用于播放已选中的录像文件。
暂停:同上,暂停正在播放的记录文件,可以用[播放]功能继续播放。
停止:用于停止并关闭正在播放的文件。
快放:与传统的快放功能一样,加快正在播放的文件的速率。
慢放:同上,减慢正式成立播放的文件的播放速率。
单步向前:即单帧播放功能。例如:您在压缩模式中设置了帧率为25帧/秒,那么该功能就是把一秒的图像分成25张图片进行依次播放。鼠标点击一次,显示一帧图片(可理解为一张图片)。
帧快退:就是以单帧为单位的快速倒序播放图像功能。(在此处所有帧的概念是统一的)
抓图:即用该功能抓拍下正在播放中的录像文件中的某个画面。可以用系统所拥有的[图像管理]工具进行查看。
RGB切至末尾:录像回放时,点击此按钮,可以一键剪切至末尾,无需等到播放到末尾的时候再剪切了。
开始剪切和结束剪切使用方法如下:
当您确认好开始剪切的起始录像时间(即有用的录像文件)之后点击[开始剪切]软件就开始了剪切功能,当录像文件播放到您认为已经足够的时候点击结束剪切。此时软件会提示您将要把已剪切的录像文件存储在什么位置,在选定之后点击保存,就完成了剪切的步骤。