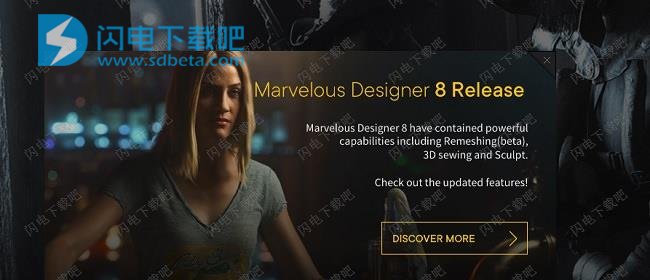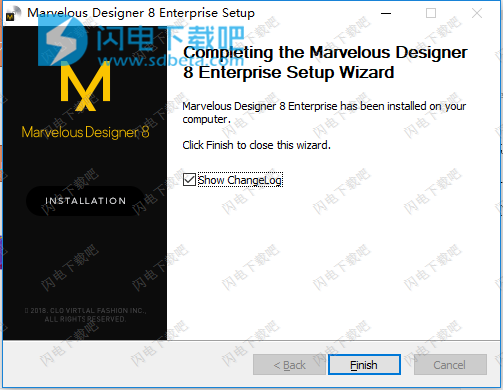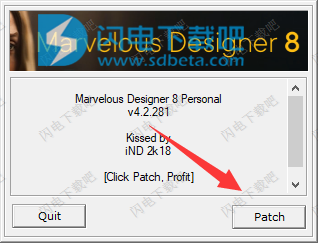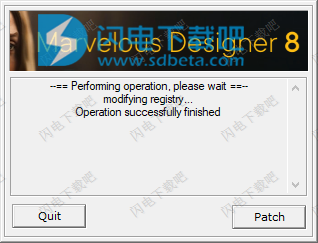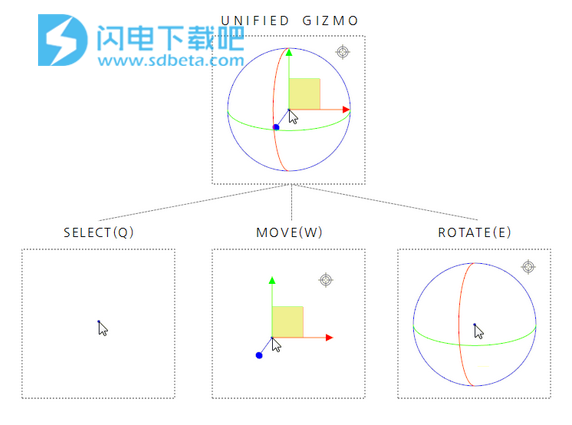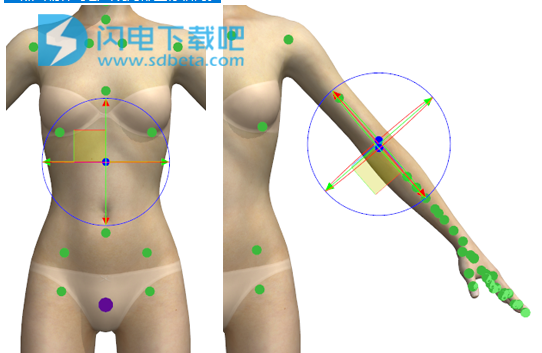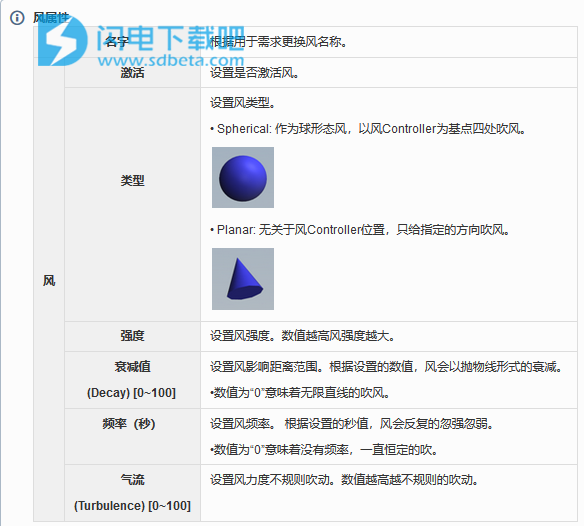Marvelous Designer 8破解版是一款功能强大的3D虚拟服装设计软件,使用旨在帮助用户 快速设计出完全仿真的虚拟服装,利用Marvelous Designer进行作品创作的话,在提高品质的同时还可以节约时间,您可以把更多的时间用在角色创作当中,Marvelous Designer不仅可以制作基本的T-shirt, 还可以制作复杂的连衣裙和各种花纹的职业装,就连扣子/褶皱/饰品的物理属性也可以表现出来,Marvelous Designer的接口可以和其他3D软件进行很好的兼容,通过准确快速的模拟可以进行实时的服装修改和试穿,而且你可以导入模特模型,将做好的衣服实时在模特身上进行展示和随时模拟衣服布料的计算,制作完成后,你可以将衣服的详细信息数据导出保存,方便在其它三维软件上使用,软件使用非常高效,只需要几分钟时间你就可以创建一个精美的衣物,通过准确快速的模拟可以进行实时的服装修改和试穿,Marvelous Designer的革新性板片基础理论已经在EA,Konami等最优秀的游戏工作室使用, 维塔数码的’霍比特人’和’丁丁历险记’等影片里也应用了该技术,本次小编带来的是最新Marvelous Designer 8破解版,新版本带来了许多改善,如重置网格化、直观的显示3D缝纫图案、使用画笔工具雕刻服装、使用UV贴图跟踪图案、自动安排点创建、调整修剪重量
等,含破解补丁和详细的安装破解教程!
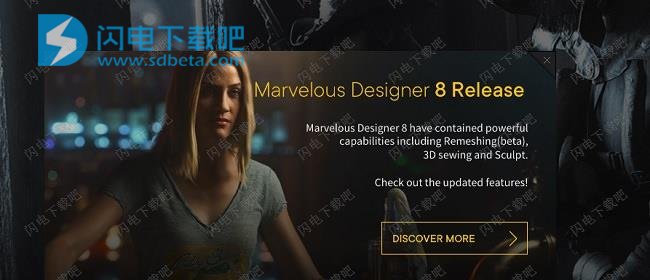
安装破解教程
1、在本站下载并解压,得到MarvelousDesigner8_Enterprise_4_2_277_Installer_x64.exe安装程序和MD8P_4.2.281_iND.exe破解文件

2、双击MarvelousDesigner8_Enterprise_4_2_277_Installer_x64.exe运行,按照提示安装完成,点击finish退出向导
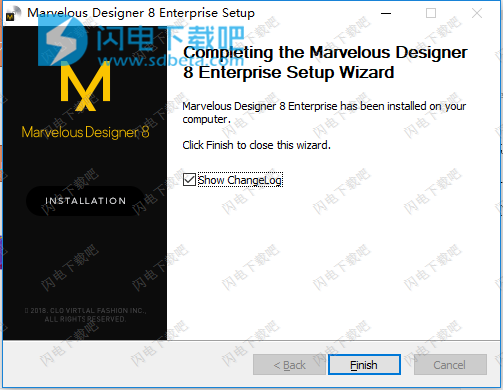
3、不要运行软件,将MD8P_4.2.281_iND.exe破解文件复制到软件安装目录中,运行,如图所示,点击patch按钮
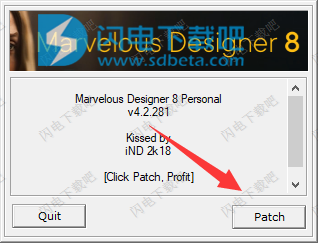
4、如图所示,
正在执行操作,请等待== -
修改注册表...
操作顺利完成,退出补丁并运行软件享用即可
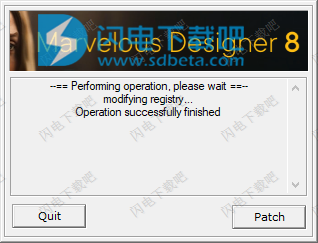

Marvelous Designer 8新功能
1、重新网格化(测试版)
生成对齐的自动Retopology结果
2、3D缝纫
在3D窗口中直观地缝制图案。
3、塑造
使用画笔工具雕刻服装。
4、使用UV贴图跟踪图案
导入3D对象时从UV贴图中提取2D图案。
5、自动安排点创建
布置点和边界体积基于“阿凡达”的网格长度和周长自动创建。
6、调整修剪重量
调整修剪重量以表示3D服装悬垂性的变化。
新功能使用说明
重置网格 (beta)
目的:
根据板片的网格自动生成重拓扑的结果。 (MD 8)
访问路径:
板片右击弹窗菜单 (3D窗口) → 重置网格
版片属性编辑器 → 重置网格
操作:
寻找点击从Location提示的菜单。
→ 所选板片的网格将根据四边形网格重新排列。
当调整板片的粒子间距时,会实时反映在重置网格的板片上。
在2D窗口旋转板片时,网格将根据2D窗口的X,Y轴重新排列。
-在2D窗户旋转板片后,首先要解除重置网格,之后再设置重置网格,才能反映板片的旋转方向。
[模式]雕刻
目的 :
使用不同的笔刷工具雕刻服装。(ver.MD8)
访问路径
雕刻模式→笔刷工具
操作:
在软件右上角菜单栏选择雕刻模式。
→在左上角出现笔刷工具。
在笔刷工具栏选择一个笔刷工具。
→选择笔刷工具后,将其悬停在3D服装上可以检查笔刷尺寸和焦点设置。
选择笔刷后会显示笔刷属性。
→调整笔刷属性的强度、尺寸、焦距、深度。
→也可以在3D窗口弹出菜单上更改笔刷类型和属性设置(快捷键:B)
点击并拖动3D服装来进行雕刻。
→使用笔刷工具时按下键盘Shift键。
3D服装在雕刻模式下会显示为灰色。
→在属性窗口中的材质类型调整3D服装的颜色。
笔刷类型:
|
Sculpt |
浮雕网格。
激活反转选项后,雕刻网格。
|
|
Smooth |
使表面整体平整。
(快捷键:Shift)
|
|
Grab |
移动顶点来拉动表面。 |
|
Stamp |
使用图片作为图章。
|
|
Pinch |
关闭顶点的位置,使表面更清晰。 |
笔刷属性:
根据笔刷类型,应用的属性会有所不同。
|
笔刷属性
|
描述 |
笔刷类型 |
|
Sculpt |
Smooth |
Grab |
Stamp |
Pinch |
|
强度 |
笔刷的强度 |
O |
O |
O |
O |
O |
|
尺寸 |
笔刷的尺寸 |
O |
O |
O |
O |
O |
|
焦距 |
笔刷的覆盖范围
(与硬度相似)
|
O |
O |
O |
O |
O |
|
间距 |
笔刷的间隔
|
O |
X |
X |
X |
X |
|
深度 |
笔刷的深度 |
O |
O |
O |
X |
O |
|
反转 |
改变笔刷的方向
(快捷键: Alt)
|
O |
X |
X |
O |
X |
|
图片 |
使用图片作为笔刷 |
O |
X |
O |
O |
X |
使用图片作为笔刷:
-
在图片旁边点击 ▼按钮。
-
在默认图片中选择图片。
- 焦点设置不适用图片笔刷。
-
单击并拖动3D服装到 Sculpt。
- 点击并拖动来调整图章笔刷的尺寸和角度。
-
如果想要关闭图片,点击 ▼按钮并选择关闭。
- 关闭图像后,笔刷属性上出现焦点设置。
添加图片:
-
点击图片旁边的 + 按钮。
-
在文件中选择图片。
-
单击并拖动3D服装到 Sculpt。
- 点击并拖动来调整图章笔刷的尺寸和角度。
-
添加图片后,可以通过图片旁边的▼按钮加载图片。
生成图片:
图片文件应为黑白色(单色调)。使用该笔刷时,白色区域做浮雕。
显示:
激活双面选项后,可以检查网格的背面和正面。
OBJ文件导入/导出
目的:
保存构成虚拟化身周边环境的背景,小物品的时候使用OBJ文件。
导入的OBJ文件是虚拟化身的时候,可以着装服装给OBJ文件,但是背景跟小物品的时候,OBJ文件不会被识别成物体,所以服装不会着装而会直接穿过。
把OBJ文件使用成背景/小物品的详细方法请参考此手册“文件>虚拟化身/背景/小物品>背景/小物品”.
把拥有同样网格构造的OBJ文件“变形(Morph)”的话可以变形虚拟化身外形。
“变形(morphinng)”指的是从一个物体姿势慢慢转换成另外一个物体姿势。利用这个功能可以变形虚拟化身的姿势或身体体型。
这个功能也能应用到已经着装的虚拟化身姿势转换。详细的使用方法请参考以下手册“文件>虚拟化身/背景/小物品>变形对象”.
CLO3D/MD中制作的服装可以导出成OBJ格式文件,也能互换使用到其他3D软件。
把服装导出OBJ文件的话,会同时生成MTL文件,MTL文件保存的是在服装上设置的材质信息。
操作:
导入OBJ:主菜单→文件→导入→OBJ
导入追加OBJ:主菜单→文件→导入(增加)→OBJ
导出OBJ:主菜单→文件→导出→OBJ
导出(selected)OBJ:主菜单→文件→导出→OBJ(选定的)
Operation
导入OBJ
寻找点击从Location提示的菜单。
→会弹出打开文件窗口。
选择要导入的文件点击"确认"。
→会弹出导入OBJ窗口。
设置细节项目点击"确认"。
导入追加OBJ:
-
寻找点击从Location提示的菜单。
→ 会弹出打开文件窗口。
-
跟导入OBJ一样,设置细节项目点击"确认"。
导出OBJ:
-
寻找点击从Location提示的菜单。
→ 会弹出保存文件窗口。
-
选择要保存的路径点击"保存"。
→ 会弹出导出OBJ窗口。
-
设置细节项目点击"确认"。
使用帮助
3D环境
1、统一的定位球
使用单个定位球来进行选择、移动和旋转。
Location
3D 工具栏 → 选择/移动 工具 → 点击虚拟模特
3D 工具栏 → 选择网格(Box/Lasso) → 点击选择的网格
3D 工具栏 → 选择固定针(Box/Lasso) → 点击固定针
Operation
按照Location找到并点击该菜单。
→ 统一的定位球将会出现。
统一的定位球可以按照用户意愿进行设定。 可以在“首选项”下设置Unified Gizmo的首选项:
主菜单 → 偏好设置 → 其它 → 定位球 → 统一的定位球
2、分开的定位球
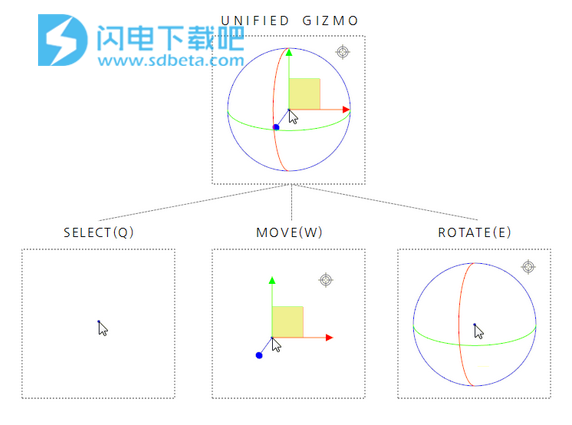
Objective
使用Q,W,和E这些快捷键来变换定位球,从而分别进行选择、移动和旋转。
Location
3D工具栏→选择/移动工具→点击模特/版片→Q(选择),W(移动),E(旋转)
3D工具栏→选择网格(Box/Lasso)→点击网格→Q(选择),W(移动),E(旋转)
3D工具栏→选择固定针(Box/Lasso)→点击固定针→Q(选择),W(移动),E(旋转)
Operation
按照Location找到并点击该菜单。
→通过按下不同的快捷键,将会显示不同的定位球。
分离的定位球可以按照用户的偏好来设定。
主菜单→偏好设置→其它→定位球→分离的定位球>Q(选择),W(移动),E(旋转)
3、调整轴向
MarvelousDesigner为了自由的设计各种方向的板片,默认就有“屏幕坐标轴向”。
屏幕坐标轴向 :
Objective
作为MarvelousDesigner的默认设置,以摄像机轴向为基准。
因此,改变摄像机视角时轴向会跟着变化。
Location
主菜单→偏好设置/环境设置(Preferences)→坐标/轴向→屏幕坐标轴向
3D服装窗口右击弹窗菜单→坐标/轴向→屏幕坐标轴向
Operation
寻找点击从Location提示的菜单。
→点击物体时会出现屏幕坐标轴向。

局部坐标轴向:
Objective
轴向工具会根据物体持有的固有方向而出现,主要是在用虚拟化身X-ray关节点设计姿势时使用。
Location
主菜单→偏好设置/环境设置(Preferences)→坐标/轴向→局部坐标轴向
3D服装窗口右击弹窗菜单→坐标/轴向→局部坐标轴向
Operation
寻找点击从Location提示的菜单。
→点击物体时会出现局部坐标轴向。
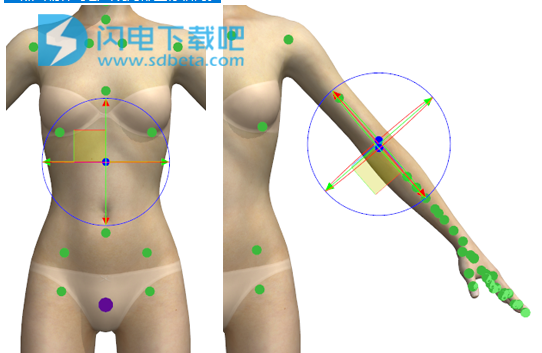
全局坐标轴向:
Objective
无关于屏幕和物体,以3D空间的默认轴为基准出现轴向。
Location
主菜单→偏好设置/环境设置(Preferences)→坐标/轴向→世界坐标轴向
3D服装窗口右击弹窗菜单→坐标/轴向→世界坐标轴向
Operation
寻找点击从Location提示的菜单。
→点击物体时会出现全局坐标轴向

4、风效果
激活风:
Objective
在3D服装窗口中添加风的效果,可以演出服装飘扬的样子。
Location
主菜单→显示(Display)→显示风控制器(ShowWindController)
3D服装窗口右击弹窗菜单→显示风控制器(ShowWindController)
Operation
寻找点击从Location提示的菜单。
→3D服装窗中会出现圆锥形的风物体。
点击风物体。
→属性编辑器中显示关于风的属性。
风>点击激活(勾选方块)。
→激活(勾选On)的话风物体会显示成蓝色。
点击(模拟)工具。
→3D服装窗口中风会被激活。
设置风的方向 :
Objective
设置3D环境中风吹的方向。
Location
主菜单→显示(Display)→显示风控制器(ShowWindController)
3D服装窗口右击弹窗菜单→显示风控制器(ShowWindController)
Operation
寻找点击从Location提示的菜单。
→3D服装窗口中会出现圆锥形的风物体。
在出现的物体上左击。
使用轴向调整风的位置跟方向。
点击(模拟)工具。
→风会根据3D服装窗口中调整的位置方向吹动。
设置风属性:
Objective
设置风的相关属性。
Location
主菜单→显示(Display)→显示风控制器(ShowWindController)
3D服装窗口右击弹窗菜单→显示风控制器(ShowWindController)
Operation
寻找点击从Location提示的菜单。
→3D服装窗口中会出现圆锥形的风物体。
点击风物体。
→属性编辑器中显示关于风的属性。
根据用户需求,在属性编辑器中任意调整风属性。
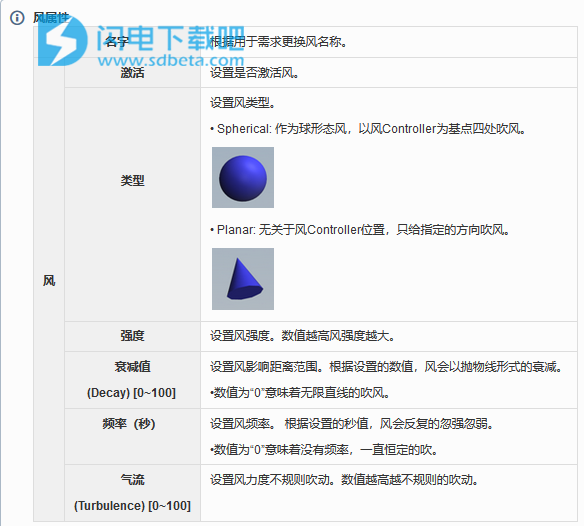
5、设置地面
地面冲突处理:
Objective
设置3D服装窗口中的地面是否存在。
Location
主菜单→偏好设置/环境设置(Preferences)→模拟属性→地面(Ground)→冲突处理(Collision)On/Off
3D服装窗口右击弹窗菜单→模拟属性→地面(Ground)→冲突处理(Collision)On/Off
Operation
寻找点击从Location提示的菜单。
→冲突处理(Collision)Off时地面会消失,要是模拟的话板片会无限的坠落下去。
设置地面高度:

Objective
设置3D服装窗口地面高度。
Location
主菜单→偏好设置/环境设置(Preferences)→模拟属性→地面(Ground)→高度
3D服装窗口右击弹窗菜单→模拟属性→地面(Ground)→高度
Operation
寻找点击从Location提示的菜单。
→会设置3D服装窗口的地面高度。
6、变换背景图片
变换背景颜色:
Objective
变换3D服装窗口背景颜色。
只有解除"显示背景图片"后才能看到变换的背景颜色。
Location
主菜单→偏好设置/环境设置(Preferences)→3D背景颜色(3DBackgroundColor)
3D服装窗口右击弹窗菜单→3D背景颜色
Operation
寻找点击从Location提示的菜单。
→会弹出选择颜色窗口。
选择所需的颜色后点击“OK”。
→选择的颜色会应用到背景上。
ColorDialog中指定色相之后点击AddtoCustomColor的话,相关色相会保存到ColorPalette下方的单元里。
调整右侧下端“AlphaChannel”数值能调整背景透明度。“AlphaChannel”数值调整成0的话,可以保存透明的背景图片。
显示背景图片:
Objective
根据用户需求可以显示或隐藏3D服装窗口的背景图片。
Location
主菜单→显示(Display)→显示背景图片
3D服装窗口右击弹窗菜单→显示背景图片
Operation
寻找点击从Location提示的菜单。
→可以显示或隐藏背景图片。