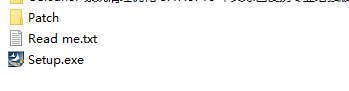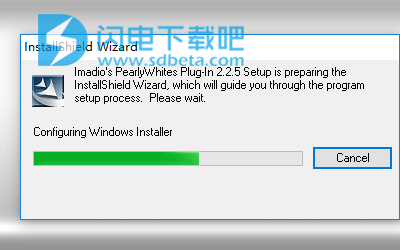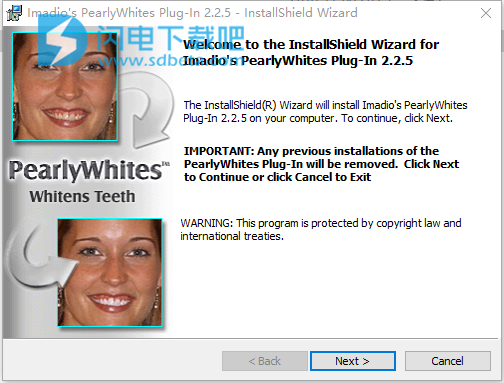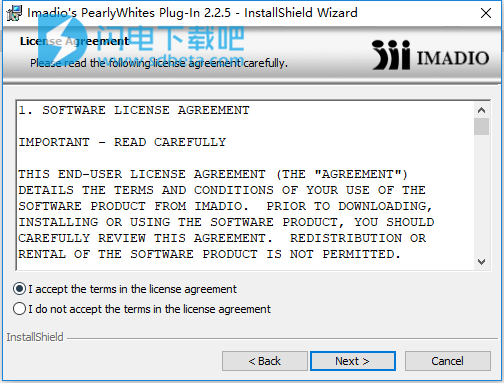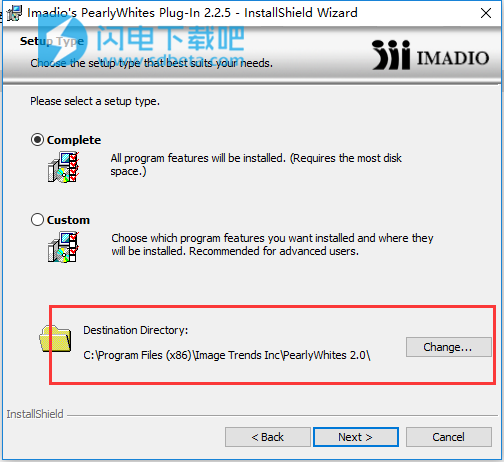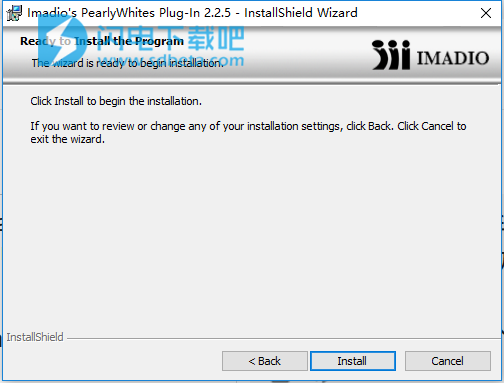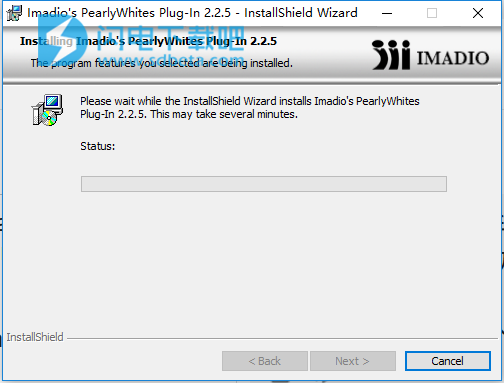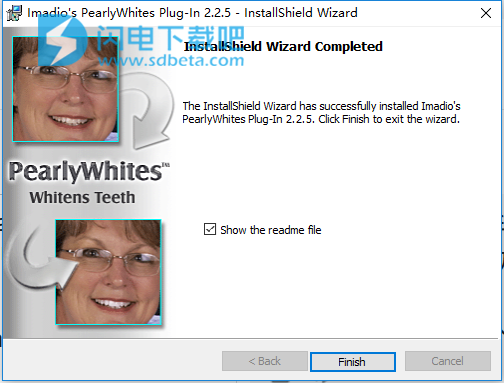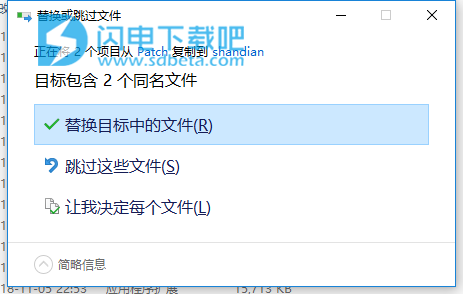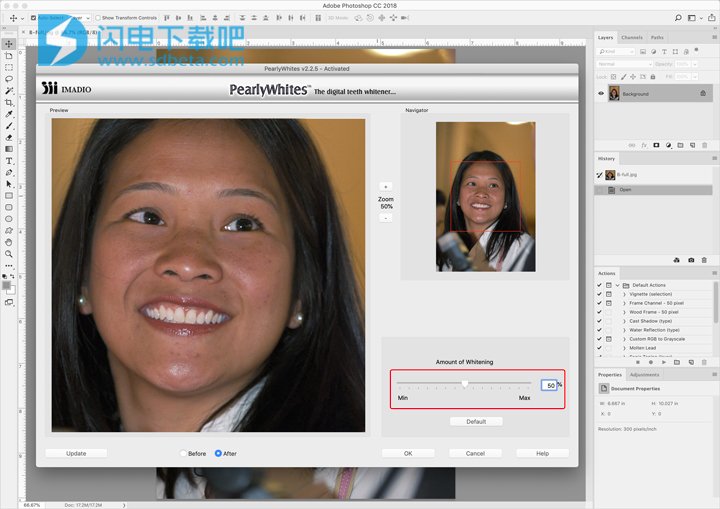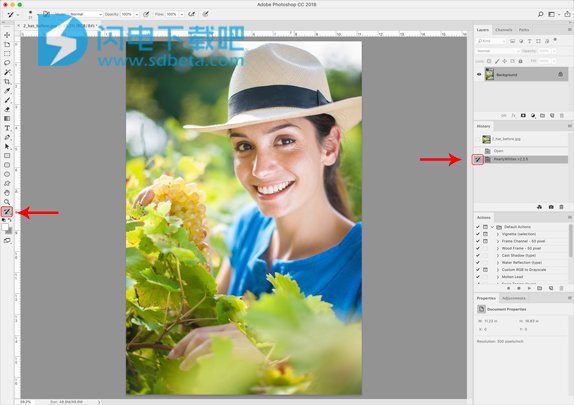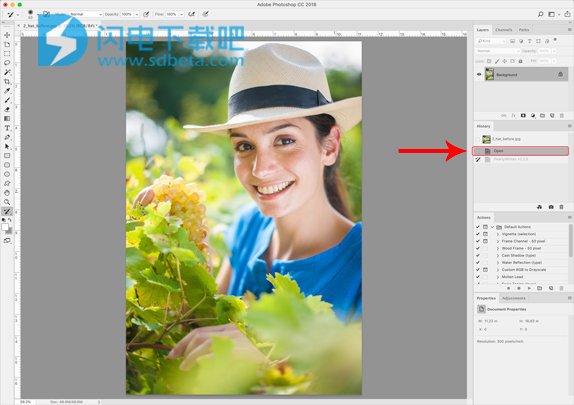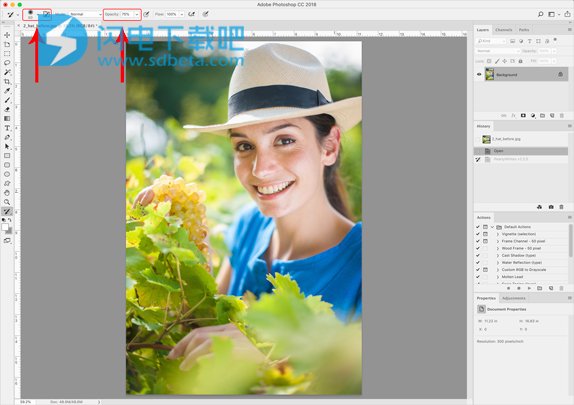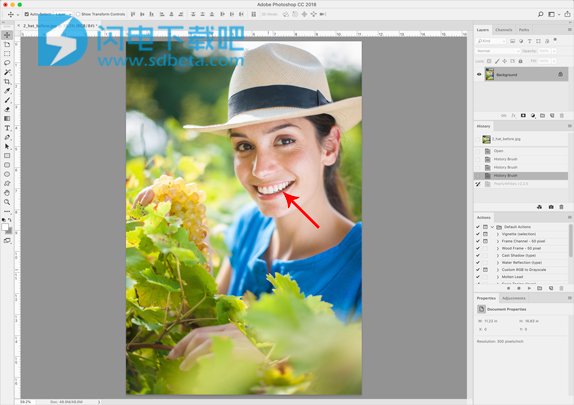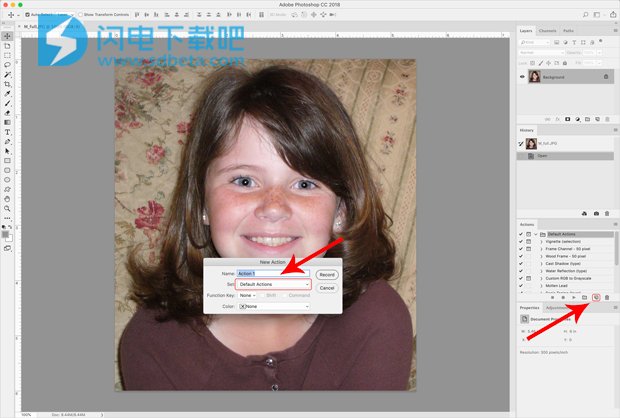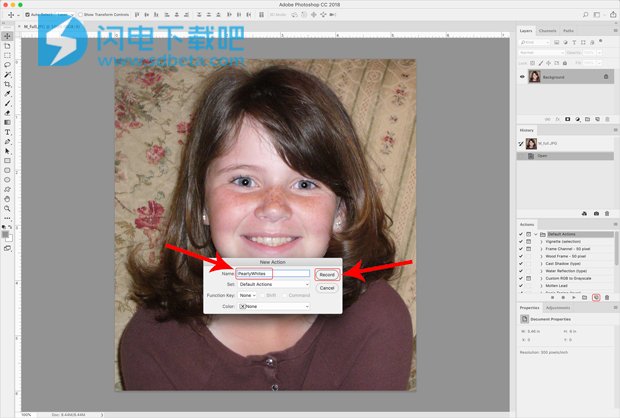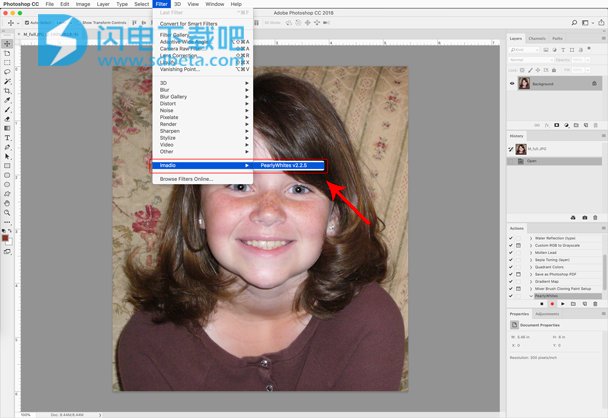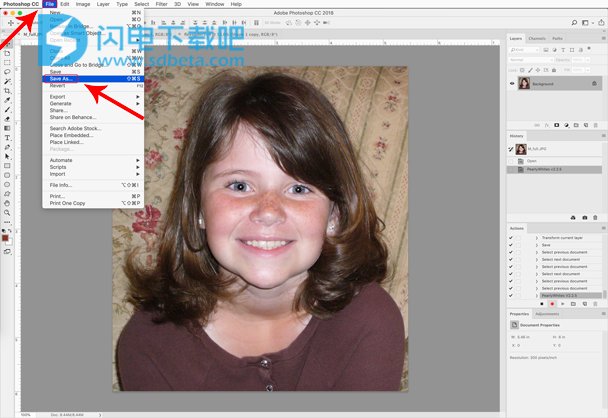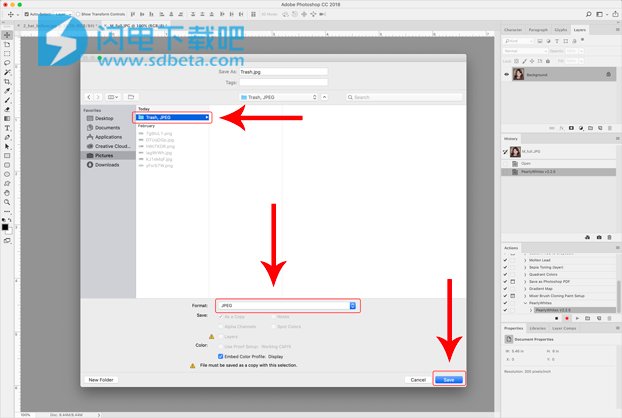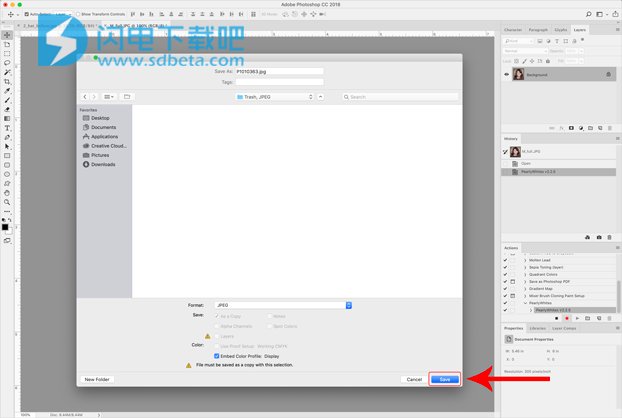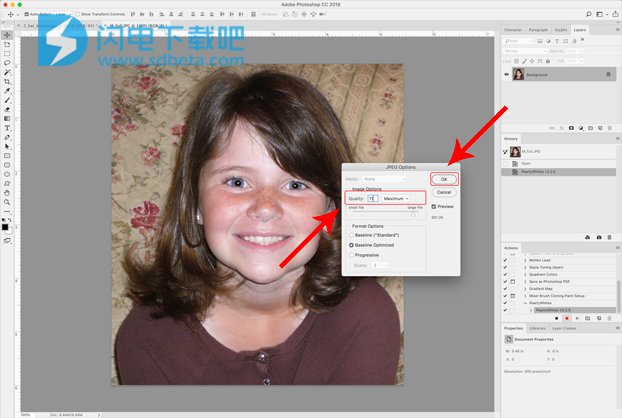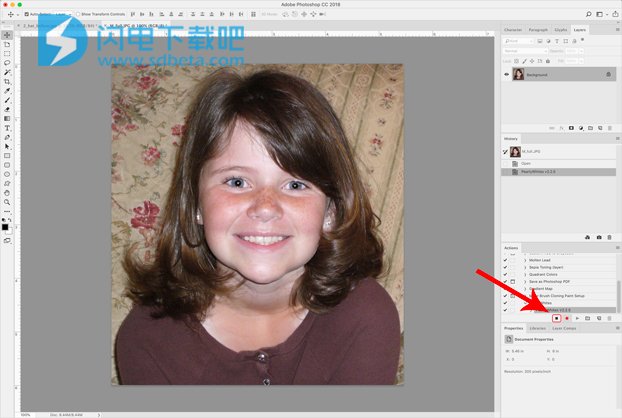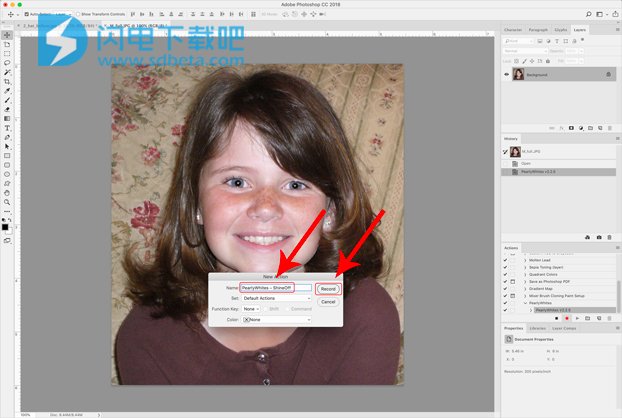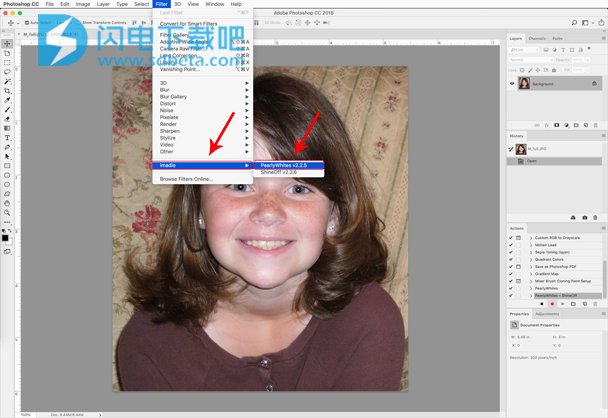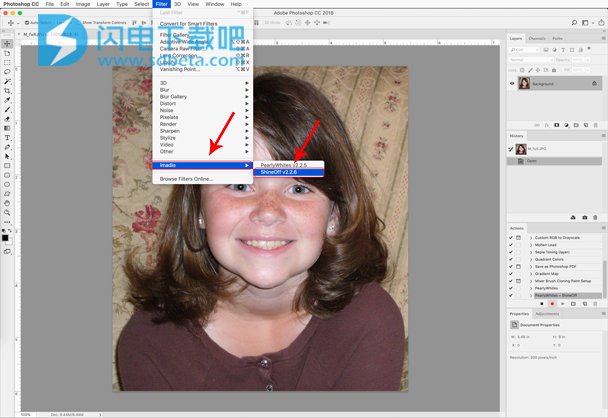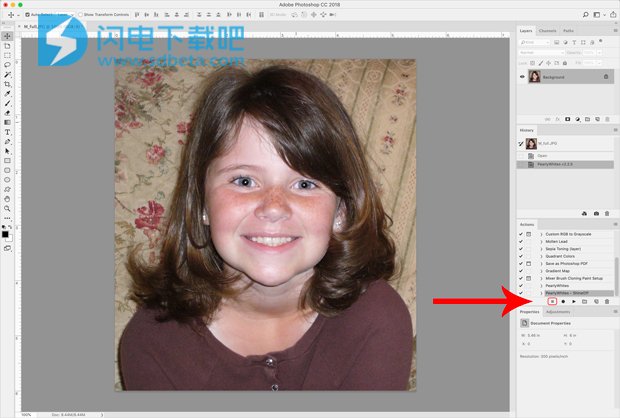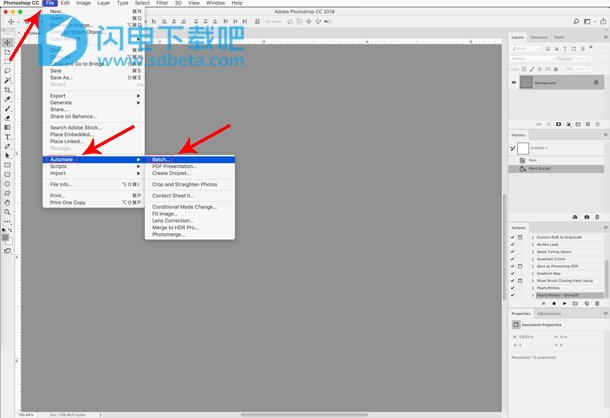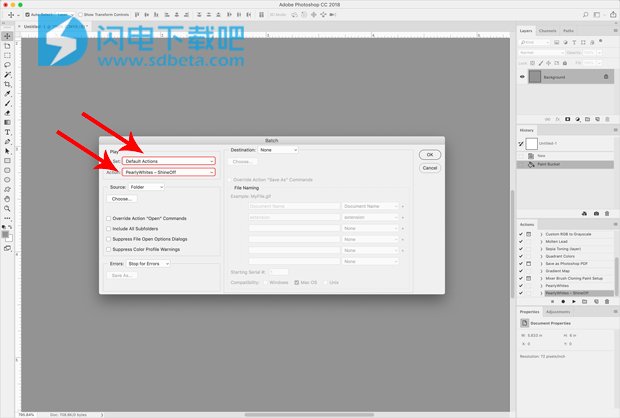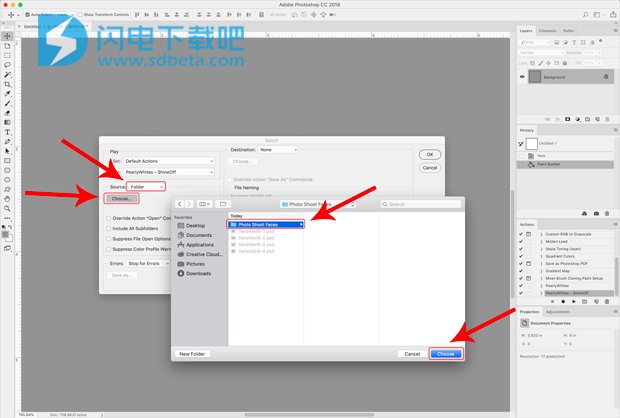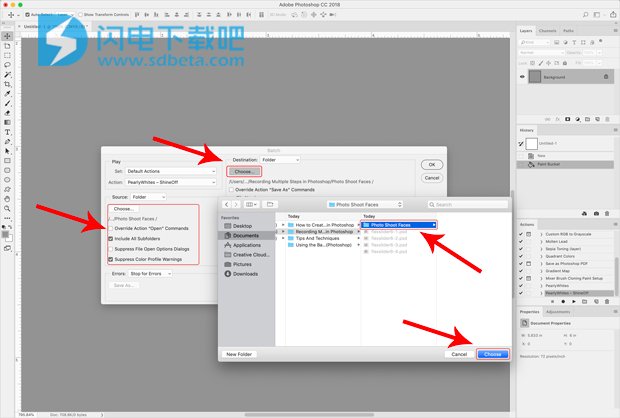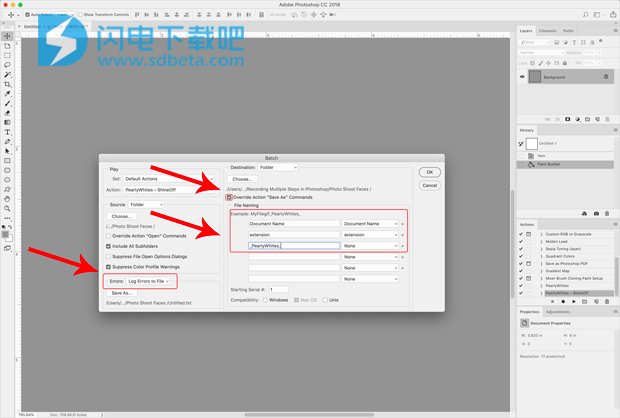PearlyWhites是一款非常好用的PS美白牙齿插件,主要目的就是帮助用户快速通过滑块滑动的方式来美白图像中人物的牙齿,好看的美女再配上一口精致的小白牙,是不是瞬间感觉清新异常?PearlyWhites可以在单个图像或批处理模式下运行。 它还可以与脚本形式的其他Imadio插件结合使用,并应用于一组图像。众所周知,数码相机的冷晰度会加剧牙齿的黄色导致拍摄出来的效果可能没那么好,而这款插件就是能够自动美白提亮牙齿,并且超级自然,当然它顺带还能够让你的眼睛巩膜变白,瞳孔看起来会更加的黑,眼睛会更加的有神,最主要的就是这款插件使用非常简单方便,不用设置各种参数,本次带来的是最新版,支持Photoshop CC 2019,有喜欢的朋友不要错过了!

PearlyWhites插件-自动美白牙齿。当一切都必须正确时!PearlyWhites是Adobe Photoshop兼容的插件滤镜,可自动美白并增亮牙齿。众所周知,数码相机会在牙齿上增加黄变。使用PearlyWhites自动将牙齿恢复为闪烁的白色。在单个图像上运行PearlyWhites或将其用作Photoshop Action的一部分,然后以批处理模式将其应用于一组图像。
ips和技术
PearlyWhites 2.0版包括一个滑块,用于调整添加到图像中的牙齿增白效果的数量。只需移动滑块即可达到所需的效果。您可以在更少和更多之间选择。也可以在0到100的范围内输入一个值。默认值为50。以前的PearlyWhites版本1.x插件与此默认值相同。PearlyWhites会记住您使用的最后一个设置,并且下次执行该插件时将使用该设置。这使PearlyWhites可以在录制的动作中使用,并可以在Photoshop中对大量图像进行批处理操作。
如果您希望牙齿看起来更白,可以调整滑块以达到所需的效果。
1.打开图像
2.选择“滤镜”>“ Imadio”>“ PearlyWhites”
3.将出现PearlyWhites 用户界面
4.根据自己的喜好调整滑块
5.选择“确定”
如何在Photoshop中创建PearlyWhites动作
1. 在Photoshop中打开图像
2.创建一个通过点击
在“动作”调板底部创建“新建动作”按钮。这将在您当前选择的动作文件夹中创建新动作并将其保存(默认动作)。
在Photoshop中记录多个步骤
若要使用多个步骤(即“滤镜”)创建一个动作,请按照上面概述的步骤1)和2)进行操作。对于第3步,命名描述所执行功能的新动作,例如PearlyWhites – ShineOff。单击记录。
使用批处理命令(Photoshop)
批处理命令使您可以在文件和子文件夹的文件夹上执行操作。与您创建的操作类似,将已处理的文件保存到新位置,在开始批处理之前,应为已处理的文件创建一个新文件夹。
安装破解教程
1、在本站下载并解压,如图所示,得到Setup.exe和patch破解文件夹
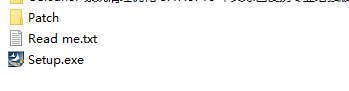
2、双击Setup.exe运行
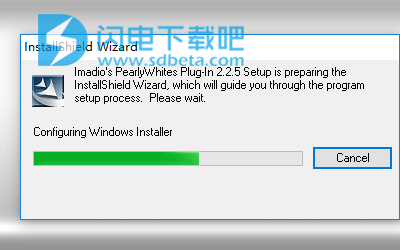
3、点击next
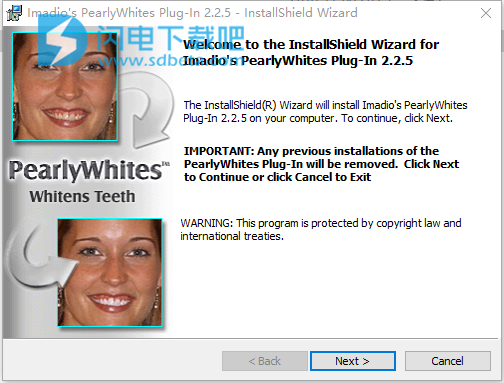
4、勾选我接受许可证协议条款,点击next
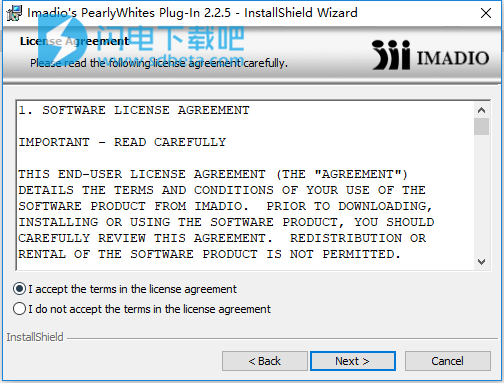
5、点击change选择安装路径,点击next
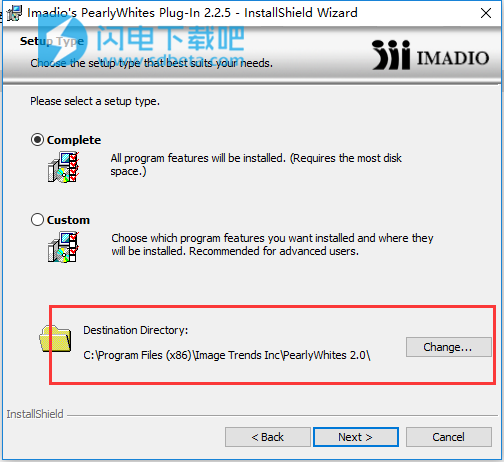
6、点击install安装
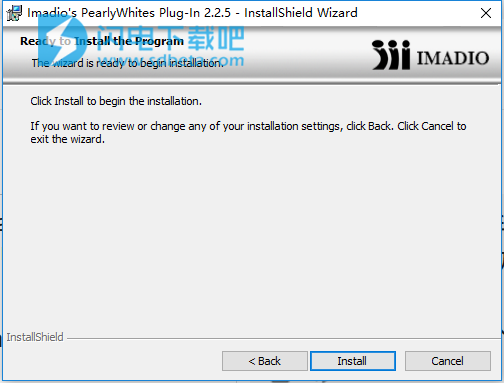
7、安装中,速度非常快,稍等片刻
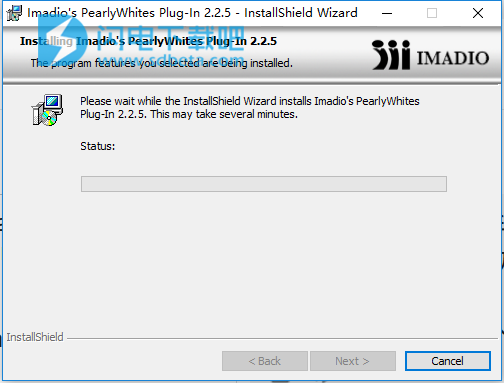
8、安装完成,退出向导
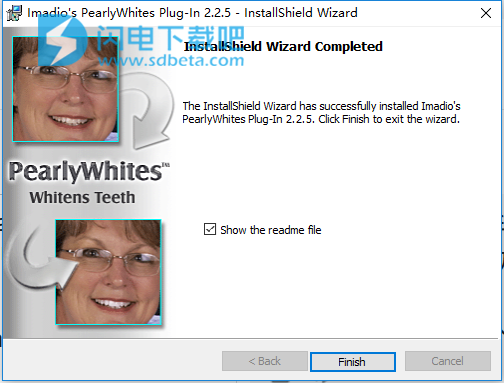
9、将Patch文件夹中内容复制到安装目录中,替换目标中的文件
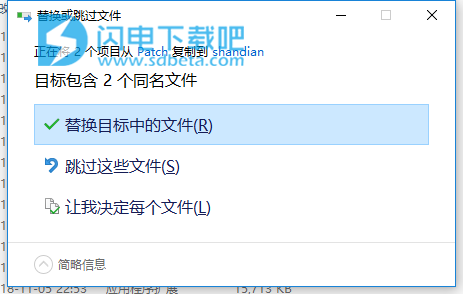
需要注意的是
您可能必须手动将整个安装文件夹复制到PS的插件文件夹中,以防PS无法检测到。
使用帮助
1、提示和技巧
PearlyWhites 2.0版包含一个滑块,用于调整添加到图像中的牙齿美白效果。 只需移动滑块即可获得所需效果。 您可以选择Less and More。 也可以在0到100的范围内输入值。默认值为50.之前的PearlyWhites Version 1.x插件等于此默认值。 PearlyWhites会记住您使用的最后一个设置,并将在下次执行插件时使用。 这允许PearlyWhites用于记录的操作,并在Photoshop中对大量图像进行批处理操作。
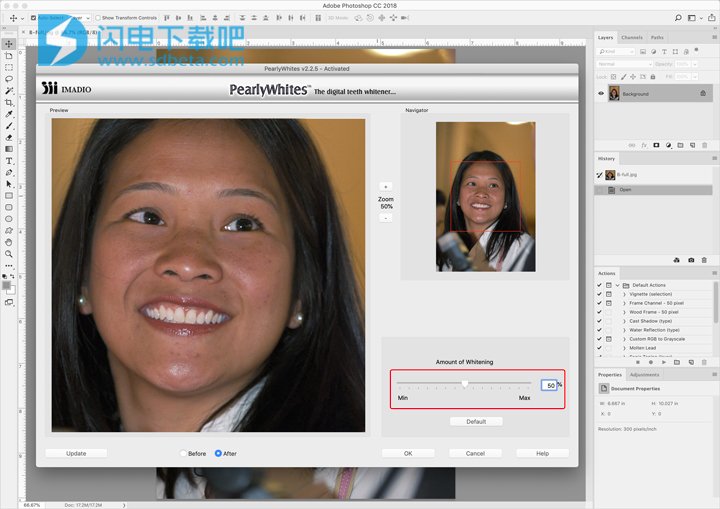
您可以通过选择过滤器窗口底部图像下方的按钮,或者在按钮设置为“后”时单击导航窗口来查看“前”或“后”图像。 单击“确定”后,将保存滑块值,直到下次使用过滤器为止。
2、本地化PearlyWhites的效果
若要本地化PearlyWhites的效果,请使用以下方法通过使用有选择地应用于图像的Photoshop History Brush来改变牙齿美白量。 示例步骤:
1)打开图像
2)选择滤镜> Imadio> PearlyWhites
3)将出现PearlyWhites用户界面
4)根据自己的喜好调整滑块
5)选择确定
6)从工具栏中选择“历史画笔工具”。 然后选择历史选项卡下最后一个PearlyWhites图像左侧的框(这会将History Brush的源设置为PearlyWhites)。 “历史画笔”图标现在将出现在PearlyWhites左侧的框中。
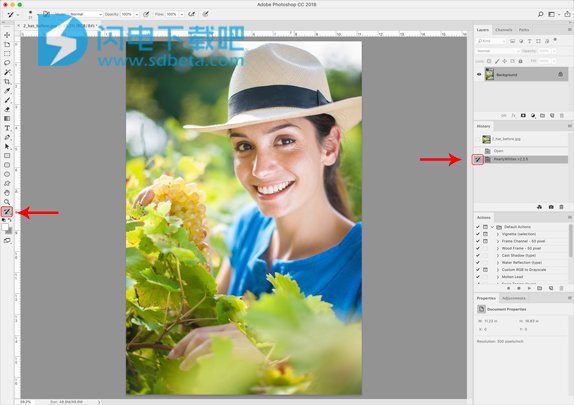 7)选择“历史记录”选项卡下的“打开”图像(这应该是最初打开的图像)
7)选择“历史记录”选项卡下的“打开”图像(这应该是最初打开的图像)
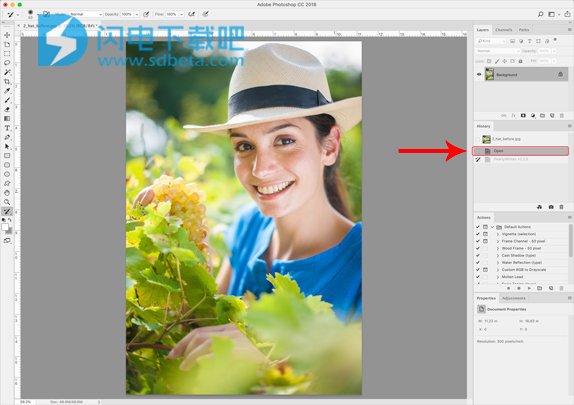 8)将“画笔主直径”设置为足够大的尺寸以刷过牙齿(位于任务栏下方的Photoshop屏幕顶部)
8)将“画笔主直径”设置为足够大的尺寸以刷过牙齿(位于任务栏下方的Photoshop屏幕顶部)
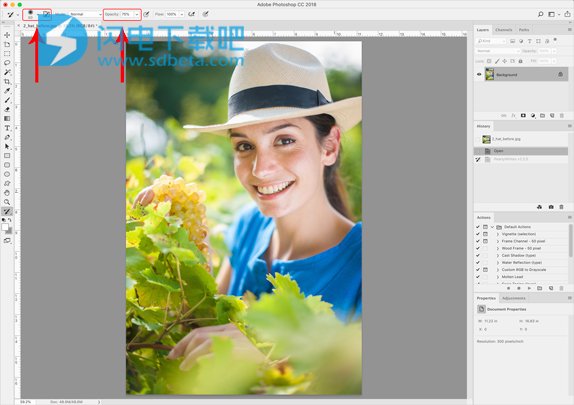
9)将“不透明度”设置为所需级别(75-100) %是一个很好的起点)
10)
10.根据自己的喜好将刷子刷到牙齿区域一次或多次。
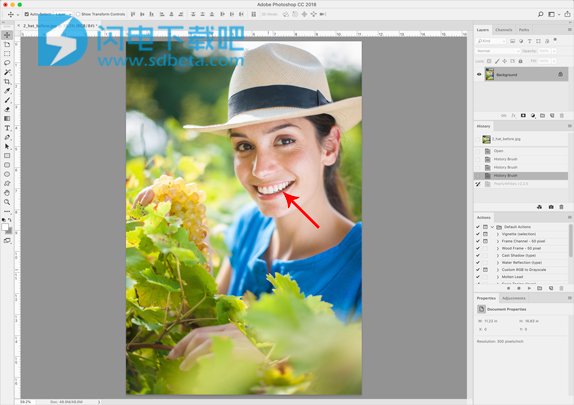
3、
高级技巧
如何在Photoshop中创建PearlyWhites动作
1)在Photoshop中打开图像
2)单击以创建新操作
在“动作”调板的底部创建新的动作按钮。 这将在您当前选择的操作文件夹中创建并保存新操作(默认操作)。
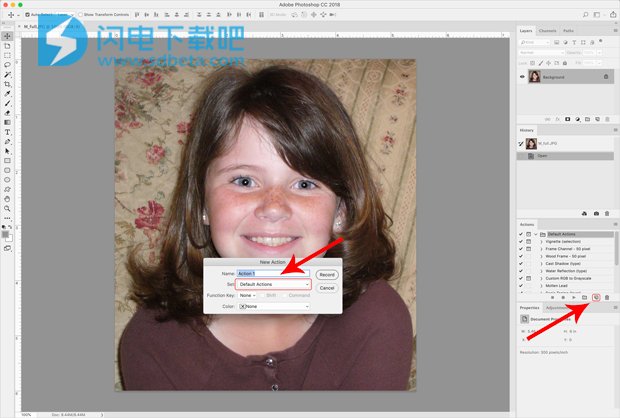
3)
将操作命名为PearlyWhites,然后单击“记录”
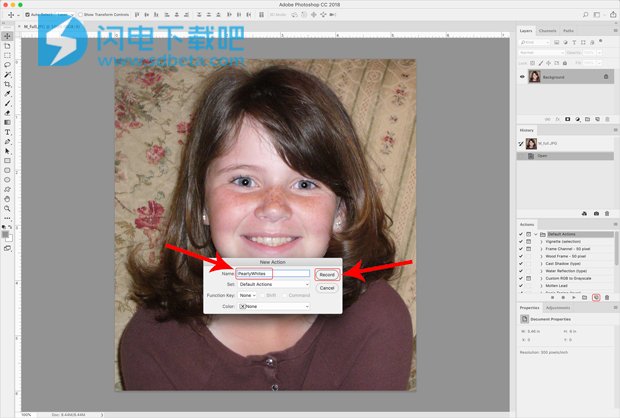
4)像往常一样运行PearlyWhites过滤器。 选择:过滤 - > Imadio,然后单击PearlyWhites
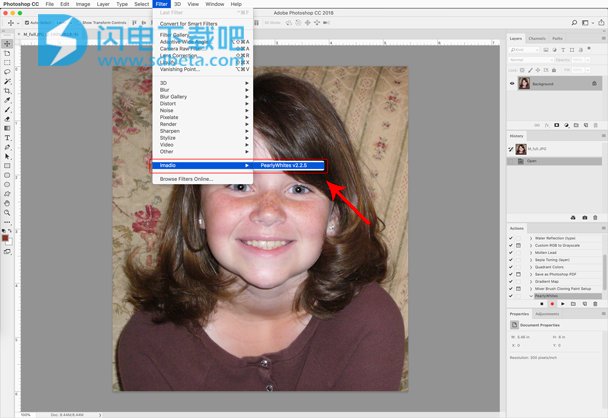
5)如果计划在批处理命令中使用此操作,则需要立即记录“另存为”功能。 请按照以下示例步骤操作:
6)选择文件 - >另存为
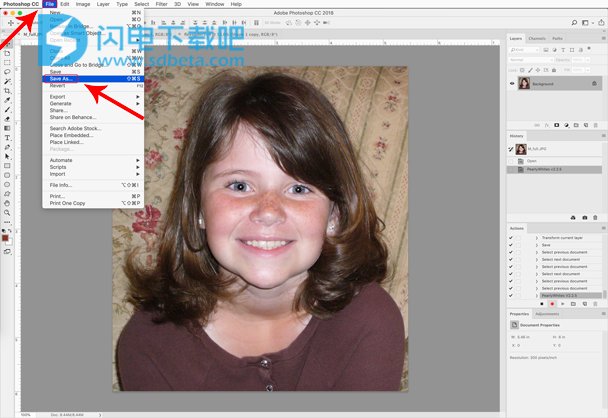 7)出于安全原因,现在创建一个不属于正常工作流程的新文件夹名称。
7)出于安全原因,现在创建一个不属于正常工作流程的新文件夹名称。
8)现在选择要保存图像的格式。
9)双击刚刚创建的文件夹。 在批处理运行中通常会忽略此文件夹和文件名,但在某些情况下会使用它,因此选择垃圾桶名称和文件夹可确保您不会意外地更改要保留的图像。
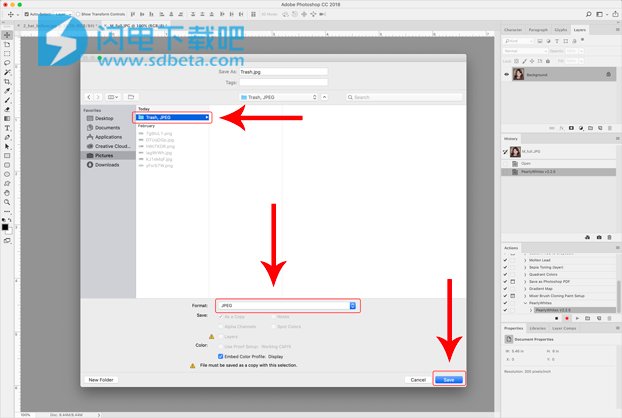 10)选择“保存”继续并将文件保存到新文件夹中。
10)选择“保存”继续并将文件保存到新文件夹中。
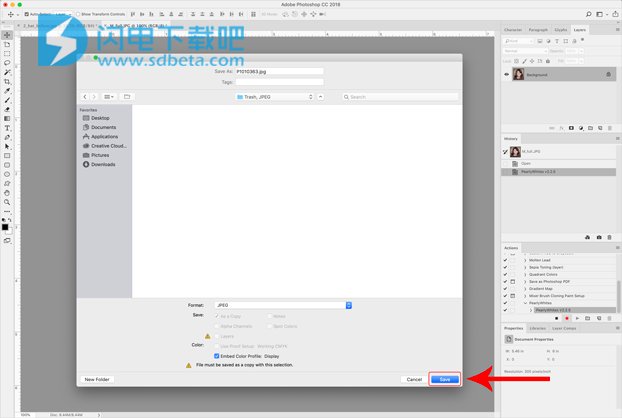
11)现在设置图像选项 - 您想要的质量。
12)单击“确定”。 “另存为...”功能现在记录为“操作”中的“保存”步骤。
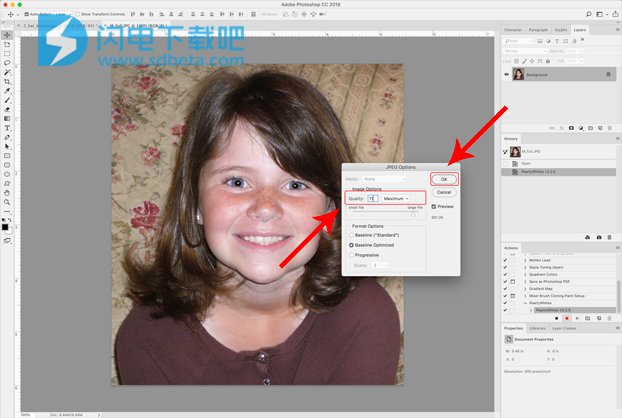
13)在“操作”选项板中,单击“停止录制”按钮。 它是左下方的方形按钮。
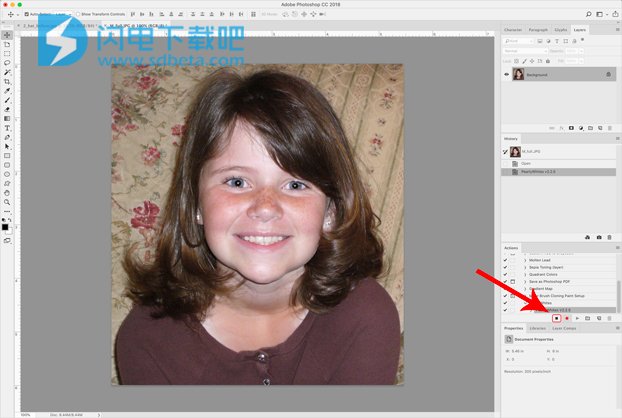
4、在Photoshop中录制多个步骤
要创建具有多个步骤的一个动作(即过滤器),请按照上述步骤1)和2)进行操作。 对于步骤3)将新Action描述为正在执行的函数,例如PearlyWhites - ShineOff。 单击录制。
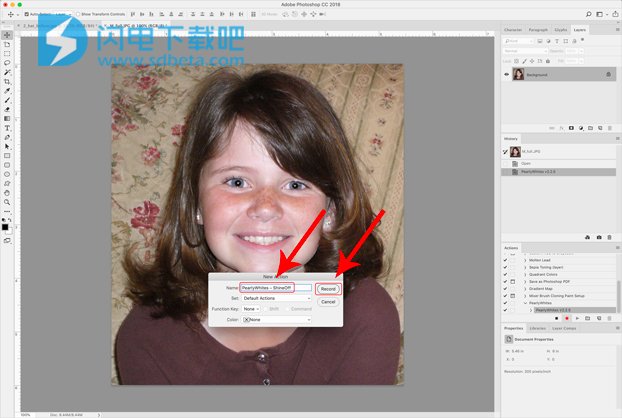
按照上述步骤4)重复每个过滤器的过程。 选择:过滤器 - Imadio - 然后单击PearlyWhites
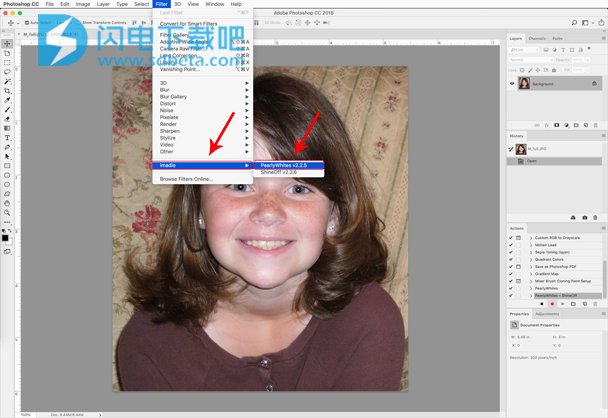
现在重复步骤4)选择Filter - Imadio - 并单击ShineOff。
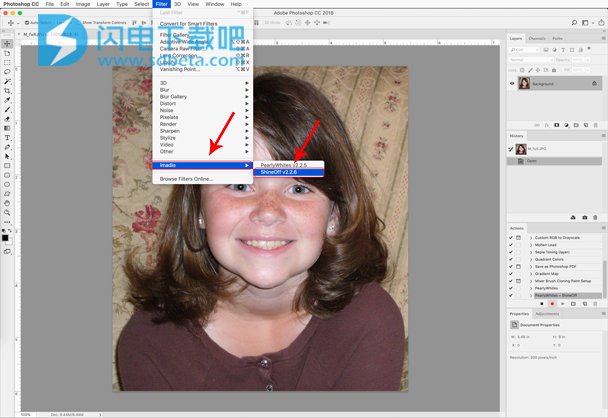
现在执行如上所述的另存为功能。 在“操作”选项板中,单击“停止录制”按钮。 您已经创建了一个Action,它将使用单个命令运行两个Filters。 现在,您可以设置批处理命令,以便对指定文件夹中的整个图像集执行此操作。
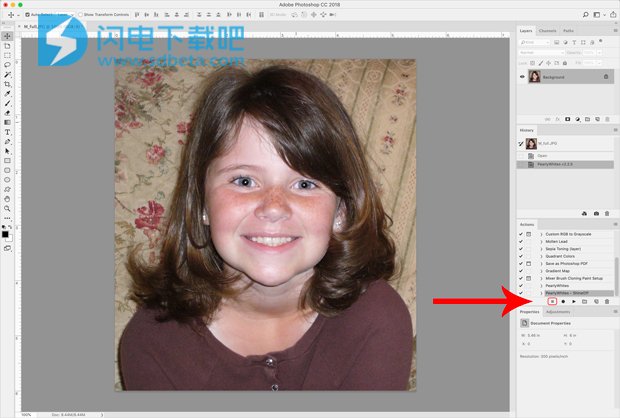
5、使用批处理命令(Photoshop)
Batch命令允许您对文件和子文件夹的文件夹进行操作。
与您创建的操作类似,您将处理过的文件保存到新位置,您应该在开始批处理之前为处理过的文件创建一个新文件夹。
使用方法
如果您希望牙齿显得更白,您可以调整滑块以达到所需效果。
1、打开图像
2、选择“滤镜”>“Imadio”>“PearlyWhites”
3、将出现PearlyWhites用户界面
4、根据自己的喜好调整滑块
5、选择确定
如果您选择使牙齿更白,您可以多次运行该过程。
如何查找和使用插件:
按照以下步骤调出Adobe Photoshop中的插件:
1)启动Photoshop
2)转到文件 - >打开以编辑其中一个图像文件
3)转到Filter-> Imadio-> PearlyWhites ......
按照以下步骤调出Photoshop Elements中的插件:
1)启动元素
2)点击“编辑”
3)转到文件 - >打开以编辑其中一个图像文件
4)转到Filter-> Imadio-> PearlyWhites ...
相关说明
系统要求:
实现了Photoshop兼容的插件过滤器
支持以下图像模式:
RGB,8位和16位
应用:
Adobe Photoshop 7.0及更高版本,包括CC 2019
Adobe Photoshop Elements 2及更高版本,包括Elements 2019
Corel Paint Shop Pro 7及更高版本
操作系统:
Windows 10,8,7,Vista,XP,NT,2000
Mac OS X.
建议使用1GB的RAM。
此包中包含的文件:
PearlyWhitesReadMe.txt-这个文件
PearlyWhites2.8bf - Photoshop插件过滤器
PearlyWhites2_x64.8bf - 64位Photoshop插件过滤器
PearlyWhitesHelp.htm - HTML帮助文件
ImadioLicense.txt - Imadio LLC许可协
更新日志
产品版本:
版本2.2.5更改:
支持Photoshop CC 2019和Elements 2019