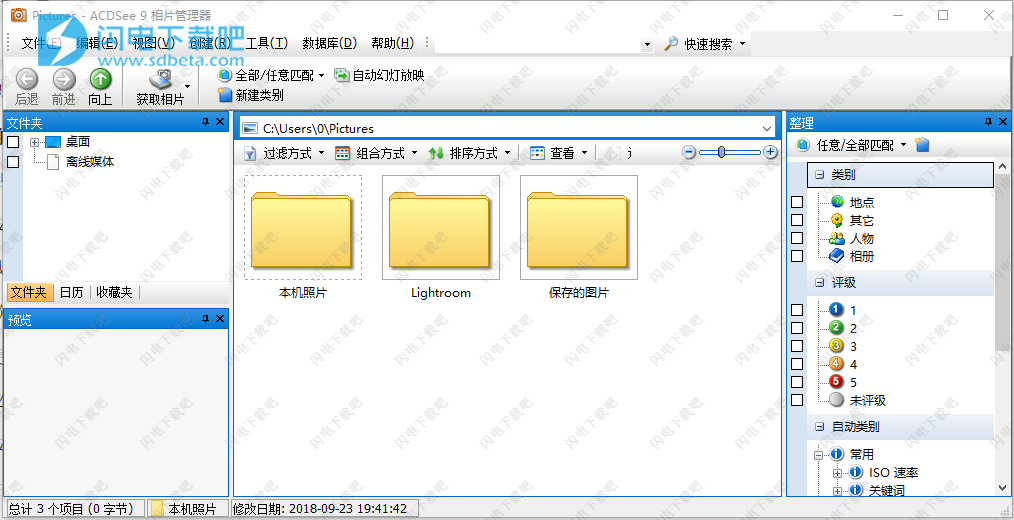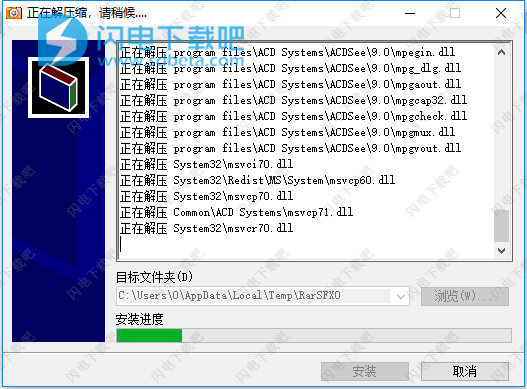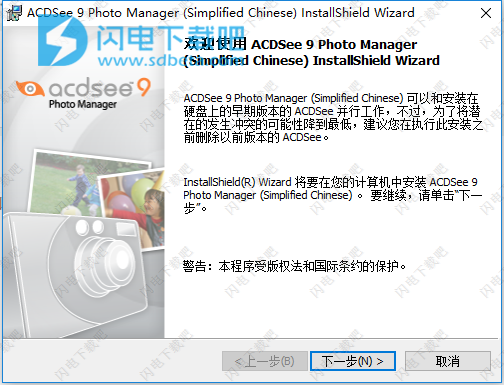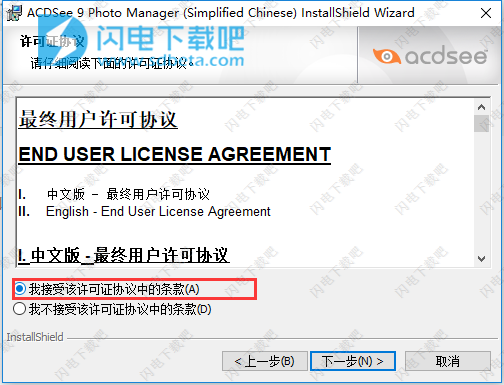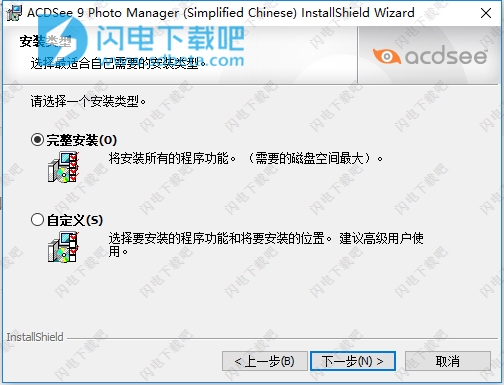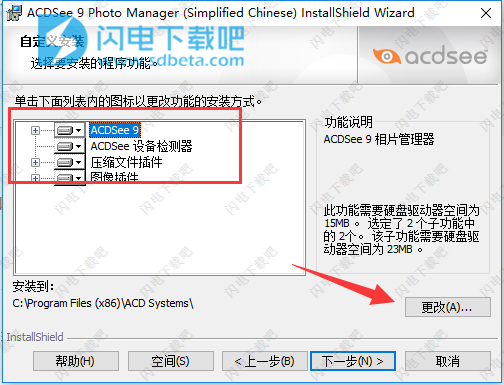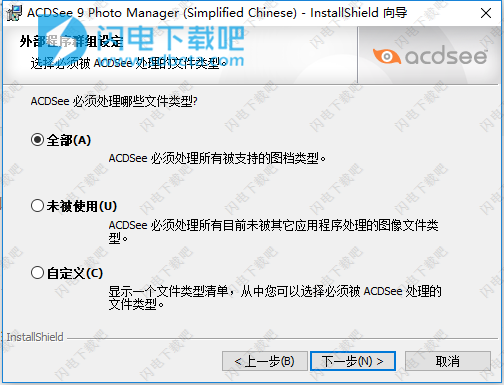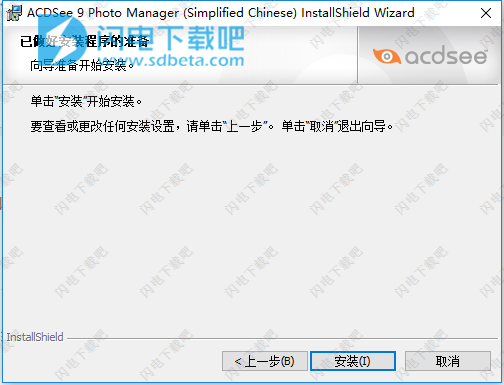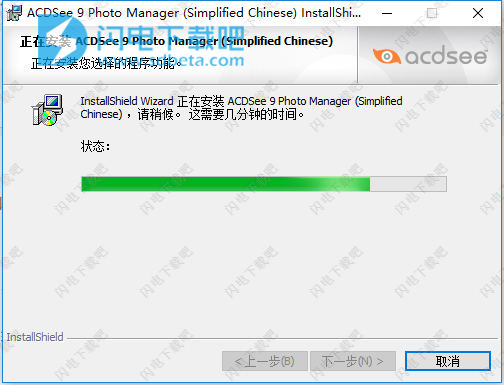Acdsee9是一款速度飞快、方便易用的图像管理系统,使用可帮助用户快速获取、管理、查看、增强以及共享数码相片,当然还支持其它媒体文件,软件功能丰富,你不仅可以将相片从你的相机复制到电脑上,并可以对所有的文件进行详细的分类和评级,包括多种查看方式,可使用缩略图预览,而且你还可以控制缩略图的大小,你也可以使用文件属性列表来给相片排序,不管有多少张相片,几百种亦或者是几十万张,借助于本软件,你都可以轻松完成操作,如果你想要 快速找到某张照片,它的搜索工具可助你一臂之力,图像比较功能还可以删除重复的图像,防止这些相片白白浪费内存,图像查看器与媒体播放器可以快速显示高质量的图像与媒体文件。您可以运行幻灯放映、播放内嵌音频,还能以 50 多种图像与多媒体文件格式中的任一种显示多页图像。 ACDSee 还包含大量的图像编辑工具,可用于创建、编辑、润色数码图像。您还可以使用红眼消除、裁剪、锐化、模糊、相片修复等工具来增强或校正图像。许多图像管理工具(如曝光调整、转换、调整大小、重命名以及旋转等)可以同时在多个文件上执行。 用户界面完全可以自定义,帮助快速访问各种工具和功能。您可以根据个人喜好自定义屏幕布局、图像顺序、工具栏显示以及许多其它选项。软件为广大摄影爱好者所使用和欣赏,本次小编带来的是ACDSee 9中文破解版,安装完成即是简体中文界面,使用起来更加方便!
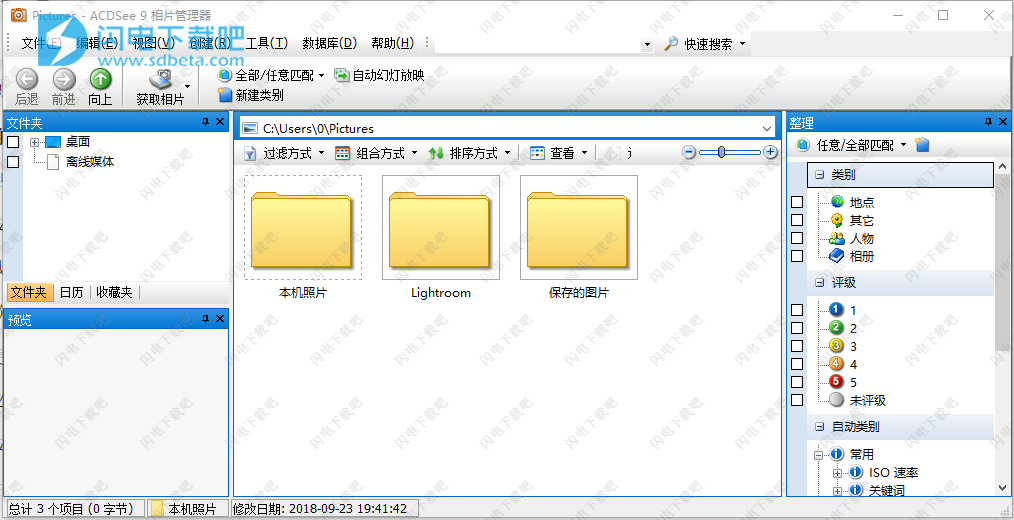
安装破解教程
1、在本站下载并解压,双击Setup.exe运行,如图所示,解压缩中,稍等一会儿
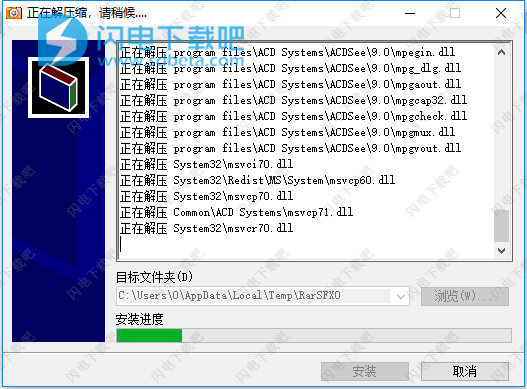
2、软件安装向导,点击下一步
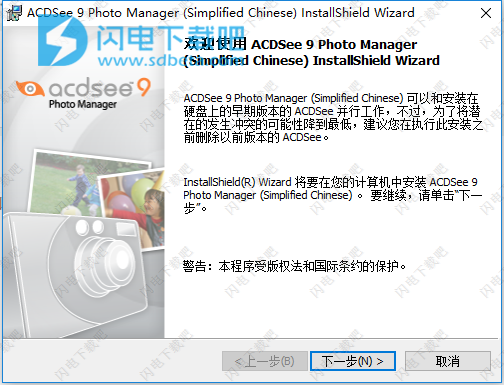
3、勾选我接受该许可证协议中的条款,点击下一步
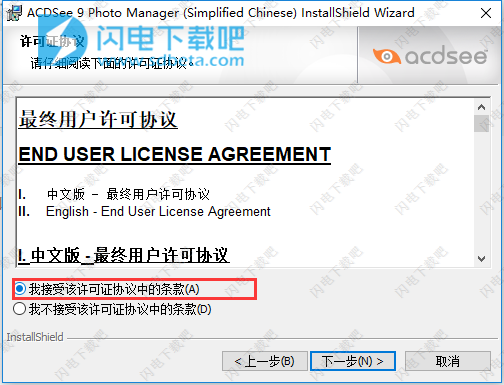
4、选择软件安装类型,如果想要修改安装功能组件和安装路径的话,就勾选自定义安装,不想修改的就默认即可
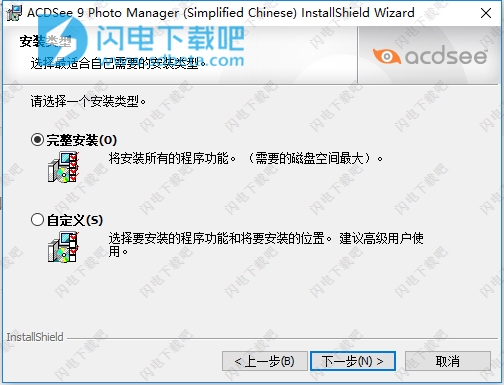
5、点击更改选择软件安装路径,点击下一步
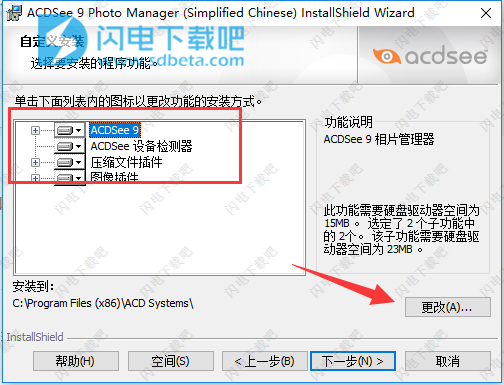
6、选择必须被软件处理的文件类型,点击下一步
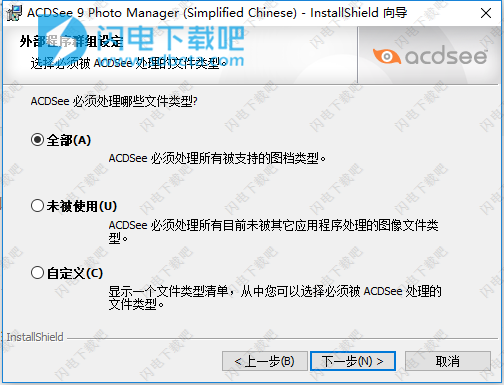
7、点击安装按钮
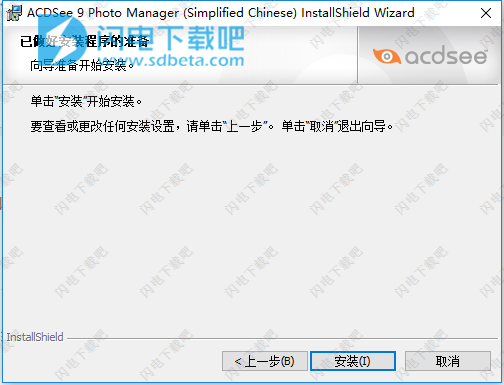
8、安装中,等待即可
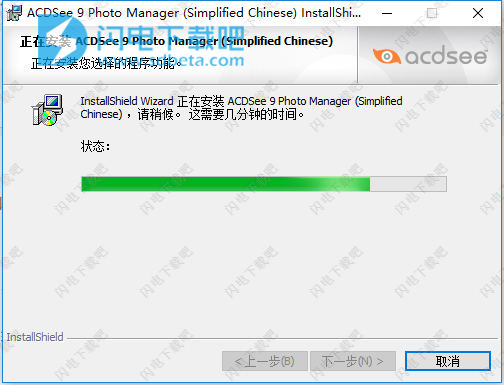
9、安装完成,退出向导。软件自动运行

ACDSee 9 新功能
1、更快的查看速度。“快速查看”模式。
使用“快速查看”模式可以在屏幕上立即查看您的相片。无论是打开电子邮件中的图像附件,还是在 Windows 的“资源管理器”中双击 JPEG 图像,“快速查看”模式都是 ACDSee 这个功能强大的查看工具快速、简便而且有效的补充。由于缩减到只包含基本的查看与浏览功能,它显示相片的速度称得上是前所未有。
ACDSee 新的“快速查看”可以让您快速翻转、放大以及缩小相片;甚至可以按全屏模式显示您的相片,来获得十分生动的效果。
2、给您的相片带来新生。“阴影/高光”工具。
挽救之前可能早已删除的相片。“阴影/高光”工具可以即时、简便、有效地自动修正曝光效果不佳的相片。
只需轻轻一按鼠标,即可修正过亮或过暗的相片,而不会影响图像中无须调整的其它区域。“阴影/高光”工具出现在 ACDSee 的“编辑模式”中,非常容易找到。
3、锁上您的特殊相片。“隐私文件夹”。
“隐私文件夹”将您的个人相片放到安全的地方保护起来,这样就只有您才能查看它们。如果有希望保密的相片或文件,只要将它们移到“隐私文件夹”,设置一个密码,ACDSee Photo Manager 便会将它们安全地锁存起来。
4、整理您的生活。“日历事件”视图。
“日历事件视图”会根据拍摄日期自动整理相片。这就意味着,相片会显示在整理好的事件列表中,您也可以给每个事件指定独特的描述信息来进行个性化,如“车展”或“我的夏日垂钓之旅”。
在“事件视图”中,甚至可以给日期添加略图,方便查看与浏览过去与将来的事件。“事件视图”作为一个新的显示选项出现在“日历窗格”中。
5、按相片本身进行分类的类别。“自动类别”。
“自动类别”为您进行自动分类,免除了相片整理之苦。从任何设备“获取相片”时,ACDSee Photo Manager 都会立即根据 EXIF 相机信息、IPTC 数据、ACD 数据库信息以及文件属性自动将相片放入一些方便整理的类别。
这样可以提供一组选项供日后搜索相片之用 – 全部不必您自己去给任何相片进行重命名或分类。这是因为您拍摄的相片会从自动进行分类,也意味着,您将付出更少的劳动并获得更多的时间来分享您的相片。
6、直接在您的桌面上显示相片。“陈列室”。
“ACDSee 陈列室”将您的珍藏相片直接呈现在桌面上。设置最喜爱的相片的文件夹路径,然后坐下来慢慢欣赏。此时会出现一个小巧的可移动窗口,按顺序显示您的相片。
通过使用“陈列室”,您的相片遍不再会被埋没在硬盘上的某个角落中。“陈列室”让您随时可以在桌面上展示并欣赏相片集。
7、让打印轻而易举。“打印布局”。
“打印布局”使多张相片的打印工作更加简单无忧。它通过多个有用的向导提供丰富的打印布局选项,使在家打印相片比以前更加容易。在单页上打印多个 4x6 的打印件,或选用 8x10 的格式填满整个页面。
8、飞速整理。“组合方式”。
“组合方式”按一定的逻辑结构显示您的相片,为您提供一个强大新颖的方法来整理相片。“组合方式”将相片整理到子集中,使您可以在更详细的分组内排序与查看相片,让相片的查看工作更加快速有效。
您可以选择关键词、大小、相片拍摄时间以及其它常用信息等“组合方式”。
9、像专家一样给相片分类。“过滤方式”。
“过滤方式”为您提供经过改进的分类与显示功能,使得显示指定给特定评级或类别的相片更加方便。“过滤方式”非常简单易用 - 例如,只要选择“过滤方式 | 1 级”,就可以只显示所选文件夹中指定为“1 级”的相片。
10、浏览与显示。“目录”。
“目录”是一种新的显示方式,它给您提供一个摘要列表来列出文件夹中的各组图像,非常易于浏览。它可以在使用新的“组合方式”与“事件视图”功能时使用,使得查找、选择以及查看所需的相片组更为轻而易举。
使用帮助
关于ACDSee用户界面

ACDSee用户界面提供便捷的途径来访问各种工具与功能,利用它们可以浏览、查看、编辑及管理相片与媒体文件。ACDSee由三个主要部分组成:“浏览器”、“查看器”以及“编辑模式”。
1、浏览器
“ACDSee浏览器”是用户界面的主要浏览与管理组件,使用桌面上的快捷方式图标启动ACDSee时就会看到它。在“浏览器”中,可以查找、移动及预览文件,可以给文件排序,也可以访问整理与共享工具。
“浏览器”由12个窗格组成,大多数窗格不用时可以关闭。“文件列表”窗格总是可见的,它显示当前文件夹的内容、最新的搜索结果,或者是数据库中与过滤准则匹配的文件。状态栏位于“浏览器”窗口的底部,显示当前所选文件、文件夹或类别的有关信息。
“浏览器”还包含两个工具栏:一个是主工具栏,它提供常用命令的快捷方式;另一个是上下文相关工具栏,它根据“浏览器”中当前所选的项目提供不同的快捷方式。
您可以打开、关闭窗格,将它们移动到屏幕的不同区域,将它们叠加到其它窗格上,还可以将它们驻靠到“浏览器”的边缘。大多数窗格还有一些附加的选项,可设置用来进一步自定义它们的行为与外观。
2、查看器
“ACDSee查看器”播放媒体文件,并使用完整的分辨率一次显示一张图像。您还可以在“查看器”中打开窗格来查看图像属性,按照不同的缩放比例显示图像的区域,或是查看详细的颜色信息。
通过在“Windows资源管理器”中双击关联的文件类型,可以直接打开“查看器”,并且可以使用“查看器”快速翻阅某个文件夹中的全部图像。“查看器”包含一个工具栏,提供常用命令的快捷方式;还有一个位于“查看器”窗口底部的状态栏,显示当前图像或媒体文件的有关信息。
3、编辑模式
您可以在ACDSee的“编辑模式”中打开图像,以使用编辑工具与效果来调整或增强它们。
“编辑模式”在“编辑面板”上显示许多可用的工具;并提供一个可以自定义的菜单,在不用时可以关闭或隐藏。单击菜单上某个工具的名称可以在“编辑面板”中打开该工具,在面板中可以调整设置来编辑或增强图像。
“编辑模式”还包含一个状态栏,显示正在编辑的图像的有关信息。
使用ACDSee获取相片
您可以使用ACDSee从数码相机、扫描仪、手机或其它可移动设备下载图像。您还可以使用ACDSee来捕获屏幕图像并保存为文件。
将数码相机或其它设备连接到计算机时,ACDSee使用“设备检测器”自动检测到它,并提示您选择以下操作之一:
使用ACDSee从设备获取图像:选择此选项,然后单击确定以开始为设备创建配置文件。随后,您可以一次性指定名称、存储位置以及目标选项,以及在每次连接该设备时让ACDSee自动将相片下载到新目录。这对于使用多个数码相机或读卡器的用户特别有用。
不执行任何操作:如果不希望创建设备配置文件,但希望从ACDSee中使用“获取相片向导”将相片复制到指定的目录下,在复制时重命名文件,并从设备中清除原文件,请选择此选项,然后单击确定。如需更具体的操作说明,请从下表中选择连接的设备类型:
从数码相机获取相片
从扫描仪(TWAIN)获取相片
从大容量存储设备获取相片
从CD获取相片
关于可移动设备
使用ACDSee可以通过多种方法从数码相机、扫描仪或存储卡获取图像。如需有关设备与计算机通讯的详细信息,请参阅设备的“帮助”文件或手册。不同类型的可移动设备有:
USB大容量存储设备:大容量存储设备包括可以使用USB读卡器连接到计算机的可移动存储卡,以及可以直接连到计算机的包含内置存储卡的相机。系统将检测到的“USB大容量存储设备”视作可移动驱动器。
Windows图像获取:使用“Windows图像获取”(WIA)驱动程序的相机与扫描仪。
TWAIN:使用TWAIN接口的相机与扫描仪。支持TWAIN的设备使用TWAIN驱动程序,计算机上必须安装这些驱动程序,才能与设备通讯。如需有关这些驱动程序的详细信息以及您的设备是否使用TWAIN,请参阅设备的“帮助”文件。
旧型号的数码相机:某些旧型号的相机需要ACDSystems的数码相机插件。较新一些型号的相机作为大容量存储设备连接到计算机,或者使用TWAIN或WIA驱动程序,且不需要相机插件
在ACDSee中整理与管理文件
除了浏览、查看以及编辑功能之外,ACDSee还提供多个集成的管理工具,使您可以更好地对图像与媒体文件进行整理与分类。这些工具包括批处理功能(同时更改或调整多个文件的工具)、类别与评级系统、以及用于存放所有重要图像信息的强大数据库。
您可以使用ACDSee的批处理功能一次性对单个图像、一组图像或整个文件夹的内容进行重命名、调整大小、旋转,给它们添加EXIF信息,以及调整曝光。通过类别与评级系统,可以创建虚拟的文件夹结构,只要单击一次就能找到相关的图像与媒体文件。
ACDSee在易于访问的“属性”窗格中显示文件属性与图像信息,您可以使用此窗格直接添加与编辑文件信息,包括元数据与数据库内容。您可以将作者、描述、备注、关键词添加到文件,并可以同时调整指定的类别与评级。
使用ACDSee搜索
ACDSee包含多种方法可用于在计算机中搜索文件与文件夹。您可以使用“搜索”窗格按文件名、关键词或图像属性来进行搜索。您可以创建高级搜索来查找落在某个日期或评级范围内的文件,或使用“重复项查找器”来查找与管理完全相同的文件。
要更简单地进行搜索,您可以使用“快速搜索”栏来快速查找文件与文件夹,或使用指定的名称与关键词来搜索数据库。您也可以自定义“快速搜索”栏,仅搜索特定的项目或数据库中特定的部分。
此外,您也可以使用“整理”窗格来快速查找并列出硬盘上的全部图像,或查找文件夹中尚未分类的任何文件。如果正在处理大量的图像,您可以使用“选择性浏览”为希望在“文件列表”窗格中显示的图像指定较宽泛或较狭窄的准则。
使用ACDSee共享图像
ACDSee让您可以更轻松地与亲朋好友分享图像。您可以直接从“文件列表”中使用电子邮件发送图像,或使用ACDSystems安全的SendPix服务器将图像发布到Internet上,您还可以使用“HTML相册”插件来创建自己的网页。
ACDSee包含一个“刻录筐”窗格,可以帮助将图像安全地刻录到光盘上。您也可以创建幻灯放映与屏幕保护程序,将它们发给任何拥有计算机的人—他们不需要ACDSee也能查看这些内容。您甚至还可以将图像发布到TiVo,然后在电视屏幕上欣赏。