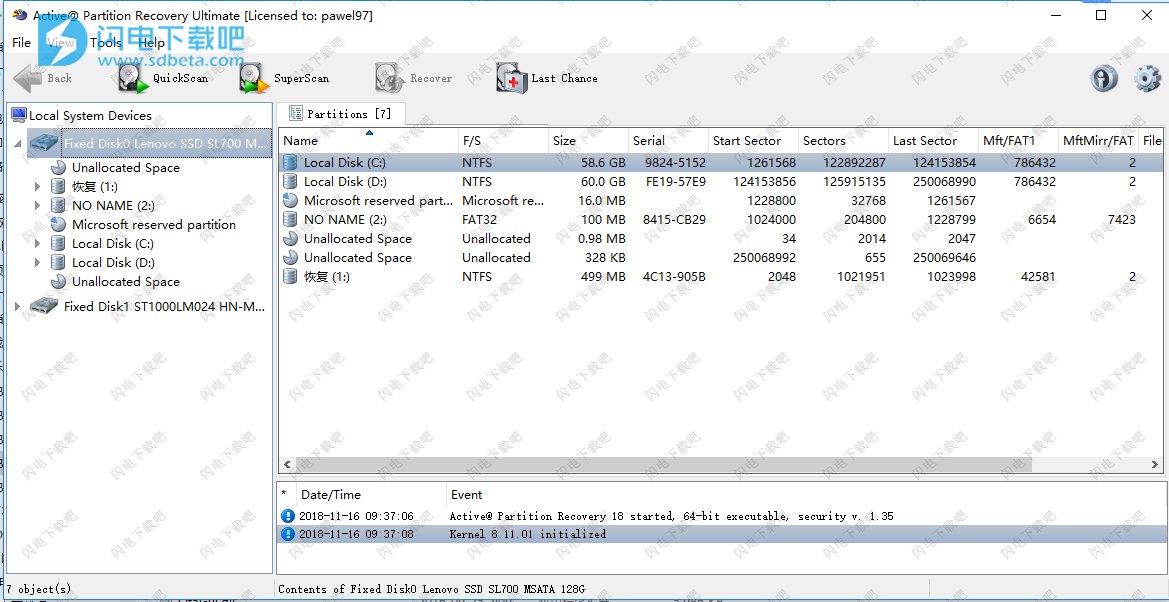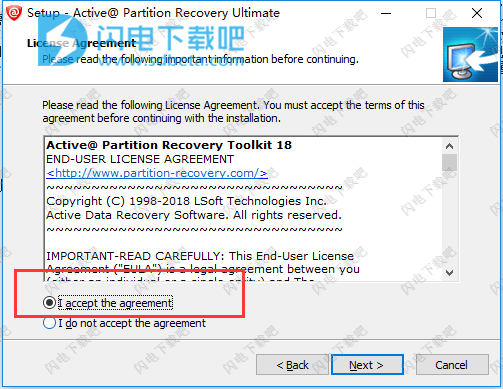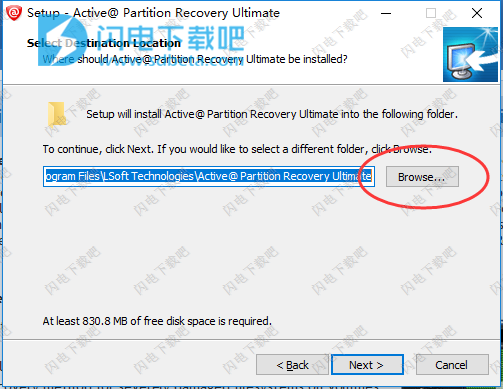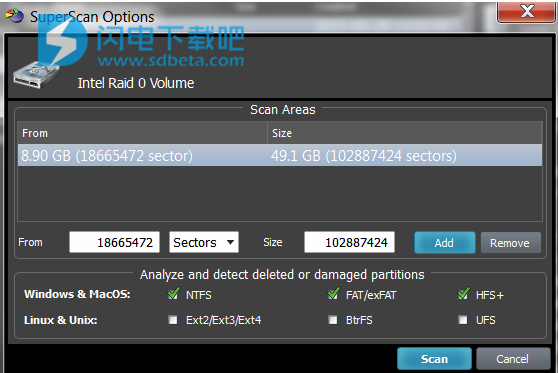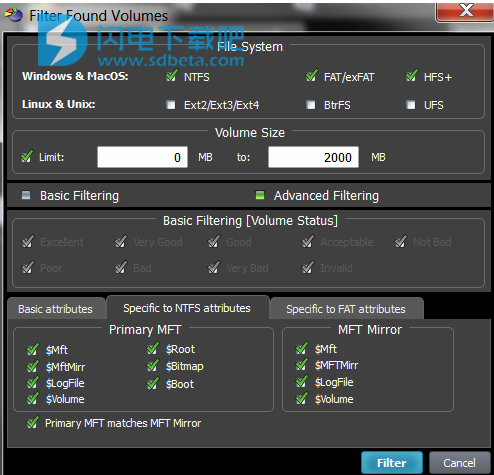12、恢复由于意外磁盘格式化,卷删除,病毒或恶意软件攻击造成的损坏,电源故障等原因导致的丢失量...
软件功能
1、在Windows XP / Server 2003/2008 / Vista / Windows 7/8下运行(x64版本)
2、显示完整的物理磁盘分区和卷信息
3、支持大磁盘和卷(大于2TB)
4、支持标准HDD扇区大小(512字节)和大扇区(4,096字节)
5、高级扩展扫描算法检测损坏的Microsoft FAT / exFAT,NTFS,Apple HFS +,Linux Ext2 / Ext3 / Ext4,BtrFS和Unix UFS分区!
6、支持IDE / SATA / eSATA / SSD / SAS / SCSI磁盘和硬件RAID
7、支持FAT / exFAT,NTFS,Apple HFS +,FreeBSD UFS,Linux ExtFS / BtrFS文件系统
8、检测已删除或损坏的主分区和扩展分区和卷
9、扫描受MBR / GPT损坏的病毒或分区损坏的分区
10、能够通过预览检测到的卷上的文件来评估分区完整性
11、显示检测到的卷的完整分区信息和可恢复性状态
12、能够根据可恢复性状态和其他属性筛选检测到的分区
13、支持多语言字符(unicode)和长文件名
14、为物理磁盘和逻辑卷创建原始磁盘映像和压缩磁盘映像
15、打开并显示Raw,Compressed和VMWare磁盘映像的内容
16、为MBR,GPT,分区表和卷引导扇区创建备份
17、检测到的磁盘区域内的分区和实时卷可视化表示
18、显示详细的恢复错误和解决恢复问题的建议
19、从备份中恢复MBR,GPT,分区表和引导扇区
20、恢复检测到的分区信息并将其保存回HDD
21、如果恢复不成功,则执行回滚到先前状态
22、在批量有效性检查后删除无效分区的选项
23、重新分区后,自动更正BOOT.INI以使系统保持可引导状态
24、自动更正卷引导扇区以维护分区的完整性
25、用于更正Volume Boot Sectors的手动模式,为高级用户提供
26、允许修复损坏或丢失的MBR(硬盘驱动器主引导记录)和GPT
27、能够将所有文件和文件夹从磁盘映像恢复到另一个位置
28、即时执行分区恢复(无需重启机器)
29、选项可以就地恢复卷或将所有卷数据复制到新磁盘中!
30、选项仅恢复文件,或将所有数据(逐扇区)复制到新磁盘!
31、在一个包中包含DOS和Windows版本
32、LastChance恢复模式通过严重损坏的卷上的签名检测文件新!
33、内置管理器允许重命名和组织文件夹中的文件(通过签名检测)新!
34、包括集成的Active @ Disk Editor(Hex Viewer) - 低级磁盘和文件检查器
35、通过Windows Installer分发
36、在一个软件包中包含DOS,Windows和Linux版本。 Windows Installer
37、LastChance恢复模式通过严重损坏的卷上的签名检测文件新!
38、内置管理器允许重命名和组织文件夹中的文件(通过签名检测)新!
39、包括集成的Active @ Disk Editor(Hex Viewer) - 低级磁盘和文件检查器
40、包括Active @ File Recovery - 用于恢复已删除文件和损坏的RAID的恢复工具
41、包括基于WinPE的Active @ Boot Disk Lite(Windows恢复环境),用于在无法启动的系统上恢复系统分区
42、包括基于OpenSUSE的Active @ LiveCD(Linux恢复环境),用于无法启动的系统恢复,能够启动最新的x86和x64 UEFI安全启动系统,以及常规BIOS新功能!
43、Bootable Disk Creator允许您创建可启动的USB闪存盘以及CD / DVD /蓝光光盘
44、可启动磁盘自定义 - 添加用户文件,更改网络,安全性和语言设置
使用教程
使用QuickScan检测刚刚删除的分区
QuickScan搜索刚刚删除的分区。在恢复分区之前,必须扫描未分配的空间以检测要删除的驱动器。
有两种扫描方法:QuickScan和SuperScan。
QuickScan是一种快速的基本扫描。刚刚删除的分区很可能将使用此方法检测(如果未在未分配的空间中创建其他分区)。
SuperScan是一种更慢,更彻底的扫描。它处理整个硬盘驱动器表面,检测所有可能删除的数据。运行QuickScan后,如果找不到合适的分区,请尝试使用SuperScan。
要运行QuickScan,请打开Active@PartitionRecovery并执行以下操作之一:
只需单击QuickScan工具栏按钮即可。它将扫描所有硬盘驱动器(和可移动设备)上的所有未分配区域。
在“本地系统设备”列表中,选择特定硬盘驱动器或USB磁盘下的“未分配空间”,然后单击“QuickScan”工具栏按钮或右键单击“未分配空间”,然后从上下文菜单中选择“QuickScan”。
磁盘扫描开始。要以任何原因停止扫描过程,请单击“取消”按钮。
您可以通过图标的颜色来告诉分区的状态:
灰色图标显示现有分区。
带绿色框的灰色图标显示可以恢复的已删除分区。
带有红色框的灰色图标显示可以恢复的已删除分区,但是此分区可能在删除之前已格式化或有其他一些损坏。
完成驱动器扫描后,要找到已删除的分区,只需查看“未分配的空间”节点下的内容。如果出现具有蓝色和石灰图标的新分区-检查它们(单击图标)并验证其内容是否浏览文件和文件夹。
您可以通过选择文件并单击“预览”工具栏按钮,或从上下文菜单执行“预览”命令,或按Alt+P组合键来检查文件的内容。
如果对结果满意,请继续执行分区恢复(单击“恢复”工具栏按钮)。
使用SuperScan分析已删除和严重损坏的卷
尝试恢复已知已删除或损坏的分区或卷时,请使用SuperScan。换句话说,如果在“本地系统设备”列表中没有看到设备节点下列出的逻辑驱动器,则可以使用SuperScan。
使用SuperScan的另一个原因是当卷已快速格式化或磁盘表面被其他数据严重覆盖时,因此您无法使用QuickScan找到已删除的数据。
SuperScan处理物理设备的整个表面,搜索所有可能的逻辑驱动器和分区,无论它们是活动的,损坏的还是已删除的。如果找不到分区,SuperScan将继续搜索。SuperScan读取每个磁盘扇区,不仅查找引导扇区,还根据磁盘表面上保留的驱动器系统结构的残留线索,尝试重建驱动器结构。这是一个非常缓慢的过程,它通常比QuickScan提供更多的结果。
1、要运行SuperScan:
在“本地系统设备”列表中,选择物理设备或包含数据的卷。它可能是固定磁盘,USB外置或可移动磁盘,存储卡,甚至是软盘。
要打开“SuperScan选项”对话框,请执行以下操作之一:
在工具栏中,单击“SuperScan”
右键单击物理设备节点,然后从上下文菜单中选择SuperScan
从“工具”菜单中执行SuperScan命令
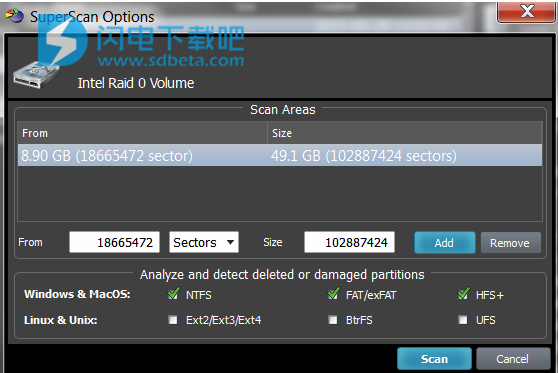
字段来自和大小包含扇区中当前选定对象的几何。您可以使用下拉组合框将几何显示切换到其他单位(字节,MB和GB)。如果单击立即扫描 - 默认情况下将扫描此区域
要手动选择磁盘区域,请在“发件人”字段中键入起始扇区号,并在“大小”字段中键入扇区数。如果需要扫描多个区域,请定义区域参数并单击“添加”按钮,然后键入其他区域参数并再次单击“添加”
在“分析并检测已删除或已损坏的分区”区域中,选中要查找的分区类型旁边的复选框。清除您不想查找的分区旁边的复选框。如果选择所有分区类型,则扫描需要较长时间,但您可能会找到更多可恢复的分区
单击“扫描”或按Enter键启动SuperScan进程
统计信息和进度条显示在扫描区域下方。要随时停止SuperScan,请单击底部的“暂停红色”按钮,或从上下文菜单中选择“暂停SuperScan”。如果SuperScan已暂停,您可以通过单击底部的“继续”按钮或从上下文菜单中选择“恢复SuperScan”来恢复它。如果您已保存暂停的SuperScan结果,其状态也会被保存,因此您可以在加载SuperScan结果后,甚至在重新启动后,或在连接了相同HDD / USB磁盘的其他计算机上恢复SuperScan

对于每个SuperScan进程,已将名为SuperScan [YYYY-MM-DD HH:MM:SS]的新虚拟文件夹添加到“本地系统设备”列表中。此文件夹的内容显示在树(左侧面板)以及“卷”选项卡(右侧面板)中。您可以像处理列表中的其他设备节点一样处理SuperScan虚拟文件夹及其内容。
2、检查SuperScan结果
SuperScan可能是一个漫长的过程。您可以检查扫描区域底部状态面板上显示的估计运行时间。您可以等到SuperScan完成,或者您可以“即时”检查和管理找到的分区(卷):
单击树中的音量(左侧面板)以突出显示扫描区域(右侧面板)中的音量位置
右键单击该卷,然后从上下文菜单中选择“属性” - 以检查卷的完整性和检测到的属性
双击该卷,或从上下文菜单中选择QuickScan - 扫描卷,浏览其文件夹,查看文件等
在SuperScan仍在进行中时,您可以从找到的卷中预览文件
您可以通过选择文件并单击“预览”工具栏按钮,或从上下文菜单执行“预览”命令,或按Alt + P组合键来检查文件的内容。
重要:完成SuperScan后,您可能会发现数百个分区。可能已创建具有不同位置和大小的卷,然后在被扫描的设备上的不同时间删除这些卷。如果您具有虚拟VMware工作站配置文件(来自VMware,Inc。)或VirtualPC配置文件(来自Microsoft Corp.),则这些文件还包含分区信息。此外,如果剩余系统区域的受损磁盘结构不足以定义所有必需的分区参数,SuperScan使用复杂的算法来投射最可能的参数,而不是一个分区可以创建10-20个具有不同大小,偏移,簇大小等的分区上。这并不意味着SuperScan会产生大量垃圾。这意味着在这些预测的分区中,很可能是您丢失的分区,并且很可能您将能够找到并恢复您的数据。因此,如果您无法在具有优秀或良好恢复状态的卷上找到您的数据,仍建议您等到SuperScan完成,然后再次检查所有找到的卷。
3、过滤SuperScan结果
要减少工作量,可以使用过滤器,以便使用较小的数据集。在SuperScan之后,将显示所有检测到的卷。更改筛选器对话框中的设置时,只能显示选定类型的卷。
要过滤SuperScan结果:
运行SuperScan后,选择名称为SuperScan [日期时间戳]的虚拟文件夹
右键单击该节点。从上下文菜单中选择Filter ...将出现Filter Found Volumes对话框
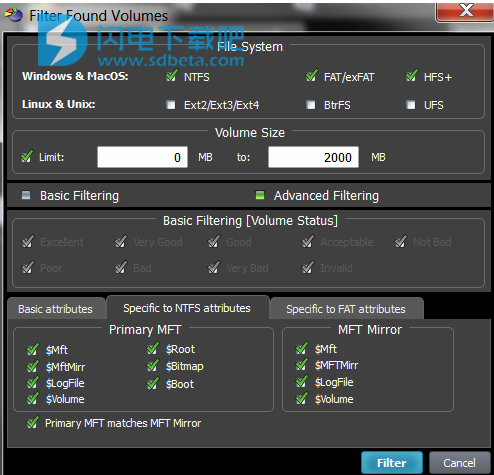
要选择要显示的文件系统类型,请在“文件系统”区域中,清除不想显示的类型旁边的复选框。仅显示所选类型的文件系统数据
要仅显示指定大小限制内的分区,请在“卷大小”区域中,以兆字节(MB)为单位指示最小和最大大小的分区。仅显示指定范围内的分区
要使用基本过滤参数,请单击“基本过滤”。要根据分区状态选择显示的分区,请在“基本过滤[卷状态]”区域中,清除您不想显示的每个分区状态编号旁边的复选框。仅显示所选的状态评级
要使用高级过滤参数,请单击“高级过滤”并使用底部:
要限制找到的引导扇区属性的显示结果(与文件系统无关),请在“基本属性”区域中,选中要显示的所有数据类型旁边的复选框
要限制NTFS特定参数的显示结果,请在“特定于NTFS属性”区域中,选中要显示的所有数据类型旁边的复选框
要限制FAT特定参数的显示结果,请在“特定于FAT”属性区域中,选中要显示的所有数据类型旁边的复选框
单击“筛选”为SuperScan找到的所有卷设置筛选器
4、存储和加载SuperScan结果
根据您扫描的驱动器的大小,扫描分区可能需要很长时间。在大型或损坏的驱动器上,可能需要数小时。如果由于任何原因必须退出Active @ Partition Recovery,则需要很长时间才能再次扫描分区。为了避免丢失已扫描的信息,可以将SuperScan结果保存到文件中。打开Active @ Partition Recovery时,打开保存的结果文件所需的时间会少得多。
如果您决定停止SuperScan进程,则可以轻松地从停止的位置继续扫描。 SuperScan停止后,您可以保存SuperScan虚拟文件夹结果,退出并重新启动应用程序,打开SuperScan结果并从最后一点恢复SuperScan。要继续扫描,请选择SuperScan虚拟文件夹,然后单击进度条右侧的“恢复”按钮。
5、保存SuperScan结果
在“本地系统设备”列表中,选择SuperScan虚拟文件夹,然后执行以下操作之一:
右键单击设备节点。从上下文菜单中单击“保存扫描结果...”
从文件菜单中,选择保存扫描结果...
在“保存扫描结果”对话框中,键入路径或浏览到要存储扫描结果文件的文件夹
单击保存
打开SuperScan结果
从文件菜单中单击打开扫描结果...
在“打开扫描结果”对话框中,浏览到保存扫描结果文件的文件
单击打开
在匹配设备对话框中,确认要应用SuperScan结果的设备名称(HDD / USB名称)。
注意:多个设备可能具有相同的名称,例如,RAID阵列中通常使用的类似磁盘。在这种情况下,它们在匹配设备对话框中显示的顺序与本地系统设备列表中显示的订单设备相匹配。您可以在“本地系统设备”列表中检查磁盘,以确定要选择的设备。
重要:SuperScan结果可以自动保存。您可以在产品设置的常规选项卡中配置此选项和存储路径。