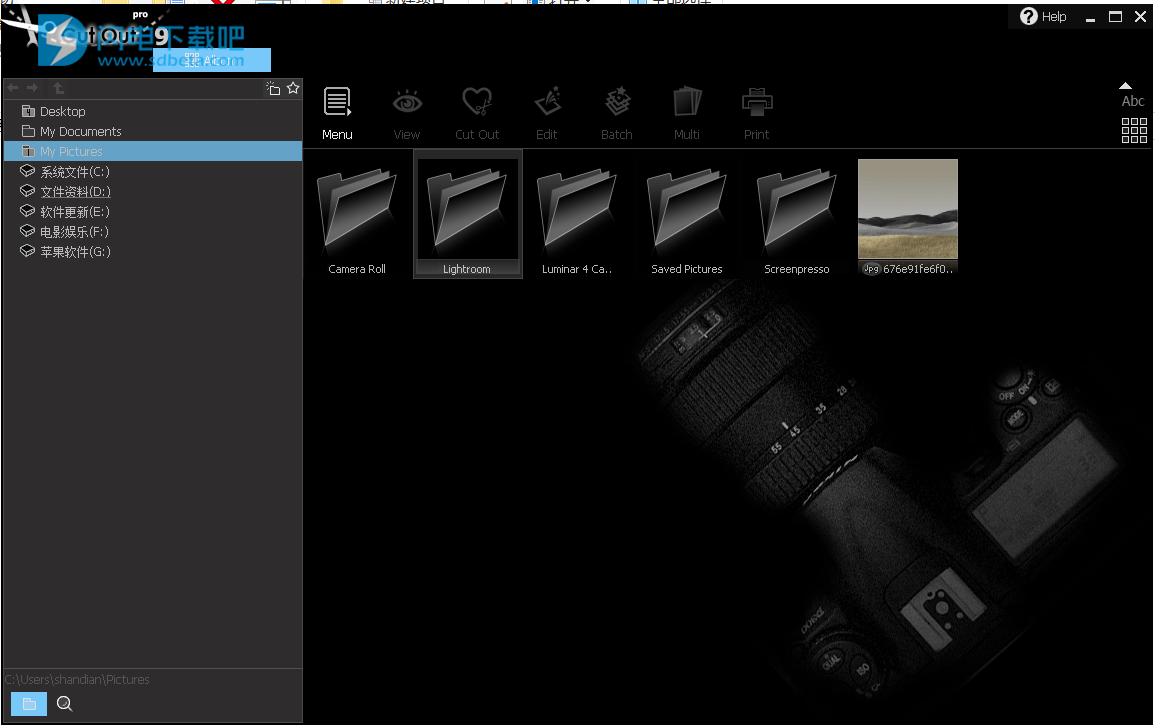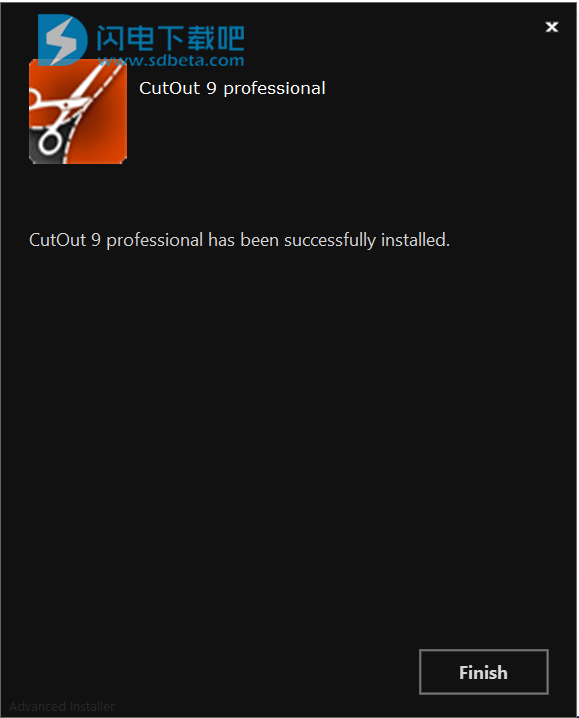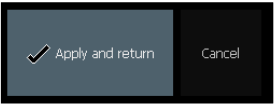CutOut 9 professional破解版是一款功能强大的照片背景剪切工具,使您可以将前景与照片中的背景分开并单独进行编辑。 这样做涉及几个步骤。 这些包括选择要分离的照片区域(数字遮片)和编辑。 例如,这可能需要将物体转移到不同的照片或图像改变或增强效果的应用中。软件拥有最精细的图像细节,精确切割以及快婿创建创意的照片蒙太奇,而且使用非常简单,您只需点击几下鼠标即可剪切对象并插入另一张照片,效果也是非常自然,就像您在此背景前拍摄一样真实,并且你也可以以Adobe Photoshop格式保存裁剪的图像并使用内置插件。在自定义图层上解锁您的广告素材,然后使用所有Photoshop工具完成您的肖像!新版本提供数字消光领域的创新,可显着减少切割图像的耗时过程。本次小编带来的是CutOut 8 professional最新破解版,有需要的朋友不要错过了!
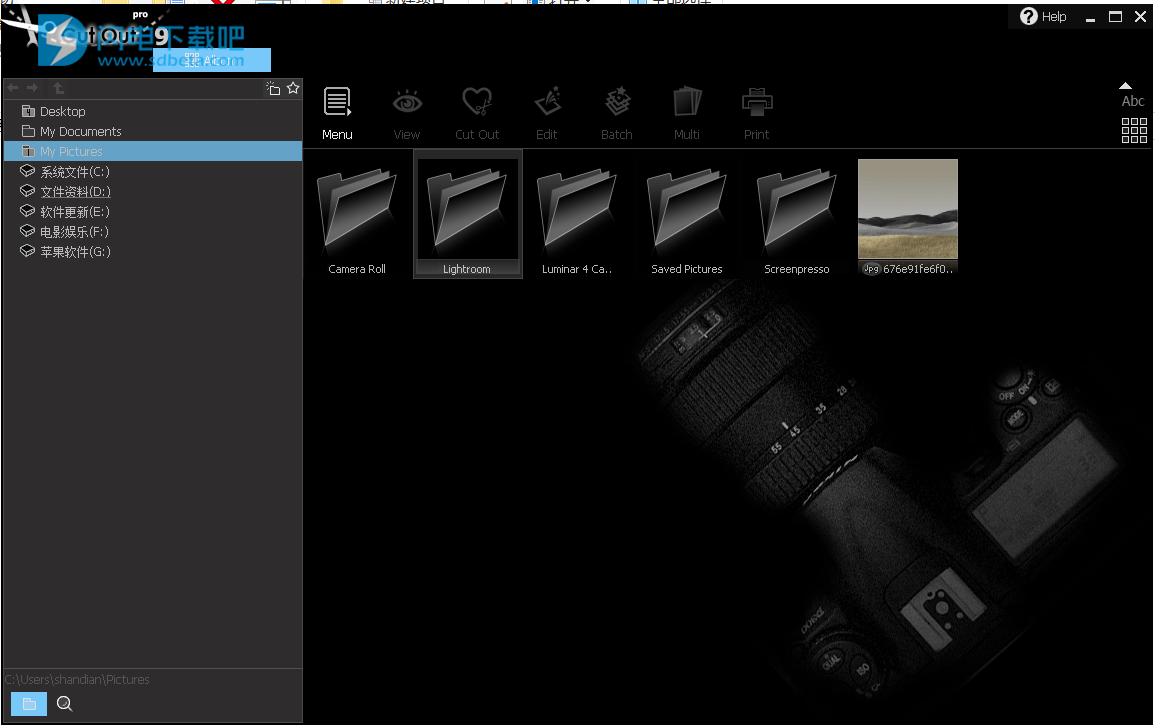
安装破解教程
1、在本站下载并解压,双击CutOut.9.Professional.exe运行,
2、点击第一项软件安装Software installieren

3、勾选我同意许可条款和条件。I agree to the License terms and conditions.

4、如图所示,选择软件安装路径,并点击 install安装
5、软件安装中,速度还是非常给力的,稍等一会儿
6、安装完成,点击finish退出向导
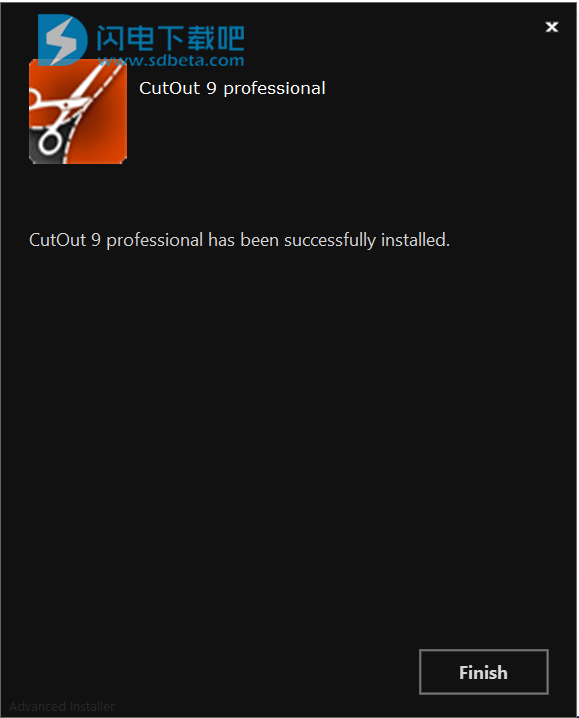
7、运行就是破解版了
注意
如果你安装了Stepok或以前的CutOut程序,务必完全删除Stepok或其他Franzis CutOut程序,检查注册表并删除名为ren的Stepok!
pro版特色
1、包括Photoshop滤镜插件
Adobe Photoshop世界的拥护者也可以从CutOut现在可以实现的改进裁剪中受益。只需安装免费的内置Photoshop滤镜插件,即可轻松实现裁剪和制作炫酷的蒙太奇照片。
2、专业的后台管理
CutOut版本8中的新功能是后台管理。不是每个摄影师 - 甚至不是每个专业人士 - 都有合适的背景图像可用于成功的照片蒙太奇。在CutOut 8专业是100张壁纸,由专业摄影师创建,集成!
3、包括完整的图像处理和文件管理器
CutOut 8专业准确发布各种科目。为了能够为非Photoshop用户进行重新处理,工具选项板当然包含适当的工具。
4、即使RAW编辑也需要处理 - 您不必先将图像转换为JPG。
还有用于完美模糊和精确锐化工具的新工具,以及用于纵向修饰(美丽皮肤)和目录校正的工具。该组合由集成层功能完善。您想在完全不同的程序中使用排除的主题吗?没问题,一旦保存为PNG,所有流行的图像编辑程序中的豁免主题可用。
新功能介绍
1、自动应用选择更改
使用新功能“自动应用选择更改”,您不再需要手动单击“应用”。 通过内部和外部区域剪切出所需物体后,可以直接传输并切换到后置物理菜单。
如果设置了复选标记,只需停止短暂移动鼠标即可看到结果。如果要进行更改,可以使用相同的工具轻松编辑图像。
2、改进预览模式
CutOut曾经在剪辑模式下有五种不同的预览模式。在此版本中,“显示原始图像”模式将是前4种模式和原始模式的混合。这意味着如果将鼠标移到图像上,将显示原始图像。如果不移动鼠标,淡出效果会自动切换到透明视图。这样可以省去多次在两个视图之间切换的麻烦。
3、改进的降噪和聚焦锐化
降噪算法已得到改进,现在有点慢,但提供了比以前更好的结果。 Post-Matting菜单还添加了另一个锐化照片的选项。“焦点锐化”
比普通锐化效果更好,但在更改像素图层时差异并不总是很明显。
4、用于编辑工具的键盘快捷键
已经为“In-side / Outside edge matting”模式中的工具和“Chromakey mat-ting”模式中的工具添加了键盘快捷键。这使您的工作流程更加轻松
5、基于笔划的消光新算法
在过去,基于它们的轮廓切割复杂对象花费的时间差不多,因为它使用内部/外部选择来切割它们。
现在这些照片只需要大约两个笔画,这些照片的部分由不同的颜色很好地分开。 只需移动背景的颜色,然后移过前景的颜色。
6、处理时间更短
在CutOut 8 professional中,分离透明物体的速度得到了显着优化。 借助改进的算法,您可以节省大量时间,让您的创造力自由发挥。
使用帮助
1、专辑模式
打开CutOut 8专业版后,将出现专辑模式。您可以在此处管理照片:从区域1中,选择包含要屏蔽或编辑的照片的文件夹。搜索工具以放大镜表示,位于该区域的左下角,使您可以搜索整个计算机中的图像文件。在区域2中显示的菜单栏中,所有最重要的
portant CutOut 8专业,功能只需点击一下即可。这些功能包括裁剪功能Chromakey Matting,Inside / Outside Matting以及“Stroke based Matting”的方法。这些方法的不同形式的应用将在下一章介绍。
您可以通过按住CTRL键并根据需要滚动鼠标滚轮来更改此处显示的图像的大小。
Album-View提供了一种简单有效的方法来执行CutOut 8
专业功能,如概述,排序,重命名,复制,粘贴或插入EXIF信息。只需在照片上单击鼠标右键,即可在上下文菜单中查看所有可用功能。
通过单击屏幕右上角的符号,您可以根据特定条件对照片进行排序,以及调整照片和文件夹的图标大小:
2、对象裁剪快速入门
要裁剪对象并将其从图像中删除,请先从您要使用的相册模式中选择图像,在上面的菜单中找到裁剪符号,然后选择裁剪方法。

哪种裁剪方法最好?
这个问题没有正确或错误的答案。选择最多的
propriate裁剪方法100%取决于您正在使用的材料:如果您想要裁剪一个没有定位在均匀颜色或均匀定义的背景上的对象(通常情况下是这种情况),那么我们建议您选择Inside / Outside Edge Matting。在多边形工具的帮助下,可以选择内部区域(被裁剪的对象)以及外部区域(被剪切的背景),从而使对象能够被裁剪。
如果您想要裁剪具有均匀彩色背景(最佳蓝色或绿色)的对象(可从对象清晰辨别),请选择Chromakey Matting选项。非常适合使用的是具有单调背景的肖像或者在清澈的蓝天下拍摄的风景照片,例如,可以从中裁剪物体。
基于笔划的Matting将自身作为一种适当的解决方案
其中前两种方法中没有一种似乎能产生最佳结果,或者需要快速精确地去除裁剪物体内的区域。当选择这种方法时,图像被分成一个小的拼图块或段的阵列,所有这些都可以设计成
仅用一只鼠标作为内部或外部区域的任何部分 -
单击。分段裁剪考虑了亮度,颜色和内容
参观相同程度并产生明确的结果。使用这些计算
当裁剪也可以看作是那些希望从均匀着色背景前拍摄的图像裁剪对象的人的最佳编辑方法,不一定是在照相馆,例如在eBay拍摄时出售的物品躺在厨房的桌子上。在大多数情况下,通过单独使用Chromakey-Matting进行有效的编辑工作,照明并不总是最好的。在这种情况下实施基于笔划的消光毫无疑问会使您的项目最远。当裁剪位于白色,灰色或黑色背景下的物体时,尤其可以看到这种方法的有效性。处理包含许多段的相当大的图像时,计算可能需要更长的时间。
3、抠像消光
用于从具有单色蓝色或绿色背景的图像裁剪人或物体的方法。
为了使用色度键消光在CutOut 8 professional中裁剪具有单色绿色或蓝色背景的对象,请在专辑模式中选择所需的图像,然后单击菜单栏中的Chromakey。 现在应在Chromakey Matting菜单中打开所选图像,如下所示:

在屏幕的右侧,您现在可以使用各种消光设置选项,可用于优化释放结果。

为了裁剪图片上的人,即 要提取绿色背景,首先单击移液器符号:然后单击图像中与背景颜色对应的点,在这种情况下为绿色区域。 使用移液器工具,为CutOut 8专业人员提供颜色与背景相对应的信息。 CutOut 8专业版自动检测需要从图像中提取哪些区域以及需要保留哪些区域。
结果直接显示,从而透明显示远处背景(灰白格子图案):

由于该图中的绿色背景从物体(人物)中非常清楚地突出,因此消光效果已经非常优化并且几乎不需要任何进一步的改进。 然而,人们并不总是必须处理这种清晰可辨的背景颜色,因此通常仍然需要改进结果。 在这种情况下,请转到Chromakey Matting Optimization章节,它解释了Chromakey Matting菜单的其他工具。
要在CutOut 8专业版中将显示的消光结果创建为单独的图层,然后编辑或保存它,请在Chromakey-Matting菜单中单击Apply。
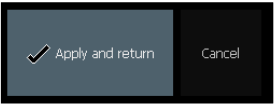
因此,Post-Matting菜单将显示一系列有关如何继续裁剪对象的选项。要使裁剪的对象保持为自己的图层,请选择“复制图层”选项。有关剩余菜单选项的进一步说明,请参阅标题为“后贴图菜单”的章节。

现在可以在Lay-右侧的菜单栏中找到消光结果。
区域。但是,为了识别消光效果,您必须隐藏仍包含背景的原始图像的图层。您可以通过单击图层旁边的“眼睛符号”来执行此操作:

现在,您可以选择通过单击图像上方区域中的保存符号来保存您的工作,或者您可以继续使用CutOut 8专业人员提供的众多效果和编辑功能来处理图像。 进入编辑阶段时,请确保选择正确的图层,在本例中为匹配结果。
请记住,您的项目应以PNG格式保存,以保留其透明度信息。

注意:本章应该作为使用Chromakey Matting的对象裁剪的简单介绍。 有关此菜单中功能的更详细概述,请转到Chromakey Matting Optimi-zation一章。
更新日志
CutOut 9 Professional已为Digital引入了几个新功能,消光处理将大大减少裁剪图像所花费的时间。
1、-减少jpeg伪像:压缩算法可能会导致
图像伪影的形成称为jpeg块效应。这个
新功能使您可以消除这些伪影。这个做完了
JPEG图像质量超过50%最有效。的
该工具还可以用作AI(深度学习),这意味着无需设置
参数是必需的。
2、-新的AI算法:与先前的版本相比有了进一步的增强,
该算法现在属于一类更高级的AI
改进了质量和细节渲染的算法。越高
图像质量,算法的效果越好。放大jpeg图像时,请首先选择“解锁Jpegs”选项,以确保块伪像不会随图像一起放大。这些
更改会影响所有其他放大选项,例如印刷
以及批处理。
3、-新的RAW格式:RAW开发一次得到增强
更多,以支持最新的相机型号。
4、-磁铁工具:此工具位于编辑模式下,可让您快速轻松地选择不太复杂的对象,而无需切换
进入抠图模式。最适合选择清晰的物体
位于简单背景前的可识别边缘。
5、-轮廓选择工具:应用了多边形工具后,
现在可以通过以下方式进一步改善裁剪结果
轮廓选择工具。只需指定您的
裁剪后的对象显示简单的边缘结构,或应用曲率
校正更复杂的轮廓。
6、-增加亮度:此功能使手动裁剪对象(例如,使用多边形工具)变得非常容易。偶尔,
您想要裁剪的对象的边缘可能位于较暗的位置
图片区域。没有清晰的前景轮廓
背景物体,这使裁剪变得相当困难。这个
功能可让您暂时将图像亮度增加到
使裁剪变得容易,而无需永久更改图像。
7、-边缘优化:在CutOut 9 Professional中,您可以指定
特定边缘区域中要包含的像素数
您正在编辑的图像。您可以选择两个,四个或八个
像素,或在使用“多边形”时停用边缘优化
工具,绘画工具或修补工具。
NEW 8:自动轮廓检测的优化算法
+新:现在叠加不同的背景,简单地交换
+ NEW:使用改进的预览模式随时完全控制
+新:显着提高计算速度
+内部/外部消光,具有高精度全自动轮廓检测功能
+包括100个专业背景
+三种动力裁剪方法,适用于不同类型的动机
+ Chromakey技术,一键豁免
+轻松创建完美的照片蒙太奇
+直接在Photoshop中作为插件适用
+ Windows软件